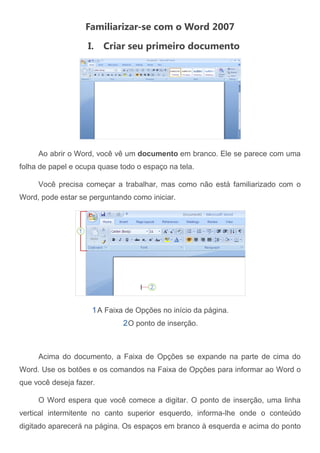
Criando um documento word
- 1. Familiarizar-se com o Word 2007 I. Criar seu primeiro documento Ao abrir o Word, você vê um documento em branco. Ele se parece com uma folha de papel e ocupa quase todo o espaço na tela. Você precisa começar a trabalhar, mas como não está familiarizado com o Word, pode estar se perguntando como iniciar. A Faixa de Opções no início da página. O ponto de inserção. Acima do documento, a Faixa de Opções se expande na parte de cima do Word. Use os botões e os comandos na Faixa de Opções para informar ao Word o que você deseja fazer. O Word espera que você comece a digitar. O ponto de inserção, uma linha vertical intermitente no canto superior esquerdo, informa-lhe onde o conteúdo digitado aparecerá na página. Os espaços em branco à esquerda e acima do ponto
- 2. de inserção são as margens. Se você começar a digitar agora, a página começará a ser preenchida, a partir do canto esquerdo superior. Se você quiser começar a digitar um pouco mais abaixo da página em vez de no início, pressione a tecla ENTER em seu teclado até que o ponto de inserção esteja no local em que você deseja digitar. Se você quiser recuar a primeira linha digitada, pressione a tecla TAB no teclado antes de começar a digitar. Isso moverá o ponto de inserção meia polegada para esquerda. Conforme você digita, o ponto de inserção se move para a direita. Quando você alcançar o fim de uma linha no lado direito da página, basta continuar a digitar. O Word se moverá para a próxima linha conforme você digita. Para iniciar um novo parágrafo, pressione ENTER. Conforme você digita, o Word pode ocasionalmente inserir um sublinhado ondulado vermelho, verde ou azul abaixo do texto. Sublinhado vermelho Indica um possível erro de ortografia ou que o Word não reconhece uma palavra, tal como um nome próprio ou lugar. Se você digitar uma palavra que esteja correta, mas que o Word não reconhece, adicione-a ao dicionário do Word para que ela não seja mais sublinhada no futuro. Você verá como fazer isso na sessão prática. Sublinhado verde O Word considera que a gramática deve ser revisada. Sublinhado azul Uma palavra está escrita corretamente mas parece não ser adequada para a frase. Por exemplo, você digita "nenhum" mas a palavra deve ser "nem um". O que você faz com os sublinhados? Clique com o botão direito do mouse em uma palavra sublinhada para ver as sugestões (de vez em quando pode ser que o Word não tenha correções alternativas). Clique em uma sugestão para substituir a palavra no documento e se livrar dos sublinhados. Observe que se você imprimir um documento com sublinhados, eles não aparecerão nas páginas impressas.
- 3. Uma observação sobre os sublinhados verdes e azuis: o Word é muito bom em ortografia, que é muito simples (na maior parte do tempo). Mas gramática e o uso correto de palavras requer algum julgamento. Se você acha que está certo, e o Word está errado, ignore as sugestões e livre-se dos sublinhados. Você verá como fazer isso na sessão prática. Dica Se você preferir não parar toda vez que vir sublinhados ondulados, basta ignorá-los. Ao terminar, você pode dizer ao Word para verificar a ortografia e a gramática de uma só vez. Você aprenderá como fazer isso na sessão prática. Clique no botão Margens na guia Layout da Página para alterar as margens. As margens de página são os espaços em branco em torno das bordas da página. Existe uma margem de página de 1 polegada (2,54 cm) nos lados de cima, de baixo, esquerdo e direito da página. Esta é a largura de margem mais comum, que você deve usar na maioria dos seus documentos. Mas se você quiser margens diferentes, deverá saber como alterá-las, o que poder ser feito a qualquer momento. Quando você digita uma carta breve, por exemplo, ou um recibo, um convite, ou um poema, talvez deseje margens diferentes. Para alterar as margens, use a Faixa de Opções no início da janela. Clique na guia Layout da Página. No grupo Configurar Página, clique em Margens. Você verá tamanhos de margem diferentes, mostrados nas pequenas imagens (ícones), junto com as medidas de cada uma das margens.
- 4. A primeira margem na lista é Normal, a margem atual. Para obter margens mais estreitas, clique em Estreita. Se você quiser que as margens esquerda e direita sejam mais largas, clique em Larga. Quando você clica no tipo de margem desejado, seu documento inteiro é alterado para o tipo de margem selecionado. Quando você escolhe uma margem, o ícone dessa margem fica com uma cor de plano de fundo diferente. Se você clicar novamente no botão Margens, essa cor de plano de fundo informa que tamanho de margem foi definido para o seu documento. Para salvar seu novo documento, clique no Botão Microsoft Office . Em seguida, clique em Salvar. Agora, talvez você tenha uma frase adequada ou alguns parágrafos sobre fatos e imagens que lamentaria perder se o seu gato pulasse sobre o seu teclado, ou caso uma queda de energia desligasse o seu computador. Para manter o seu trabalho, é preciso salvá-lo, e nunca é cedo demais para fazê-lo. Clique no Botão Microsoft Office no canto esquerdo superior da janela. Em seguida, clique em Salvar. Uma caixa de diálogo é aberta. Uma caixa de diálogo é uma pequena janela na qual você realiza alguma ação. Use essa caixa para informar ao Word onde você deseja armazenar o documento em seu computador, e como você deseja nomeá-lo. Você aprenderá os passos exatos na sessão prática.
- 5. Depois de salvar o seu documento e continuar a digitar, salve o seu trabalho periodicamente. De vez em quando, clique no botão Salvar na Barra de Ferramentas de Acesso Rápido no canto esquerdo superior da janela. Ou use um atalho de teclado para salvar: pressione CTRL+S (mantenha pressionada a tecla CTRL e pressione S). Quando terminar o documento e salvar o seu trabalho, feche o arquivo. Clique no Botão Microsoft Office e clique em Fechar. Dica Para encontrar o documento depois de fechá-lo, procure na lista Documentos Recentes mostrada na imagem. Clique em um documento na lista para abri-la. http://office.microsoft.com/pt-pt/word-help/conheca-o-word-2007-i-crie-o-seu-primeiro-documento-RZ010227511.aspx?section=9