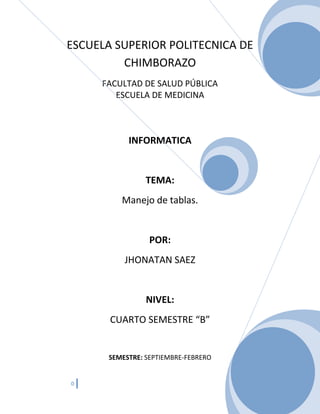
Manejo de tablas en Word
- 1. ESCUELA SUPERIOR POLITECNICA DE CHIMBORAZO FACULTAD DE SALUD PÚBLICA ESCUELA DE MEDICINA INFORMATICA TEMA: Manejo de tablas. POR: JHONATAN SAEZ NIVEL: CUARTO SEMESTRE “B” SEMESTRE: SEPTIEMBRE-FEBRERO 0
- 2. Contenido Introducción ........................................................................................................................................ 2 Desarrollo. ........................................................................................................................................... 3 Ejemplo de fórmulas que hacen referencia a celdas de una misma tabla...................................... 4 Insertar una tabla ............................................................................................................................ 5 Usar plantillas de tabla .................................................................................................................... 5 Crear una tabla .................................................................................................................................... 6 Colocar una tabla dentro de otra .................................................................................................... 8 NETGRAFIA: ......................................................................................................................................... 9 1
- 3. Introducción Para el manejo de datos y texto en forma comparativa o para presentación de texto en general MS Word XP maneja tablas con filas y columnas. Cada celda es la intersección de la columna con el renglón. Cada celda puede manejar independientemente, dándole tamaño y formato. MS Word XP permite además insertar una tabla dibujando manualmente las líneas que la forman. Las tablas se componen de columnas y filas que definen las celdas que se pueden rellenar con textos, números, gráficos, etc. Las tablas suelen utilizarse con frecuencia para organizar y presentar información, pero también tienen muchos otros usos. Pueden utilizarse para alinear números en columnas y posteriormente ordenarlos y realizar operaciones con ellos. También pueden utilizarse para crear diseños de páginas interesantes y organizar texto y gráficos. Las tablas en Word se pueden utilizar para realizar algunas de las tareas para las que sería necesario una hoja de cálculo. Puede ordenar los elementos de una tabla en orden alfabético, numérico o por fecha. Asimismo, puede totalizar una fila o columna de números, y realizar cálculos como la obtención de promedios, determinación de máximos y mínimos, obtener resultados que dependen de condiciones, etc. El objetivo de este trabajo es dar a conocer algunas de las posibilidades que ofrece el procesador de textos Word para dar solución a problemas sencillos que requieren de la utilización de las tablas a partir del manejo de las funciones predeterminadas por el sistemas así como de otras definidas por el usuario. 2
- 4. Desarrollo. Cuando insertamos una tabla en Word esta se muestra en forma de cuadrículas, en las que están bien definidas las filas y columnas. Si necesitamos realizar cálculos con los datos contenidos en una tabla, debemos tener presente que no se deben utilizar en las fórmulas los números con los que queremos operar sino hacer referencia a las celdas de la tabla que los contienen. Para referirnos a las columnas en una tabla utilizamos las letras del alfabeto y para las filas números enteros como se muestra en el siguiente un ejemplo. A B C 1 2 3 4 ¿ Qué es una celda? Una celda es un espacio rectangular de una tabla capaz de contener un texto, un gráfico o un valor al que nos podemos referir por la intercepción de la columna y la fila que lo contiene. La tabla anterior está compuesta por 12 celdas, que no es más que el producto de las 4 filas y 3 columnas. ¿Qué referencias de celdas podemos realizar en la tabla anterior? En la tabla anterior quedan definidas las referencias de celdas siguientes: A1, A2, A3, A4, B1, B2, B3, B4, C1, C2, C3, C4. Las referencias de celdas en las tablas de Word siempre son absolutas. La tabla que se muestra a continuación presenta una estructura más compleja que la anterior, por lo que la referencia de celdas son las siguientes: A1 B1 C1 D1 E1 F1 A2 B2 C2 A3 B3 C3 Los valores numéricos que aparecen en una tabla pueden ser datos que el usuario haya entrado directamente desde el teclado o el resultado obtenido al utilizar una función. 3
- 5. Las funciones son fórmulas predefinidas que ejecutan cálculos utilizando valores específicos, denominados argumentos. Para hacer referencia a las celdas en las fórmulas, se usa una coma para separar las referencias a celdas individuales y dos puntos para separar la primera y la última celda de un rango, tal como se muestra a continuación. ¿Qué se entiende por rango? U n rango son dos o más celdas de una tabla. Estas celdas pueden ser consecutivas o no. Ejemplo de fórmulas que hacen referencia a celdas de una misma tabla. 34 12 25 22 31 45 32 6 9 2 34 7 65 2 9 64 36 21 2 12 10 7 9 11 5 4 33 En los ejemplos anteriores podemos observar que delante de cada una de las funciones aparece el signo = el cual significa que se va a introducir un campo fórmula. Para realizar cálculos en una tabla utilizando las funciones suministradas por el sistema debemos tener presente el siguiente procedimiento: Procedimiento #1. Haga clic en la celda donde desea el resultado de la fórmula. Haga clic en el menú Tabla y luego en Fórmula... 4
- 6. Si la fórmula que ofrece el sistema no es la deseada bórrela. Muy importante no puedes borrar el signo = Seleccione la función deseada en el cuadro Pegar Función y haga clic sobre ella. Introduzca el rango deseado como argumento de la función, tal como se indicó en los ejemplos anteriores. Establezca un formato para el valor resultante a través del cuadro Formato de Número si así lo desea. Haga clic en el botón Aceptar. Usted también podrá insertar un campo fórmula a través del comando Campo... del menú insertar, con la diferencia que por esta vía no tenemos a nuestro alcance las funciones definidas por el sistema, por lo que debemos escribirlas directamente si somos capaces de recordar su nombre o construirla nosotros mismos. Algo que no podemos perder de vista en la aplicación del procedimiento #1 es que Word inserta el resultado del cálculo en forma de campo en la celda que haya seleccionado. Si cambia el valor de las celdas a las que se hace referencia en la fórmula aplicada, puede actualizarlo seleccionando la celda y presionando la tecla F9 o haciendo clic derecho y ejecutando la orden Actualizar campos del menú contextual. Insertar una tabla En Microsoft Office Word 2007 se puede insertar una tabla eligiendo un diseño entre varias tablas con formato previo (rellenas con datos de ejemplo) o seleccionando el número de filas y columnas deseadas. Se puede insertar una tabla en un documento o bien insertar una tabla dentro de otra para crear una tabla más compleja. Usar plantillas de tabla Puede utilizar plantillas de tabla para insertar tablas basadas en una galería de tablas con formato previo. Las plantillas de tabla contienen datos de ejemplo para ayudar a visualizar el aspecto que tendrá la tabla cuando se agreguen datos. Haga clic donde desee insertar una tabla. En la ficha Insertar, dentro del grupo Tablas, haga clic en Tabla, elija Tablas rápidas y, a continuación, haga clic en la plantilla que desee usar. 5
- 7. Reemplace los datos incluidos en la plantilla con los datos deseados. Utilizar el menú Tabla Haga clic donde desee insertar una tabla. En la ficha Insertar, dentro del grupo Tablas, haga clic en Tabla y, a continuación, bajo Insertar tabla, seleccione el número de filas y columnas que desea usar. Utilizar el comando Insertar tabla El comando Insertar tabla permite especificar las dimensiones de la tabla y aplicarle formato antes de insertar la tabla en un documento. Haga clic donde desee insertar una tabla. En el grupo Tablas de la ficha Insertar, haga clic en Tabla y, a continuación, en Insertar tabla. En Tamaño de la tabla, escriba el número de columnas y filas. En Autoajuste, elija las opciones necesarias para ajustar el tamaño de la tabla. Crear una tabla Puede crear una tabla dibujando las filas y columnas que desee o convirtiendo texto en una tabla. Dibujar una tabla Puede dibujar una tabla compleja; por ejemplo, una con celdas de diferente alto o que tengan un número variable de columnas por fila. 6
- 8. Haga clic en el lugar en que desee crear la tabla. En el grupo Tablas de la ficha Insertar, haga clic en Tabla y, a continuación, en Dibujar tabla. El puntero se convierte en un lápiz. Para definir los límites exteriores de la tabla, dibuje un rectángulo. A continuación, dibuje las líneas de las columnas y de las filas dentro del rectángulo. Para borrar una línea o bloque de líneas, bajo Herramientas de tabla, en la ficha Diseño, dentro del grupoDibujar bordes, haga clic en Borrador. Haga clic en la línea que desee borrar. Si desea borrar toda la tabla, vea Eliminar una tabla o borrar su contenido. Una vez dibujada la tabla, haga clic en una celda y comience a escribir o inserte un gráfico. Convertir texto en una tabla Inserte caracteres separadores , como comas o tabulaciones, para indicar dónde desea dividir el texto en columnas. Utilice marcas de párrafo para especificar dónde desea que comience una nueva fila. Por ejemplo, en una lista con dos palabras en una línea, inserte una coma o una tabulación detrás de la primera palabra para crear una tabla de dos columnas. Seleccione el texto que desee convertir. En el grupo Tablas de la ficha Insertar, haga clic en Tabla y, a continuación, en Convertir texto en tabla. 7
- 9. En el cuadro de diálogo Convertir texto en tabla, bajo Separar texto en, haga clic en la opción del carácter separador usado en el texto. Seleccione cualquier otra opción que desee. Colocar una tabla dentro de otra Las tablas incluidas dentro de otras tablas se denominan tablas anidadas y se suelen utilizar para diseñar páginas Web. Si imagina una página Web como una gran tabla que contiene otras tablas (con texto y gráficos dentro de distintas celdas de la tabla), puede distribuir los distintos elementos de la página. Puede insertar una tabla anidada haciendo clic en una celda y, a continuación, usando cualquiera de los métodos de insertar tablas, o bien, puede dibujar una tabla en el lugar donde desea colocar la tabla anidada. NOTA También puede copiar y pegar una tabla existente dentro de otra tabla. 8
- 10. NETGRAFIA: 1. http://www.inele.ufro.cl/apuntes/Computacion_Aplicada__Tecnico_en_Electronica/Unidad_1/06_Manejo_de_tablas.pdf 2. http://www.monografias.com/trabajos23/utilizando-tablas/utilizando-tablas.shtml 3. http://office.microsoft.com/es-es/word-help/insertar-o-crear-tablas-HA010034300.aspx 9
