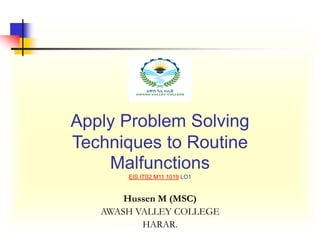
apply problem solve.pdf
- 1. Apply Problem Solving Techniques to Routine Malfunctions EIS ITS2 M11 1019 LO1 Hussen M (MSC) AWASH VALLEY COLLEGE HARAR.
- 2. Chapter 1 – Identify Problems
- 3. 3 Identifying Hardware, software, user or procedural problem to appropriate person Overview of Problems Problem - is any challenge that hinders us from attaining our objectives; or it may tackle and reduces our performance of doing our daily activities. Since we are Information Technology technicians we may face many technical problems in our day to day activities. Routine problems – are computer problems that happen intermittently again and again and we are familiar with. Routine problems are easy to solve In order to identify computer related problems, we need to categorize problem areas as follows: Hardware related problems Software related problems User or Procedure related problems
- 4. 4 1. Hardware problems Problems in the hardware area cover the hard components of the computer; the power supply, the motherboard, the memory chips, the CPU, the CPU sink, the various cards and parts that make up the actual physical presence of the computer may crush or problem of incompatibility. Because the first thing a computer does when it is turned on is check out its hardware, issues in this area tend to show up immediately upon powering up. However, sometimes hardware issues don’t show up until the computer has been running for a while. If that happens, the cause of the problem will have something to do with the computer overheating and the heat causing the malfunction.
- 5. A hardware fault-finding checklist Here’s a useful checklist that you can use to help you diagnose faults in hardware. First, consult any service level agreements (SLA) to ascertain if or clarify response time obligations and internal/external responsibilities. Determine also if there are there any other organisational guidelines you need to follow. Consult documentation logged from previous related or similar situations. Determine a set of questions can you ask the user, your colleagues and your supervisor that might assist you in finding a solution. Remember to keep safety as your highest priority by observing OH&S precautions, that is, ensure your own safety first, and then consider other precautions such as static discharge, etc. Check the power supply. Ensure it is working and that it is powering the motherboard. 5
- 6. Cont.. If no video is displayed try swapping the monitor with a known good one. If the video controller is built in, disable it and try another known working video card. To disable the built in video controller you will need to access the system CMOS or BIOS setup. On some systems, simply inserting a new video card will automatically disable the built in video. Remove all expansion cards. If the machine boots, replace the cards one by one until the problem reappears. Check the CPU fan is operating. Check the RAM chips by swapping them with known good ones. Check the motherboard for signs of blown components. If still no success, you might swap the entire motherboard and CPU. 6
- 7. 2. Software related problems Operating system for our purpose here, the operating system we will look at is Windows 7. Problems with Windows 7 usually arise when some process or event has corrupted or deleted settings or files that Windows depends upon to run smoothly. At the core level, the method that Windows uses to track what is installed and removed is through the Windows registry. This registry file is quite often the source of Windows problems. You might see errors about dll files missing, or cab files being overwritten, or you might see that Windows just won’t start, or it will start, but then crash with the “blue screen of death”, a not so happy term for a the blue screen that is associated with Windows physical memory dumps. 7
- 8. Cont… Application software related problems - application issues are the main cause of most computer problems. There are so many different software programs, all written in different code; all trying to talk to each other and work together without having conflicts. Inevitably, just as in human interactions, there are conflicts, and these can cause overall computer issues. The best way to avoid these types of problems is to: Keep track of what you install on your computer. Watch how your computer behaves after you install a new program. 8
- 9. Cont… If your computer begins to slow down or act strangely, you can troubleshoot the issue by uninstalling that program and seeing if the problem is resolved. That’s really the best way to view computer troubleshooting. Know your computer, and keep track of anything new you do with it. Then when a problem shows up, ask yourself, "Since the last time my computer was working fine, what changes were made?" In this way, you can quickly narrow down the possible causes to the most likely culprit 9
- 10. 3. User related problems or procedural problems The most commonly used methods to identify problems in dealing computer problem troubleshooting are collecting information from user/customer and computer itself. Collecting Information A well defined problem really is half the solution. Something magical happens when you write down precisely what is wrong. Just collecting the symptoms triggers your brain to start searching for causes. As a bonus, if you write down the problem it will prepare you for other strategies. 10
- 11. Cont… 1. Interview – is the best strategy to identify what problems the user/customer regarding the problem at hand is the most common and fastest way of getting information. The followings are some of the questions one need to mention during the interview. What has been changed recently? Has anyone added a new program recently? Which programs are affected? Which programs are working still properly? Which components are dead, which components still work? Has any hardware changed?' If so reverse engines, revert to how it was and check if that cures the problem. Pattern recognition is a vital troubleshooting skill. What can you see that causes you to think there's a problem? Where is it happening? How, when and why is it happening? 11
- 12. Cont… 2. Looking at computer symptoms – there are many helpful error codes, beep sounds, symptoms shown by our computer which help us to determine what the problem is, how to troubleshoot etc. Error codes displayed on screen, shown in device manager, event viewer etc Listen beep sound codes 12
- 13. Cont… Using your sense organs Smelling to identify for burnt components if any visual inspection - Looking Light emitting diodes (LED) for NIC, HDD, CD-ROM, etc, burnt components also can be identified by visual inspection, swollen parts releasing fluid like capacitors etc Watch the user while he/she is performing or using computer, so that we can identify procedural or user related problems. Ask the user to reproduce the problem? Can you make the fault reoccur? If so, write down any error messages and type them into search engines like google.com Ask the user/customer to show you the steps or process he/she performs to do what she/he wants the computer to do so that you can determine whether the problem is procedural or other. 13
- 14. Cont… In all cases where you are trying to troubleshoot a problem, you need to use a logical step-by-step approach and go from simple to complex. For example, two questions that you would always ask in this situation are: When did the problem begin? Has any new hardware or software been added between the times that the problem appeared and when the system was last working correctly? Here is a list of reasons why a computer might hang each time a specific software application is run. It could indicate: A corrupted file, An incorrect installation, Hard disk failure, A virus, A new application causing conflict, New hardware causing conflict, New device drivers causing a conflict with older software. 14
- 15. Lesson Two Defining and determining Problems 15
- 16. General Computer problem troubleshooting guide Here’s a general troubleshooting guide that you can use when a computer develops a fault. 1. Don’t fear. 2. Observe: What are the symptoms? What conditions existed at the time of failure? What actions were in progress? What program was running? What was displayed on the screen? Was there an error message? What functions are still working? 3. Use your senses (sight, hearing, smell and touch). Is there any odour present? Does any part of the system feel hot? 16
- 17. Cont.. 4. Check power supply: Is the plug inserted snugly into the computer? Is the power cord plugged into an appropriate wall power outlet? Is the wall power outlet working? 5. Documentation (fill in a pre-designed check list): What is the computer doing? What is the computer not doing? What is being displayed on the screen? Is there any error message? What is still operating with everything connected? Is power still operating on each part of a computer? 6. Assume one problem: Use correct data and resources Use relevant technical manuals and information 7. Use proper test equipment. 17
- 18. Cont.. 8. Isolate units one-by-one: If a system worked when all peripherals were disconnected, turn power off and reconnect one of the peripherals. Power on and test. If that unit works, turn the power off and reconnect another peripheral. Again, power up and test. Follow this procedure until a unit fails. 9. Consult your index of symptoms: Using your logbook, help desk database, or any relevant flow charts in reference books and manuals. 10. Localise to a stage. 11. Isolate to the failed part. 12. Test and verify proper operation. After diagnosing and rectifying the fault, you need to document it in the log book or help desk database for future reference. 18
- 19. Lesson Three Identifying and documenting condition of Hardware, software, user and problem 19
- 20. Introduction Preventive maintenance is a regular and systematic inspection, cleaning, and replacement of worn parts, materials, and systems. Preventive maintenance helps to prevent failure of parts, materials, and systems by ensuring that they are in good working order. Troubleshooting is a systematic approach to locating the cause of a fault in a computer system. A good preventive maintenance program helps minimize failures. Troubleshooting is a learned skill. Not all troubleshooting processes are the same, and technicians tend to refine their troubleshooting skills based on knowledge and personal experience. Use the guidelines in this chapter as a starting point to help develop your troubleshooting skills. Although each situation is different, the process described in this chapter will help you to determine your course of action when you are trying to solve a technical problem for a customer Preventive maintenance reduces the probability of hardware or software problems by systematically and periodically checking hardware and software to ensure proper operation. 20
- 21. Hardware Check the condition of cables, components, and peripherals. Clean components to reduce the likelihood of overheating. Repair or replace any components that show signs of damage or excessive wear. Use the following tasks as a guide to create a hardware maintenance program: Remove dust from fan intakes. Remove dust from the power supply. Remove dust from components inside the computer. Clean the mouse and keyboard. Check and secure loose cables. 21
- 22. Software Verify that installed software is current. Follow the policies of the organization when installing security updates, operating system updates, and program updates. Many organizations do not allow updates until extensive testing has been completed. This testing is done to confirm that the update will not cause problems with the operating system and software. Use the tasks listed as a guide to create a software maintenance schedule that fits the needs of your computer equipment: Review security updates. Review software updates. Review driver updates. Update virus definition files. Scan for viruses and spyware. Remove unwanted programs Scan hard drives for errors. Defragment hard drives. Be proactive in computer equipment maintenance and data protection. By performing regular maintenance routines, you can reduce potential hardware and software problems. Regular maintenance routines reduce computer downtime and repair costs. 22
- 23. Identify the Problem During the troubleshooting process, gather as much information from the customer as possible. The customer should provide you with the basic facts about the problem. Here is a list of some of the important information to gather from the customer: 23 Customer information Company name Contact name Address Phone number Computer configuration Manufacturer and model Operating system information Network environment Connection type Description of problem Using Open-ended questions Using Closed-ended questions
- 24. Documenting Problems Document the information obtained from the customer in the work order and in the repair book. Write down anything that you think might be important for you or another technician. Often, the small details can lead to the solution of a difficult or complicated problem. It is now time to verify the customer’s description of the problem by gathering data from the computer. After you have determined the exact cause of the problem, establish a plan of action to resolve the problem and implement the solution. Sometimes quick procedures can determine the exact cause of the problem or even correct the problem. If a quick procedure does not correct the problem, you might need to research the problem further to establish the exact cause. When researching possible solutions for a problem, use the following sources of information: Your own problem-solving experience Other technicians Internet search 24
- 25. Cont.. Newsgroups Manufacturer FAQs Computer manuals Device manuals Online forums Technical website Document Findings, Actions, and Outcomes Finish the troubleshooting process by closing with the customer. Communicate the problem and the solution to the customer verbally and in writing. If possible, demonstrate how your solution has solved the problem. Be sure to complete the documentation, which should include the following information: Description of the problem Steps to resolve the problem Components used in the repair 25
- 27. Identifying Problems 1. Event Viewer When system, user, or software errors occur on a computer, Event Viewer is updated with information about the errors. The Event Viewer application shown in Figure 1.1 records the following information about the problem: What problem occurred Date and time of the problem Severity of the problem Source of the problem Event ID number Which user was logged in when the problem occurred 27
- 28. . 28 Fig. 1.1 Event Viewer Click Start Control Panel Administrative Tools Event Viewer To open Event Viewer:
- 29. cont.. 2. Device Manager Device Manager, shown in Figure 1.2, displays all of the devices that are configured on a computer. Any device that the operating system determines to be acting incorrectly is flagged with an error icon. This type of error has a yellow circle with an exclamation point (!). If a device is disabled, it is flagged with a red circle and an (?). A yellow question mark (?) indicates that the hardware is not functioning properly because the system does not know which driver to install for the hardware. 29
- 30. . . 30 To open Device Manager: Click Start Control Panel Administrative Tools Computer Management A new dialog box will appear. Then Click Device manager from the new dialog box at the right panel
- 31. 31 More Practice
- 32. 32 •The End