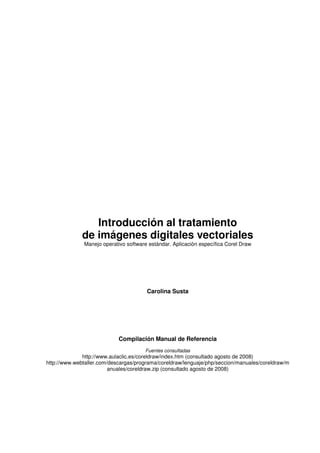
Introducción al tratamiento de imágenes digitales vectoriales
- 1. Introducción al tratamiento de imágenes digitales vectoriales Manejo operativo software estándar. Aplicación específica Corel Draw Carolina Susta Compilación Manual de Referencia Fuentes consultadas http://www.aulaclic.es/coreldraw/index.htm (consultado agosto de 2008) http://www.webtaller.com/descargas/programa/coreldraw/lenguaje/php/seccion/manuales/coreldraw/m anuales/coreldraw.zip (consultado agosto de 2008)
- 2. Introducción al tratamiento de imágenes digitales vectoriales Compilación Manual de Referencia TABLA DE CONTENIDOS 1. INTRODUCCIÓN .....................................................................................................................................................................3 La pantalla inicial ....................................................................................................................................................................4 Las barras ..............................................................................................................................................................................4 2. OPERACIONES BÁSICAS ......................................................................................................................................................8 Abrir un dibujo ........................................................................................................................................................................8 Abrir varios dibujos a la vez ....................................................................................................................................................8 Guardar y guardar como.........................................................................................................................................................8 Guardar para otra versión del programa .................................................................................................................................9 El zoom ................................................................................................................................................................................10 3. CREAR OBJETOS.................................................................................................................................................................12 Herramienta rectángulo ........................................................................................................................................................12 Herramienta elipse ...............................................................................................................................................................12 Herramienta polígono ...........................................................................................................................................................12 Herramienta espiral ..............................................................................................................................................................13 Formas básicas y otros objetos ............................................................................................................................................14 4. TRABAJO CON OBJETOS ....................................................................................................................................................15 Seleccionar objetos ..............................................................................................................................................................15 Mover objetos .......................................................................................................................................................................16 Copiar y pegar objetos..........................................................................................................................................................16 Duplicar objetos....................................................................................................................................................................16 Diferencia entre copiar y duplicar objetos .............................................................................................................................16 Escalar objetos y modificar forma .........................................................................................................................................17 Herramienta forma................................................................................................................................................................17 5. APLICAR RELLENOS............................................................................................................................................................19 Introducción..........................................................................................................................................................................19 Relleno uniforme ..................................................................................................................................................................19 Relleno degradado ...............................................................................................................................................................22 Rellenos de patrón ...............................................................................................................................................................26 Rellenos de textura...............................................................................................................................................................29 Rellenos de textura postscript...............................................................................................................................................31 Relleno interactivo ................................................................................................................................................................31 6. BORDES ...............................................................................................................................................................................32 Introducción..........................................................................................................................................................................32 Aplicar color de borde...........................................................................................................................................................32 Aplicar grosor de borde y estilo.............................................................................................................................................33 7. ORGANIZAR OBJETOS ........................................................................................................................................................34 Alinear objetos......................................................................................................................................................................34 Distribuir objetos...................................................................................................................................................................35 8. SOLDAR, INTERSECTAR Y RECORTAR OBJETOS............................................................................................................36 Soldar objetos.......................................................................................................................................................................36 Intersectar objetos ................................................................................................................................................................37 Recortar objetos ...................................................................................................................................................................37 9. TRANSFORMAR OBJETOS..................................................................................................................................................38 Rotar objetos ........................................................................................................................................................................38 Reflejar objetos.....................................................................................................................................................................38 Posición de objetos...............................................................................................................................................................39 Inclinar objetos .....................................................................................................................................................................40 10. DIBUJO ...............................................................................................................................................................................41 Dibujo a mano alzada ...........................................................................................................................................................41 Dibujo a partir de nodos........................................................................................................................................................42 Dibujo con medios artísticos .................................................................................................................................................43 Convertir objetos a curvas ....................................................................................................................................................43 Distintos tipos de nodos........................................................................................................................................................44 11. TEXTO.................................................................................................................................................................................46 Texto artístico.......................................................................................................................................................................46 Texto de párrafo ...................................................................................................................................................................48 12. IMPRESIÓN.........................................................................................................................................................................50 Definir propiedades de la impresora .....................................................................................................................................50 Imprimir un trabajo................................................................................................................................................................50 Imprimir un diseño en varias páginas....................................................................................................................................51 Imprimir una tarjeta varias veces en una página ...................................................................................................................51 ESTA OBRA ESTÁ BAJO UNA LICENCIA RECONOCIMIENTO-NO COMERCIAL-SIN OBRAS DERIVADAS 2.5 ARGENTINA DE CREATIVE COMMONS. PARA VER UNA COPIA DE ESTA LICENCIA, VISITE HTTP://CREATIVECOMMONS.ORG/LICENSES/BY-NC-ND/2.5/AR/ O ENVIE UNA CARTA A CREATIVE COMMONS, 171 SECOND STREET, SUITE 300, SAN FRANCISCO, CALIFORNIA 94105, USA. 2
- 3. Introducción al tratamiento de imágenes digitales vectoriales Compilación Manual de Referencia 1. INTRODUCCIÓN CorelDRAW es un programa de dibujo vectorial que facilita la creación de ilustraciones profesionales: desde simples logotipos hasta complejas ilustraciones técnicas. Proporciona una variedad de herramientas y efectos que permiten trabajar de manera eficiente para producir gráficos de alta calidad. A continuación se explicará la diferencia entre las imágenes vectoriales (que se trabajan en CorelDRAW) y las imágenes de mapas de bits (que se editan en programas como Photoshop o Corel Photopaint). Las imágenes de mapa de bits, bitmaps o imágenes ráster, como ya vimos al comienzo del curso, están compuestas por puntos individuales denominados píxeles, dispuestos y coloreados de formas diversas para formar un patrón. Si se aumenta el tamaño del mapa de bits, también aumentará el número de píxeles individuales, haciendo que las líneas y las formas tengan un aspecto dentado. El color y la forma de una imagen de mapa de bits aparece regular si se observa a distancia, puesto que cada píxel tiene un color propio, puede crearse efectos de realismo fotográfico tales como el sombreado y el aumento de la intensidad de color. La reducción del tamaño de un mapa de bits distorsiona la imagen original, ya que se eliminan algunos píxeles para reducir el tamaño de la imagen. Debido a que las imágenes de mapa de bits forman conjuntos de píxeles ordenados, sus distintos elementos no se pueden manipular (por ejemplo mover) en forma individual. Imagen en tamaño normal e imagen ampliada, donde se pueden apreciar los píxeles. Las imágenes vectoriales, también llamadas imágenes orientadas al objeto o imágenes de dibujo, se definen matemáticamente como una serie de puntos unidos por líneas. Los elementos gráficos presentes en un archivo vectorial se denominan objetos. Cada objeto es una entidad completa con propiedades tales como color, forma, contorno, tamaño y posición en la pantalla, que están incluidas en su definición. Considerando que cada objeto es una entidad completa, se puede mover, cambiar sus propiedades una y otra vez manteniendo su claridad y nitidez originales, sin afectar a los restantes objetos de la ilustración. Los dibujos vectoriales no dependen de la resolución. Esto significa que se muestran con la máxima resolución permitida por el dispositivo de salida: impresora, monitor, etc. Por lo tanto, la calidad de imagen del dibujo será mejor si se imprime en una impresora de 600 puntos por pulgada (ppp) que en una impresora de 300 ppp. 3
- 4. Introducción al tratamiento de imágenes digitales vectoriales Compilación Manual de Referencia LA PANTALLA INICIAL Al iniciar el programa aparece una pantalla inicial como la que se muestra a continuación. En la misma se puede observar la ventana de dibujo. El rectángulo del centro con la sombra proyectada, representa la página de dibujo. Normalmente sólo se imprime la parte del dibujo que queda incluida en la página de dibujo. LAS BARRAS La barra de título La barra de título contiene el nombre del programa y también el nombre asignado al documento (si el documento aún no ha sido guardado aparece el nombre Gráfico 1). En el extremo de la derecha están los botones para minimizar, maximizar/restaurar y cerrar la ventana. La barra de menús La barra de menús contiene las operaciones del programa, agrupadas en menús desplegables. Todas las operaciones se pueden hacer a partir de estos menús, sin embargo las operaciones más habituales se realizan más rápidamente desde los iconos de las barras de herramientas. Los menús desplegables de la barra de menús contienen tres tipos básicos de elementos: 4
- 5. Introducción al tratamiento de imágenes digitales vectoriales Compilación Manual de Referencia Comandos inmediatos: se ejecutan de forma inmediata al hacer clic sobre ellos. Se reconocen porque a la derecha del nombre del comando, o no aparece nada o bien aparece la combinación de teclas para ejecutarlo desde el teclado. Opción con otro menú desplegable: al situar el puntero del mouse sobre éste, se abre un nuevo menú a su lado con más opciones. Se reconocen porque tienen un triángulo a la derecha. Opción con cuadro de diálogo: al hacer clic en la opción aparece un cuadro de diálogo que solicitará más información y que tendrá botones para aceptar o cancelar la acción. Se distinguen porque el nombre acaba con puntos suspensivos. La barra estándar La barra de botones estándar contiene iconos para ejecutar de forma inmediata algunas de las operaciones más habituales, como Guardar , Abrir , Imprimir . Las operaciones que tienen el color atenuado no están disponibles en ese momento. La barra de Propiedades La barra de Propiedades, varía su contenido según la herramienta seleccionada en la barra de herramientas. Allí se observan las distintas opciones de configuración de cada herramienta seleccionada. Por ejemplo, si no hay ninguna herramienta seleccionada, las propiedades que aparecen corresponden al tamaño de la página de dibujo, su posición, la unidad de medida que se observa en las reglas, etc. 5
- 6. Introducción al tratamiento de imágenes digitales vectoriales Compilación Manual de Referencia La barra de Herramientas La barra de Herramientas contiene herramientas para crear, rellenar y modificar objetos de forma interactiva. Las herramientas de dibujo, permiten diseñar gran cantidad de objetos, mientras que las herramientas para dar forma facilitan la modificación del dibujo. También posee menús laterales que son barras de herramientas accesibles a través de una de las herramientas de la barra. Un pequeño triángulo negro en la parte inferior derecha de una herramienta determinada, indica que se trata de un menú lateral en el que se agrupan varias herramientas. Presionando sobre el triángulo, se despliega un menú lateral mostrando más herramientas. Los menús laterales pueden arrastrarse fuera de la Barra de herramientas para así crear barras de herramientas independientes. Por ejemplo, la herramienta Mano Alzada, tiene un pequeño triángulo en la parte inferior derecha y al hacer clic sobre el mismo, se pueden observar las demás herramientas que contiene el menú lateral. . La barra de Estado La barra de estado se encuentra en la parte inferior de la pantalla y contiene indicaciones sobre el estado de la aplicación, proporciona distinta información según el objeto que está seleccionado, como por ejemplo su color de relleno, su color y grosor de línea. Las ventanas acoplables Las ventanas acoplables contienen el mismo tipo de controles que un cuadro de diálogo, tales como botones de comando, opciones y cuadros de lista. Sin embargo, a diferencia de la mayoría de los cuadros de diálogo, pueden mantenerse abiertas las ventanas acoplables mientras se trabaja en un documento, para acceder a las operaciones más frecuentes. Estas ventanas pueden acoplarse o desacoplarse en cualquier borde de la ventana de aplicación, para ello debemos hacer clic sobre los dos triángulos negros que aparecen en la parte superior izquierda de la ventana acoplable. 6
- 7. Introducción al tratamiento de imágenes digitales vectoriales Compilación Manual de Referencia Ventanas acopladas al borde de la ventana. Además pueden ser minimizadas para que no ocupen espacio útil en pantalla, haciendo clic en el pequeño triángulo que se encuentra en la parte superior derecha de la ventana acoplable. Ventanas minimizadas. 7
- 8. Introducción al tratamiento de imágenes digitales vectoriales Compilación Manual de Referencia 2. OPERACIONES BÁSICAS Abrir un dibujo Para abrir un dibujo en CorelDRAW, existen dos formas: • Mediante el menú Archivo y la opción Abrir o • Haciendo clic en el botón Abrir de la barra de herramientas estándar. Abrir varios dibujos a la vez Se pueden abrir varios documentos de CorelDRAW, e ir cambiando entre ellos para trabajar. Para cambiar entre un documento y otro, se debe acceder al menú Ventana y al final del menú estarán listados todos los nombres de los archivos que están abiertos. Seleccionar el que se desea trabajar y ese pasará a ser el documento activo. También se puede crear un documento, que contenga varias páginas. Para ello, se debe cliquear en uno de los botones + que se encuentran en la barra de Control de Páginas. Así una nueva página se agregará a continuación de la página que se está visualizando. Esta forma de trabajo, permite agrupar diseños en un mismo archivo, pero tiene la desventaja de que los archivos suelen quedar muy grandes, con los consiguientes problemas que pueden generar al momento de trabajar, por falta de memoria o al momento de grabar los archivos en un medio externo. Guardar y Guardar como Para guardar un documento de CorelDRAW, se debe seleccionar el menú Archivo y hacer clic en la opción Guardar o Guardar como... 8
- 9. Introducción al tratamiento de imágenes digitales vectoriales Compilación Manual de Referencia La primera vez que se guarda un documento, no importa cual de las dos opciones del menú archivo selecciones, ya que ambas te van a abrir la misma ventana de Guardar dibujo, porque el documento aún no tiene nombre. Seleccionar el lugar donde se desea guardar el documento, haciendo clic en (1) y en el cuadro de texto Nombre de archivo: escribir el nombre con el cual se quiere guardar el trabajo (2). Hacer clic en el botón Guardar (3) que está abajo a la derecha en esa misma ventana. Luego de guardar un documento, observar en la barra de título, que al lado del nombre del programa, aparece la ruta completa donde se encuentra el trabajo y al final el nombre del documento. Si luego de guardado el documento, se realizan cambios al trabajo, y se desean guardar esos cambios, se debe seleccionar la opción Guardar y el trabajo se guardará directamente en el archivo con el nombre que dado la primera vez que se guardó. Si se selecciona Guardar como..., se abre la ventana Guardar como y da la opción de guardar los cambios realizados, en otro archivo, con otro nombre. Elegir el lugar en que se desea guardar el trabajo y escribir el nuevo nombre del documento modificado. Hacer clic en el botón Guardar que se encuentra en la ventana. Así se obtendrán dos archivos: uno con el trabajo original con un nombre (el primer nombre que se usó) y otro con los cambios que se realizaron al trabajo con otro nombre (el segundo nombre que se usó). Recordar que la opción Guardar se puede seleccionar desde el menú Archivo, Guardar o haciendo clic en el botón Guardar. Guardar para otra versión del programa Los archivos generados en una determinada versión del programa (en nuestro caso Corel X3 o Corel 13) pueden ser abiertos en versiones posteriores del mismo (Corel X4 o Corel 14) pero no en las versiones anteriores del programa. 9
- 10. Introducción al tratamiento de imágenes digitales vectoriales Compilación Manual de Referencia Por lo tanto, un archivo guardado en la versión de Corel 13 no podrá ser abierto en Corel 12, Corel 11 u anteriores. Para guardar un documento de Corel 13 que sea posible de ser abierto en una versión anterior del mismo programa, se debe seleccionar la versión del programa de destino en la persiana correspondiente de la ventana de guardar. EL ZOOM La herramienta Zoom , permite cambiar el nivel de aumento en la ventana de dibujo. Cuando se selecciona esta herramienta, la barra de propiedades cambia y muestra un aspecto como el que se observa en la siguiente imagen. Las siguientes son todas las opciones de Zoom: Niveles de Zoom: Desde aquí se puede seleccionar un porcentaje de aumento, mayor o menor (desde 10% a 400%), pero también se pueden seleccionar las opciones de zoom que aparecen en los otros botones de la barra de propiedades. 10
- 11. Introducción al tratamiento de imágenes digitales vectoriales Compilación Manual de Referencia Aumentar : Haciendo clic en este botón se podrá aumentar el zoom, acercándose siempre el doble de la visualización que tiene seleccionada. Por ejemplo si el nivel de zoom está en 100%, cuando haga clic en el botón aumentar, el zoom cambiará a 200%; si le vuelve a hacer clic, el zoom cambiará a 400% y así sucesivamente. Disminuir : Haciendo clic en este botón disminuirá el zoom, alejándose siempre la mitad del nivel que tenga seleccionado. Por ejemplo, si el nivel de zoom está en 100%, cuando haga clic en el botón disminuir, el zoom cambiará a 50%; si vuelve a hacer clic en el botón disminuir, el zoom cambiará a 25% y así sucesivamente. Zoom de la selección : Permite acercarse a los objetos que están seleccionados. Seleccionar los objetos que se desean ver más cerca y hacer clic en este botón. Zoom sobre todos los objetos : Permite ver todos los objetos existentes en la página. Este botón es útil cuando se trabaja en el área que está fuera de la página de dibujo, presionando el botón zoom sobre todos los objetos, se podrá visualizar todo lo que hay en el documento. Zoom sobre página : permite centrar la vista de la página, es decir que pone la página en el centro de la pantalla, como está cuando se abre un documento nuevo. Zoom sobre la anchura de página: acerca la página, mostrando todo su ancho. Zoom sobre la altura de página: acerca la página, mostrando todo su alto. Al hacer clic en el triangulito negro que se encuentra en la parte inferior derecha de la herramienta, aparece otra herramienta que se llama Mano. La herramienta Mano permite controlar la parte del dibujo visible en la ventana de dibujo. Hacer clic en la página de dibujo y arrastrar con el mouse hasta dejar visible la parte que se desea ver. 11
- 12. Introducción al tratamiento de imágenes digitales vectoriales Compilación Manual de Referencia 3. CREAR OBJETOS Herramienta rectángulo En la barra de Herramientas, se encuentra la herramienta Rectángulo. Al seleccionar la herramienta Rectángulo, la barra de propiedades se modifica, para mostrar los atributos de la herramienta que pueden ser cambiados. Para crear rectángulos, primero se debe seleccionar la herramienta Rectángulo. Hacer clic en la página de dibujo y sin soltar arrastrar el mouse (draguear) hasta crear un rectángulo de la forma deseada. Para crear cuadrado, presionar la tecla Ctrl, mientras se arrastra el mouse con la herramienta rectángulo, en dirección diagonal. Si se presionan simultáneamente las teclas Ctrl + Shift mientras se arrastra el mouse, el punto donde se comienza a dibujar pasa a ser el centro del cuadrado. Herramienta Elipse En la barra de Herramientas, se encuentra la herramienta Elipse. Al seleccionar la herramienta Elipse, la barra de propiedades se modifica, para mostrar los atributos de la herramienta que pueden ser cambiados. Para crear óvalos, primero selecciona la herramienta elipse. Hacer clic en la página de dibujo y sin soltar arrastrar el mouse hasta crear un óvalo de la forma deseada. Para crear un círculo, presionar la tecla Ctrl, mientras se arrastra el mouse con la herramienta elipse, en dirección diagonal. Si se presionan simultáneamente las teclas Ctrl + Shift mientras se arrastra el mouse, el punto donde se comienza a dibujar pasa a ser el centro del círculo. Herramienta Polígono En la barra de Herramientas, se encuentra la herramienta Polígono junto con la herramienta Papel gráfico y la herramienta Espiral . Al seleccionar la herramienta Polígono, la barra de propiedades se modifica, para mostrar los atributos de la herramienta que se pueden cambiar. Además de polígonos, a través de la barra de propiedades, se posible transformar los polígonos en estrellas. 12
- 13. Introducción al tratamiento de imágenes digitales vectoriales Compilación Manual de Referencia Para crear un polígono, primero seleccionar la herramienta polígono. Hacer clic en la página de dibujo y sin soltar arrastra el mouse hasta crear un polígono de la forma deseada. El mismo quedará de forma irregular. Para crear un polígono regular, presionar la tecla Ctrl, mientras se arrastra el mouse con la herramienta polígono, en dirección diagonal. Obtendrá un polígono que tendrá todos los lados iguales. Luego de creado el polígono, puede modificar la cantidad de lados del mismo, modificando la opción en la barra de propiedades. También puede reflejarlo, presionando en los botones de Reflejo horizontal y vertical de la misma barra, o transformar el polígono en una estrella haciendo clic en el botón estrella. Herramienta Espiral Es posible dibujar dos tipos de espirales: simétricas y logarítmicas. Las espirales simétricas se expanden por igual de manera que la distancia entre las revoluciones sea constante. Las espirales logarítmicas se expanden con distancias crecientemente mayores entre las revoluciones. Es posible definir el grado en que una espiral logarítmica se expande hacia fuera. Al seleccionar la herramienta Espiral, la barra de propiedades se modifica, para mostrar los atributos de la herramienta que podemos cambiar. Puede crear una espiral simétrica, seleccionando primero la herramienta espiral . Seleccionar en la barra de propiedades las revoluciones de espiral (la cantidad de vueltas). Hacer clic en la página de dibujo y sin soltar arrastrar el mouse hasta crear un polígono de la forma deseada. El mismo quedará de forma irregular. Si desea que quede proporcional, presionar la tecla Ctrl y sin soltarla, dibujar la espiral. Para crear un espiral logarítmica, seleccionar la herramienta espiral. Seleccionar en la barra de propiedades las revoluciones de espiral y el factor de expansión de espiral (este valor sólo se encuentra habilitado para las espirales logarítmicas). El objeto espiral quedará irregular. Si desea que quede proporcional, presionar la tecla Ctrl y sin soltarla, dibujar la espiral. 13
- 14. Introducción al tratamiento de imágenes digitales vectoriales Compilación Manual de Referencia Formas básicas y otros objetos En la barra de Herramientas, encontrará un submenú de herramientas llamado Formas perfectas, donde se encuentran la herramienta Formas básicas junto con la herramienta Formas de flecha, la herramienta Diagrama de flujo, la herramienta Formas de estrella y la herramienta Formas de notas. Al seleccionar la herramienta Formas básicas la barra de propiedades se modifica, para mostrar los atributos de la herramienta que se pueden cambiar. Observar la figura, y ver los distintos objetos predefinidos (formas perfectas) que podrá seleccionar para luego dibujar en la página. Además puede seleccionar el estilo de contorno que desee, haciendo clic en la lista desplegable estilo de contorno que se encuentra en la barra de propiedades. Al final de la lista hay un botón Otro..., allí puede crear su propio estilo de contorno. Este punto lo veremos más adelante en el curso. También puede seleccionar el ancho del contorno, seleccionándolo en la lista desplegable que se encuentra en la barra de propiedades. El resto de las herramientas de este submenú trabajan de esta la misma manera. 14
- 15. Introducción al tratamiento de imágenes digitales vectoriales Compilación Manual de Referencia 4. TRABAJO CON OBJETOS Seleccionar objetos Para seleccionar los objetos, se utiliza la herramienta de Selección, la cual permite seleccionar objetos o grupos de objetos, según las propiedades del objeto será la forma de seleccionarlo. Para seleccionar un objeto relleno, pulsar sobre cualquier punto del objeto. Para seleccionar un objeto sin relleno, pulsar sobre el borde del objeto. También es posible seleccionar uno o varios objetos, arrastrando una ventana que los incluya en la selección. Debe tener en cuenta que siempre se debe seleccionar un objeto antes de realizar cualquier operación sobre él. Una vez seleccionado, aparece una cruz en el centro del objeto y ocho manejadores de tamaño en las esquinas y los puntos intermedios de un rectángulo sólo identificable por estos detalles, y que se denomina cuadro de selección. Cuando se seleccionan varios objetos, un sólo cuadro de selección los engloba a todos ellos y la cruz aparece en el centro del cuadro de selección. Si pulsa la tecla Esc, se deseleccionan todos los objetos. Otra forma de seleccionar objetos es mediante el menú Edición, Seleccionar todo. Se abre un submenú que contiene las opciones: Objetos, Texto, Líneas guía, Nodos. La primera opción permite seleccionar todos los objetos que hay en la página de dibujo y/o sobre la mesa de trabajo. Incluye tanto objetos de texto como objetos gráficos. La segunda opción sólo selecciona los textos que hay en el documento abierto, permitiendo así modificar todos los atributos de los textos de una sola vez. La tercera opción selecciona todas las líneas guías que hay en el documento. Puede servir para borrar de una vez sola todas las líneas guías, pulsando la tecla suprimir. La cuarta opción permite seleccionar los nodos de los objetos creados a partir de la herramienta Bézier. Esta herramienta la veremos en detalle unos capítulos más adelante. Pero para que vaya teniendo una idea: los diseños vectoriales están formados por vectores y que a su vez los vectores están formados por puntos (nodos) unidos por líneas. Bien, esta opción justamente selecciona esos puntos que forman a los objetos. 15
- 16. Introducción al tratamiento de imágenes digitales vectoriales Compilación Manual de Referencia Mover objetos Luego de seleccionar los objetos, se los puede mover haciendo un clic y arrastrando el mouse hasta la posición donde quiere dejar el objeto, o puede mover el objeto luego de seleccionado, con las teclas de flechas del teclado. Recordar siempre seleccionar los objetos primero antes de realizar cualquier cambio. Otra forma de mover objetos es utilizando la opción del menú Edición y seleccionando Cortar. De este modo se recorta lo que está seleccionado y se lo saca de su lugar. Para volver a ubicarlo en otro lugar, se debe ir al menú Edición y seleccionar Pegar. Cuando se recorta y pega, el objeto queda en la misma posición en la que estaba originalmente, si se lo pega en otra hoja del documento, queda exactamente en el mismo lugar donde estaba en la hoja que se lo cortó. Copiar y Pegar objetos Para crear dos o más objetos iguales, en CorelDRAW tendrá dos formas de hacerlo. Podrá: • Copiar y pegar los objetos o • Duplicar los objetos Al igual que en cualquier otro programa, tiene la posibilidad de copiar y pegar objetos. En CorelDraw, selecciona el objeto que quiera copiar y luego acceder al menú Edición y allí hacer clic en la opción Copiar. El objeto queda guardado en una porción de la memoria de la computadora que se llama Portapapeles. Inmediatamente después hacer clic en Edición y elegir la opción Pegar. Aparecerá otro objeto igual al objeto original, el cual va a quedar exactamente encima de él. Nota: también podrás realizar estos pasos, utilizando los botones Copiar y Pegar que se encuentran en la barra de botones estándar. Duplicar objetos La opción Duplicar no permite crear otro objeto igual al seleccionado, con la diferencia que al aparecer el objeto duplicado, éste se encuentra corrido unos milímetros de la posición del objeto original. Otra forma de duplicar un objeto y realmente mucho más práctica es: luego de seleccionar el objeto original, presionar simultáneamente la tecla Ctrl. y la tecla D. Diferencia entre copiar y duplicar objetos Si copia y pega un objeto, se asegura que el objeto pegado quedará exactamente sobre el original, ahorrándose el tiempo de alinear los objetos entre sí para que queden superpuestos. Otra ventaja de copiar y pegar un objeto es que puede copiar un objeto que se encuentra en una posición y pegarlo en otra hoja, el objeto quedará pegado en la misma posición dentro de la otra hoja. Si lo que desea es crear otro objeto, no importando en que posición quede, entonces lo que debe utilizar es la opción duplicar, creará un objeto idéntico al original, pero no quedarán superpuestos y podrá mover el duplicado o realizar la operación que necesite. 16
- 17. Introducción al tratamiento de imágenes digitales vectoriales Compilación Manual de Referencia Escalar objetos y modificar forma Los objetos que creados, pueden ser modificados: agrandados, achicados o cambiados de forma por otra. Cuando se dibuja un rectángulo, el mismo aparece con unos pequeños cuadraditos negros alrededor, esos son los manejadores de tamaño, con ellos se puede escalar un objeto, es decir agrandar o achicarlo. Si utiliza los manejadores que se encuentran en los vértices, el objeto se agranda o achica proporcionalmente. Si utiliza los manejadores que se encuentran en los centros, el objeto se agrandará o achicará en forma no proporcional. En las uniones de las líneas (vértices), tiene unos pequeños cuadraditos blancos, estos corresponden a los nodos. Los nodos son los puntos que se encuentran unidos por líneas y corresponden en su conjunto, a lo que se llama vector. Vale decir que un vector está formado por dos nodos que se unen por una línea. También tiene una cruz en el centro, la misma corresponde al centro del objeto. Los objetos creados desde el menú de formas perfectas, tienen además un pequeño rombo de color rojo llamado glifo. Herramienta Forma Es posible modificar la forma de los objetos mediante la herramienta Forma . Esta herramienta va a servir para modificar los objetos, moviendo los nodos. Al seleccionar la herramienta Forma, el puntero del mouse cambia por una flecha negra grande, los nodos del objeto cambian y quedan de color negro, y las líneas se transforman en líneas punteadas momentáneamente, hasta que se terminan de hacer los cambios. Si se modifica un rectángulo con la herramienta Forma arrastrando alguno de los nodos, lo que se hace es redondearle los vértices. Al realizar esto, verá que la barra de propiedades se modifica, mostrando los atributos que se pueden cambiar. La barra cambia y queda como en la figura. Puede modificar los vértices del rectángulo o cuadrado, con la herramienta Forma o escribiendo los valores de redondez en la barra de propiedades, en los campos redondez de esquinas (izquierda y derecha). Si modifica un círculo con la herramienta forma, la barra de propiedades cambia para mostrar los atributos que se pueden cambiar 17
- 18. Introducción al tratamiento de imágenes digitales vectoriales Compilación Manual de Referencia . Al modificar el círculo o la elipse, puede crear un sector circular o un arco. Al crear un sector circular, puede indicar un ángulo inicial y un ángulo final para el mismo. Por ejemplo, en la siguiente imagen, hay un sector circular que tiene como ángulo inicial 45º y como ángulo final 180º. El sector circular está en color gris para que pueda identificarlo bien. 18
- 19. Introducción al tratamiento de imágenes digitales vectoriales Compilación Manual de Referencia 5. APLICAR RELLENOS Introducción CorelDRAW permite aplicar distintos tipos de rellenos a los objetos. Si hace clic en la herramienta Relleno, verá que muestra un menú con varios iconos correspondientes a los distintos rellenos que pueden ser aplicados a un objeto. Los objetos se pueden rellenar con un color uniforme, relleno degradado, patrón, textura, postscript o dejarlo vacío. Al final del menú hay una opción para abrir la ventana acoplable de color y desde allí podrá aplicar tanto color de relleno, como color de contorno o borde. Si elige cualquier icono de relleno sin seleccionar ningún objeto, se muestra una ventana de diálogo para asignar ese tipo de relleno a los objetos nuevos. Si hace clic en Aceptar, a partir de aquí todos los objetos que dibuje, tendrán esas propiedades. Relleno Uniforme Tiene dos formas de aplicar rellenos uniformes a los objetos. Una forma es seleccionando los objetos y haciendo un clic sobre un color de la paleta de colores que se encuentra a la derecha. En la parte inferior de la paleta, tiene un triángulo que permite ampliar la vista de la paleta, para visualizar más colores, o puede desplazar los colores haciendo clic en los triángulos que están a los extremos de la paleta que señalan hacia arriba y hacia abajo. La otra forma de aplicar relleno uniforme a un objeto, es seleccionar la herramienta relleno que se encuentra en la barra de herramientas. Al hacer clic en la herramienta, se abre un menú mostrando todos los tipos de rellenos que se pueden aplicar en CorelDRAW. Si utiliza la opción relleno uniforme, se abrirá una ventana como la que se observa a continuación: 19
- 20. Introducción al tratamiento de imágenes digitales vectoriales Compilación Manual de Referencia Puede observar que tiene tres fichas en la parte superior: Modelos, Mezcladores y Paletas. Relleno Uniforme: Modelos En esta ficha puede elegir el color seleccionándolo desde el cuadro grande que observa a la izquierda (3). Simplemente selecciona el tono que desea en la barra de colores que aparece a la derecha de este cuadro (4) y luego clic en el cuadro grande (3) y selecciona el color que precisa. Al mover el mouse observe que a la derecha en el cuadro componentes (5 y 6), verá que van variando los valores. Esos valores puede verlos en el modelo CMYK (5) o RGB (6). Relleno Uniforme: Mezcladores En la ficha Mezcladores, encontrará una buena forma de obtener armonías de colores y de realizar mezclas de colores. Las armonías le permitirán obtener varios colores que combinen armoniosamente y la mezcla de colores le permitirá obtener un color a partir de la mezcla de otros colores a su elección. Las armonías de colores sirven para obtener colores armoniosos, es decir colores que combinen entre sí armoniosamente. De este modo puede realizar un diseño con varios colores en forma acertada, donde cada objeto tenga algún color que combine armoniosamente con los colores de los otros objetos. Si lo que necesita es obtener armonías de colores, luego de seleccionar la ficha Modelos, hacer clic en el botón opciones, buscar la opción mezcladores y hacer clic en armonías de color. Se abrirá una ventana como la que observa en la imagen a continuación: 20
- 21. Introducción al tratamiento de imágenes digitales vectoriales Compilación Manual de Referencia Aquí podrá conseguir armonías de color desde un color hasta 5 colores. Para ello seleccionar en el cuadro de lista Matices (1), el tipo de armonía que desea: Principal, Complemento, Triángulo1, Triángulo2, Rectángulo o Pentágono. Los matices permiten combinar hasta 5 colores. Recordar que matiz es sinónimo de color. Las mezclas de colores permiten obtener un color a partir de la mezcla de cuatro colores. Si lo que necesita es obtener mezcla de colores, luego de seleccionar la ficha Modelos, hacer clic en el botón opciones, luego hacer clic en el submenú Mezcladores y buscar la opción mezcla de colores. Se abrirá la ventana como la que observa en la imagen a continuación: 21
- 22. Introducción al tratamiento de imágenes digitales vectoriales Compilación Manual de Referencia Seleccionar un color en cada uno de los cuadros de selección de color (1); modificar el tamaño del cuadriculado, con lo cual modifica la cantidad de combinaciones de color que desea (2) y por último hacer clic en el cuadro donde muestra todos los colores combinados y elegir el color de su agrado (3). Relleno Degradado Un relleno degradado es una progresión suave de dos o más colores que añade profundidad a un objeto. Existen cuatro tipos de rellenos degradados: lineal, radial, cónico y cuadrado. Los rellenos degradados lineales atraviesan el objeto en línea recta, los rellenos degradados cónicos crean la ilusión de un cono iluminado, mientras que los radiales y cuadrados forman círculos y cuadrados concéntricos desde el centro del objeto. En la imagen que aparece a continuación, puede observar la ventana que se abre al seleccionar relleno degradado . Como puede ver, tiene varias configuraciones que se pueden modificar. Lo primero que hay que seleccionar es el tipo de Relleno degradado, según el tipo de relleno seleccionado, serán las opciones que podrá modificar. En la parte inferior de la ventana, encontrará las opciones de mezcla de colores. No importa cual es el tipo de degradado seleccionado, esta parte de los colores será igual para todas, por lo cual lo veremos al final del tema, luego de explicar todos los tipos de relleno degradados y sus opciones. Si desea aplicar un relleno degradado lineal, seleccionar en la lista desplegable ese tipo de relleno. A un relleno degradado lineal podrá modificarle los atributos de ángulo, etapas, y relleno del borde. 22
- 23. Introducción al tratamiento de imágenes digitales vectoriales Compilación Manual de Referencia El ángulo corresponde al ángulo de rotación del relleno degradado lineal. Puede aplicar un ángulo al relleno, escribiendo en el cuadro ángulo o haciendo clic y arrastrando dentro del cuadro de muestra hasta ubicarlo con la rotación deseada. Las etapas son tonalidades de color que crean el aspecto de un relleno degradado. Cuantas más etapas contenga un relleno, más suave será la transición desde el color inicial al color final. En Etapas de relleno puede introducir valores desde 2 hasta 256. Para habilitar esta opción, primero hacer clic en el icono del candadito que está a la derecha del valor de etapas. El relleno del borde se mide en porcentaje y corresponde al grosor de los colores que se encuentran en los extremos. Se pueden escribir valores entre 0 y 49%, donde si se aplica el máximo relleno del borde, los dos colores de los extremos ocuparán cada uno 49% del relleno y en el medio (1%) quedarán todos las restantes etapas de color. Si desea aplicar un relleno degradado radial, seleccionar en la lista desplegable ese tipo de relleno. A un relleno degradado radial podrá modificarle los atributos de descentrado horizontal y/o vertical, etapas y relleno del borde. Mediante el Descentrado, puede ubicar el punto a partir del cual comenzarán a generarse los círculos concéntricos. Puede escribir los valores en los cuadros horizontal y/o vertical o puedes hacer clic y arrastrar en la muestra del relleno, hasta ubicar el centro donde desees. Etapas y relleno del borde fueron explicados en el apartado relleno degradado lineal. Si desea aplicar un relleno degradado cónico, seleccionar en la lista desplegable ese tipo de relleno. A un relleno degradado cónico podrá modificarle los atributos de descentrado horizontal y/o vertical, ángulo y etapas. Si desea aplicar un relleno degradado cuadrado, seleccionar en la lista desplegable ese tipo de relleno. A un relleno degradado cuadrado podrá modificarle todos los atributos que aparecen en la ventana: descentrado horizontal y/o vertical, ángulo, etapas y relleno de borde. Mezcla de colores Es posible aplicar rellenos degradados preestablecidos, de dos colores y degradados personalizados a los objetos. Los rellenos degradados personalizados pueden contener dos o más colores, que se pueden situar en cualquier lugar de la progresión del relleno. Después de crear un relleno degradado personalizado, puede guardarlo como preestablecido. Cuando aplique un relleno degradado, puede especificar otros atributos para el tipo de relleno elegido; como por ejemplo la dirección de la mezcla de colores o el punto medio. 23
- 24. Introducción al tratamiento de imágenes digitales vectoriales Compilación Manual de Referencia Puede crear mezcla de: dos colores, personalizado o usar colores preestablecidos. Para generar un relleno degradado dos colores, seleccionar la opción Dos colores en la ventana y debajo tendrá dos cuadros correspondientes al color De: (color inicial del degradado) y color A: (color final del degradado). Al hacer clic en alguno de estos cuadros, se desplegará la paleta de colores, de la cual seleccionará un color o hacer clic en el botón Otro y podrá crear tu propio color (se abrirá la ventana de relleno uniforme, explicada en tema anterior). Luego de seleccionar los dos colores, puede seleccionar la dirección de la mezcla que puede ser lineal , en sentido horario o en sentido antihorario . El degradado cambia cuando elige una dirección diferente. Cuando selecciona la opción lineal, el degradado va en forma directa de un color a otro. En la muestra circular, una raya negra indica los colores por los que pasa el degradado. Para generar un relleno degradado personalizado, seleccionar la opción Personalizado en la ventana. Para agregar más colores al degradado y así definir un degradado personalizado, sólo tiene que hacer doble clic en el área punteada que aparece rodeando los cuadraditos blancos que corresponden al color inicial y al color final del degradado. 24
- 25. Introducción al tratamiento de imágenes digitales vectoriales Compilación Manual de Referencia Al hacerlo, aparecerá un pequeño triángulo al cual podrá ubicar en la posición que desee arrastrándolo y le podrá asignar un color de la paleta o alguno creado por el usuario. Cuando el triángulo está en color negro, quiere decir que ese es el color seleccionado en ese momento y si hace clic en algún color de la paleta, cambiará el color que está en la posición del triángulo negro. Observar que también existe un cuadro Posición, donde se muestra la ubicación de cada color. Los pasos para crear un relleno degradado personalizado son: 1) Seleccionar Personalizado en la parte de la ventana asignada a la mezcla de colores. 2) Hacer doble clic en la parte de la barra punteada, donde quiera agregar un color nuevo. Al hacerlo aparecerá un triángulo de color negro. 3) Hacer clic en un color de la paleta de colores que tiene a la derecha. 4) Si lo desea también puede cambiar el color inicial y el color final del relleno degradado. Para ello hacer clic en el cuadradito blanco correspondiente al color inicial, al hacerlo el cuadradito quedará de color negro. Luego seleccionar un color en la paleta de colores a la derecha. Repetir estos mismos pasos para modificar el color final. Luego que agrega colores al degradado, puede ubicarlos según su gusto, arrastrando los triángulos sobre la barra de color. Observar que el cuadro posición varía según el lugar donde ubica el triángulo. Puede utilizar los rellenos degradados que CorelDRAW trae predeterminados. Sólo tiene que hacer clic en la lista desplegable Preestablecidos y seleccionar uno de los degradados que aparecen allí. También se puede guardar un relleno propio, para luego volver a utilizarlo seleccionándolo de la lista Preestablecidos. Para guardar un relleno propio hacer clic en el botón que aparece a la derecha de la lista. 25
- 26. Introducción al tratamiento de imágenes digitales vectoriales Compilación Manual de Referencia Rellenos de Patrón Los rellenos de patrón son rellenos que repiten una imagen varias veces dentro de un objeto, en forma de mosaico. Es posible rellenar los objetos con rellenos de patrón de dos colores, en color o de mapa de bits. Para ello seleccionar un objeto, seleccionar la herramienta Relleno y allí en el submenú que se abre, seleccionar el botón Relleno de Patrón. Se abre un cuadro de diálogo Relleno de Patrón. Allí se puede seleccionar uno de los tres tipos de relleno de patrón: 2 colores, Color o Mapa de bits. Un relleno de patrón de dos colores es una imagen compuesta sólo por los dos colores que han sido seleccionados por el usuario. Para aplicar un relleno de patrón de dos colores se debe seleccionar el objeto al que quiere aplicarle relleno de patrón de dos colores, seleccionar la Herramienta Relleno y en el submenú que se abre, seleccionar Relleno de Patrón. Se abre un cuadro de diálogo Relleno de Patrón, donde puede seleccionar distintos patrones para rellenar el objeto. Estos son algunos ejemplos de rellenos de patrón de dos colores. Despliegue la lista Frente para elegir el color de frente y la lista Fondo para elegir el color de fondo. Es posible cambiar el tamaño de mosaico de los rellenos de patrón. Con esto logrará que el relleno se vea más grande o más chico dentro del objeto (esto quiere decir que el patrón se repetirá más o menos veces dentro del objeto relleno). 26
- 27. Introducción al tratamiento de imágenes digitales vectoriales Compilación Manual de Referencia Puede seleccionar el origen del relleno de patrón, para que comience a partir de un punto exactamente, indicando en los cuadros de origen x e y, los milímetros donde debe iniciar el patrón. El relleno de patrón puede rotarse, indicando los grados de rotación en el cuadro Girar y puede inclinarse, indicando los grados de inclinación en el cuadro Inclinar. También puede lograr que el relleno de patrón se visualice descentrado tantos grados como desee, ya sea Descentrado de filas o de columnas. Para ello seleccionar en la ventana Relleno de Patrón, el porcentaje de descentrado y si desea que sea fila o columna descentrada. Si desea que un relleno de patrón cambie en función de las acciones que se realicen sobre el objeto relleno (transformaciones), puede especificar que se transforme con el objeto, marcando la opción Transformar relleno con objeto. Para elegir el aspecto del relleno de patrón, puede especificar si el relleno se refleja de manera que los mosaicos alternos sean reflejos unos de otros (marcando la opción Reflejar relleno). Rellenos de Patrón con imágenes importadas CorelDRAW permite la creación de otros rellenos de patrón a partir de imágenes que importe el usuario o de objetos que dibuje. Para rellenos de patrón a través de imágenes importadas, simplemente hacer clic en el botón Cargar... del cuadro de diálogo Relleno de patrón y allí se abre una ventana Importar. Buscar en los medios de almacenamiento del ordenador la imagen que desea utilizar para crear el relleno de patrón, selecciónala y hacer clic en el botón Importar. En este paso vuelve al cuadro de diálogo Relleno de Patrón. Seleccionar los colores de Frente y Fondo que desea para el patrón y Aceptar. Ya tienes su objeto relleno con un patrón creado a partir de una imagen que estaba guardada en el ordenador. El editor de patrones Es posible crear un relleno de patrón de 2 colores a partir de un dibujo creado por el usuario. Estando en el cuadro de diálogo Relleno de Patrón, seleccionar el botón Crear..., allí se abre un cuadro de diálogo como el que observa a continuación, llamado Editor de patrones a dos colores: 27
- 28. Introducción al tratamiento de imágenes digitales vectoriales Compilación Manual de Referencia Seleccionar el tamaño de mapa de bits que deseas para dibujar (cada cuadradito que observa en la imagen de arriba corresponde a 1 bit). Luego seleccionar el tamaño de la pluma y comenzar a crear el relleno de patrón haciendo clics sobre el cuadriculado. Luego de crear el diseño con el editor, hacer clic en el botón Aceptar para volver al cuadro de diálogo Relleno de patrón y allí seleccionar los colores de Frente y Fondo para el diseño. Al hacer clic en el botón Aceptar en esta ventana, obtendrá el resultado final: el objeto quedará relleno con el patrón creado. Rellenos de Patrón en Color Un relleno de patrón en color es un gráfico vectorial más complejo que puede estar compuesto por líneas y rellenos. Para aplicar un relleno de patrón en color debe seleccionar la herramienta Relleno y allí en el submenú seleccionar el botón Relleno de Patrón. Se abre un cuadro de diálogo Relleno de Patrón y allí seleccionar la opción Color. Luego seleccionar de la lista desplegable, el relleno que le guste y finalmente hacer clic en Aceptar. En este tipo de relleno puede modificar también el Origen del relleno, el Tamaño, Inclinar y Girar el relleno, aplicar Descentrado de fila o columna, Transformar relleno con objeto y Reflejar relleno. Para generar un patrón color con una imagen importada, primero hacer clic en el botón Cargar..., y se abre el cuadro de diálogo Importar, seleccionar la imagen que desea importar para crear el relleno de patrón color, y hacer clic en el botón Importar. A continuación vuelve a observar el cuadro de diálogo Relleno de patrón, con la imagen importada, hacer clic en Aceptar. Relleno de Patrón con Mapa de bits 28
- 29. Introducción al tratamiento de imágenes digitales vectoriales Compilación Manual de Referencia Un relleno de patrón de mapa de bits es una imagen de mapa de bits cuya complejidad depende del tamaño, la resolución y la profundidad de bits. Para aplicar un relleno de patrón de Mapa de bits lo que hace es seleccionar un objeto, seleccionar la herramienta Relleno y allí en el submenú que se abre, seleccionar el botón Relleno de Patrón. Se abre un cuadro de diálogo Relleno de Patrón. Allí selecciona la opción Mapa de bits y luego elige de la lista el relleno que le agrade. Haces clic en Aceptar y observará el relleno seleccionado en tu objeto. En este tipo de relleno puede modificar también el Origen del relleno, el Tamaño, Inclinar y Girar el relleno, aplicar Descentrado de fila o columna, Transformar relleno con objeto y Reflejar relleno. También puede cargar una imagen importada al igual que en los otros dos tipos de relleno de patrón, haciendo clic en el botón Cargar... Rellenos de Textura Un relleno de textura es un tipo de relleno generado aleatoriamente y que puede usarse para dar un aspecto natural a los objetos. CorelDRAW proporciona texturas preestablecidas y cada textura tiene un conjunto de opciones que se pueden cambiar. Se pueden utilizar colores de cualquier modelo de color o paleta para personalizar los rellenos de textura. Los rellenos de textura sólo pueden contener colores RGB; sin embargo, pueden utilizarse otros modelos y paletas de color como referencia para seleccionar colores. Para aplicar un relleno de textura, seleccionar un objeto, seleccionar la herramienta Relleno y allí en el submenú que se abre, seleccionar el botón Relleno de Textura. Se abre un cuadro de diálogo Relleno de Textura. 29
- 30. Introducción al tratamiento de imágenes digitales vectoriales Compilación Manual de Referencia Allí seleccionar una de las Bibliotecas de texturas (1) y luego elegir de la lista de texturas (2). Encontrará en el cuadro de diálogo, a la derecha, las distintas opciones que se pueden modificar de acuerdo a la textura seleccionada. Dichas opciones van a variar según la textura, por lo cual aquí no se puede generalizar. En el cuadro de muestra (3) puede ir observando los cambios en el relleno, al modificar las opciones y luego presionando el botón Previsualización. Si haces clic en el botón Opciones... (4) es posible cambiar el tamaño de mosaico de los rellenos de textura. Si aumenta la resolución del mosaico de textura se aumenta la precisión del relleno. Si hace clic en el botón Mosaico... (5) encontrará que puede especificar el origen del mosaico para determinar el punto exacto en que comienzan estos rellenos. CorelDRAW también permite descentrar los mosaicos de un relleno, al igual que lo haces con los rellenos de patrón. Tener en cuenta que el ajuste de la posición horizontal o vertical del primer mosaico, con respecto a la parte superior del objeto, afecta al resto del relleno. Para crear un relleno personalizado, puede ajustar la rotación, la inclinación, el tamaño del mosaico y la posición del centro de la textura. Si desea que un relleno de textura cambie en función de las acciones que se realicen sobre el objeto relleno, puede especificar que el relleno se transforme con el objeto. 30
- 31. Introducción al tratamiento de imágenes digitales vectoriales Compilación Manual de Referencia Los rellenos de textura constituyen una potente característica que puede mejorar un dibujo. Sin embargo, también aumentan el tamaño del archivo y el tiempo necesario para imprimirlo. Luego de seleccionar todas las opciones y realizar los cambios deseados, hacer clic en Aceptar. Rellenos de Textura PostScript Puede aplicar un relleno de textura PostScript a los objetos. Los rellenos de textura PostScript se crean utilizando el lenguaje PostScript. Dado que algunas texturas son muy complejas, los objetos de gran tamaño que contienen rellenos de textura PostScript pueden tardar en imprimirse o actualizarse en la pantalla. En función del modo de visualización que estés utilizando, es posible que aparezcan las letras "PS" en lugar del relleno. Al aplicar un relleno de textura PostScript pueden cambiarse varios parámetros, como el tamaño, la anchura de línea y la cantidad de gris que aparecerá en el primer plano y en el fondo de la textura. Para aplicar un relleno de textura PostScript seleccionar un objeto, seleccionar la herramienta Relleno y allí en el submenú que se abre, seleccionar Relleno de Textura PostScript. Se abre un cuadro de diálogo Textura PostScript. Relleno Interactivo Puede aplicar un relleno a los objetos utilizando la herramienta Relleno Interactivo Esta herramienta permite fácilmente seleccionar rellenos Uniformes, Degradados, de Textura, de Patrón, PostScript y ver los cambios en el objeto rápidamente, actualizando el relleno al instante. La barra de propiedades que aparece es similar a la siguiente: Las Opciones de la barra de propiedades van a variar según el tipo de relleno seleccionado. 31
- 32. Introducción al tratamiento de imágenes digitales vectoriales Compilación Manual de Referencia 6. BORDES Introducción CorelDRAW permite aplicar distintos tipos de bordes a los objetos. Al hacer clic en la herramienta Contorno , verá que se muestra un submenú con varios iconos correspondientes a los distintos grosores de contorno que puede aplicarle a un objeto, además del icono pluma de contorno y color de contorno. El submenú que se abre al seleccionar la herramienta Contorno es como el de la siguiente imagen: Si elige cualquier icono de contorno sin seleccionar ningún objeto, se muestra una ventana de diálogo para asignar ese tipo de contorno a los objetos nuevos. Si hace clic en Aceptar, a partir de aquí todos los objetos que dibuje, tendrán esas propiedades. Veamos ahora cómo se aplica contorno a los objetos. Aplicar color de borde Tiene tres formas de aplicar color de borde a un objeto: puede aplicarle color de borde desde la paleta de colores que se encuentra a la derecha en la ventana de CorelDraw, puede utilizar el cuadro de diálogo Color de contorno , o aplicar color de borde a través de la ventana acoplable de color . Para aplicar color de borde a un objeto a través de la paleta de colores que se encuentra en la ventana de CorelDraw, a la derecha, simplemente tiene que seleccionar el objeto y luego hacer clic con el botón secundario, sobre el color que desees en la paleta de colores. También puede aplicar color de borde a un objeto utilizando el cuadro de diálogo Color de contorno. Para ello, seleccionar un objeto, luego hacer clic sobre la herramienta Contorno y seleccionar el icono Color de Contorno . 32
- 33. Introducción al tratamiento de imágenes digitales vectoriales Compilación Manual de Referencia Se abre el cuadro de diálogo Color de Contorno, donde se observan las mismas fichas y opciones que hemos visto en el capítulo 5, cuando explicamos Relleno Uniforme. La forma de aplicar color de contorno a partir de este cuadro de diálogo es análoga a la forma de aplicar color de relleno uniforme. Por último, puede aplicar color de borde a un objeto a través de la Ventana Acoplable de Color. Seleccionar un objeto, hacer clic sobre la herramienta Contorno y luego seleccionar el icono Ventana Acoplable de Color . Al hacerlo, se abre una ventana acoplable a la derecha de la ventana, donde se puede seleccionar como se muestran los colores (a través de deslizadores, visores de color o paletas de color), el modelo de color, definir el color a partir de sus componentes y finalmente aplicar ese color al contorno o al relleno del objeto. Si selecciona que los colores se muestren como deslizadores de color, observarás una ventana acoplable como la que se encuentra a la derecha. Aplicar grosor de borde y estilo Para aplicar grosor al borde de un objeto debe seleccionarlo, y puede aplicar un grosor de borde de los que aparecen al seleccionar la herramienta contorno, o puedes aplicar grosor de borde desde el cuadro de diálogo Pluma del Contorno. Si selecciona el cuadro de diálogo Pluma del contorno, puede modificar el color de línea, el estilo de línea (punteada, etc.), el inicio y el final de la línea puede hacer que sea como una flecha. También puede hacer que la línea tenga esquinas redondeadas. Puedes seleccionar la anchura de la línea en distintas unidades de medida. 33
- 34. Introducción al tratamiento de imágenes digitales vectoriales Compilación Manual de Referencia 7. ORGANIZAR OBJETOS Alinear objetos Puede alinear y distribuir los objetos para lograr un efecto más prolijo al presentarlos. La forma de alinear objetos es seleccionando objetos que se encuentran juntos en posición horizontal o vertical y alinearlos con la opción del menú Organizar / Alinear y Distribuir. En este menú podemos elegir directamente la alineación deseada, por ejemplo Alinear a la derecha, o bien podemos abrir el cuadro de diálogo Alinear y distribuir seleccionando la opción Alinear y Distribuir... A la hora de alinear objetos muchas veces lo tendremos que hacer en varias etapas, primero alinear en una dirección y luego en otra dirección. Por ejemplo: si tiene estos 4 objetos que quiere alinear, si selecciona TODOS los objetos (los cuatro cuadrados) y marca algún tipo de alineación en el cuadro de diálogo Alinear y Distribuir, observará que los cuadrados se van a superponer, para evitarlo los debe seleccionar de a dos e ir alineándolos en varias etapas. Por ejemplo: 1) Seleccionar los objetos que se encuentran a la izquierda, seleccionar el menú Organizar / Alinear y Distribuir / Alinear y Distribuir... Hacer clic en la opción Izquierda en el cuadro de diálogo en la ficha Alinear y Aplicar. 2) Seleccionar los objetos que se encuentran a la derecha, seleccionar el menú Organizar / Alinear y Distribuir / Alinear a la izquierda. 34
- 35. Introducción al tratamiento de imágenes digitales vectoriales Compilación Manual de Referencia 3) Seleccionar los objetos que se encuentran arriba, seleccionar el menú Organizar / Alinear y Distribuir / Alinear y Distribuir... Hacer clic en la opción Arriba en el cuadro de diálogo en la ficha Alinear y Aplicar. 4) Seleccionar los objetos que se encuentran abajo, seleccionar el menú Organizar / Alinear y Distribuir / Alinear por arriba. Finalmente logrará que los objetos se encuentren completamente alineados entre sí. Éste es el método para alinear los objetos. Distribuir objetos Distribuir objetos significa lograr que los objetos mantengan la misma distancia entre sí. Para ello selecciona los objetos como cuando lo hace para alinear y va al menú Organizar / Alinear y Distribuir / Alinear y Distribuir... Se abre el cuadro de diálogo Alinear y Distribuir y allí hacer clic en la ficha Distribuir. En la ficha distribuir tiene varias opciones de distribución. Lo primero que tiene que hacer es observar en qué posición se encuentran los objetos seleccionados: ¿están uno al lado del otro? o ¿están uno arriba del otro? Dependiendo de su posición, será la opción a utilizar. Si están uno encima de otro, utilizará alguna de las opciones que se encuentran a la izquierda del cuadro de diálogo: Arriba, Centro, Espaciado o Abajo. Si están uno al lado de otro, utilizará alguna de las opciones que se encuentran en la parte superior del cuadro de diálogo: Izquierda, Centro, Espaciado o Derecha. Por ejemplo: Si tiene 3 objetos como los de la imagen que se encuentra a la izquierda, los seleccionará y optará por alguna de las distribuciones de la parte superior del cuadro de diálogo. En este caso la distancia existente entre los 3 objetos es la misma (opción espaciado). 35
- 36. Introducción al tratamiento de imágenes digitales vectoriales Compilación Manual de Referencia 8. SOLDAR, INTERSECTAR Y RECORTAR OBJETOS En esta unidad aprenderá a darle forma a los objetos. Obtener una forma igual al contorno de dos objetos, soldándolos; a obtener un objeto igual a la intersección de dos o más objetos y a recortar porciones de objetos. Soldar objetos Puede obtener cualquier forma que desee soldando dos o varios objetos. Para ello debe seleccionar los objetos que quiere soldar. Luego hacer clic en el menú Organizar, seleccionar Dar Forma y allí tiene la opción Soldar. Lo que obtendrá al soldar varios objetos es una figura igual al contorno de todas ellas y con el color del objeto que está más atrás. Por ejemplo: Partimos de dos objetos como los de la figura que se encuentra a la derecha, un rectángulo de color rojo que está atrás y un círculo verde que está arriba. Seleccionar ambos, hacer clic en el menú Organizar, Dar Forma y Soldar. Obtendrá un objeto formado por el contorno de ambas figuras y del color de la que estaba más atrás. Otra forma de Soldar objetos es a través de la Ventana Acoplable Dar Forma. Se encuentra en el menú Organizar, Dar Forma. Se abre una ventana acoplable como la que observa a la derecha. En la lista desplegable de Dar Forma, además de Soldar, existen otras opciones. En la muestra se observa cuál va a ser el resultado luego de hacer clic en el botón Soldar. Los cuadros de verificación Objeto(s) origen y Objeto(s) destino, sirven para permitir que además de obtener un objeto soldado, queden en la hoja los objetos originales con los cuales se creó el objeto soldado. Generalmente lo que se desea es obtener el objeto soldado, así que no se seleccionan ninguno de los dos cuadros de verificación. Por último hace clic en el botón Soldar y obtiene la forma soldada. 36
- 37. Introducción al tratamiento de imágenes digitales vectoriales Compilación Manual de Referencia Intersectar objetos La intersección de dos objetos es la forma definida por la superficie común a ambos objetos. Puede obtener cualquier forma que surja de la intersección de dos objetos. Para ello debe seleccionar los objetos que quiere intersectar, hacer clic en el menú Organizar, Dar Forma e Intersección. Lo que obtiene al intersectar dos objetos es una figura igual a la intersección de ellos y con el color del objeto que está más atrás. Los pasos a seguir son los mismos ya vistos en el punto Soldar Objetos. También desde la Ventana Acoplable Dar Forma, del menú Organizar, Dar Forma, se puede acceder a la opción Intersección. Recortar objetos Puede obtener cualquier forma que surja recortando dos objetos. Para ello debe seleccionar los objetos que quiere recortar, hacer clic en el menú Organizar, Dar Forma y Recortar. Por ejemplo: Partimos de dos objetos como los de la figura que se encuentra a la derecha. Luego de seleccionar ambos, hacer clic en el menú Organizar, luego seleccionar Dar Forma y en Recortar. Obtendrá un objeto recortado. Observa la imagen de la derecha. En la siguiente imagen, se han separado ambos objetos para apreciar el recorte. También desde la Ventana Acoplable Dar Forma, del menú Organizar, Dar Forma, se puede acceder a la opción Recortar. 37
- 38. Introducción al tratamiento de imágenes digitales vectoriales Compilación Manual de Referencia 9. TRANSFORMAR OBJETOS Es posible transformar los objetos de tal forma que se muestren rotados, escalados, reflejados horizontalmente o verticalmente, generar otros objetos en una posición exacta a partir de otro objeto o inclinarlos horizontalmente o verticalmente. Rotar objetos Para rotar objetos, lo que debe hacer es seleccionar el objeto que desea girar e ir al menú Organizar, Transformaciones y se abre un submenú, donde selecciona Rotación. Se abre una ventana acoplable como la que se observa a continuación: Allí selecciona los grados de rotación que desea para el objeto. Luego marca el punto de anclaje, punto en el cual el objeto va a quedar fijo y a partir de allí va a girar como si fuera con un compás. Observar en el cuadro donde se selecciona el punto de anclaje, que en el centro hay un círculo con un punto. Ese punto corresponde al centro del objeto. Si rota la figura con ese punto seleccionado, lo que sucede es que el objeto gira sobre sí mismo la cantidad de grados que haya seleccionado. La rotación se puede aplicar sobre el objeto original (Botón Aplicar) o sobre un duplicado del original (Botón Duplicar). Reflejar objetos Se pueden reflejar objetos de su posición original, tanto horizontalmente, como verticalmente y a su vez modificar el tamaño de los mismos. Para reflejar objetos, lo que debe hacer es seleccionar el objeto que desea reflejar e ir al menú Organizar, Transformaciones y seleccionar Escala. Se abre una ventana acoplable Transformaciones, como la que se observa a la derecha. 38
- 39. Introducción al tratamiento de imágenes digitales vectoriales Compilación Manual de Referencia Debe seleccionar cómo quiere reflejar el objeto, si horizontalmente o verticalmente. Para ello hacer clic en el botón Reflejo Horizontal o Reflejo Vertical. Luego debe decidir si el objeto mantendrá su tamaño original cuando se refleje o si por el contrario cambiará a un tamaño mayor o menor al momento de reflejarlo. Tener en cuenta que a la vez que refleja un objeto, también lo puede escalar (agrandarlo o achicarlo). Eso lo haces seleccionando el porcentaje de escala mayor o menor a 100%. Si deja la Escala Horizontal y la Escala Vertical en 100%, entonces el objeto mantendrá su tamaño. El siguiente paso es seleccionar el Punto de anclaje, a partir del cual aparecerá reflejado el objeto seleccionado o su duplicado. Finalmente haz clic en el botón Duplicar si desea que el objeto original se mantenga en su lugar y aparezca otro objeto con los cambios seleccionados; o Aplicar si desea que los cambios se apliquen sobre el objeto original. Posición de objetos Puede posicionar objetos a partir de un objeto original y duplicado, puede lograr que el nuevo objeto quede en un lugar en relación al original, por ejemplo al lado exactamente. Para posicionar objetos, lo que debe hacer es seleccionar un objeto e ir al menú Organizar, Transformaciones y seleccionar Posición. Se abre una ventana acoplable Transformaciones, como la que se observa a la derecha. Debe optar cómo quiere posicionar el nuevo objeto con relación al objeto seleccionado. Para ello debe hacer clic en un Punto de anclaje y al hacerlo, en el cuadro de Posición Horizontal y/o Posición Vertical se mostrará la posición relativa que ha seleccionado. Finalmente hacer clic en el botón Duplicar si desea que el objeto original se mantenga en su lugar y aparezca otro objeto con los cambios seleccionados; o Aplicar si desea que los cambios se apliquen sobre el objeto original. Para entender esto, observa la siguiente imagen: El cuadrado que tiene el número 1 es el original. El cuadrado con el número 2 fue el duplicado, luego de seleccionar el punto de anclaje medio derecho. Ahora bien, si luego de seleccionar el punto de anclaje, modifica el valor que aparece en el cuadro de Posición ya sea Horizontal o Vertical, lo que logrará es que el objeto duplicado se superponga con el original o que se separe de éste. En el siguiente ejemplo se modificará el valor Horizontal y al hacer clic en el botón Duplicar, observa como aparece el objeto Duplicado separado del original. 39
- 40. Introducción al tratamiento de imágenes digitales vectoriales Compilación Manual de Referencia Inclinar objetos Puede inclinar un objeto seleccionado o inclinar su duplicado. Para inclinar objetos, seleccionar un objeto e ir al menú Organizar, Transformaciones y seleccionar Inclinación. Se abre una ventana acoplable Transformaciones, como la que se observa a la derecha. Debe optar cómo quiere inclinar el objeto original o un nuevo objeto con relación al objeto seleccionado. Para ello debe modificar los valores en los cuadros de Posición Horizontal y/o Posición Vertical. Si lo desea puede utilizar un punto de anclaje, dicho punto será el que quedará fijo y el objeto se inclinará, dejando ese punto en su lugar. Finalmente hacer clic en el botón Duplicar si desea que el objeto original se mantenga en su lugar y aparezca otro objeto con los cambios seleccionados; o Aplicar si desea que los cambios se apliquen sobre el objeto original. Por ejemplo, a partir de un objeto original como el de la figura siguiente: Para inclinar este objeto ingresar en Inclinación Horizontal: 25 grados o selecciónalos con las flechitas del cuadro. Luego seleccionar Aplicar y observar la imagen siguiente. Este es el resultado que obtiene con las modificaciones realizadas. Si lo que desea es inclinar la figura verticalmente, lo que tiene que modificar es el cuadro de Inclinación Vertical. Modificar el cuadro Inclinación Horizontal poniendo 0 grados y en el cuadro de Inclinación Vertical 25 grados. 40
- 41. Introducción al tratamiento de imágenes digitales vectoriales Compilación Manual de Referencia 10. DIBUJO Dibujo a mano alzada Para dibujar a mano alzada debe seleccionar la herramienta Mano Alzada y luego hacer clic sobre la hoja y arrastrar el mouse dibujando como si fuese con un lápiz. Observar la imagen de la derecha. En el dibujo puede observar que hay cuadraditos blancos, los cuales corresponden a los nodos que se han generado al dibujar con la herramienta Mano Alzada. A través de la herramienta Forma , puede modificar esos nodos para obtener un dibujo con líneas más estilizadas. Si hace doble clic sobre uno de los nodos con la herramienta Forma, elimina ese nodo; mientras que si hace doble clic con la herramienta Forma sobre una de las líneas, agrega un nodo. Al hacer clic sobre un nodo con la herramienta Forma, podrá ver que aparecen dos líneas a cada lado del mismo. Esas líneas permiten modificar las líneas que hay a cada lado del nodo. Los tiradores aparecen si la línea es curva. Si la línea es recta, entonces no aparecen. Cuando hace clic en la herramienta Forma, la barra de propiedades cambia: Es posible modificar las líneas con la herramienta Forma, luego de dibujar con la herramienta Mano Alzada. Las siguientes imágenes, corresponden al paso a paso para transformar una línea recta en curva. Observe que en la Al hacer clic con la A continuación Puede ver cómo se imagen hay tres nodos herramienta Forma aparecen en la línea transformó la línea al unidos por líneas rectas. sobre una de las líneas, unos tiradores, que tirar de los tiradores. observe que queda un son los que permiten pequeño punto negro darle a la curva la 41
- 42. Introducción al tratamiento de imágenes digitales vectoriales Compilación Manual de Referencia que indica que esa curvatura deseada. línea será la que se transformará en curva al seleccionar en la barra de Propiedades el botón Convertir línea en curva. Si la figura que ha creado está abierta, entonces no podrá aplicarle color de relleno, sólo tendrá color de borde. En el dibujo de ejemplo, no es necesario que tenga tantos nodos, ya que de ese modo las líneas no quedan tan estilizadas. Por lo tanto, después de dibujar se deben eliminar todos los nodos que no sean necesarios para mantener la forma del objeto. El paso siguiente será establecer qué tipo de nodo (asimétrico, uniforme o simétrico) es necesario en cada caso. El nodo asimétrico permite mover los tiradores independientemente uno de otro. El nodo simétrico mueve los tiradores en dirección opuesta y en forma simétrica. El nodo uniforme mueve los tiradores en dirección opuesta pero en forma asimétrica. Este tema está ampliado en el punto DISTINTOS TIPOS DE NODOS. Dibujo a partir de nodos Herramienta Bézier CorelDRAW permite dar forma a los objetos manipulando sus nodos y segmentos. Los nodos de un objeto son los cuadrados diminutos que se muestran por el contorno del propio objeto. La línea entre dos nodos se denomina segmento. Al desplazar los segmentos de un objeto, la forma se ajusta con menos precisión, mientras que al cambiar la posición de los nodos, la forma se ajusta con exactitud. Para realizar un diseño con nodos, tiene que trabajar con una herramienta llamada Bézier . Esta herramienta permite realizar diseños a través de la unión de nodos. Simplemente hace clic en la hoja, con la herramienta Bézier, y al hacer el segundo clic puede ver como aparece una línea uniendo ambos nodos. Para comenzar a trazar un dibujo, primero deberá visualizar donde irán los nodos. Estos siempre se deben insertar donde las líneas cambian de dirección. Al dibujar con la herramienta Bézier, los diseños creados serán con líneas rectas, las cuales luego se podrán modificar transformándolas a curvas donde sea necesario. Para trazar directamente una curva, al hacer el segundo clic deberá draguear el mouse sin soltar el botón principal y así se generará una curva. 42
- 43. Introducción al tratamiento de imágenes digitales vectoriales Compilación Manual de Referencia Dibujo con Medios Artísticos Para realizar un dibujo con la herramienta Medios Artísticos, debe seleccionar la herramienta Medios Artísticos y luego hacer clic sobre la hoja y arrastrar el mouse dibujando como si fuese con un lápiz, del mismo modo que lo hace cuando dibuja con la herramienta Mano Alzada. Al trabajar con la herramienta Medios Artísticos, la barra de propiedades cambia. Puedes seleccionar entre 5 tipos diferentes de medios artísticos: Preestablecido, Pincel, Diseminador, Pluma Caligráfica y Presión. Convertir objetos a curvas La mayoría de los objetos que se añaden a un dibujo (cuadrados, círculos, polígonos, etc.) no son objetos de curva, a excepción de las espirales, las líneas a mano alzada y las líneas Bézier. Por eso, si desea personalizar la forma de un objeto es aconsejable que lo convierta en un objeto de curva. Al convertir los objetos en curvas, puede darle forma añadiendo, quitando, cambiando de posición o alineando y transformando sus nodos. Para ello, selecciona el objeto que desea convertir a curvas y en el menú Organizar, selecciona la opción Convertir a Curvas. Manipular nodos y segmentos Antes de manipular los nodos de un objeto es necesario seleccionarlos. Al trabajar con objetos de curva es posible seleccionar uno, varios o todos los nodos del objeto. Si se seleccionan varios nodos puede darse forma a distintas partes de un objeto simultáneamente. Para seleccionar un nodo simplemente hacer clic sobre él con la herramienta Forma; si lo que quiere es seleccionar varios nodos, con la misma herramienta Forma hacer un clic y arrastra el mouse para crear un recuadro de selección hasta abarcar los nodos deseados. Al añadir nodos, aumenta el número de segmentos y también el control obtenido sobre la forma del objeto. También puede quitar nodos para simplificar la forma de un objeto. Para añadir nodos, hacer doble clic sobre un segmento y para quitar un nodo seleccionarlo y presionar la tecla Suprimir. Cuando se crea un objeto, este está compuesto de uno o varios trayectos. Si trabaja con un objeto abierto, como una línea a mano alzada, puede unir los nodos de los extremos inicial y final. Al unir los nodos de los extremos inicial y final, ambos nodos se desplazan para crear un objeto cerrado. Puede añadir color dentro de los trayectos cerrados que dibuje. 43
- 44. Introducción al tratamiento de imágenes digitales vectoriales Compilación Manual de Referencia Si los trayectos constan de varios subtrayectos, puede dividirlos para crear subtrayectos. Para ello selecciona con la herramienta Forma, el nodo donde quiere separar el trayecto y hacer clic en el botón Dividir curva. Seleccionar el nodo donde quiere Hacer clic en el botón Dividir Separar el nodo donde se dividió dividir la curva. curva. la curva. Una vez creado un objeto de curvas, sus nodos pueden alinearse horizontal o verticalmente. Para ello selecciona con la herramienta Forma los nodos que desea alinear. Luego hacer clic en el botón Alinear Nodos y se abre un cuadro de diálogo en el que puede optar entre Alinear horizontalmente y/o Alinear verticalmente. Distintos tipos de nodos Es posible cambiar los nodos de un objeto de curva a uno de los cuatro tipos siguientes: asimétrico, uniforme, simétrico o línea. Los nodos asimétricos hacen que la línea de intersección adopte la forma de una esquina o un punto cuando se ajusta la posición de los puntos de control del nodo. Los nodos uniformes hacen que la línea de intersección adopte la forma de una curva. Cada punto de control se puede alargar o acortar por separado, lo que permite ángulos más pequeños o grandes. Los nodos simétricos hacen que la línea de intersección adopte la forma de una curva, además de cruzar el nodo exactamente con el mismo ángulo. 44
- 45. Introducción al tratamiento de imágenes digitales vectoriales Compilación Manual de Referencia Los nodos de línea permiten dar forma a los objetos cambiando la forma de sus segmentos. Puede hacer que un segmento curvo sea recto o que un segmento recto sea curvo. 45
- 46. Introducción al tratamiento de imágenes digitales vectoriales Compilación Manual de Referencia 11. TEXTO Existen dos tipos de texto que se pueden añadir en dibujos: texto artístico y texto de párrafo. El texto artístico se puede usar para añadir líneas cortas de texto a las que se puede aplicar una amplia gama de efectos. El texto de párrafo es útil para textos largos que tengan más requisitos de formato. Texto Artístico Para crear un texto artístico, simplemente seleccionar la Herramienta de Texto , hacer clic en cualquier parte del área de trabajo y escribir el texto deseado. A los textos artísticos les puedes hacer todo tipo de modificaciones; además de cambiar el tipo de fuente, el tamaño, el color y demás propiedades correspondientes a un texto. Asignar formato al texto Para asignar formato a un texto artístico puede utilizar la barra de propiedades de texto: El botón Asignar formato al texto, abre el cuadro de diálogo Formato de caracteres, donde puede hacer más modificaciones relativas a los caracteres que forman el texto, por ejemplo utilizar distintos tipos de Subrayado, Tachado, Sobrerrayado, Mayúsculas, y Posición. Editar Texto El botón Editar Texto de la barra de propiedades de texto, abre un cuadro de diálogo donde puede modificar el texto, hacerlo más extenso, alinear el texto, cambiar mayúsculas y minúsculas y aplicarle formato como si utilizara la barra de propiedades de texto. 46
