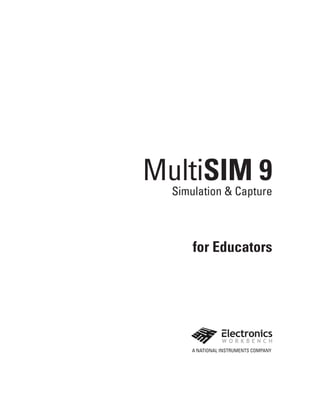
Multisim 9 for educators
- 1. MultiSIM 9 Simulation & Capture for Educators A NATIONAL INSTRUMENTS COMPANY
- 2. Multisim and Electronics Workbench copyright 1989, 1992-2005 Electronics Workbench Corporation. All rights reserved. Some portions of this product are protected under United States Patent No. 6,560,572. All other brand or product names are trademarks or registered trademarks of their respective companies or organizations. MSM9-E-1790 Rev. 1 2005 Electronics Workbench Corporation. All rights reserved. Published November 2005. Printed in Canada.
- 3. Preface Congratulations on choosing Multisim 9 from Electronics Workbench. We are confident that it will deliver years of increased productivity and superior designs. Electronics Workbench is the world’s leading supplier of circuit design tools. Our products are used by more customers than those of any other EDA vendor, so we are sure you will be pleased with the value delivered by Multisim 9, and by any other Electronics Workbench products you may select. Installation For complete installation instructions, refer to the installation chapter of the Multisim 9 User Guide. Documentation Conventions When Multisim 9 guides refer to a toolbar button, an image of the button appears in the left column. Multisim 9 guides use: • • • the convention Menu/Item to indicate menu commands. For example, “File/Open” means choose the Open command from the File menu. an arrow ( ) to indicate the start of procedural information. the construction CTRL-KEY and ALT-KEY to indicate when you need to hold down the “Ctrl” or “Alt” key on your keyboard and press another key. The Multisim 9 Documentation Set All Multisim 9 Education edition users receive PDF versions of the Multisim 9 User Guide, the Multisim 9 for Educators guide, the Component Reference Guide and online help. User Guide The User Guide describes Multisim 9 and its many functions in detail. It is organized based on the stages of circuit design, and explains all aspects of using Multisim 9, in detail. It also contains a tutorial that will introduce you to Multisim’s many features.
- 4. Multisim 9 for Educators The Multisim 9 for Educators guide describes functions that are specific to the Education edition of Multisim 9. Online Help Multisim offers a full helpfile system to support your use of the product. Choose Help/Multisim Help to display the helpfile that explains the Multisim program in detail, or choose Help/Component Reference to display the helpfile that contains details on the components families provided with Multisim. Both are standard Windows helpfiles, offering a table of contents and index. In addition, you can display context-sensitive help by pressing F1 from any command or window, or by clicking the Help button on any dialog box that offers it. Adobe PDF Files The Multisim 9 User Guide, Multisim 9 for Educators and the Component Reference Guide are provided on the documentation CD as Adobe PDF files. License Agreement Please read the license agreement found at www.electronicsworkbench.com carefully before installing and using the software contained in this package. By installing and using the software, you are agreeing to be bound by the terms of this license. If you do not agree to the terms of this license, simply return the unused software within ten days to the place where you obtained it and your money will be refunded.
- 5. Table of Contents 1. Educators’ Guide 1.1 Circuit Creator’s Name . . . . . . . . . . . . . . . . . . . . . . . . . . . . . . . . . . . . . . . . . . . . . . . 1-1 1.2 Assigning Faults to Components . . . . . . . . . . . . . . . . . . . . . . . . . . . . . . . . . . . . . . . . 1-2 1.2.1 Setting a Placed Component’s Faults . . . . . . . . . . . . . . . . . . . . . . . . . . . . . 1-2 1.2.2 Using the Auto Fault Option . . . . . . . . . . . . . . . . . . . . . . . . . . . . . . . . . . . . . 1-3 1.3 Using Restrictions . . . . . . . . . . . . . . . . . . . . . . . . . . . . . . . . . . . . . . . . . . . . . . . . . . . 1-4 1.3.1 Setting Global Restrictions . . . . . . . . . . . . . . . . . . . . . . . . . . . . . . . . . . . . . . 1-4 1.3.1.1 General Global Restrictions . . . . . . . . . . . . . . . . . . . . . . . . . . . . . 1-5 1.3.1.2 Simplified Version. . . . . . . . . . . . . . . . . . . . . . . . . . . . . . . . . . . . . 1-6 1.3.1.3 Global Analyses Restrictions . . . . . . . . . . . . . . . . . . . . . . . . . . . . 1-8 1.3.2 Setting Circuit Restrictions . . . . . . . . . . . . . . . . . . . . . . . . . . . . . . . . . . . . . . 1-9 1.3.3 Setting Passwords for Restrictions . . . . . . . . . . . . . . . . . . . . . . . . . . . . . . 1-12 1.4 Link to Education Resources . . . . . . . . . . . . . . . . . . . . . . . . . . . . . . . . . . . . . . . . . . 1-13 2. Breadboarding 2.1 Breadboarding Overview . . . . . . . . . . . . . . . . . . . . . . . . . . . . . . . . . . . . . . . . . . . . . . 2-2 2.2 Setting up the Breadboard . . . . . . . . . . . . . . . . . . . . . . . . . . . . . . . . . . . . . . . . . . . . . 2-2 2.2.1 Breadboard Settings . . . . . . . . . . . . . . . . . . . . . . . . . . . . . . . . . . . . . . . . . . 2-2 2.2.2 3D Options . . . . . . . . . . . . . . . . . . . . . . . . . . . . . . . . . . . . . . . . . . . . . . . . . . 2-3 2.3 Placing Components on the Breadboard . . . . . . . . . . . . . . . . . . . . . . . . . . . . . . . . . . 2-4 2.4 Wiring Placed Components . . . . . . . . . . . . . . . . . . . . . . . . . . . . . . . . . . . . . . . . . . . . 2-7 2.4.1 Placing a Jumper . . . . . . . . . . . . . . . . . . . . . . . . . . . . . . . . . . . . . . . . . . . . . 2-8 2.4.2 Changing Jumper Wire Color . . . . . . . . . . . . . . . . . . . . . . . . . . . . . . . . . . . . 2-9 2.5 Viewing Component Information . . . . . . . . . . . . . . . . . . . . . . . . . . . . . . . . . . . . . . . . 2-9 2.6 Manipulating the Breadboard View . . . . . . . . . . . . . . . . . . . . . . . . . . . . . . . . . . . . . 2-11 2.7 Breadboard Netlist dialog box . . . . . . . . . . . . . . . . . . . . . . . . . . . . . . . . . . . . . . . . . 2-12 2.8 DRC and Connectivity Check . . . . . . . . . . . . . . . . . . . . . . . . . . . . . . . . . . . . . . . . . 2-13 Multisim 9 for Educators i
- 6. 3. Virtual ELVIS 3.1 Overview . . . . . . . . . . . . . . . . . . . . . . . . . . . . . . . . . . . . . . . . . . . . . . . . . . . . . . . . . . .3-1 3.2 The Virtual ELVIS Schematic . . . . . . . . . . . . . . . . . . . . . . . . . . . . . . . . . . . . . . . . . . .3-2 3.3 Placing Components on the Prototyping Board . . . . . . . . . . . . . . . . . . . . . . . . . . . . .3-8 3.4 Wiring Placed Components . . . . . . . . . . . . . . . . . . . . . . . . . . . . . . . . . . . . . . . . . . .3-10 4. Ladder Diagrams 4.1 Overview . . . . . . . . . . . . . . . . . . . . . . . . . . . . . . . . . . . . . . . . . . . . . . . . . . . . . . . . . . .4-1 4.2 Creating a Ladder Diagram . . . . . . . . . . . . . . . . . . . . . . . . . . . . . . . . . . . . . . . . . . . .4-2 4.3 AND Rungs and OR Rungs . . . . . . . . . . . . . . . . . . . . . . . . . . . . . . . . . . . . . . . . . . . .4-5 4.4 Sample Circuits . . . . . . . . . . . . . . . . . . . . . . . . . . . . . . . . . . . . . . . . . . . . . . . . . . . . . .4-7 4.4.1 Holding Tank . . . . . . . . . . . . . . . . . . . . . . . . . . . . . . . . . . . . . . . . . . . . . . . . .4-7 4.4.2 Conveyor Belt . . . . . . . . . . . . . . . . . . . . . . . . . . . . . . . . . . . . . . . . . . . . . . .4-12 4.4.3 Traffic Light . . . . . . . . . . . . . . . . . . . . . . . . . . . . . . . . . . . . . . . . . . . . . . . . .4-17 Appendix A - Education Edition Parts A.1 ii Rated Virtual Components. . . . . . . . . . . . . . . . . . . . . . . . . . . . . . . . . . . . . . . . . . . . . A-1 A.1.1 Rated 555 Timer . . . . . . . . . . . . . . . . . . . . . . . . . . . . . . . . . . . . . . . . . . . . A-1 A.1.2 Rated BJTs . . . . . . . . . . . . . . . . . . . . . . . . . . . . . . . . . . . . . . . . . . . . . . . . . A-2 A.1.3 Rated Capacitors . . . . . . . . . . . . . . . . . . . . . . . . . . . . . . . . . . . . . . . . . . . . A-3 A.1.4 Rated Diodes . . . . . . . . . . . . . . . . . . . . . . . . . . . . . . . . . . . . . . . . . . . . . . . A-4 A.1.5 Rated Fuses . . . . . . . . . . . . . . . . . . . . . . . . . . . . . . . . . . . . . . . . . . . . . . . . A-4 A.1.6 Rated Inductors . . . . . . . . . . . . . . . . . . . . . . . . . . . . . . . . . . . . . . . . . . . . . A-5 A.1.7 Rated LEDs . . . . . . . . . . . . . . . . . . . . . . . . . . . . . . . . . . . . . . . . . . . . . . . . A-5 A.1.8 Rated DC Motor . . . . . . . . . . . . . . . . . . . . . . . . . . . . . . . . . . . . . . . . . . . . . A-6 A.1.9 Rated Relay . . . . . . . . . . . . . . . . . . . . . . . . . . . . . . . . . . . . . . . . . . . . . . . . A-7 A.1.10 Rated Opamp . . . . . . . . . . . . . . . . . . . . . . . . . . . . . . . . . . . . . . . . . . . . . . . A-8 A.1.11 Rated Photodiode . . . . . . . . . . . . . . . . . . . . . . . . . . . . . . . . . . . . . . . . . . . A-9 A.1.12 Rated Phototransistor . . . . . . . . . . . . . . . . . . . . . . . . . . . . . . . . . . . . . . . . A-9 A.1.13 Rated Potentiometer . . . . . . . . . . . . . . . . . . . . . . . . . . . . . . . . . . . . . . . . A-10 A.1.14 Rated Pullup . . . . . . . . . . . . . . . . . . . . . . . . . . . . . . . . . . . . . . . . . . . . . . A-11 A.1.15 Rated Resistor . . . . . . . . . . . . . . . . . . . . . . . . . . . . . . . . . . . . . . . . . . . . . A-11 A.1.16 Rated Transformers . . . . . . . . . . . . . . . . . . . . . . . . . . . . . . . . . . . . . . . . . A-12 Electronics Workbench
- 7. A.1.17 Rated Variable Capacitor . . . . . . . . . . . . . . . . . . . . . . . . . . . . . . . . . . . . . A-13 A.1.18 Rated Variable Inductor . . . . . . . . . . . . . . . . . . . . . . . . . . . . . . . . . . . . . . A-14 A.1.19 Rated Virtual Components Toolbar. . . . . . . . . . . . . . . . . . . . . . . . . . . . . . . A-15 A.2 3D Virtual Parts . . . . . . . . . . . . . . . . . . . . . . . . . . . . . . . . . . . . . . . . . . . . . . . . . . . . A-15 A.2.1 3D 555 Timer . . . . . . . . . . . . . . . . . . . . . . . . . . . . . . . . . . . . . . . . . . . . . . . A-15 A.2.2 3D BJT . . . . . . . . . . . . . . . . . . . . . . . . . . . . . . . . . . . . . . . . . . . . . . . . . . . . A-16 A.2.3 3D Capacitors . . . . . . . . . . . . . . . . . . . . . . . . . . . . . . . . . . . . . . . . . . . . . . A-16 A.2.4 3D 74LS160N Counter . . . . . . . . . . . . . . . . . . . . . . . . . . . . . . . . . . . . . . . . A-17 A.2.5 3D Diode . . . . . . . . . . . . . . . . . . . . . . . . . . . . . . . . . . . . . . . . . . . . . . . . . . A-17 A.2.6 3D Inductor . . . . . . . . . . . . . . . . . . . . . . . . . . . . . . . . . . . . . . . . . . . . . . . . A-18 A.2.7 3D LED . . . . . . . . . . . . . . . . . . . . . . . . . . . . . . . . . . . . . . . . . . . . . . . . . . . A-18 A.2.8 3D MOSFET . . . . . . . . . . . . . . . . . . . . . . . . . . . . . . . . . . . . . . . . . . . . . . . A-19 A.2.9 3D DC Motor . . . . . . . . . . . . . . . . . . . . . . . . . . . . . . . . . . . . . . . . . . . . . . . A-19 A.2.10 3D Opamp . . . . . . . . . . . . . . . . . . . . . . . . . . . . . . . . . . . . . . . . . . . . . . . . . A-19 A.2.11 3D Potentiometer . . . . . . . . . . . . . . . . . . . . . . . . . . . . . . . . . . . . . . . . . . . . A-20 A.2.12 3D AND Gate . . . . . . . . . . . . . . . . . . . . . . . . . . . . . . . . . . . . . . . . . . . . . . . A-20 A.2.13 3D Resistor . . . . . . . . . . . . . . . . . . . . . . . . . . . . . . . . . . . . . . . . . . . . . . . . A-21 A.2.14 3D Shift Register. . . . . . . . . . . . . . . . . . . . . . . . . . . . . . . . . . . . . . . . . . . . . A-21 A.2.15 3D Switch . . . . . . . . . . . . . . . . . . . . . . . . . . . . . . . . . . . . . . . . . . . . . . . . . . A-21 A.2.16 3D Components toolbar . . . . . . . . . . . . . . . . . . . . . . . . . . . . . . . . . . . . . . . A-22 A.3 Ladder Diagram Parts . . . . . . . . . . . . . . . . . . . . . . . . . . . . . . . . . . . . . . . . . . . . . . . A-22 A.3.1 Ladder Rungs . . . . . . . . . . . . . . . . . . . . . . . . . . . . . . . . . . . . . . . . . . . . . . A-22 A.3.1.1 L1 and L2 . . . . . . . . . . . . . . . . . . . . . . . . . . . . . . . . . . . . . . . . . A-22 A.3.2 Ladder I/O Modules . . . . . . . . . . . . . . . . . . . . . . . . . . . . . . . . . . . . . . . . . . A-23 A.3.2.1 Input Module. . . . . . . . . . . . . . . . . . . . . . . . . . . . . . . . . . . . . . . . A-23 A.3.2.2 Output Module . . . . . . . . . . . . . . . . . . . . . . . . . . . . . . . . . . . . . . A-23 A.3.3 Ladder Relay Coils . . . . . . . . . . . . . . . . . . . . . . . . . . . . . . . . . . . . . . . . . . . A-24 A.3.3.1 Relay Coil . . . . . . . . . . . . . . . . . . . . . . . . . . . . . . . . . . . . . . . . . A-24 A.3.3.2 Negated Relay Coil . . . . . . . . . . . . . . . . . . . . . . . . . . . . . . . . . . A-24 A.3.3.3 Set Coil . . . . . . . . . . . . . . . . . . . . . . . . . . . . . . . . . . . . . . . . . . . A-24 A.3.3.4 Reset Coil . . . . . . . . . . . . . . . . . . . . . . . . . . . . . . . . . . . . . . . . . A-25 A.3.3.5 Pulsed Relay Coil . . . . . . . . . . . . . . . . . . . . . . . . . . . . . . . . . . . A-25 A.3.4 Ladder Contacts . . . . . . . . . . . . . . . . . . . . . . . . . . . . . . . . . . . . . . . . . . . . . A-25 A.3.4.1 Input Contact NC . . . . . . . . . . . . . . . . . . . . . . . . . . . . . . . . . . . . A-25 A.3.4.2 Input Contact NO . . . . . . . . . . . . . . . . . . . . . . . . . . . . . . . . . . . . A-26 A.3.4.3 Relay Contact NC . . . . . . . . . . . . . . . . . . . . . . . . . . . . . . . . . . . A-26 A.3.4.4 Relay Contact NO . . . . . . . . . . . . . . . . . . . . . . . . . . . . . . . . . . . A-27 A.3.5 Ladder Counters . . . . . . . . . . . . . . . . . . . . . . . . . . . . . . . . . . . . . . . . . . . . A-27 A.3.5.1 Count Off . . . . . . . . . . . . . . . . . . . . . . . . . . . . . . . . . . . . . . . . . . A-27 A.3.5.2 Count Off Hold . . . . . . . . . . . . . . . . . . . . . . . . . . . . . . . . . . . . . . A-28 A.3.5.3 Count Off Reset . . . . . . . . . . . . . . . . . . . . . . . . . . . . . . . . . . . . . A-28 Multisim 9 for Educators iii
- 8. A.3.5.4 Count Off Up Down . . . . . . . . . . . . . . . . . . . . . . . . . . . . . . . . . A.3.5.5 Count On . . . . . . . . . . . . . . . . . . . . . . . . . . . . . . . . . . . . . . . . . A.3.5.6 Count On Hold . . . . . . . . . . . . . . . . . . . . . . . . . . . . . . . . . . . . . A.3.5.7 Count On Reset . . . . . . . . . . . . . . . . . . . . . . . . . . . . . . . . . . . . A.3.5.8 Count On Up Down . . . . . . . . . . . . . . . . . . . . . . . . . . . . . . . . . Ladder Timers . . . . . . . . . . . . . . . . . . . . . . . . . . . . . . . . . . . . . . . . . . . . . . A.3.6.1 Timer TOFF . . . . . . . . . . . . . . . . . . . . . . . . . . . . . . . . . . . . . . . A.3.6.2 Timer TON . . . . . . . . . . . . . . . . . . . . . . . . . . . . . . . . . . . . . . . . A.3.6.3 Timer TON Retention . . . . . . . . . . . . . . . . . . . . . . . . . . . . . . . . A.3.6.4 Timer TON Retention Reset . . . . . . . . . . . . . . . . . . . . . . . . . . . A.3.6.5 Timer TON Retention Hold Reset . . . . . . . . . . . . . . . . . . . . . . Ladder Output Coils . . . . . . . . . . . . . . . . . . . . . . . . . . . . . . . . . . . . . . . . . A.3.7.1 Output Coil . . . . . . . . . . . . . . . . . . . . . . . . . . . . . . . . . . . . . . . . A.3.7.2 Output Coil Negated . . . . . . . . . . . . . . . . . . . . . . . . . . . . . . . . . A-29 A-29 A-30 A-30 A-31 A-31 A-31 A-32 A-32 A-33 A-33 A-34 A-34 A-34 A.4 Miscellaneous Peripherals . . . . . . . . . . . . . . . . . . . . . . . . . . . . . . . . . . . . . . . . . . . A.4.1 Holding Tank . . . . . . . . . . . . . . . . . . . . . . . . . . . . . . . . . . . . . . . . . . . . . . . A.4.2 Conveyor Belt . . . . . . . . . . . . . . . . . . . . . . . . . . . . . . . . . . . . . . . . . . . . . . A.4.3 Traffic Light . . . . . . . . . . . . . . . . . . . . . . . . . . . . . . . . . . . . . . . . . . . . . . . . A.4.4 Single Traffic Light . . . . . . . . . . . . . . . . . . . . . . . . . . . . . . . . . . . . . . . . . . . A-35 A-35 A-36 A-37 A-37 A.5 Virtual ELVIS Components . . . . . . . . . . . . . . . . . . . . . . . . . . . . . . . . . . . . . . . . . . . A-38 A.5.1 NI ELVIS Function Generator . . . . . . . . . . . . . . . . . . . . . . . . . . . . . . . . . . A-38 A.5.2 NI ELVIS Power Supply . . . . . . . . . . . . . . . . . . . . . . . . . . . . . . . . . . . . . . A-39 A.3.6 A.3.7 iv Electronics Workbench
- 9. Chapter 1 Educators’ Guide In addition to the many features that have made Multisim a favorite with professional users, there are also a number of education-specific features that are outlined in this guide. This chapter describes the tools that Multisim offers to let you exercise greater control over the program’s interface and functionality when sharing circuits with students, as well as to set certain aspects of a circuit’s behavior for instructional purposes. These features include assigning faults to components in a circuit and setting global and circuit restrictions. Some of the features described in this chapter may not be available in your edition of Multisim 9. Refer to the release notes for a description of the features available in your edition. The following are described in this chapter. Subject Circuit Creator’s Name 1-1 Assigning Faults to Components 1-2 Using Restrictions 1-4 Link to Education Resources 1.1 Page No. 1-13 Circuit Creator’s Name Multisim provides a feature by which the name of the creator of each circuit is stored with that circuit. Educators can take advantage of this feature to identify the student who, for example, created the circuit being submitted as the answer to an assignment (provided that the student uses his/her own copy of the program to create the circuit). The name appears on the Circuit Restrictions dialog box, which you can view as long as no passwords have been set — see “1.3.2 Setting Circuit Restrictions” on page 1-9 for more information. Multisim 9 for Educators 1-1
- 10. Educators’ Guide 1.2 Assigning Faults to Components You may want to assign faults to components for instructional purposes, such as troubleshooting exercises. You can manually assign faults to individual components in a circuit or let Multisim randomly assign faults to various components across a circuit. 1.2.1 Setting a Placed Component’s Faults You can assign a fault to any terminal of the placed component using the Fault tab of that component’s properties dialog box. To assign a fault to a placed component: 1. Double-click on the component. The component’s properties dialog box appears. 2. Click the Fault tab: Shows the terminals of the placed component — varies depending on component type. Choose which type of fault to assign to the selected terminals Note Refer to the Multisim 9 User Guide for information on the other tabs in the above dialog box. 3. Select the terminals to which the fault should apply. 1-2 Electronics Workbench
- 11. Assigning Faults to Components 4. Enable the type of fault you want assigned to a terminal. The options are: Option Description None No fault. Open Assigns a very high resistance to the terminal, as if the wire leading to the terminals was broken. Short Assigns a very low resistance to the terminal, so the component has no measurable affect on the circuit. Leakage Assigns the resistance value specified in the fields below the option, in parallel with the selected terminals. This causes the current to leak past the terminals instead of going through them. 5. To cancel your changes, click Cancel. To save your changes, click OK. 1.2.2 Using the Auto Fault Option Note This function is hidden when the simplified version option is selected. For details, see “1.3.1.2 Simplified Version” on page 1-6. When you use the Auto Fault option, you specify the number of any type of fault or, optionally, the number of faults per different type of fault, that you want Multisim to assign to placed components in the circuit. To use the auto fault option: 1. Choose Simulate/Auto Fault Option. The Auto Fault dialog box appears: Note The Auto Fault option is disabled until a component is placed on the workspace. Multisim 9 for Educators 1-3
- 12. Educators’ Guide 2. Use the up/down arrow keys or enter numerical values directly in the Short, Open, and Leak fields, or enter a numerical value in the Any field to let Multisim randomly select the type of faults to assign (in the quantity entered). 3. If you specify a number of leaks, enter a number and unit of measurement in the Specify Leak Resistance fields. 4. Click OK to apply the faults, or Cancel to cancel, and return to the circuit window. 1.3 Using Restrictions Restrictions are useful in a number of ways: • when you are designing circuits for demonstration purposes and want to limit the functionality available to students • when you are sharing circuits with students and want: • to prevent them from being able to edit the circuit in any way • to limit the types of modifications they can make to a circuit • to limit the types of analyses they can perform on it • to limit the information they can see about certain parts of the circuit (for example, the value of a resistor you want them to calculate). You can set global-level restrictions, which become default Multisim settings, or circuit-level restrictions, which affect only specific circuits. To ensure that only you can set or modify restrictions, you use passwords which can protect both global and circuit restrictions. It is important that you set passwords immediately when using restrictions that you want to keep secure against any modification by students. The password for global restrictions is encrypted and stored in the Multisim program file. The password for circuit restrictions (for restricting only a particular circuit) is encrypted and stored in the circuit file. 1.3.1 Setting Global Restrictions Use global restrictions to set the basic level of functionality of Multisim available to students in all circuits with which they will work. You can select a default path where circuits are to be saved, hide databases and the In Use List, and determine whether students may edit components or place instruments. You can also hide complicated instruments and analysis options from the menus by using the simplified version. See “1.3.1.2 Simplified Version” on page 1-6. Note Global restrictions are overridden by circuit restrictions if the circuit restrictions are saved with the circuit. See “1.3.2 Setting Circuit Restrictions” on page 1-9 for information. 1-4 Electronics Workbench
- 13. Using Restrictions 1.3.1.1 General Global Restrictions To set general global restrictions: 1. Choose Options/Global restrictions. The Password dialog box appears. Note The above dialog also appears if you select Options/Circuit restrictions, if you have previously set a password by clicking Password from the Circuit restrictions dialog box. For details on the Circuit restrictions dialog box, see “1.3.2 Setting Circuit Restrictions” on page 1-9. 2. Enter the default password “Rodney” (this is case sensitive) and click OK. The Global Restrictions dialog box appears. Note You can, and should, change the default password. (See “1.3.3 Setting Passwords for Restrictions” on page 1-12 for more information). 3. If it is not displayed, click the General tab: Enable these checkboxes to disallow component editing, to hide parts bins, databases, and the In Use List. Click here to select a default path/location to store circuits. Optionally, click to erase circuit path. See “1.3.1.2 Simplified Version” on page 1-6. Multisim 9 for Educators 1-5
- 14. Educators’ Guide 4. Select from the following options: Circuit Path Sets the default path and location where students find and save files. Disable database editing Ensures that students cannot edit components in the database. Disable Instruments toolbar Makes instruments unavailable to be placed in the circuit. Disable In-Use List toolbar Hides the In Use List. Disable Master DB component access Hides the Multisim Master database and parts groups and families from the interface. Disable User DB component access Hides the “user” database and parts groups and families from the interface. Disable Corporate DB component access Hides the corporate database and parts groups and families from the interface. 5. Click OK. Your options are immediately set for all circuits, unless you have set circuit restrictions. (See “1.3.2 Setting Circuit Restrictions” on page 1-9.) 1.3.1.2 Simplified Version The simplified version restricts students to only certain instruments and analyses. The simplified version can also be locked, preventing students from turning it off with Options/Simplified Version and having access to all analyses and instruments. 1-6 Electronics Workbench
- 15. Using Restrictions To set up the simplified version: 1. Display the General tab of the Global Restrictions dialog box: Disables the Options/Simplified Version menu option. Enable to turn on simplified version. Enable to set the full version without restrictions. 2. Set your options by enabling one of the following options: Simplified version Changes the interface display by hiding the more complex functions and restricting the available instruments and analyses. If the simplified version is restricted, it will be greyed out in the Options menu. Full version Displays the full default interface without restrictions. 3. Click OK. Your options are immediately set for all circuits, unless you have set circuit restrictions. (See “1.3.2 Setting Circuit Restrictions” on page 1-9.) Multisim 9 for Educators 1-7
- 16. Educators’ Guide 1.3.1.3 Global Analyses Restrictions To set global analyses restrictions: 1. From the Global Restrictions dialog box, click the Analysis tab. 2. Enable the desired analyses by selecting the appropriate checkboxes and click OK. Only the analyses you check will be enabled in the Simulate/Analyses menu or when the student clicks the Grapher/Analyses List button in the Main toolbar. Note See Chapter 11, “Analyses”, in the Multisim 9 User Guide for more information on analyses. These options are immediately set for all circuits, unless you have set circuit restrictions. (See “1.3.2 Setting Circuit Restrictions” on page 1-9.) 1-8 Electronics Workbench
- 17. Using Restrictions 1.3.2 Setting Circuit Restrictions Use circuit restrictions to set restrictions on individual circuits. Circuit restrictions override global restrictions. They are saved with your circuit and invoked each time the circuit is loaded. In addition to hiding databases and setting available analyses, you can set a schematic to be read-only (not editable by students), you can hide components’ values, faults and uses in analyses, and you can lock subcircuits to make them unavailable for opening by students. Note Remember that circuit restrictions only apply to the current circuit; when you create a new circuit, only the global restrictions will apply (see “1.3.1 Setting Global Restrictions” on page 1-4 for details). If you want circuit restrictions to apply to a new circuit, you will need to reset those restrictions each time you create a new circuit. To set general circuit restrictions: 1. Choose Options/Circuit Restrictions. If you have created a password, you will be prompted for it. (See “1.3.3 Setting Passwords for Restrictions” on page 1-12 for more information.) Enter your password in the Password dialog box, and click OK. The Circuit Restrictions dialog box appears. 2. If it is not displayed, click the General tab: The creator of the circuit. (This information is taken from the operating system.) Enable to set the schematic as “read-only”. Enable to set the circuit description box as “read-only”. Enable checkboxes to hide component properties and lock subcircuits. Enable the appropriate checkboxes to disable desired toolbars, databases, and the In-Use List. Multisim 9 for Educators 1-9
- 18. Educators’ Guide 3. Set the desired options by enabling the appropriate checkboxes. Select from the following options: Schematic read-only Prevents students from saving the circuit, and hides Parts Bins. Students will only be able to draw wires between instruments and an open pin on an existing connector. Also, they can only remove wires that are between an instrument and a connector. Circuit description readonly Prevents students from changing the contents of the Circuit Description box. Hide component values Marks the Values tab of components’ “properties” dialog boxes with an “X” and hides values. You may wish to provide false values using labels. Hide component faults Marks the Faults tab of components’ “properties” dialog boxes with an “X”, and hides faults. Lock subcircuits Prevents students from opening subcircuits and seeing their contents. Students must measure the input and output of a hidden subcircuit to determine its contents. Disable Instruments toolbar Makes instruments unavailable to be placed on the circuit. Disable In-Use List toolbar Disables the In-Use List for the current circuit. Disable Multisim Master DB component access Hides the Multisim Master database and parts groups and families from the current circuit. Disable User DB component access Hides the “user” database and parts groups and families from the current circuit. Disable Corporate DB component access Hides the corporate database and parts groups and families from the interface. 4. Click OK. The options you select are immediately invoked in the circuit. 5. To have the restrictions apply each time the circuit is opened, choose File/Save to save the restrictions in the circuit file. 1-10 Electronics Workbench
- 19. Using Restrictions To set circuit analyses restrictions: 1. From the Circuit Restrictions dialog box, click the Analysis tab: 2. Enable the desired analyses by selecting the appropriate checkboxes and click OK. Only the analyses you check will be enabled in the Simulate/Analyses menu or when the student clicks the Grapher/Analyses List button in the Main toolbar. Note See Chapter 11, “Analyses”, in the Multisim 9 User Guide for more information on analyses. 3. To have these analyses apply each time the circuit is opened, choose File/Save to save the restrictions. Multisim 9 for Educators 1-11
- 20. Educators’ Guide To set circuit breadboard restrictions: 1. From the Circuit Restrictions dialog box, click the Breadboard tab. Disable if you do not wish to see where the targets for jumper wires are when placing them on the breadboard. Disable if you do not wish components and wires on the schematic to change color as they are placed and wired on the breadboard. 2. Enable the desired analyses by selecting the appropriate checkboxes and click OK. Note For details on breadboarding, refer to Chapter 2, “Breadboarding”. 1.3.3 Setting Passwords for Restrictions When using restrictions, you should create a password immediately to ensure that your settings are secure. To create/change a password: 1. For global restrictions, choose Options/Global restrictions. For circuit restrictions, choose Options/Circuit restrictions. Enter a password if prompted to do so. Note The default password for global restrictions is “Rodney” (this is case sensitive). Circuit restrictions do not have a default password. 1-12 Electronics Workbench
- 21. Link to Education Resources 2. From the restrictions dialog box that appears, click Password. The Change Password dialog box appears: 3. If you are choosing a password for the first time, leave the Old password field blank. If you are changing a password, enter the old password in the Old password field. 4. Enter your (new) password in the New password field. 5. Confirm your password by entering it again in the Confirm password field. 6. Click OK to return to the dialog box, or Cancel to begin again. Note If you want to change global or circuit restrictions, you will need to enter the respective password. Be sure to keep your passwords for both the Global restrictions and Circuit restrictions dialogs written down and in a safe place, as you will not be able to retrieve them from the program or circuit files, where they are stored in encrypted form. Note A circuit password is not automatically transferred to a new circuit when you go to set circuit restrictions for it, so you will need to recreate the password every time you create circuit restrictions that you want to keep secure. 1.4 Link to Education Resources Note This function is hidden when the simplified version option is selected. For details, see “1.3.1.2 Simplified Version” on page 1-6. To go to the Electronics Workbench Education website: 1. Click on the Educational Website button or select Tools/Education Webpage. Multisim 9 for Educators 1-13
- 23. Chapter 2 Breadboarding This chapter describes Multisim 9’s breadboarding feature. Some of the features described in this chapter may not be available in your edition of Multisim 9. Refer to the release notes for a description of the features available in your edition. The following are described in this chapter. Subject Page No. Breadboarding Overview 2-2 Setting up the Breadboard Breadboard Settings 3D Options 2-2 2-2 2-3 Placing Components on the Breadboard 2-4 Wiring Placed Components Placing a Jumper Changing Jumper Wire Color 2-7 2-8 2-9 Viewing Component Information 2-9 Manipulating the Breadboard View 2-11 Breadboard Netlist dialog box 2-12 DRC and Connectivity Check 2-13 Multisim 9 for Educators 2-1
- 24. Breadboarding 2.1 Breadboarding Overview The Breadboarding feature provides a technical aid for educators who wish to illustrate breadboarding as a means of prototyping circuit designs. It also gives students exposure to the breadboarding process, and shows in 3D what the resulting breadboard will look like when completed. 2.2 Setting up the Breadboard 2.2.1 Breadboard Settings The default breadboard is shown in the screen capture below. If you wish to change the default settings, use the following procedure. To change the breadboard’s settings: 1. Select Tools/Show Breadboard from the main Multisim menu. The Breadboard View displays. The default breadboard appears as shown below. Top strip One slat with two rows Right strip Bottom strip Left strip The default breadboard contains: one slat with two rows; one left strip; one right strip; one bottom strip; one top strip. 2-2 Electronics Workbench
- 25. Setting up the Breadboard 2. Select Options/Breadboard Settings to display the following dialog box. 3. Enter the desired parameters for the breadboard and click OK. The view of the breadboard changes to reflect your changes. 2.2.2 3D Options The 3D viewing options for the Breadboard View are set in the 3D Options tab of the Preferences dialog box. To change the 3D options: 1. Select Options/Preferences and click on the 3D Options tab. 2. Optionally, click on Background Color to display a standard Color dialog box where you can adjust the background color as desired. 3. In the Info Box area: • Info Box — disable this checkbox if you do not wish to see the box at the top of the breadboard view that shows parts information. • Left — places parts information box at top-left. • Center — places parts information box at top-center. • Right — places parts information box at top-right. 4. Disable the Show Target Holes checkbox if you do not wish to see where the targets for jumper wires are when placing them. (For details, see “2.4.1 Placing a Jumper” on page 28). 5. Disable the Show Completion Feedback checkbox if you do not wish components and wires on the schematic to change color as they are placed and wired on the breadboard. 6. In the 3D Performance box: • Move the slider as desired to improve graphic performance. More Details will result in a slower screen refresh rate. • Enable the User Defined checkbox and disable the 3D features that you do not wish to see. Tip Disabling Show Breadboard Numbers will result in a much quicker refresh rate. Multisim 9 for Educators 2-3
- 26. Breadboarding 2.3 Placing Components on the Breadboard To place components on a breadboard: 1. Create a schematic diagram of the desired circuit in the usual manner. (For details, on schematic capture, refer to the Multisim 9 User Guide). 2. Select Tools/Show Breadboard from the main Multisim menu. The Breadboard View displays similar to the following example. Hover the cursor over a component to see its description in this box. Place Component Bar - components waiting to be placed on the breadboard appear in this area 2-4 View other components by clicking on these arrows. Electronics Workbench
- 27. Placing Components on the Breadboard 3. Click on a component in the Place Component Bar and drag it to the desired location on the breadboard. As the component passes over the breadboard, sockets change color as shown below. Red sockets indicate where the component’s pins will be placed when the mouse button is released. All of these sockets are connected. Green indicates sockets that are internally connected to the red socket in the same row on the breadboard. Tip Select CTRL-R to rotate a selected component 90 degrees clockwise or CTRL-SHIFT-R to rotate it 90 degrees counter-clockwise. 4. Release the mouse button to place the component. Notice that the colored (red and green) sockets on the breadboard no longer appear. 5. Return to the schematic view and note that the color of the placed component has changed as shown in the example below. Placed component has changed color. Multisim 9 for Educators 2-5
- 28. Breadboarding 6. Continue placing the circuit’s components on the breadboard. When all the components have been placed, the Place Component Bar collapses as shown below. Place Component Bar collapses when all components are placed on the breadboard. Tip Where pins of components are connected on the schematic, you can place them in connected sockets on the breadboard as shown below. This technique can reduce the number of jumper wires required. For details on jumpers, see “2.4.1 Placing a Jumper” on page 2-8. Connected pins 2-6 Electronics Workbench
- 29. Wiring Placed Components Appearance of 3D Components The appearance of the 3D component is dependant on the footprint that is selected from the Select a Component browser during schematic capture. Selected footprint determines 3D appearance in breadboard view. Some virtual parts have a default 3D view that appears as a blue 3D rectangle or cube. “Real” parts that have pin pitch (spacing) that does not fit the pin pitch on the breadboard will also appear as 3D rectangles or cubes, with properly spaced pins. (See below). Footprint with pin pitch that matches breadboard. Footprint with pin pitch that does not match breadboard. AC Power Supply (virtual part) appears as rectangle Note Certain virtual components, including 3D parts also appear as 3D rectangles or cubes. Note To view footprint information, hover the cursor over the desired component. For details, see “2.5 Viewing Component Information” on page 2-9. 2.4 Wiring Placed Components By placing component pins that are connected on the schematic into sockets that are internally connected, much of the “wiring” can be done at the same time components are placed. However, in most circuits, it will also be necessary to place jumpers to complete the wiring of the placed components. Multisim 9 for Educators 2-7
- 30. Breadboarding 2.4.1 Placing a Jumper To place a jumper wire: 1. Click on a socket connected to the pin where you wish to start the jumper and begin moving the cursor. Legitimate “target” pins display as shown below. Target pins display once one end of the jumper is placed. You must move the cursor to see the targets. 2. Click to place the jumper in the desired socket. 3. Return to the schematic view and note that the color of the wire connecting the two pins has changed to green to indicate a connection has been made. Green wire shows connection on breadboard Note If a net contains more than two connections, all must be connected before any of the wires in the net change color. 2-8 Electronics Workbench
- 31. Viewing Component Information 4. Continue placing jumpers until all schematic connections have been made. Tip Run a Design Rules and Connectivity Check to see if there are any errors in your breadboard. Refer to “2.8 DRC and Connectivity Check” on page 2-13. 2.4.2 Changing Jumper Wire Color To change jumper wire color: 1. Select Edit/Breadboard Wire Color. 2. Select the desired color from the dialog box that appears. Note The color of previously placed wires is not affected. The new color will be applied to any subsequently placed wires. 2.5 Viewing Component Information To view information about a specific component: 1. Hover the cursor over the component. The information box is populated as shown below. Multisim 9 for Educators 2-9
- 32. Breadboarding To see pin information: 1. Hover the cursor over the “metal” part of the desired pin. The information box now includes the pin name and the schematic net to which the pin should be connected. Two-terminal Components Two-terminal non-directional components like resistors have pin names (1 and 2) that will automatically swap if they are connected the “wrong way” according to the pin name that is on the schematic. To view the pin names for all devices on the schematic: 1. Select Options/Sheet Properties and click the Circuit tab of the Sheet Properties dialog box. Click until the checkmark is a solid black color. 2-10 Electronics Workbench
- 33. Manipulating the Breadboard View 2. Enable the Pin names checkbox as shown above and click OK to close the dialog. Pin 1 of R1 on schematic. Pin 1 of R1 on breadboard. In the above example, if Pin 1 is connected to a pin that should be receiving Pin 2, the pin names will automatically swap. (Pin 1 will become Pin 2 and vice versa). 2.6 Manipulating the Breadboard View You can manipulate the view of the breadboard in a number of ways. To make the breadboard appear larger: 1. Select View/Zoom in. To make the breadboard appear smaller: 1. Select View/Zoom out. Tip Use your mouse’s center wheel to zoom in or out. (This must be set up in the General tab of the Preferences dialog box. For details, refer to the Multisim 9 User Guide). To view the entire breadboard: 1. Select View/Zoom Full. To rotate the breadboard 180 degrees: 1. Select View/Rotate 180 Degrees Or Press SHIFT-R on your keyboard. Multisim 9 for Educators 2-11
- 34. Breadboarding Tip Rotate the breadboard in any direction by dragging the mouse from a blank area of the Breadboard View. You can also rotate the breadboard by using the arrow keys on your keyboard. To pan the breadboard: 1. Hold down the SHIFT key on your keyboard and use any of the arrow keys. Or Press CTRL-SHIFT and drag the mouse. Or Hold down your mouse-wheel and drag the mouse. 2.7 Breadboard Netlist dialog box To display a netlist for the placed components and jumpers: 1. Select Tools/Show Breadboard Netlist. The Breadboard Netlist dialog box appears. Breadboard Net RefDes Pin Name 2. Optionally, click Save to save the breadboard netlist as a .txt or .csv file. Note These nets are breadboard connections, and are not necessarily numbered in correspondence to the schematic nets. 2-12 Electronics Workbench
- 35. DRC and Connectivity Check 2.8 DRC and Connectivity Check You can run a Design Rules and Connectivity Check to see if there are any errors in your breadboard. To run a DRC and Connectivity Check: 1. Select Tools/DRC and Connectivity Check. The results appear in the Results tab of the Spreadsheet View. Design Rule Errors — indicate connections that are on the breadboard that are not on the schematic. Connectivity Errors — indicate component pins that are not connected to fully-completed schematic nets. Multisim 9 for Educators 2-13
- 37. Chapter 3 Virtual ELVIS This chapter describes the Multisim 9 Virtual ELVIS feature. Some of the features described in this chapter may not be available in your edition of Multisim 9. Refer to the release notes for a description of the features available in your edition. The following are described in this chapter. Subject Overview 3-1 The Virtual ELVIS Schematic 3-2 Placing Components on the Prototyping Board 3-8 Wiring Placed Components 3.1 Page No. 3-10 Overview Electronic Workbench’s Virtual ELVIS emulates much of the behavior of its real-world counter-part, the NI Educational Laboratory Virtual Instrumentation Suite (NI ELVIS). Planning, prototyping and testing of instructor’s projects can be carried out on the student’s PC before moving on to the real NI ELVIS workstation in the lab. Multisim 9 for Educators 3-1
- 38. Virtual ELVIS 3.2 The Virtual ELVIS Schematic A Virtual ELVIS schematic contains a number of unique items that correspond to elements of the real-world NI ELVIS workstation. The connection and control of these elements is described in this section. To create a new Virtual ELVIS schematic: 1. Select File/New/ELVIS Schematic. When first opened, a Virtual ELVIS schematic appears as shown below. Note The Ground connector that appears at the bottom left of the diagram is the reference point for measurements taken during simulation, and should therefore not be removed. 2. Place and wire components in the Virtual ELVIS schematic in the same manner as other Multisim schematics. For details, refer to the Multisim 9 User Guide. The prototyping board rows found to the left and right of the main workspace correspond to rows in the real-world version of NI ELVIS and are labelled in the same manner. Rows that are shown with green labels are not enabled for simulation in Multisim. However, they can be used for schematic capture and viewing of the completed Virtual ELVIS schematic in the 3D view. Unlike other Multisim components, these rows cannot be moved to other places on the workspace. 3-2 Electronics Workbench
- 39. The Virtual ELVIS Schematic Oscilloscope Upper-left Rows The connections to Virtual ELVIS’s oscilloscope are found in the upper-left prototyping rows. To connect the oscilloscope: 1. Place wires from the points in your schematic that you wish to measure with the oscilloscope to any of the pins on the CH A+, CH A-, CH B+, CH B- or TRIGGER rows beside “Oscilloscope”. These rows correspond to the terminals of the oscilloscope. • • • • • CH A+ — positive input of channel A. CH A- — negative input of channel A. CH B+ — positive input of channel B. CH B- — negative input of channel B. TRIGGER — trigger input signal. To access the oscilloscope’s controls: 1. Double-click on the the word “Oscilloscope” in the upper-left prototyping rows. The instrument face for Multisim’s virtual oscilloscope displays. 2. Refer to the Multisim 9 User Guide for details on the use of this instrument. Multisim 9 for Educators 3-3
- 40. Virtual ELVIS IV Analyzer and Multimeter Lower-left Rows When a new Virtual ELVIS schematic is opened, the IV Analyzer is disabled, and the Ammeter is enabled as indicated above. To disable the Ammeter and enable the IV Analyzer, double-click where indicated on the Virtual ELVIS schematic. To disable the IV Analyzer and enable the Ammeter, double-click again. Note When the IV Analyzer is enabled, there is a slight delay when simulation is started while a DC sweep is performed. If the Ammeter is enabled, there is no delay. 3-4 Electronics Workbench
- 41. The Virtual ELVIS Schematic To connect the IV Analyzer: 1. Place wires from the component you wish to measure to the pins on the 3-WIRE, CURRENT HI and CURRENT LO rows. These rows correspond to the inputs of the IV Analyzer. See below for connections to specific component types. To connect the Ammeter: 1. Place wires from the points in the circuit you wish to measure to the pins on the CURRENT HI and CURRENT LO rows. CURRENT HI corresponds to the + terminal of the ammeter and CURRENT LO corresponds to the - terminal. To access the controls for the enabled instrument: 1. Double-click just above the letters “DMM”. If you have enabled the IV Analyzer as described earlier, that instrument’s face appears. If you have enabled the Ammeter, an instrument containing the Ammeter function of a multimeter appears. 2. Refer to the Multisim 9 User Guide for details on the use of these instruments. To connect the Volt/Ohmmeter: 1. Place wires from the points in the circuit you wish to measure to the pins on the VOLTAGE HI and VOLTAGE LO rows. VOLTAGE HI corresponds to the + terminal of the meter and VOLTAGE LO corresponds to the - terminal. Multisim 9 for Educators 3-5
- 42. Virtual ELVIS To access the controls for the Voltmeter and Ohmmeter: 1. Double-click just below the letters “DMM”. An instrument containing the Voltmeter and Ohmmeter functions of a multimeter appears. 2. Refer to the Multisim 9 User Guide for details on the use of this instrument. Function Generator To connect the Function Generator: 1. Place wires from the pins on the FUNC OUT, SYNC OUT, AM IN and FM IN rows to the desired points in your schematic. • FUNC OUT — output signal. • SYNC OUT — outputs a TTL-compatible clock signal of the same frequency as the output waveform. • AM IN — a signal input here controls the amplitude of the signal at FUNC OUT. • FM IN — a signal input here controls the frequency of the signal at FUNC OUT and SYNC OUT. To access the controls for the Function Generator: 1. Double-click on “Function Generator”. The properties dialog for the NI ELVIS Function Generator appears. 2. Click on the Value tab and enter the desired output parameters. 3. Click OK to close the Function Generator’s properties dialog box. Note For details on the user-settable parameters, see “A.5.1 NI ELVIS Function Generator” on page A-38. Power Supplies The lower-left prototyping rows contain the following fixed DC Power Supplies: • +15 V • -15 V • +5 V (also found in the lower-right prototyping rows). Variable Power Supplies are also available: • • SUPPLY + (+12 V max) SUPPLY - (-12 V max). To connect to any of the power supplies, place wires from the pin on the corresponding row to the desired point in the circuit. To access the controls for the variable power supplies: 1. Double-click on “Variable Power Supplies”. The properties dialog box for the NI ELVIS power supply appears. 3-6 Electronics Workbench
- 43. The Virtual ELVIS Schematic 2. Click on the Value tab and enter the desired parameters. 3. Click OK to close the properties dialog box. Note For details on the user-settable parameters, see “A.5.2 NI ELVIS Power Supply” on page A-39. LEDs Connections to the seven LEDs on the right side of the ELVIS schematic are found in the lower-right prototyping rows. During simulation, any of these LEDs that are correctly connected will light. To connect to an LED: 1. Place a wire from one of the LED rows (LED 0 through LED 7) to the desired point in your schematic. Multisim 9 for Educators 3-7
- 44. Virtual ELVIS There are also three LEDs in the lower-left section of any Virtual ELVIS schematic. During simulation, these LEDs will light whether or not connections have been made to their corresponding pins in the prototyping rows. 3.3 Placing Components on the Prototyping Board Once you have completed the Virtual ELVIS schematic, you are ready to place the components on the 3D rendering of the prototyping board. Note The controls that appear on the front of the 3D Virtual ELVIS are inactive. Interactive simulation of Virtual ELVIS is accomplished via the schematic view. For details on simulation, refer to the Multisim 9 User Guide or the Multisim helpfile. 3-8 Electronics Workbench
- 45. Placing Components on the Prototyping Board To place components on the 3D prototyping board: 2. Select Tools/Show Breadboard from the main Multisim menu. Hover the cursor over a component to see its description in this box. Place Component Bar - components waiting to be placed on the breadboard appear in this area View other components by clicking on these arrows. Note 3D viewing options are set in the Preferences dialog box. For details, see “2.2.2 3D Options” on page 2-3. See also, “2.6 Manipulating the Breadboard View” on page 2-11 for useful viewing information. 3. Click on a component in the Place Component Bar and drag it to the desired location on the board. As the component passes over the board, sockets change color as indicated below: Red sockets indicate where the component’s pins will be placed when the mouse button is released. All of these sockets are connected. Green indicates sockets that are internally connected to the red socket in the same row on the board. Tip Select CTRL-R to rotate a selected component 90 degrees clockwise or CTRL-SHIFT-R to rotate it 90 degrees counter-clockwise. 4. Release the mouse button to place the component. The colored (red and green) sockets on the board no longer appear. Multisim 9 for Educators 3-9
- 46. Virtual ELVIS 5. Return to the schematic view and note that the color of the placed component has changed as shown in the example below. Placed component has changed color. 6. Continue placing the circuit’s components on the board. When all the components have been placed, the Place Component Bar collapses. Tip Where pins of components are connected on the schematic, you can place them in connected sockets as shown below. This technique can reduce the number of jumper wires required. Connected pins Note See also, “ Appearance of 3D Components” on page 2-7. 3.4 Wiring Placed Components By placing component pins that are connected on the schematic into sockets that are internally connected, much of the “wiring” can be done at the same time components are placed. However, in most circuits, it will also be necessary to place jumpers to complete the wiring of the placed components. To place a jumper wire: 1. Click on a socket connected to the pin where you wish to start the jumper and begin moving the cursor. Legitimate “target” pins (green) display as you move the cursor. 2. Click to place the jumper in the desired socket. 3-10 Electronics Workbench
- 47. Wiring Placed Components 3. Return to the schematic view and note that the color of the wire connecting the two pins has changed to green to indicate a connection has been made. Green wire shows connection done in 3D view Note If a net contains more than two connections, all must be connected before any of the wires in the net change color. 4. Continue placing jumpers until all schematic connections have been made. Tip Run a Design Rules and Connectivity Check to see if there are any errors in your board. Refer to “2.8 DRC and Connectivity Check” on page 2-13. Note See also “2.5 Viewing Component Information” on page 2-9 and “2.7 Breadboard Netlist dialog box” on page 2-12. Multisim 9 for Educators 3-11
- 49. Chapter 4 Ladder Diagrams This chapter describes the ladder diagram functionality that Multisim contains. Some of the features described in this chapter may not be available in your edition of Multisim 9. Refer to the release notes for a description of the features available in your edition. The following are described in this chapter. Subject Overview 4-1 Creating a Ladder Diagram 4-2 AND Rungs and OR Rungs 4-5 Sample Circuits Holding Tank Conveyor Belt Traffic Light 4.1 Page No. 4-7 4-7 4-12 4-17 Overview The Education edition of Multisim lets you capture and simulate Ladder Diagrams. These diagrams are electrically based, as opposed to the binary/digital representations employed by ladder logic. Diagrams of this type are used extensively for industrial motor control circuits. Ladder Diagrams are able to drive output devices or take input data from regular schematics and embed the instructions on how input states affect output states in either the same schematic or separate hierarchical blocks or subcircuits that contain the Ladder Diagram. Note Refer to the Multisim 9 User Guide for a complete description of hierarchical blocks and subcircuits. Multisim 9 for Educators 4-1
- 50. Ladder Diagrams 4.2 Creating a Ladder Diagram This section describes the steps required to make a simple Ladder Diagram. The concepts described here should be understood before reviewing the more complex circuits found in this chapter. This section describes how to build the Ladder Diagram that is reviewed in “4.3 AND Rungs and OR Rungs” on page 4-5. Note For details on all ladder diagram components, refer to “A.3 Ladder Diagram Parts” on page A-22. Circuit Notes: • • • • • • The relays (X1-X4) are normally open relays. When their controlling coils (M1or M2) are energized they close. (The controlling coils are set in the Value tab of each relay’s properties dialog box. For details, see “A.3.4.4 Relay Contact NO” on page A-27). Both X1 AND X2 must be closed for the lamp in the AND rung (X5) to light up. Either X3 OR X4 must be closed for the lamp in the OR rung (X6) to light up. Coil M1 controls the relays with M1 as their reference. (X1 and X3). Coil M2 controls the relays with M2 as their reference. (X2 and X4). Use keys 1 and 2 on your keyboard to open and close switches J1 and J2. To add the diagram’s rungs: 1. Select Place/Ladder Rungs. The cursor appears with the rung’s left and right terminators attached. 4-2 Electronics Workbench
- 51. Creating a Ladder Diagram 2. Click to place the first rung and continue clicking and placing until you have placed four rungs as shown below. Right-click to stop placing rungs. To add components to the rungs: 1. Select Place/Component, navigate to the Normally Open Relay Contact (RELAY_CONTACT_NO) click OK. Note This device is found in the Ladder Diagrams Group - Ladder Contacts Family. 2. Drop the relay contact directly onto the first rung. Multisim 9 for Educators 4-3
- 52. Ladder Diagrams 3. Continue in this manner until all relay contacts have been placed. (X4 must be placed and then wired separately). 4. Place the lamps (Group - Indicators; Family - Lamp). 5. Place relay coils M1 and M2 on the third and fourth rungs (Group - Ladder Diagrams; Family - Ladder Relay Coils). 6. Place switches J1 and J2. 4-4 Electronics Workbench
- 53. AND Rungs and OR Rungs 7. Double-click on each switch, select the Value tab, and change the key for J1 to 1 and the key for J2 to 2. To change the controlling device reference for X2 and X4: 1. Double-click on X2 and click the Value tab. 2. Enter M2 in the Controlling Device Reference field and click OK. Repeat for X4. The completed Ladder Diagram appears as shown below. 4.3 AND Rungs and OR Rungs This section illustrates the difference between AND rungs and OR rungs that are found in Ladder Diagrams. The concepts described here should be understood before reviewing the more complex circuits found in this chapter. Multisim 9 for Educators 4-5
- 54. Ladder Diagrams To activate the lamp in the OR rung: 1. Select Simulate/Run to start simulation of the circuit. 2. Press 1 on your keyboard to close J1. Lamp X6 lights as described below. 2. All relays with M1 as their reference are energized. 3. X6 lights because only X3 OR X4 need to be energized to complete the circuit. 1. Pressing 1 closes J1 which activates coil M1. If you press 2 on your keyboard, J2 closes which activates coil M2. X6 lights because X4 is energized. To active the lamp in the AND rung: 1. Select Simulate/Run to start simulation of the circuit. 4-6 Electronics Workbench
- 55. Sample Circuits 2. Press 1 and 2 on your keyboard to close J1 and J2. Lamps X5 and X6 light as described below. 3. All relays with M1 and M2 as their references are energized. 5. X5 lights because X1 AND X2 are energized and the circuit is complete. 4. X6 lights because X3 OR X4 is energized and the circuit is complete. 1. Pressing 1 closes J1 which activates coil M1. 2. Pressing 2 closes J2 which activates coil M2. 4.4 Sample Circuits 4.4.1 Holding Tank This section contains an example of a logic diagram that drives a circuit that fills and then empties a fluid holding tank. For details on the user-settable parameters for the Holding Tank, Input Module and Output Module, see “A.3 Ladder Diagram Parts” on page A-22 Multisim 9 for Educators 4-7
- 56. Ladder Diagrams The Ladder Diagram is contained in a separate Hierarchical Block called HoldingTankLogic. For details on hierarchical blocks, refer to the Multisim 9 User Guide. To activate this circuit: 1. Select Simulate/Run to begin simulation. 2. Press P on your keyboard to activate the Power temporary switch. This sends 5 V to pin IN4 of Input Module U2 (Input Module Base Address = 100) which in turn energizes Input 4-8 Electronics Workbench
- 57. Sample Circuits Contact X1 in the Power Lock-up Rung of the ladder diagram. Relay Coil M1 is energized, causing all Relay Contacts with Relay Device Reference = M1 to energize. To run the holding tank circuit: 1. Activate the circuit as described above. 2. Press R on your keyboard to activate the Run temporary switch. Tip Select Window/Tile Vertical to view the ladder diagram and the circuit at the same time. Observe the interaction between the ladder diagram and the circuit as the simulation proceeds. Multisim 9 for Educators 4-9
- 58. Ladder Diagrams 3. As the simulation proceeds, the tank begins to fill. Moving arrow indicates direction of fluid flow. 4. When the level of the fluid in the tank gets to the Set Point, fluid stops being pumped. 4-10 Electronics Workbench
- 59. Sample Circuits 5. After a delay of five seconds, the tank begins to empty. 6. When the tank is empty, the flow stops. Multisim 9 for Educators 4-11
- 60. Ladder Diagrams To turn off the power at any point in the simulation: 1. Press K on your keyboard to activate the Kill temporary switch. This sends 5 V to pin IN3 of Input Module U2 (Input Module Base Address = 100) which in turn energizes Input Contact X2 (the contact opens). The continuity in the Power Lock-up Rung is broken and Relay Coil M1 is de-energized, which in turn switches off all Relay Contacts with Relay Device Reference = M1. When you press K, X20 is also temporarily energized, which in turn temporarily energizes Output Coil Y2, which sends a pulse to pin Out3 of Output Module U3. This is wired to the Stop pin of the holding tank, so the tank stops filling or emptying (depending on which is currently occuring). 4.4.2 Conveyor Belt This section contains an example of a Ladder Diagram that drives a conveyor belt. For details on the user-settable parameters for the Conveyor Belt, Input Module and Output Module, see “A.3 Ladder Diagram Parts” on page A-22 4-12 Electronics Workbench
- 61. Sample Circuits The Ladder Diagram is contained in a separate Hierarchical Block called ConveyorLogic. For details on hierarchical blocks, refer to the Multisim 9 User Guide. To activate this circuit: 1. Select Simulate/Run to begin simulation. 2. Press P on your keyboard to activate the Power temporary switch. This sends 5 V to pin IN2 of Input Module U4 (Input Module Base Address = 101) which in turn energizes Input Multisim 9 for Educators 4-13
- 62. Ladder Diagrams Contact X1 in the Power Lock-up Rung of the ladder diagram. Relay Coil M1 is energized, causing all Relay Contacts with Relay Device Reference = M1 to energize. To run the conveyor belt: 1. Activate the circuit as described earlier. 2. Press R on your keyboard to activate the Run temporary switch. Tip Select Window/Tile Vertical to view the ladder diagram and the circuit at the same time. Observe the interaction between the ladder diagram and the circuit as the simulation proceeds. 4-14 Electronics Workbench
- 63. Sample Circuits 3. As the simulation proceeds, the box moves along the conveyor belt to Position Sensor 2 (PS2). The box stops moving and balls begin dropping from the hopper into the box. PS2 4. When five balls have dropped into the box (counted by Count sensor and C1), the hopper stops dropping balls. Count Sensor Multisim 9 for Educators 4-15
- 64. Ladder Diagrams 5. The conveyor continues moving and stops when the box gets to Position Sensor 3 (PS3). PS3 To turn off the power at any point in the simulation: 1. Press K on your keyboard to activate the Kill temporary switch. This sends 5 V to pin IN3 of Input Module U4 (Input Module Base Address = 101) which in turn energizes Input Contact X3 (the contact opens). The continuity in the Power Lock-up Rung is broken and Relay Coil M1 is de-energized, which in turn switches off all Relay Contacts with Relay Device Reference = M1. When you press K, X19 is also temporarily energized, which in turn temporarily energizes Output Coil Y2, which sends a pulse to pin Out3 of Output Module U2. This is wired to the Stop pin of the conveyor belt, so the belt stops. 4-16 Electronics Workbench
- 65. Sample Circuits 4.4.3 Traffic Light The ladder diagram in this section runs two traffic lights. The Ladder Diagram is contained in a separate Hierarchical Block called TrafficLightLogic. For details on hierarchical blocks, refer to the Multisim 9 User Guide. To run the traffic lights: 1. Select Simulate/Run. 2. Press P on your keyboard to activate the Power momentary switch. Multisim 9 for Educators 4-17
- 66. Ladder Diagrams Tip Select Window/Tile Vertical to view the ladder diagram and the circuit at the same time. Observe the interaction between the ladder diagram and the circuit as the simulation proceeds. 3. The red and green lights in traffic lights U1 and U3 light as shown below. 4. After 15 seconds, the green lights turn amber. 4-18 Electronics Workbench
- 67. Sample Circuits 5. After 5 more seconds, the amber lights turn red and the red lights turn green. 6. After 15 seconds, the green lights turn amber. Multisim 9 for Educators 4-19
- 68. Ladder Diagrams 7. After 5 more seconds, the amber lights turn red and the red lights turn green. 8. The cycle continues in this way until you stop the simulation, or press K to activate the Kill momentary switch. 4-20 Electronics Workbench
- 69. Appendix A - Education Edition Parts This appendix contains a description of the parts that are unique to the Education edition of Multisim 9. A.1 Rated Virtual Components This component family contains a number of virtual components that can be rated to “blow” if pre-set tolerance(s) are exceeded when the circuit is simulated. These tolerances are set in the Values tab of each component’s properties window. Tip “Rated” values in a component’s Value tab define behavior and design. “Maximum” values impose limits that, when exceeded, cause the component to “blow”. The rated virtual components are found in the Basic Group in the Rated Virtual. A.1.1 Rated 555 Timer The 555 timer is an IC chip that is commonly used as an astable multivibrator, a monostable multivibrator or a voltage-controlled oscillator. The 555 timer consists basically of two comparators, a resistive voltage divider, a flip-flop and a discharge transistor. It is a two-state device whose output voltage level can be either high or low. The state of the output can be Multisim 9 for Educators A-1
- 70. controlled by proper input signals and time-delay elements connected externally to the 555 timer. Note Refer to the Component Reference Guide for a more detailed discussion of the 555 timer. To adjust the component’s tolerances: 1. Double-click on the placed component and click the Value tab. 2. Change the following values as desired: • Animation Delay Factor — increase this number to slow the speed of animation of the symbol blowing. This is not a real-time value. • Maximum Supply Voltage — the maximum supply voltage allowed. If this is exceeded during simulation, the timer’s VCC pin blows. • Maximum Output Current — the maximum output current allowed. If this is exceeded during simulation, the timer’s OUT pin blows. 3. Click OK. A.1.2 Rated BJTs A bipolar junction transistor, or BJT, is a current-based valve used for controlling electronic current. BJTs are operated in three different modes, depending on which element is common to input and output: common base, common emitter or common collector. The three modes have different input and output impedances and different current gains, offering individual advantages to a designer. Note Refer to the Component Reference Guide for a more detailed discussion of BJTs. To adjust the component’s tolerances: 1. Double-click on the placed component and click the Value tab. 2. Change the following values as desired: • Animation Delay Factor — increase this number to slow the speed of animation of the symbol blowing. This is not a real-time value. • Maximum Collector-Emitter Voltage — the maximum collector-emitter voltage allowed. If this value is exceeded during simulation, the BJT blows. • Maximum Collector-Base Voltage — the maximum collector-base voltage allowed. If this value is exceeded during simulation, the BJT blows. A-2 Electronics Workbench
- 71. Rated Virtual Components • Maximum Emitter-Base Voltage — the maximum emitter-base voltage allowed. If this value is exceeded during simulation, the BJT blows. • Maximum Collector Current — the maximum collector current allowed. If this value is exceeded during simulation, the BJT blows. • Saturation Current — the maximum saturation current allowed. If this value is exceeded during simulation, the BJT blows. • Maximum Forward Beta — the maximum forward beta allowed. If this value is exceeded during simulation, the BJT blows. 3. Click OK. A.1.3 Rated Capacitors A capacitor stores electrical energy in the form of an electrostatic field. Capacitors are widely used to filter or remove AC signals from a variety of circuits. In a DC circuit, they can be used to block the flow of direct current while allowing AC signals to pass. A capacitor’s capacity to store energy is called its capacitance, C, which is measured in farads. It can have any value from pF to mF. The variable capacitor is simulated as an open circuit with a current across the capacitor forced to zero by a large impedance value. The polarized capacitor must be connected with the right polarity. Otherwise, an error message will appear.Its capacitance, measured in farads, can be any value from pF to F. Note Refer to the Component Reference Guide for a more detailed discussion of capacitors. To adjust the component’s tolerances: 1. Double-click on the placed component and click the Value tab. 2. Change the following values as desired: • Animation Delay Factor — increase this number to slow the speed of animation of the symbol blowing. This is not a real-time value. • Capacitance — set the capacitance as desired. • Voltage Rating (Pk) — the maximum peak voltage across the capacitor allowed. If this value is exceeded during simulation, the capacitor blows. • Initial Conditions — the initial charge across the capacitor, before simulation begins. 3. Click OK. Multisim 9 for Educators A-3
- 72. A.1.4 Rated Diodes Diodes allow current to flow in only one direction and can therefore be used as simple solid-state switches in AC circuits, being either open (not conducting) or closed (conducting). Terminal A is called the anode and terminal K is called the cathode. Note Refer to the Component Reference Guide for a more detailed discussion of diodes. To adjust the component’s tolerances: 1. Double-click on the placed component and click the Value tab. 2. Change the following values as desired: • Animation Delay Factor — increase this number to slow the speed of animation of the symbol blowing. This is not a real-time value. • Reverse Breakdown Voltage — set as desired. • Current at Breakdown Voltage — set as desired. • Saturation Current — the maximum current through the capacitor allowed. If this value is exceeded during simulation, the diode blows. • Transit Time (sec) — used to model charge storage effects - pertains to the electrons lifetime, alternately the hole lifetime at the p-n junction. 3. Click OK. A.1.5 Rated Fuses This is a resistive component that protects against power surges and current overloads. A fuse will blow (open) if the current in the circuit goes above Imax, the maximum current rating. Imax can have any value from mA to kA. Note Refer to the Component Reference Guide for a more detailed discussion of fuses. To adjust the component’s tolerances: 1. Double-click on the placed component and click the Value tab. A-4 Electronics Workbench
- 73. Rated Virtual Components 2. Change the following values as desired: • Animation Delay Factor — increase this number to slow the speed of animation of the symbol blowing. This is not a real-time value. • Maximum Current (Imax) — the maximum current allowed through the fuse. If this value is exceeded during simulation, the fuse blows. 3. Click OK. A.1.6 Rated Inductors An inductor stores energy in an electromagnetic field created by changes in current through it. Its ability to oppose a change in current flow is called inductance, L, and is measured in Henrys. An inductor can have any value from µH to H. Note Refer to the Component Reference Guide for a more detailed discussion of inductors. To adjust the component’s tolerances: 1. Double-click on the placed component and click the Value tab. 2. Change the following values as desired: • Animation Delay Factor — increase this number to slow the speed of animation of the symbol blowing. This is not a real-time value. • Inductance — the coil’s inductance. Set as desired. • Coil Resistance — set as desired. • Current Rating (Pk) — the maximum peak current allowed through the inductor. If this value is exceeded during simulation, the inductor blows. • Initial Conditions — the initial current through the inductor, before simulation begins. 3. Click OK. A.1.7 Rated LEDs Multisim 9 for Educators A-5
- 74. This diode emits visible light when forward current through it, Id, exceeds the turn-on current, Ion. The electrical model of the LED is the same as the diode model. Note Refer to the Component Reference Guide for a more detailed discussion of LEDs. To adjust the component’s tolerances: 1. Double-click on the placed component and click the Value tab. 2. Change the following values as desired: • Animation Delay Factor — increase this number to slow the speed of animation of the symbol blowing. This is not a real-time value. • On Current (Ion) — the current required to switch the LED on. • Forward Voltage Drop (Vf) — the voltage drop across the LED when it is conducting. • Reverse Breakdown Voltage — set as desired. • Maximum Rated Power (Watts) — the maximum power dissipation across the LED allowed. If this value is exceeded during simulation, the inductor blows. 3. Click OK. A.1.8 Rated DC Motor The component is a universal model of an ideal DC motor which can be used to model the behavior of a DC motor excited in parallel, in series or separately. Note Refer to the Component Reference Guide for a more detailed discussion of DC motors. To adjust the component’s tolerances: 1. Double-click on the placed component and click the Value tab. 2. Change the following values as desired: • Animation Delay Factor — increase this number to slow the speed of animation of the symbol blowing. This is not a real-time value. • Rated Armature Voltage (Van) — set as desired. • Maximum Armature Voltage — the maximum voltage across the armature allowed. If this value is exceeded during simulation, the motor blows. • Rated Armature Current (Ian) — set as desired. • Maximum Armature Current — the maximum current through the armature allowed. If this value is exceeded during simulation, the motor blows. • Rated Field Voltage (Vfn) — set as desired. A-6 Electronics Workbench
- 75. Rated Virtual Components • Maximum Field Voltage — the maximum field voltage allowed. If this value is exceeded during simulation, the motor blows. • Armature Resistance (Ra) — set as desired. • Armature Inductance (La) — set as desired. • Field Resistance (Rf) — set as desired. • Field Inductance (Lf) — set as desired. Tip To view the following fields, click in a blank space in the Value tab and drag the mouse upward. • Shaft Friction (Bf) — set as desired. • Rotational Inertia (J) — set as desired. • Rated Rotational Speed (NN) — set as desired. • Load Torque (Tl) — set as desired. 3. Click OK. A.1.9 Rated Relay The magnetic relay is a coil with a specified inductance that causes a contact to open or close when a specified current (Ion) charges it. Note Refer to the Component Reference Guide for a more detailed discussion of relays. To adjust the component’s tolerances: 1. Double-click on the placed component and click the Value tab. 2. Change the following values as desired: • Animation Delay Factor — increase this number to slow the speed of animation of the symbol blowing. This is not a real-time value. • Coil Inductance — set as desired. • Coil Resistance — set as desired. • On Current (Ion) — set as desired. • Off Current (Ioff) — set as desired . • Maximum Rated Voltage — the maximum voltage allowed. If this value is exceeded during simulation, the relay blows. • Maximum Rated Current — the maximum current allowed. If this value is exceeded Multisim 9 for Educators A-7
- 76. during simulation, the relay blows. 3. Click OK. A.1.10 Rated Opamp An ideal operational amplifier (Opamp) is an amplifier with infinite gain, infinite input impedance and zero output impedance. With the application of negative feedback, Opamps can be used to implement functions such as addition, subtraction, differentiation, integration, averaging and amplification. An opamp can have a single input and single output, a differential input and single output, or a differential input and differential output. Note Refer to the Component Reference Guide for a more detailed discussion of opamps. To adjust the component’s tolerances: 1. Double-click on the placed component and click the Value tab. 2. Change the following values as desired: • Animation Delay Factor — increase this number to slow the speed of animation of the symbol blowing. This is not a real-time value. • Maximum Supply Voltage (+/-) — the maximum voltage (+/) allowed. If this value is exceeded during simulation, the opamp blows. • Maximum Input Voltage (+/-) — the maximum input voltage (+/) allowed. If this value is exceeded during simulation, the opamp blows. • Maximum Differential Input Voltage — the maximum differential input voltage allowed. If this value is exceeded during simulation, the opamp blows. • Maximum Sink/Source Output Current — If this value is exceeded during simulation, the opamp blows. 3. Click OK. A-8 Electronics Workbench
- 77. Rated Virtual Components A.1.11 Rated Photodiode The photodiode emits a source of infrared light which is detected by the phototransistor. These devices are intended to be used in pairs. You must specify a light channel in each of these paired parts (photodiode and phototransistor). This is done in the Value tab of the component’s properties screen. Each diode must have a different value for its light channel, however, the phototransistor can share the same value with several other phototransistors. To adjust the component’s tolerances: 1. Double-click on the placed component and click the Value tab. 2. Change the following values as desired: • Animation Delay Factor — increase this number to slow the speed of animation of the symbol blowing. This is not a real-time value. • Light Channel (Integer) — set to match the light channel for the corresponding phototransistor(s). • On Current (Ion) — set as desired. • Forward Voltage Drop (Vf) — set as desired. • Reverse Breakdown Voltage — set as desired. • Maximum Rated Power (Watts) — If this value is exceeded during simulation, the photodiode blows. 3. Click OK. A.1.12 Rated Phototransistor The photodiode emits a source of infrared light which is detected by the phototransistor. These devices are are intended to be used in pairs. Multisim 9 for Educators A-9
- 78. You must specify a light channel in each of these paired parts (photodiode and phototransistor). This is done in the Value tab of the component’s properties screen. Each diode must have a different value for its light channel, however, the phototransistor can share the same value with several other phototransistors. To adjust the component’s tolerances: 1. Double-click on the placed component and click the Value tab. 2. Change the following values as desired: • Animation Delay Factor — increase this number to slow the speed of animation of the symbol blowing. This is not a real-time value. • Light Channel (Integer) — set to match the light channel for the corresponding photodiode. • Maximum Collector-Emitter Voltage — If this value is exceeded during simulation, the phototransistor blows. • Maximum Collector Current — If this value is exceeded during simulation, the phototransistor blows. 3. Click OK. A.1.13 Rated Potentiometer This component acts much like a tapped/split resistor, except that you can, with a single keystroke, adjust its resistance. Note Refer to the Component Reference Guide for a more detailed discussion of potentiometers. To adjust the component’s tolerances: 1. Double-click on the placed component and click the Value tab. 2. Change the following values as desired: • Key — enter the key that will increase the resistance by the amount set in the Increment field. • Increment — enter the amount by which the resistance will increase when the key set in the Key field is pressed. • Animation Delay Factor — increase this number to slow the speed of animation of the A-10 Electronics Workbench
- 79. Rated Virtual Components symbol blowing. This is not a real-time value. • Resistance — the maximum resistance of the potentiometer. • Maximum Rated Power (Watts) — If this value is exceeded during simulation, the potentiometer blows. 3. Click OK. A.1.14 Rated Pullup This component is used to raise the voltage of a circuit to which it is connected. One end is connected to Vcc. The other end is connected to a point in a logic circuit that needs to be raised to a voltage level closer to Vcc. To adjust the component’s tolerances: 1. Double-click on the placed component and click the Value tab. 2. Change the following values as desired: • Animation Delay Factor — increase this number to slow the speed of animation of the symbol blowing. This is not a real-time value. • Voltage (V) — set as desired. • Resistance — set as desired. • Maximum Rated Power (Watts) — If this value is exceeded during simulation, the pullup blows. 3. Click OK. A.1.15 Rated Resistor Resistors come in a variety of sizes, related to the power they can safely dissipate. Note Refer to the Component Reference Guide for a more detailed discussion of resistors. Multisim 9 for Educators A-11
- 80. To adjust the component’s tolerances: 1. Double-click on the placed component and click the Value tab. 2. Change the following values as desired: • Animation Delay Factor — increase this number to slow the speed of animation of the symbol blowing. This is not a real-time value. • Resistance — set as desired. • Maximum Rated Power (Watts) — If this value is exceeded during simulation, the resistor blows. • Temperature — set as desired. • Temperature Coefficient 1 — set as desired. • Temperature Coefficient 2 — set as desired. • Nominal Temperature — set as desired. 3. Click OK. A.1.16 Rated Transformers The transformer is one of the most common and useful applications of inductance. It can step up or step down an input primary voltage (V1) to a secondary voltage (V2). The relationship is given by V1/V2 = n, where n is the ratio of the primary turns to the secondary turns. Note Refer to the Component Reference Guide for a more detailed discussion of transformers. To adjust the component’s tolerances: 1. Double-click on the placed component and click the Value tab. 2. Change the following values as desired: • Animation Delay Factor — increase this number to slow the speed of animation of the symbol blowing. This is not a real-time value. • Maximum Primary Voltage — If this value is exceeded during simulation, the resistor blows. • Maximum Primary Current — If this value is exceeded during simulation, the resistor blows. • Maximum Secondary 1 Voltage — If this value is exceeded during simulation, the A-12 Electronics Workbench
- 81. Rated Virtual Components resistor blows. • Maximum Secondary 1 Current — If this value is exceeded during simulation, the resistor blows. • Maximum Secondary 2 Voltage — If this value is exceeded during simulation, the resistor blows. • Maximum Secondary 2 Current — If this value is exceeded during simulation, the resistor blows. • Maximum Output Power (kVA) — If this value is exceeded during simulation, the resistor blows. • Primary-to-Secondary Turns Ratio — set as desired. • Leakage Inductance (Le) — set as desired. • Magnetizing Inductance (Lm) — set as desired. Tip To view the following fields, click in a blank space in the Value tab and drag the mouse upward. • Primary Winding Resistance — set as desired. • Secondary Winding Resistance — set as desired. 3. Click OK. A.1.17 Rated Variable Capacitor This component acts much like a regular capacitor, except that you can, with a single keystroke, adjust its capacitance. Note Refer to the Component Reference Guide for a more detailed discussion of capacitors. To adjust the component’s tolerances: 1. Double-click on the placed component and click the Value tab. 2. Change the following values as desired: • Key — enter the key that will increase the capacitance by the amount set in the Increment field. • Increment — enter the amount by which the capacitance will increase when the key set in the Key field is pressed. • Animation Delay Factor — increase this number to slow the speed of animation of the symbol blowing. This is not a real-time value. Multisim 9 for Educators A-13
- 82. • Capacitance — the maximum capacitance of the variable capacitor. • Initial Conditions — the charge across the capacitor that is present before simulation starts. • Voltage Rating (Pk) — If this value is exceeded during simulation, the capacitor blows. 3. Click OK. A.1.18 Rated Variable Inductor This component acts much like a regular inductor, except that you can, with a single keystroke, adjust its inductance. Note Refer to the Component Reference Guide for a more detailed discussion of inductors. To adjust the component’s tolerances: 1. Double-click on the placed component and click the Value tab. 2. Change the following values as desired: • Key — enter the key that will increase the inductance by the amount set in the Increment field. • Increment — enter the amount by which the inductance will increase when the key set in the Key field is pressed. • Animation Delay Factor — increase this number to slow the speed of animation of the symbol blowing. This is not a real-time value. • Inductance — the maximum inductance of the variable inductor. • Coil Resistance — set as desired. • Initial Conditions — the current through the inductor that is present before simulation starts. • Current Rating (Pk) — If this value is exceeded during simulation, the inductor blows. 3. Click OK. A-14 Electronics Workbench
- 83. 3D Virtual Parts A.1.19 Rated Virtual Components Toolbar Some of the more commonly-used rated virtual components can be placed using the Rated Virtual Components toolbar. To display the Rated Virtual Components toolbar, click the Show Rated Family button in the Virtual toolbar (refer to the Multisim 9 User Guide for Virtual toolbar information). The buttons (from left to right) in the Rated Virtual Components toolbar place the following virtual components: NPN transistor; PNP transistor; Capacitor; Diode; Inductor; Motor; normally closed relay; normally open relay; combination relay; resistor. A.2 3D Virtual Parts This family contains a number of 3D parts. These components function normally when the circuit is simulated, but appear like the real component on the circuit schematic. The 3D virtual components are found in the Basic Group in the 3D Rated Virtual family. A.2.1 3D 555 Timer The 555 timer is an IC chip that is commonly used as an astable multivibrator, a monostable multivibrator or a voltage-controlled oscillator. The 555 timer consists basically of two comparators, a resistive voltage divider, a flip-flop and a discharge transistor. It is a two-state device whose output voltage level can be either high or low. The state of the output can be controlled by proper input signals and time-delay elements connected externally to the 555 timer. Note Refer to the Component Reference Guide for a more detailed discussion of the 555 timer. Multisim 9 for Educators A-15
- 84. A.2.2 3D BJT A bipolar junction transistor, or BJT, is a current-based valve used for controlling electronic current. BJTs are operated in three different modes, depending on which element is common to input and output: common base, common emitter or common collector. The three modes have different input and output impedances and different current gains, offering individual advantages to a designer. Note Refer to the Component Reference Guide for a more detailed discussion of BJTs. A.2.3 3D Capacitors A capacitor stores electrical energy in the form of an electrostatic field. Capacitors are widely used to filter or remove AC signals from a variety of circuits. In a DC circuit, they can be used to block the flow of direct current while allowing AC signals to pass. Note Refer to the Component Reference Guide for a more detailed discussion of capacitors. A-16 Electronics Workbench
- 85. 3D Virtual Parts A.2.4 3D 74LS160N Counter This synchronous, presettable decade counter features an internal carry look-ahead for fast counting. Note Refer to the Component Reference Guide for a more detailed discussion of the 74LS160N counter. A.2.5 3D Diode Diodes allow current to flow in only one direction and can therefore be used as simple solid-state switches in AC circuits, being either open (not conducting) or closed (conducting). Terminal A is called the anode and terminal K is called the cathode. Note Refer to the Component Reference Guide for a more detailed discussion of diodes. Multisim 9 for Educators A-17
- 86. A.2.6 3D Inductor An inductor stores energy in an electromagnetic field created by changes in current through it. Its ability to oppose a change in current flow is called inductance, L, and is measured in Henries. An inductor can have any value from µH to H. Note Refer to the Component Reference Guide for a more detailed discussion of inductors. A.2.7 3D LED This diode emits visible light when forward current through it, Id, exceeds the turn-on current, Ion. The electrical model of the LED is the same as the diode model. Note Refer to the Component Reference Guide for a more detailed discussion of LEDs. A-18 Electronics Workbench
- 87. 3D Virtual Parts A.2.8 3D MOSFET A MOSFET is a Metal-Oxide-Semiconductor FET. This transistor is a type of FET that uses an induced electrical field to control current through the device. Either negative or positive gate voltages can be applied to control the current. Note Refer to the Component Reference Guide for a more detailed discussion of MOSFETs. A.2.9 3D DC Motor The component is a universal model of an ideal DC motor which can be used to model the behavior of a DC motor excited in parallel, in series or separately. Note Refer to the Component Reference Guide for a more detailed discussion of DC motors. A.2.10 3D Opamp Multisim 9 for Educators A-19
- 88. An ideal operational amplifier (Opamp) is an amplifier with infinite gain, infinite input impedance and zero output impedance. With the application of negative feedback, Opamps can be used to implement functions such as addition, subtraction, differentiation, integration, averaging and amplification. Note Refer to the Component Reference Guide for a more detailed discussion of opamps. A.2.11 3D Potentiometer This component acts much like a regular resistor, except that you can, with a single keystroke, adjust its resistance. Note Refer to the Component Reference Guide for a more detailed discussion of potentiometers. A.2.12 3D AND Gate This device contains four independent 2-input AND gates. Note Refer to the Component Reference Guide for a more detailed discussion of the 74LS08 Quad AND gate. A-20 Electronics Workbench
- 89. 3D Virtual Parts A.2.13 3D Resistor Resistors come in a variety of sizes, depending on the power they can safely dissipate. A resistor's resistance, R, is measured in ohms. Note Refer to the Component Reference Guide for a more detailed discussion of resistors. A.2.14 3D Shift Register This serial shift-register shifts the data in the direction of QA toward QH when clocked. To load the data at the 8-inputs into the device, apply a low level at the shift/load input. This register is equipped with a complementary output at the eighth bit. Note Refer to the Component Reference Guide for a more detailed discussion of the 74LS165N shift register. A.2.15 3D Switch This component is a SPST (single-pole, single-throw) switch. Note Refer to the Component Reference Guide for a more detailed discussion of switches. Multisim 9 for Educators A-21
- 90. A.2.16 3D Components toolbar Some of the more commonly-used 3D components can be placed using the 3D Components toolbar. To display the 3D Components toolbar, click the Show 3D Family button in the Virtual toolbar (refer to the Multisim 9 User Guide for Virtual toolbar information). The buttons (from left to right) in the 3D Components toolbar place the following virtual components: NPN transistor; PNP transistor; 100 uF capacitor; 10 pF capacitor; 100 pF capacitor; 74LS160N counter; Diode ; 1 uH inductor; 1 uH inductor; Red LED; Yellow LED; Green LED; MOSFET; DC motor; 741 OPAMP; Potentiometer; Quad AND gate; 1.1 k Resistor; Shift Register 74LS165N; Switch. A.3 Ladder Diagram Parts A.3.1 Ladder Rungs A.3.1.1 L1 and L2 L1 is a Rung Starter and L2 is a Rung Terminator. Continuity between L1 and L2 is required to activate/energize devices placed between them. A-22 Electronics Workbench
- 91. Ladder Diagram Parts A.3.2 Ladder I/O Modules A.3.2.1 Input Module This device is an input module for ladder diagrams and is available in various input voltages. It is used to bring external stimulus into a ladder diagram. To set the Input Module’s base address: 1. Double-click on the module and select the Value tab. 2. Enter the desired value in the Input Module Base Address field. The default value is 100, as shown in the above diagram. A.3.2.2 Output Module This device is an output module for ladder diagrams and is available in various output voltages. It allows external circuit elements to be manipulated by the logic contained in a ladder diagram. To set the Output Module’s base address: 1. Double-click on the module and select the Value tab. 2. Enter the desired value in the Output Module Base Address field. The default value is 200, as shown in the above diagram. Multisim 9 for Educators A-23
- 92. A.3.3 Ladder Relay Coils A.3.3.1 Relay Coil This device is a relay coil for ladder diagrams. When this coil is energized, corresponding contact(s) which reference this device will change their state. (For example, a normally open contact will close). To set the coil reference for this device: 1. Double-click on the relay coil and select the Value tab. 2. Enter the desired value in the Coil Reference field. A.3.3.2 Negated Relay Coil This device is a negated relay coil for ladder diagrams. To set the coil reference for this device: 1. Double-click on the relay coil and select the Value tab. 2. Enter the desired value in the Coil Reference field. A.3.3.3 Set Coil This device is a latch relay coil for ladder diagrams (requires a reset coil to operate). To set the coil reference for this device: 1. Double-click on the relay coil and select the Value tab. 2. Enter the desired value in the Coil Reference field. A-24 Electronics Workbench
- 93. Ladder Diagram Parts A.3.3.4 Reset Coil This device is an unlatch relay coil for ladder diagrams, used to reset timers, counters and set coils. To set the target device for this coil: 1. Double-click on the set coil and select the Value tab. 2. Enter the desired value in the Target Device Reference field. A.3.3.5 Pulsed Relay Coil This device is a positive pulse relay coil, produce a positive pulse of user-definable duration. To set the parameters for this coil: 1. Double-click on the positive pulse relay coil and select the Value tab. 2. Enter the desired values in the Coil Reference and Pulse Duration fields. A.3.4 Ladder Contacts A.3.4.1 Input Contact NC This device is a normally closed input contact for ladder diagrams. It responds to the status at the specified input on the referenced input module. To set the parameters for this device: 1. Double-click on the input contact and select the Value tab. 2. Enter the address of the input module associated with this contact (see “A.3.2.1 Input Module” on page A-23) in the Input Module Base Address field. Multisim 9 for Educators A-25