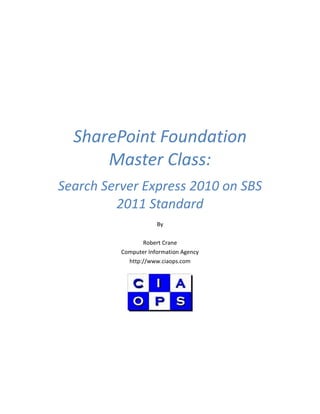More Related Content Similar to SharePoint Foundation Master Class: Search Server Express on SBS 2011 Standard (20) More from Robert Crane (20) 2. SharePoint Foundation Master Class
© www.ciaops.com
21 March 2012 Page 2
Terms
This guide from the Computer Information Agency is provided as is. Every effort has been made by the
author to ensure that information provided is correct however this cannot be guaranteed.
By using this guide you also acknowledge that any work performed on production systems is a potentially
dangerous act and may involve significant business risk and downtime. You hereby agree to release, waive
and discharge the Computer Information Agency and/or the author from any liability incurred to yourself,
your business or customers for any and all loss or damage, and any claims or demands therefore on
account of problems arising from the use of this guide.
By using this guide you hereby assume full responsibility for any risk to computer systems, now and
forever arising out of, or related to the use of this guide on any computer system.
Distribution and Duplication Guidelines
This document is copyright and only available directly from the Computer Information Agency. If you have
received it via any other means please contact www.ciaops.com immediately to arrange for a registered
copy.
You are permitted to make backup copies of this guide for your own personal use and for backup
purposes; however you are not permitted to share them with anyone else, without obtaining specific
written authorization from the Computer Information Agency. Providing the documentation to a third
party, posting of documents to the Internet or public/private networks are all examples in violation of the
license and copyright agreements.
By using this guide you agree to these terms.
3. SharePoint Foundation Master Class
© www.ciaops.com
21 March 2012 Page 3
Index
Introduction
1 Setting the SharePoint Farm Passphrase…………………Page 7
2 Installing Search Server Express 2010 on SBS 2011 ..Page 11
3 Configuring the Search Service…….…….……………….…Page 31
4 Adding a Search Site……………………....….…………………Page 40
5 Configuring PDF indexing……………….……………………..Page 45
6 Removing Search Server Express from SBS 2011…….Page 73
7 Linking to Search Center…………………………………..……Page 89
8 Using Search Center…………....…………………….………...Page 95
Conclusion
Resources
4. SharePoint Foundation Master Class
© www.ciaops.com
21 March 2012 Page 4
Introduction
SharePoint Foundation 2010 is installed on Windows Small Business Server (SBS) 2011
Standard by default. This provides not only excellent document management and
information collaboration it also provides a method of searching most of the content
that is uploaded into SharePoint. Most users are familiar with SharePoint Foundation on
SBS through the website http://companyweb. What many people don’t know is that
Microsoft also has another free SharePoint product called Search Server Express 2010
that can be utilized to not only search information inside SharePoint but also external
data sources such as network file shares, public folders and more.
Search technology is the ‘killer app’ for the information overload society we live in. It
provides a fast way to find the information that people need to do their jobs. The
problem is that most search technologies used in business today only work on data that
is external to the business. What technology actually indexes information that resides
on a company’s file servers? You’d probably be hard pressed to find any business that
has implemented a solution. SharePoint certainly provides part of the solution but for a
small business running SBS 2011 Standard this only generally applies to information
stored within SharePoint, which for most business is far from everything. However,
Search Server Express 2010 solves this problem by allowing the indexing of information
just about anywhere in a business and best of all Search Server Express 2010 can be
added to a SBS 2011 Standard installation to provide this functionality without the need
for additional hardware.
Attempting to install the previous version of Search Server Express (2008) on the
previous version of SBS (2008) caused a range of problems. It could be installed but the
only way to ensure that it was successful was to completely uninstall SharePoint from
SBS 2008 and then reinstall it in a slightly different way, restore the original data and
then install Search Server Express 2008. Luckily, that is no longer necessary with Search
Server Express 2010 and SBS 2011 Standard.
It is however important to remember that configuring Search Server Express 2010 on
SBS 2011 Standard is accomplished by installing Search Server Express 2010 over the top
of the original SharePoint Foundation 2010 instance. This adds additional capabilities to
the default SharePoint Foundation installation but makes the SBS 2011 Standard
installation ‘non-standard’. There is no guidance on how the maintenance of such an
installation will need to be handled going forward as it is most likely that there will be
independent updates for both SharePoint Foundation 2010 and Search Server Express
2010. This creates additional challenges and makes the whole SBS 2011 Standard
installation ‘non-standard’ from the view of Microsoft. The available information is that
installing Search Server Express 2010 on SBS 2011 Standard does not prevent it from
being supported by Microsoft but in the event of issues you may be required to totally
5. SharePoint Foundation Master Class
© www.ciaops.com
21 March 2012 Page 5
uninstall Search Server Express 2010 to allow troubleshooting and problem isolation.
Doing so may also result in its own set of issues.
It is therefore important that you appreciate that installing Search Server Express 2010
on SBS 2011 Standard will potentially bring additional challenges (and benefits) to an
SBS 2011 Standard network. If you are comfortable with these then there is no reason
not to install Search Server Express 2010 on SBS 2011 Standard because Search Server
Express does bring with it a number of major benefits. It allows the installation of an
internal search mechanism for not only information in SharePoint but also information
located in:
- Network Shares
- Exchange Public Folders
- Web Sites
- other external data
The ability to search through all these locations can be handled via a single web site that
looks and feels very similar to many popular Internet search engines. Thus, it allows a
business with a single SBS 2011 Standard server to have the facility of an internal search
engine across almost all of their data just like that performed by Internet search
engines. Such a facility should provide a significant productivity boost for internal users
all delivered via a familiar web interface. You can of course install Search Server Express
2010 as a member server in most networks and still reap the same benefits, however
the focus of this book is on businesses that typically only run a single server and that
server being SBS 2011 Standard.
This book has been created to help IT Professionals configure Search Server Express
2010 on SBS 2011 Standard. It contains information about installing and configuring as
well as removing and troubleshooting. It is designed for those individuals who are
comfortable working with technology and have the ability to troubleshoot and resolve
issues themselves. As mentioned previously, every care has been taken to provide
correct and relevant information but each environment is different and can present a
set of unique challenges. It is therefore very important to realize that by installing
Search Server Express 2010 on SBS 2011 Standard you are potentially creating a ‘non-
standard’ environment whose support and updating process will be different to that
of standard SBS 2011. It is also strongly recommended that if you plan to implement
Search Server Express 2010 on SBS 2011 Standard in a production environment that you
have a suitable roll back procedure that includes verified backups.
The information presented here only refers to Search Server Express and SBS 2011
Standard. Installation for previous versions of Search Server Express and SBS are not
covered in this documentation
6. SharePoint Foundation Master Class
© www.ciaops.com
21 March 2012 Page 6
Armed with the information in this book you should be able to take much greater
advantage of the product. For more information about what can be done with
SharePoint or for any corrections and omissions please visit http://www.ciaops.com/ or
email director@ciaops.com.
Acknowledgements
This book would not have been possible without the assistance of some key people.
Firstly, I’d like to thank Susan Bradley (more commonly known as the SBS Diva) for not
only her technical assistance but also with providing me a test machine on which I could
run through all the processes found in this book.
Secondly, no matter how many times you read the words, follow the procedures, you
never end up catching all those little mistakes that make a book like this less than
perfect. For helping point out all those points I’d like to thank Graeme Pascoe, Drew
Hills and Andy Parkes for spending their time checking my work. Without that, this book
would be far from the result that you see here and now.
7. 1. Setting the SharePoint Farm
Passphrase
Part of the new security measures in SharePoint 2010 is a farm passphrase. It is required
when you attempt to connect to the farm in the case of expanding it or repairing it. If
you ever need to remove Search Server Express 2010 from SBS 2011 Standard you will
need to repair the farm
Normally when you install SharePoint 2010 manually you are prompted to enter a
passphrase during installation like so:
However, in cases where SharePoint 2010 is already installed, such as with Small
Business Server 2011, this passphrase has already been set to a random value. This
means that if you have a need to work on the farm you are going to be unable to do this
since you typically won’t know the passphrase. In the case of a repair this would mean
totally removing and then reinstalling SharePoint Foundation 2010 on SBS 2011
Standard.
It is however possible to set the passphrase using Powershell commands while the farm
is still operational. It is therefore recommended that you follow this procedure when
you have SharePoint 2010 operational and in which you are unfamiliar with the
passphrase.
The first step is to run the SharePoint 2010 Management shell.
8. Chapter 1 –Setting the SharePoint Farm Passphrase
© www.ciaops.com
21 March 2012 Page 8
From the Start menu select All Programs | Microsoft SharePoint 2010 Products |
SharePoint 2010 Management Shell. Right mouse click on the option and select Run as
administrator from the menu that appears.
Accept the User Access Control window that is displayed by clicking the Yes button to
continue.
9. Chapter 1 –Setting the SharePoint Farm Passphrase
© www.ciaops.com
21 March 2012 Page 9
The Management Shell should open as shown above. At the cursor, enter the following
string and press ENTER:
$passphrase = ConvertTo-SecureString -asPlainText -Force
You will be prompted to enter a suitable passphrase here. You should note that the
password will be displayed on the screen in plain text and should meet the security
requirements (i.e. complexity) required by the system.
Once you have entered the passphrase press the ENTER key and the command prompt
should return.
10. Chapter 1 –Setting the SharePoint Farm Passphrase
© www.ciaops.com
21 March 2012 Page 10
Next type the following in the SharePoint 2010 Management Shell and press ENTER:
Set-SPPassPhrase -PassPhrase $passphrase –Confirm
You will then be asked to confirm the passphrase you have typed in before. Next you
will be asked to confirm the action, which you can do by typing Y and pressing ENTER.
You should now be returned to the command prompt. You can close the SharePoint
Management Shell window.
The SharePoint 2010 farm passphrase has now been changed to the one you just
entered so ensure that it is saved somewhere securely.
11. 2. Installing Search Server Express
2010 on SBS 2011
The ability to search SharePoint content on SBS 2011 Standard is provided by default,
however it is limited to only the content contained within the Companyweb site. With
the installation of Windows Search Server Express 2010 it is possible to not only search
Companyweb content but also network file shares, web sites and Exchange Public
folders.
One down side with installing Search Server Express 2010 over the existing installation
of SharePoint on SBS 2011 standard is that it doesn’t directly integrate into the existing
search functionality within Companyweb. This means that if you use standard
Companyweb search (located in the top right of most pages) you will only be able to
search Companyweb content even when Search Server Express 2010 is installed. To
search across network file shares, web sites, Exchange Public Folder and Companyweb
content you will need to use a special Search Center subsite once Search Server Express
2011 has been installed. The details on how to configure such a subsite are contained in
Chapter 4 of this book.
Microsoft Search Server 2010 Express is freely available from Microsoft and can be
downloaded from:
http://www.microsoft.com/downloads/details.aspx?displaylang=en&FamilyID=cea31a4f
-a8b4-4864-b520-be612becdcfa
The specifications for Search Server Express 2010 are as follows:
Processor: 2.5 gigahertz (GHz) (minimum)
Memory: 4 gigabytes (GB) RAM (minimum)
Operating System: Any of the following editions of the Windows Server 2008 or
newer operating system with the most recent service packs (minimum Service
Pack 2): Standard Edition, Enterprise Edition, Datacenter Edition, and Web
Edition.
Hard disk: NTFS-formatted partition with 3 GB of free space (minimum)
SharePoint Foundation 2010 software prerequisites
The general recommendation is to install Search Server Express 2010 and SharePoint
Foundation 2010 on a dedicated member server in a network. However, in this example
we will be installing it here onto an existing SBS 2011 Standard machine.
12. Chapter 2 – Installing Search Server Express 2010 on SBS 2011
© www.ciaops.com
21 March 2012 Page 12
It is very important to ensure that the existing SharePoint Foundation configuration on
SBS 2011 Standard is fully patched and up to date. It is also important to remember that
SharePoint Foundation updates require a manual configuration step as detailed here:
http://blogs.technet.com/b/sbs/archive/2011/05/24/you-must-manually-run-psconfig-
after-installing-sharepoint-2010-patches.aspx
This means that you need to ensure that your SBS 2011 Standard SharePoint installation
does not require any more updates. The easiest way is to logon to the SBS 2011
Standard console.
From the Start Menu select All Programs, then Microsoft SharePoint 2010 Products,
then SharePoint 2010 Central Administration. Accept any User Account Control (UAC)
that you see.
From the menu on the left of SharePoint Central Administration select Systems Settings
and then Manage Servers in this farm from under the Servers heading at the top of the
right side of the page.
You should now see a screen like that shown previously. If the Status column for your
SBS 2011 Standard server DOES NOT show No Action Required, as it does above, then
you will typically need to run the PSCONFIG command line option to complete any
SharePoint Foundation upgrade. Information on completing this process is contained in
the link provided above.
It also vital that you know what the passphrase for the SharePoint farm is. The reasons
for this and how to set it are contained in the first chapter of this book.
It is also vital that prior to commencing any of this work that you ensure you have a
recovery process including a verified set of backups.
13. Chapter 2 – Installing Search Server Express 2010 on SBS 2011
© www.ciaops.com
21 March 2012 Page 13
With all the preliminary work completed and the Search Server Express 2010 software
downloaded we are ready to commence the installation.
Log onto the SBS 2011 Standard server as an administrator and right mouse click the
downloaded Search Server Express 2010 file to commence the installation and select
Run as administrator from the menu that appears.. The required files will firstly be
extracted to the server.
Accept the User Account Control window by clicking the Continue button.
14. Chapter 2 – Installing Search Server Express 2010 on SBS 2011
© www.ciaops.com
21 March 2012 Page 14
The files will then be extracted and the installation commenced.
You should now see a Start screen displayed. In this window select the option Install the
prerequisites.
15. Chapter 2 – Installing Search Server Express 2010 on SBS 2011
© www.ciaops.com
21 March 2012 Page 15
You should now see the welcome screen. Click Next to continue.
The server will be checked to ensure that it meets all the minimum requirements and is
configured correctly.
During this process you may find that an additional number of required components are
downloaded and installed on the SBS 2011 Standard server. These will be done
16. Chapter 2 – Installing Search Server Express 2010 on SBS 2011
© www.ciaops.com
21 March 2012 Page 16
automatically and generally a reboot will not be required but you should be aware of
the possibility.
When the process is complete you may need to take further action as recommended by
the tool. Click Finish to complete the process.
You will now be returned to the Start window. From here now select the option Install
Search Server Express.
17. Chapter 2 – Installing Search Server Express 2010 on SBS 2011
© www.ciaops.com
21 March 2012 Page 17
This will commence the installation wizard.
The first screen you will see is the software license agreement. Check the I accept the
terms of this agreement box at the bottom and click the Continue button to proceed.
18. Chapter 2 – Installing Search Server Express 2010 on SBS 2011
© www.ciaops.com
21 March 2012 Page 18
You’ll then be asked for a default installation location for the binary files. Accept the
default location and click the Install Now button.
19. Chapter 2 – Installing Search Server Express 2010 on SBS 2011
© www.ciaops.com
21 March 2012 Page 19
You should now see the Installation Progress screen as shown above and the status bar
should move from left to right as the program is installed on the SBS 2011 Standard
server.
20. Chapter 2 – Installing Search Server Express 2010 on SBS 2011
© www.ciaops.com
21 March 2012 Page 20
Once the installation has completed you will then be prompted to run the Configuration
Wizard as shown above. Simply leave the checkbox Run the SharePoint Products
Configuration Wizard now checked and click the Close button.
21. Chapter 2 – Installing Search Server Express 2010 on SBS 2011
© www.ciaops.com
21 March 2012 Page 21
The SharePoint Configuration Wizard should now launch as shown above. Click the Next
button to continue.
You will then be prompted that the following services will be started or reset during the
configuration:
- Internet Information Services
- SharePoint Administration Service
- SharePoint Timer Service
22. Chapter 2 – Installing Search Server Express 2010 on SBS 2011
© www.ciaops.com
21 March 2012 Page 22
This may affect other users on the network and if so you should prepare them for
interruption to their normal programs. Click the Yes button to accept this warning and
continue. Then click the Next button to proceed.
Since SharePoint has already been installed on SBS 2011 Standard you will be prompted
with the details of the existing configuration database like shown above.
Click Next to continue.
23. Chapter 2 – Installing Search Server Express 2010 on SBS 2011
© www.ciaops.com
21 March 2012 Page 23
The configuration process will now continue. The only option available is to stop the
process via the Cancel button.
You will notice during the installation process (Step 9) that the existing SharePoint farm
on SBS 2011 Standard will be upgraded. As mentioned previously, this now makes the
original installation of SharePoint on SBS 2011 Standard ‘non-standard’.
When the process completes you should receive a success message like shown above.
Click the Close button to continue.
24. Chapter 2 – Installing Search Server Express 2010 on SBS 2011
© www.ciaops.com
21 March 2012 Page 24
Internet Explorer will now be launched and you’ll be taken to the SharePoint Central
Administration web site. You should then see the prompt asking whether you wish to
sign up for the customer experience. Make your select and click OK.
You’ll now see the option to run the SharePoint configuration farm wizard. Here it is
important to select Cancel to terminate the wizard. If you elect to run the wizard you
will damage both the Search Server Express 2010 installation and the default SharePoint
on SBS 2011 Standard installation requiring a reinstallation of both components.
Although in most cases you use wizards on SBS 2011 Standard, with SharePoint on SBS
you should NEVER run the configuration wizard.
25. Chapter 2 – Installing Search Server Express 2010 on SBS 2011
© www.ciaops.com
21 March 2012 Page 25
After you cancel the SharePoint wizard you will be returned to SharePoint Central
Administration as shown above.
Select Application Management from the left and then Manage service applications
from under the Service Applications heading in the middle of the page.
You will now manually configure the Search Server Express Service into the existing
SharePoint Farm.
26. Chapter 2 – Installing Search Server Express 2010 on SBS 2011
© www.ciaops.com
21 March 2012 Page 26
Select the arrow at the bottom of the New button in the upper left side of the window
and from the menu that appears (as shown above) select Search Service Application.
You will now be prompted to enter the configuration details for the new Search Service.
Leave the Service Application name as default (Search Service Application 1). Leave the
Search Service Account as default (<domain>spfarm).
Scroll down the screen for more options.
27. Chapter 2 – Installing Search Server Express 2010 on SBS 2011
© www.ciaops.com
21 March 2012 Page 27
It is recommended that you create a new application pool.
It is recommended that you use a descriptive name (here SearchServicePool). Leave the
service account as default (here <domain>spfarm).
Scroll down the page for more options.
It is recommended that you also create a new application pool for Search Query (here
SearchQueryPool) and use the default service account (<domain>spfarm).
Scroll down the page and select the Save button when complete.
28. Chapter 2 – Installing Search Server Express 2010 on SBS 2011
© www.ciaops.com
21 March 2012 Page 28
You should now see the Search Service being configured as shown. This may take
several minutes depending on the specifications of your hardware.
There are two phases that the configuration needs to complete. The second phase
generally takes much longer than the first.
29. Chapter 2 – Installing Search Server Express 2010 on SBS 2011
© www.ciaops.com
21 March 2012 Page 29
When the process is complete you should receive a success message like that shown
above.
When you close that window you will be returned to the SharePoint Service Application
page. Here you should see additional services listed as shown above. You will also see
that the Search Service Application 1, or the name you called the Search Service name is
a hyperlink. If you click this you will then be able to configure the Search Service.
Information on doing this will be covered in a later chapter of this book.
30. Chapter 2 – Installing Search Server Express 2010 on SBS 2011
© www.ciaops.com
21 March 2012 Page 30
If you now look at the services on the SBS 2011 Standard server you will notice an
additional SharePoint Service called SharePoint Server Search 14.
31. 3. Configuring the Search Service
To configure the Search Service you will need to run SharePoint Central Administration.
To do this, login to the SBS 2011 Standard server as an administrator and All Programs |
Microsoft SharePoint 2010 Products | SharePoint 2010 Central Administration.
Accept the User Access Control window that is displayed by clicking the Yes button to
continue.
Once the Central Administration site has displayed select Application Management
from the menu on the left. Then select Manage Service Applications from the Service
Applications section in the middle of the right side of the screen.
You should a list of SharePoint Services displayed. In the list should be a Search Service
Application with the name that you used during configuration (here Search Service
Application 1). This should be hyperlinked so simply click this name to configure the
service.
32. Chapter 3 – Configuring the Search Service
© www.ciaops.com
21 March 2012 Page 32
Doing so should display a screen as shown above. The top part of this screen displays
the System Status while the lower part of the screen displayes the Crawl History.
To configure the locations where the Search Service will index click the Content Sources
link on the left hand side under the Crawling heading.
By default the only location that is configured is Local SharePoint sites, this is simply
Companyweb. You will however note that this location has never been crawled. This is
because a schedule for the indexing has not been set.
To configure a Content Source simply click on its name. In this case click Local
SharePoint Sites.
33. Chapter 3 – Configuring the Search Service
© www.ciaops.com
21 March 2012 Page 33
You should now see the configuration page for this Content source. You can change the
name and the start address if you desire. In most cases leave these as the defaults and
scroll down the page.
You should now see that there are no Crawl Schedules set. To create a schedule, simply
click the hyperlink Create Schedule under the Full Crawl option.
34. Chapter 3 – Configuring the Search Service
© www.ciaops.com
21 March 2012 Page 34
The recommendation for a full crawl is that it be set to Daily and Run every 1 day during
the night. Leave the repeat option unchecked as an incremental crawl will be configured
shortly to cover the periods in between a full crawl.
A full crawl will basically rebuild the search indexes by working through all the
information in each content source. Generally, this is only required once a day and
should be scheduled during a quiet period as the indexing process places high demands
on server resources. An incremental crawl will only run for a very short period of time
and index new information in the content sources that has not been included in a full
crawl. Thus, as new information is added to the content sources during the day the
incremental crawl will index these on a regular basis so they are available to users. Then
each night, when a new full crawl is run, all information will again be incorporated into
the full search indexes. This configuration will generally keep the indexing databases as
optimal as possible, minimize the load on the server during production times and yet
still provide users with searchability across all information even that added during the
day. The configuration of both full and incremental crawls, however, can be adjusted as
required.
When the configuration is complete, click the OK button.
35. Chapter 3 – Configuring the Search Service
© www.ciaops.com
21 March 2012 Page 35
It is recommended that you configure the Increment crawl with exactly the same
settings as the full crawl but check the repeat option. This means that an incremental
crawl will be run against this content source every 5 minutes.
36. Chapter 3 – Configuring the Search Service
© www.ciaops.com
21 March 2012 Page 36
It is important to remember that crawling and indexing content sources requires server
resources, in some cases quite significant resources. It is not surprising to see CPU,
memory usage and disk activity increase during these indexing periods. It is therefore
important that these be configured appropriately for SBS 2011 Standard network.
If you want to immediately re-index this content source once you have saved the
configuration check the Start full crawl of this content source check box. Also remember
that the very first crawl, after you save these settings, will effectively be a full crawl as
no index information currently exists. This may significantly affect the performance of
your network during this perform so you are cautioned about the impact of this process
on your SBS 2011 Standard network.
With these things in mind click the OK button to save the settings.
After saving the configuration you should see the Status of the content source change to
Starting. This means a crawl of the information is about to commence.
If you refresh the status using the button just above the Content Sources you should see
that status change, in this case to Crawling Full. If you keep clicking the Refresh button
you will see the crawl duration time increasing as the process runs.
37. Chapter 3 – Configuring the Search Service
© www.ciaops.com
21 March 2012 Page 37
Once the process is complete you will see a summary as shown above including the
duration of the crawl, when the next full and incremental crawls are scheduled to take
place.
You can also configure additional content sources to be indexed. To do so simply click
the New Content Source menu option just above the list of content sources.
On the next screen give the content source a descriptive name, for example “Server
Content”.
You will then see that you can select from a range of Content Source Types including:
- SharePoint Sites
- Web Sites
- File Shares
- Exchange Public Folders
- Line of Business Data
- Custom Repository
Each option will have different configuration settings, however in this example File
Shares will be selected.
38. Chapter 3 – Configuring the Search Service
© www.ciaops.com
21 March 2012 Page 38
In the Start Addresses box simply enter in the location of the source. In this case, since it
is a File Share, the entry is <Server_name>share_name, here sbstestservercontent.
You can add as many content sources of the same type as you like in here but
remember that every source you enter here is governed by the same indexing rules you
set.
Scroll down the screen for more options.
You can select whether to only crawl the start address or the start address and any
subfolder. Normally you want to select the option to crawl all sub folders as well.
39. Chapter 3 – Configuring the Search Service
© www.ciaops.com
21 March 2012 Page 39
You will also need to set a schedule for Full and Incremental crawls. You can create new
schedules if you desire but the existing ones have been reused here.
Finally the option to commence a Full Crawl upon exit is selected. As mentioned before,
remember that this will potentially reduce the performance of the SBS 2011 Standard
system during this process, especially if the content source is large.
When complete click the Save button to complete.
As before, after returning to the Content Sources page, you should see the source you
just created commence a crawl.
You can return to configure these sources or add additional sources at any time in the
future.
40. 4. Adding a Search Site
Once you have configured a Search Service and Content Sources to be crawled you will
need to configure a Search Site to return results from this indexing.
As mentioned previously, if you use the search option in the default Companyweb that
you typically find in the top right of each page you are using the default SharePoint
Foundation search which does not index anything except the content in the SharePoint
site.
Once you have installed Search Server Express 2010, configured additional Content
Sources and crawled these location you can search their contents. But to do so will
require the configuration of a Basic Search Center subsite.
41. Chapter 4 – Adding a Search Site
© www.ciaops.com
21 March 2012 Page 41
To configure this go to the top level site under which you want the Search Center to
appear as a SharePoint administrator. For Companyweb this will generally be the home
page. In the top left select Site Actions and then New Site from the menu that appears.
42. Chapter 4 – Adding a Search Site
© www.ciaops.com
21 March 2012 Page 42
Give the new subsite a Title (in this case Search). Also provide a Web Site Address (in this
case http://companyweb/search). Then select the Enterprise tab from the Template
Selection area. Because you have installed Search Server Express 2010 a new search
template site is available. Select Basic Search Center.
Scroll down the screen for more options.
43. Chapter 4 – Adding a Search Site
© www.ciaops.com
21 March 2012 Page 43
You can change these settings to suit your own environment but generally it is
recommended that use the same permissions as the parent site and display the new
search subsite in all places as shown above.
When complete, click the Save button to create.
You should see a screen showing that your configuration is being processed as shown
above. This may take a few minutes to complete depending on the server hardware.
When complete you should be taken to a search page as shown above.
44. Chapter 4 – Adding a Search Site
© www.ciaops.com
21 March 2012 Page 44
If you now enter a term into the search box and click the magnifying glass or hit enter
you should see results displayed from all the contents sources you have configured. In
the case above you will see that the location result is from file:sbstestservercontent
which is from the network share location configured in the previous chapter. This
confirms that the Search Service is indeed indexing information outside the default
Companyweb site.
45. 5. Configuring PDF indexing
SharePoint Foundation 2010 does not come with the native ability to index Acrobat PDF
documents. It is however possible to do with some simple configuration. By default, if
you upload a PDF document to SharePoint Foundation 2010 you should see something
like this:
When you attempt to run a search for a term in the document (in this case CIAOPS) you
will find that the search returns no result like shown here:
The reason is that SharePoint Foundation 2010 relies on something called an iFilter to
provide the ability to index documents. You require an iFilter for each different
document you wish indexed in SharePoint Foundation 2010. By default, the iFilters for
most Microsoft Office documents now get installed as part of the SharePoint
Foundation 2010 pre-install. Ones for other common file types, like Acrobat PDF
documents don’t, however they can be manually configured.
46. Chapter 5 –Configuring PDF Indexing
© www.ciaops.com
21 March 2012 Page 46
The following process will work on SharePoint Foundation 2010 standalone member
server and a Small Business Server (SBS) 2011 Standard server.
The first step in the process is to download and install the PDF iFilter program from
Adobe. To do this visit:
http://www.adobe.com/support/downloads/detail.jsp?ftpID=4025
It is important to remember that SharePoint Foundation runs on a 64 bit operating
system so you are going to need a 64 bit version of the PDF iFilter.
Login to your SharePoint Foundation 2010 server as an administrator and download the
file to your SBS 2011 and expand the file. You should find a single installation file like
shown below.
Double click the installer file to run. Accept any User Access Control (UAC) that is
presented.
47. Chapter 5 –Configuring PDF Indexing
© www.ciaops.com
21 March 2012 Page 47
The iFilter installation process should now commence.
Press the Next button to continue.
48. Chapter 5 –Configuring PDF Indexing
© www.ciaops.com
21 March 2012 Page 48
Accept the License Agreement and click Next to continue.
49. Chapter 5 –Configuring PDF Indexing
© www.ciaops.com
21 March 2012 Page 49
Select a location to install the iFilter files, by default this will be your C: Drive.
Press Next to continue.
51. Chapter 5 –Configuring PDF Indexing
© www.ciaops.com
21 March 2012 Page 51
Click Close to complete the installation.
To add the PDF Icon to SharePoint download the PDF icon from:
http://www.adobe.com/images/pdficon_small.gif
and save it to:
C:Program FilesCommon FilesMicrosoft SharedWeb Server
Extensions14TEMPLATEIMAGES
52. Chapter 5 –Configuring PDF Indexing
© www.ciaops.com
21 March 2012 Page 52
You will generally need administrator privileges to do this.
53. Chapter 5 –Configuring PDF Indexing
© www.ciaops.com
21 March 2012 Page 53
This may mean you have to save it another location and then copy and paste to the
destination.
Locate the file c:program filescommon filesMicrosoft sharedweb server
extensions14templatexmldocicon.xml. Right mouse click on the file to edit.
Locate the <ByExtension> element where you will see entries for each icon starting with
<Mapping key=. Enter the following on a new line:
<Mapping key=”pdf” Value=”pdficon_small.gif” OpenControl=””/>
Note, that the extension names do not have to be in alphabetical order so it is best to
place the entry at the end of the existing list. Also ensure that the correct filename for
the icon is used in the entry line.
When complete, save the file and exit notepad.
To see the icon immediately in WSF start a command prompt on the server via Start and
Right mouse clicking on Command prompt and selecting Run as Administrator from
menu that appears.
54. Chapter 5 –Configuring PDF Indexing
© www.ciaops.com
21 March 2012 Page 54
At the prompt enter iisreset to restart Internet Information server. Don’t forget that
resetting IIS will also affect other applications on the server. When the process is
complete, exit the DOS prompt and examine any Companyweb libraries that contain
PDF documents.
Next, copy the following script to a file called Addextension.vbs on your system
Sub Usage
WScript.Echo "Usage: AddExtension.vbs extension"
WScript.Echo
end Sub
Sub Main
55. Chapter 5 –Configuring PDF Indexing
© www.ciaops.com
21 March 2012 Page 55
if WScript.Arguments.Count < 1 then
Usage
wscript.Quit(1)
end if
dim extension
extension = wscript.arguments(0)
Set gadmin = WScript.CreateObject("SPSearch4.GatherMgr.1", "")
For Each application in gadmin.GatherApplications
For Each project in application.GatherProjects
project.Gather.Extensions.Add(extension)
Next
Next
End Sub
call Main
Now run a Command Prompt as an administrator by right mouse clicking on the
Command Prompt icon like and selecting Run as administrator.
56. Chapter 5 –Configuring PDF Indexing
© www.ciaops.com
21 March 2012 Page 56
Accept any UAC that appears.
Change to the directory where you saved the VBS script and type:
Wscript addextension.vbs pdf
You should see no result if the script executes correctly.
If you receive an error like shown above, check that your Search Service is enabled in
SharePoint.
57. Chapter 5 –Configuring PDF Indexing
© www.ciaops.com
21 March 2012 Page 57
Run Regedit and accept any UAC.
Locate the registry HKEY_LOCAL_MACHINESOFTWAREMicrosoftShared ToolsWeb
Server Extensions14.0SearchSetupContentIndexCommonFiltersExtension
58. Chapter 5 –Configuring PDF Indexing
© www.ciaops.com
21 March 2012 Page 58
Right mouse click on Extensions and select New and Key.
Add the key .pdf
Right mouse click on (Default) in the right hand window and select Modify from the
menu that appears.
59. Chapter 5 –Configuring PDF Indexing
© www.ciaops.com
21 March 2012 Page 59
Enter the following into the Value Data field:
{E8978DA6-047F-4E3D-9C78-CDBE46041603}
Close regedit.
Click Start | Administrative Tools | Services and right mouse click on Services and
select Run as Administrator from menu that appears.
Scroll down the list of services and locate the service SharePoint Foundation Search V4.
60. Chapter 5 –Configuring PDF Indexing
© www.ciaops.com
21 March 2012 Page 60
Right mouse click on the service and select Restart from the menu that appears.
You should see the service restart.
Close the Services window.
Run a Command Prompt as an administrator again by right mouse clicking on the icon
and selecting Run as Administrator from the menu that appears.
61. Chapter 5 –Configuring PDF Indexing
© www.ciaops.com
21 March 2012 Page 61
Any PDF documents you now add to SharePoint will be indexed, however those already
there will not be indexed until a full crawl is run.
To launch a full manual crawl change to the directory:
C:program filescommon filesmicrosoft sharedweb server extensions14bin
And run the following command:
Stsadm –o spsearch –action fullcrawlstart
This will commence a full reindex of all SharePoint information. This reindex may take a
while to complete and may impact the performance of your SharePoint Server.
If a search is now run using the same term (here ciaops) you can see that now returns a
hit from the PDF and from text inside that document (rather than just the title). This
indicates that the PDF search is operating correctly.
The above configure only covers the SharePoint component for indexing PDFs. If you
have installed and configured Search Server Express 2010 on your SBS 2011 Standard
there is now some addition work that needs to be completed so that you can also index
any PDF document in other content sources you are crawling, such a network file
shares.
62. Chapter 5 –Configuring PDF Indexing
© www.ciaops.com
21 March 2012 Page 62
To do this, login to the SBS 2011 Standard server as an administrator and All Programs |
Microsoft SharePoint 2010 Products | SharePoint 2010 Central Administration. Right
mouse click on the option and select Run as administrator from the menu that appears.
Accept the User Access Control window that is displayed by clicking the Yes button to
continue.
Once the Central Administration site has displayed select Application Management
from the menu on the left. Then select Manage Service Applications from the Service
Applications section in the middle of the right side of the screen.
You should a list of SharePoint Services displayed. In the list should be a Search Service
Application with the name that you used during configuration (here Search Service
Application 1). This should be hyperlinked so simply click this name to configure the
service.
63. Chapter 5 –Configuring PDF Indexing
© www.ciaops.com
21 March 2012 Page 63
Doing so should display a screen like shown above. The top part of this screen displays
the System Status while the lower part of the screen displayes the Crawl History.
From the menu on the left hand side of the screen select File Types, which appears
under the Crawling heading.
64. Chapter 5 –Configuring PDF Indexing
© www.ciaops.com
21 March 2012 Page 64
You should now see a list of file extensions like shown above. If you scroll through the
list you will find that the PDF extension is not listed. To add it simply click New File Type
at the top of the page.
Enter PDF into the File Extension box and click the OK button to save.
65. Chapter 5 –Configuring PDF Indexing
© www.ciaops.com
21 March 2012 Page 65
You should be returned to the list of file extensions and if you scroll through the list you
should now find a PDF entry like shown above.
Once again, registry changes will need to be made to enable Search Server 2010 to
index PDF documents. Run Regedit and accept any UAC.
Locate the registry HKEY_LOCAL_MACHINESOFTWAREMicrosoftOffice
Server14.0SearchSetupContentIndexCommonFiltersExtension
Note, this is different from the location mentioned previous for Companyweb PDF
indexing.
66. Chapter 5 –Configuring PDF Indexing
© www.ciaops.com
21 March 2012 Page 66
Right mouse click on Extensions and select New and Key.
Add the key .pdf
67. Chapter 5 –Configuring PDF Indexing
© www.ciaops.com
21 March 2012 Page 67
Right mouse click on (Default) in the right hand window and select Modify from the
menu that appears.
Enter the following into the Value Data field:
{E8978DA6-047F-4E3D-9C78-CDBE46041603}
Close regedit.
68. Chapter 5 –Configuring PDF Indexing
© www.ciaops.com
21 March 2012 Page 68
Click Start | Administrative Tools | Services and right mouse click on Services and
select Run as Administrator from menu that appears.
Scroll down the list of services and locate the service SharePoint Server Search 14.
Right mouse click on the service and select Restart from the menu that appears.
You should see the service restart.
Close the Services window.
69. Chapter 5 –Configuring PDF Indexing
© www.ciaops.com
21 March 2012 Page 69
PDF documents will not be indexed until a crawl has completed. You can force a crawl of
the Search Server content sources by selecting Content Sources from the Search Service
administration page via SharePoint Central Administration.
You should see all the content sources listed as shown above. To initiate a crawl of any
content source simply mouse over the content source and click on the small arrow to
the right of the name to display the menu shown above. From this menu select Start
Incremental Crawl.
As detailed previously, you can monitor the progress of the crawl using the Refresh
button on the menu bar at the top of this screen.
70. Chapter 5 –Configuring PDF Indexing
© www.ciaops.com
21 March 2012 Page 70
When the crawl is complete and you go to the Search Center and run a search you
should now receive results from PDF document that are located in the Content Sources
you have previously defined (such as network file shares).
As you can see from the above screen, when a search is run on the term ‘ciaops’ one of
the results is located at file:sbstestservercontentwss-mc-search.pdf (second entry on
page above). To view this file you simply need to click on the hyperlink for that entry.
It is important to understand that this search has returned a result from within the PDF
document. This indicates that both the PDF iFilter and indexing are working correctly.
Checking the Content Source, which is a network file share on the server, we find the
source PDF file and can now confirm that both Search Server Express 2010 and SBS 2011
Standard have been correctly configured for searching PDF documents.
71. Chapter 5 –Configuring PDF Indexing
© www.ciaops.com
21 March 2012 Page 71
To demonstrate how the Search Center and default Companyweb search are separated,
if the same search is performed from the front page of the Companyweb site
72. Chapter 5 –Configuring PDF Indexing
© www.ciaops.com
21 March 2012 Page 72
you find that no results are returned. This is because there are no matches in the
Companyweb site. The only result is in a network file share which is only crawled by
Search Server Express 2010 and returned via the Search Center that has been added.
Reference - http://support.microsoft.com/kb/2293357
73. 6. Removing Search Server Express
from SBS 2011
There may come a time when you need to remove Search Server Express 2010 from SBS
2011 Standard. This process is not as merely uninstalling the software from the server
because the installation of Search Server Express 2010 makes changes to the default
installation of SharePoint on SBS 2011 Standard. This means that the Companyweb site
will be offline during this uninstallation process.
It is critical that you know your SharePoint Farm Passphrase as you will need this to
reconfigure Companyweb after Search Server Express 2010 has been removed. SBS
2011 Standard generates a random Farm PassPhrase during installation so it should be
changed to a known value. The details on how to do this are covered in Chapter 1 of this
book.
Login to the SBS 2011 Standard server as an administrator. Open the Programs item
from Control Panel. Select the Microsoft Search Server 2010 Express item as shown
above and then click the Uninstall option from the menu at the top.
74. Chapter 6 – Removing Search Server Express 2010 from SBS 2011
© www.ciaops.com
21 March 2012 Page 74
Click Yes to commence the uninstallation process.
75. Chapter 6 – Removing Search Server Express 2010 from SBS 2011
© www.ciaops.com
21 March 2012 Page 75
You will now be prompted with the following warning message. It is important to note
that the message informs you that:
- You will lose some functionality from your current installation
- You will also need to run the SharePoint products Configuration Wizard after
the uninstallation process has completed.
Once again, ensure that you know the SharePoint Farm Passphrase prior to continuing.
When ready click the OK button.
76. Chapter 6 – Removing Search Server Express 2010 from SBS 2011
© www.ciaops.com
21 March 2012 Page 76
You should see process now complete.
77. Chapter 6 – Removing Search Server Express 2010 from SBS 2011
© www.ciaops.com
21 March 2012 Page 77
When the process is complete click the Close button.
78. Chapter 6 – Removing Search Server Express 2010 from SBS 2011
© www.ciaops.com
21 March 2012 Page 78
If you now try and view Companyweb you will simply see a generic IIS web site banner
like shown above. You will now need to run the SharePoint Configuration Wizard to
repair the installation.
79. Chapter 6 – Removing Search Server Express 2010 from SBS 2011
© www.ciaops.com
21 March 2012 Page 79
From the Start menu select All Programs | Microsoft SharePoint 2010 Products |
SharePoint 2010 Products Configuration Wizard.
Accept any UAC that is displayed.
80. Chapter 6 – Removing Search Server Express 2010 from SBS 2011
© www.ciaops.com
21 March 2012 Page 80
The wizard will now commence. Click the Next button to continue.
You will then be prompted that the following services will be started or reset during the
configuration:
81. Chapter 6 – Removing Search Server Express 2010 from SBS 2011
© www.ciaops.com
21 March 2012 Page 81
- Internet Information Services
- SharePoint Administration Service
- SharePoint Timer Service
This may affect other users on the network and if so you should prepare them for
interruption to their normal programs. Click the Yes button to accept this warning and
continue. Then click the Next button to proceed.
You will now be prompted to either connect to an existing server farm or create a new
server farm as shown above. Select Connect to an existing server farm and click Next to
continue.
82. Chapter 6 – Removing Search Server Express 2010 from SBS 2011
© www.ciaops.com
21 March 2012 Page 82
You will now be prompted for the Database Server and Database name as shown above.
Into the Database Server field enter <SBS_Server_name>sharepoint (here
sbstestserversharepoint) and click the Retrieve Database Names. This should
automatically populate the Database name field for you.
SharePoint_ConfigurationDatabase is the entry that should now appear here.
Click the Next button to continue.
83. Chapter 6 – Removing Search Server Express 2010 from SBS 2011
© www.ciaops.com
21 March 2012 Page 83
As previously mentioned, you will now be prompted for the SharePoint Farm
Passphrase. If you don’t know this you won’t be able to continue and the only option
will be a complete uninstall and reinstall or SharePoint.
Enter the Farm Passphrase and click Next to continue.
84. Chapter 6 – Removing Search Server Express 2010 from SBS 2011
© www.ciaops.com
21 March 2012 Page 84
Leave the default settings that are displayed and click the Next button.
85. Chapter 6 – Removing Search Server Express 2010 from SBS 2011
© www.ciaops.com
21 March 2012 Page 85
You will then be presented with a summary. Click the Next button to proceed when
ready.
86. Chapter 6 – Removing Search Server Express 2010 from SBS 2011
© www.ciaops.com
21 March 2012 Page 86
The wizard will now start configuring the SharePoint installation.
87. Chapter 6 – Removing Search Server Express 2010 from SBS 2011
© www.ciaops.com
21 March 2012 Page 87
When the configuration is complete you should see a success message like shown
above. Click Finish to complete the Wizard.
88. Chapter 6 – Removing Search Server Express 2010 from SBS 2011
© www.ciaops.com
21 March 2012 Page 88
When the option to run the SharePoint setup wizard is shown click Cancel. If you run the
wizard you will damage the SharePoint installation and other SBS 2011 Standard
components.
You should now be able to browse to http://companyweb now and see the default SBS
SharePoint web site. You also need to apply the most recent SharePoint patches to the
installation.
89. 7. Linking to Search Center
One of the powerful features that Search Server Express 2011 Standard provides is the
ability to link to search results in a variety of ways. This chapter will show you these.
With Search Server Express 2010 it is possible to directly link the Search Center to
search on the desktop. To achieve this you will generally need a more modern operating
system such as Windows 7 but once configured you will be able to conduct searches
without the need to browse to the Search Center in SharePoint.
The first step in the process if to run any search from the search center as shown above
from the workstation you wish to link. The linking needs to be done on each individual
workstation you wish to link. When the results are displayed you will notice three icons
in the top right of the screen. Click on the right most icon, which appears as a
magnifying glass over a folder, to configure linking to the current desktop.
90. Chapter 7 –Linking to Search Center
© www.ciaops.com
21 March 2012 Page 90
You should prompted to ads the Search Connector like shown above. Click the Add
button to continue.
You should now see Windows Explorer open and a new icon called Home be displayed
under the Favorites as shown above.
91. Chapter 7 –Linking to Search Center
© www.ciaops.com
21 March 2012 Page 91
This is the link to the Search Center. Simply select the Home icon and then type any
search in the top right of the window.
When you do you will see the same results display as would be if you had used the
Search Center as shown above. If you click on any of the results you will be taken to that
location.
This therefore allows you to configure the use of Search Server Express 2010 directly
from the desktop using an existing program like Windows Explorer rather than having to
open a browser and visit SharePoint every time to complete a search.
92. Chapter 7 –Linking to Search Center
© www.ciaops.com
21 March 2012 Page 92
If you again run a search in Search Centre but this time click the first of the three
buttons in the top right of the results you will be able to configure a search alert.
SharePoint allows you to configure alerts in most areas of the site. This means that
when the content of that area changes you are automatically sent an email to inform
you that information has changed. The same configuration is now possible with search
thanks to the installation of Search Server Express 2010.
93. Chapter 7 –Linking to Search Center
© www.ciaops.com
21 March 2012 Page 93
By clicking the search alert button you are prompted to configure a standard SharePoint
alert as shown above. Once complete this now means that if there is any changes in the
results of the query you just ran you will receive an email alert. You can elect to receive
an alert when:
- New items in search result
- Existing items are changed
- All changes
You simply need to select the desire option in the Change Type area of the alert
configuration screen.
For example, this means that if you run a search on some something one day you are
prompted with the results that have been crawled. However, if you configure a search
alert to inform you of any changes then if someone adds information that also matches
your query at a later date you will receive an email alerting you to that fact. This is great
way to continuously monitor the content sources for information that matches specific
queries.
Another way to receive search information updates is to use the second button in the
top right after you have run a query. This button should look familiar to many as it
allows the configuration of an RSS (Really Simple Syndication) feed on the search results.
94. Chapter 7 –Linking to Search Center
© www.ciaops.com
21 March 2012 Page 94
RSS allows the fast monitoring of information that can have significant change. Rather
than receiving an email for every change it may be more effective simply to browse a list
of results from an RSS reader like Outlook.
When you select the RSS feed button from the search results you will be taken to an RSS
feed page for that query. You simply need to add that URL to an RSS reader to see
future updates. Programs like Internet Explorer and Outlook have the ability to read
RSS, however you can also use other third party options.
In many cases the Search Center will be protected by a login and password which means
that the RSS feed may not be available to some RSS readers. However, in most cases the
best application to use for viewing RSS feeds from Search Center is Outlook as it not
only can view password protected feeds but is already on the same network.
95. 8. Using the Search Center
Search Server Express provides a significant number of improvements over the standard
search facility in SharePoint. The majority of these are only surfaced by the addition of a
Search Center site. The configuration of this has been covered in Chapter 4
When you visit the Search Center site you will typically see just a location to enter a
query as shown above. However, there are a number of additional functions and
configurations that can be performed here.
96. Chapter 8 – Using the Search Center
© www.ciaops.com
21 March 2012 Page 96
If you select the Advanced hyperlink to the right of the query box you will be taken to a
screen like shown above that allow you to enter more specific information about the
information you are searching for. This in turn should make the results returned more
relevant.
97. Chapter 8 – Using the Search Center
© www.ciaops.com
21 March 2012 Page 97
If you select the Preferences hyperlink to the right of the query box you will be able to
set a number of preferences for your search as shown above. The majority of these
relate to utilizing specific languages.
If you simply enter a query into the search box and press ENTER or click the magnifying
glass to the right of the search box you should see the results of this query as shown
above.
When the search has completed you will a list of entries matching your search displayed
like shown above. You can click on these results to display the entry. If you enter more
than one word search will match any item with either or both of the strings (a Boolean
OR operation). WSF search uses a feature called stemming. The basics of search
stemming are1
:
When you submit a query in SharePoint, the query is broken into individual
words. For example, the query "securing the database" would be broken down
into "securing", "the", and "database"
Noise words can be eliminated, i.e. common words such as "and", "the", "or",
that are unlikely to influence results. In this example, "the" would be dropped
from the query. It also ignores single digit numbers.
The query words can then be stemmed for variations. For example, a query for
"security" could be expanded to include documents that refer to "securing",
"securely" and so on
1
http://www.joiningdots.net/blog/2007/01/sharepoint-and-stemming.html
98. Chapter 8 – Using the Search Center
© www.ciaops.com
21 March 2012 Page 98
The query words will also be compared against the thesaurus. The thesaurus is
customizable and very useful for words with domain-specific alternatives or
abbreviations. You can choose to expand queries (e.g. expand "PMB" to also
search for "Purple Medium Board") or replace queries (e.g. replace "ie" with
"Instant Everywhere" - "ie" will return just about every document in an English-
language index).
Does not support Boolean functions such as AND and OR. You can however
include key words by using the + (plus) or – (minus) sign in front of the keyword.
The plus (+) tells the search that the word must be included in the results, and
the minus (-) indicates that the term should not be included in the results.
It is not case sensitive.
There are however a number of components of Companyweb that are not searchable.
These include:
Non-text columns in lists – i.e. lookup, current and Yes/No fields.
Attachments to list items.
Survey lists.
Hidden lists.
With Search Server Express 2010 installed, information will be returned from all the
content sources that you have configured and have successfully been crawled.
Information on doing this was covered in Chapter 3.
99. Chapter 8 – Using the Search Center
© www.ciaops.com
21 March 2012 Page 99
You will notice on the left, where the tradition SharePoint Quickstart menu usually is
there are a number of hyperlinks separated out into different sections.
These links actually allow you to easily filter the results. Thus, if you click on any of the
hyperlinks under the Author section say, then only documents that match that author
will be displayed in the results. If you then click Any Author all the results will again
appear.
Thus, you can use all these hyperlinks to help you further refine your query by location,
by file type, by author and by modified date. These filter criteria are dynamic and you
can turn them on and off quickly from the menu at the left of your search results.
Another important point to remember about the Search Center is that it is site like any
other site that contains, pages, lists and libraries. You can, for example, reveal the
ribbon by clicking on the Page tab at the top of the screen like shown above.
100. Chapter 8 – Using the Search Center
© www.ciaops.com
21 March 2012 Page 100
If you choose to edit the page you will see that the front page of the Search Center is
merely a web part page. This means that you can not only edit the existing content but
you can easily add additional web parts.
If you, for example, click the Add a Web Part hyperlink in the top box of the page you
will see a list of web parts display at the top of the page as shown above.
From the Categories if you select Media and Content, then select Image View from the
menu on the right you will be add a corporate logo to the page.
101. Chapter 8 – Using the Search Center
© www.ciaops.com
21 March 2012 Page 101
Once the web part has been added to the page you can edit the web part and include a
link to the image that wish to display as shown above. It is recommended that you use a
link to an image that all users can access and that is stored in SharePoint.
Once you have made the appropriate changes click the OK button to save your settings.
You should now see the image displayed on your Search Center page like shown above.
102. Chapter 8 – Using the Search Center
© www.ciaops.com
21 March 2012 Page 102
You will that the Search Center, like any other SharePoint site, provide the ability to add
additional components, control access and make administrative changes via the Site
Settings menu in the top left of the screen.
One of the most frustrating issues with the Search Center is that there is no easy way to
navigate back to the top level of Companyweb. There are a number of different
solutions to overcoming this issue but the one that will be illustrated here is modifying
the Site Icon hyperlink to direct back to the Companyweb home page.
To achieve this you’ll need to download and install SharePoint Designer 2010 (which is
free) on a machine that can access Companyweb. It is not recommended that you install
this on your SBS 2011 Standard server, Instead you should use a workstation. You can
download the appropriate version from:
32 bit - http://www.microsoft.com/download/en/details.aspx?id=16573
64 bit - http://www.microsoft.com/download/en/details.aspx?id=24309
You will need the appropriate rights in Companyweb to make changes.
Once SharePoint Designer 2010 is installed run the program.
103. Chapter 8 – Using the Search Center
© www.ciaops.com
21 March 2012 Page 103
You will now see a screen like shown above. Click the Open Site button in the top left.
In the Site name field type http://companyweb and click Open.
You will then see information about Companyweb be downloaded to SharePoint
Designer 2010.
104. Chapter 8 – Using the Search Center
© www.ciaops.com
21 March 2012 Page 104
You should now see the site open in SharePoint Designer 2010 as shown above.
From the list of items on the left click Master Pages.
105. Chapter 8 – Using the Search Center
© www.ciaops.com
21 March 2012 Page 105
Double click on the file minimal.master.
Click the Edit File hyper link.
106. Chapter 8 – Using the Search Center
© www.ciaops.com
21 March 2012 Page 106
Ensure that you can see both the HTML code and the GUI screen via the Split screen
option.
In the lower GUI screen click the icon in the upper left, next to the Home text.
107. Chapter 8 – Using the Search Center
© www.ciaops.com
21 March 2012 Page 107
This should automatically take you to the appropriate location in the HTML code at the
top of the page. In this HTML code you will notice the following:
NavigateUrl=“~site/”
If you edit this to read like so:
NavigateUrl=“http://companyweb/”
108. Chapter 8 – Using the Search Center
© www.ciaops.com
21 March 2012 Page 108
Save the file using the Save button in the top left of SharePoint Designer 2010.
When you do this you will receive the above warning message basically saying that you
are customizing a page. Click Yes to continue as any changes can easily be rolled back.
Once saved, if you return to the Search Center, refresh the page and mouse over the
icon you should see that the hyperlink it now points to is http://companyweb. This
should now make navigate back to the Companyweb home page much easier for users.
109. Chapter 8 – Using the Search Center
© www.ciaops.com
21 March 2012 Page 109
If for any reason you want to undo these changes, or any other changes you make to
this master page, simply open up SharePoint Designer again, navigate to Master Pages
from the items on the left. You will notice that the minimal.master page has a blue icon
next to it. This indicates it has been changed from the site definition. To revert back to
the original file simply right mouse click on minimal.master and select the option Reset
to Site Definition from the menu that appears.
110. Chapter 8 – Using the Search Center
© www.ciaops.com
21 March 2012 Page 110
Click Yes to continue remembering that all changes made to this file will be lost.
Basically, it will be overwritten with the file that originally came with the Search Center.
You will then see SharePoint Designer 2010 firstly make a copy of the current file and
then restore the original minimal.master.
You should now see a list of file as shown above. You can delete
minimal_copy(1).master if it is no longer required.
Close SharePoint Designer 2010 to finish.
111. Conclusion
There is little doubt that search technology is the ‘killer app’ for the information society
we live in. It would be hard to find anyone in business who doesn’t use an internet
search engine everyday but that only generally works on information outside the
business. How many businesses do you know that have an internal search engine? There
are probably not very many at all.
This book has shown you how to install and configure Search Server Express 2010 onto
an existing installation of Microsoft Small Business Server (SBS) 2011 Standard. Not only
that, it has also shown you how to configure PDF indexing quickly and easily. Most
importantly it has taken you through the steps of adding a Search Center to an existing
Companyweb site as well as showing you how to use it so that users can take advantage
of the power that Search Server Express 2010 provides.
If you have any feedback about any of the information detailed here please contact me
via director@ciaops.com. I would also encourage you to access the free resources at
http://www.ciaops.com/downloads as well as keep up to date with my SharePoint
discoveries at http://supportweb.ciaops.net.au/blog.
I wish you every success with SharePoint and thank you for taking the time to read this
book.
- Robert Crane (2012)
112. Resources
Search Server Express 2010 home page -
http://www.microsoft.com/enterprisesearch/searchserverexpress/en/us/default.aspx
Information and downloads for Search Server Express 2010 from Microsoft .
Which Search Server product is right for you -
http://www.microsoft.com/enterprisesearch/searchserverexpress/en/us/compare.aspx
Good overview of all the differences between search server products.
Microsoft Small Business Server 2011 Standard –
http://www.microsoft.com/en-us/server-cloud/windows-small-business-
server/default.aspx
Information on the Windows Small Business Server (SBS) 2011 Standard product from
Microsoft.
Microsoft SharePoint Foundation 2010 - http://sharepoint.microsoft.com/en-
us/product/Related-Technologies/Pages/SharePoint-Foundation.aspx
Information on the SharePoint Foundation 2010 product that is incorporated into SBS
2011 Standard. It is part of a suite of collaboration tools Microsoft has available
including SharePoint Server 2010.
113. About
This book is designed for those that want to take incorporate the benefits and power of
Search Server Express 2010 into a Microsoft Small Business Server (SBS) 2011 Standard
environment. Doing so is going to provide the ability to not only search SharePoint
content but also information saved in locations such as network file shares, public
folders and more.
Apart from learning how to install Search Server Express 2010 on SBS 2011 Standard
you’ll learn how to correctly configure it to crawl a variety of content. You’ll also learn
how to enable indexing of PDF documents. Most importantly, you’ll be shown how to
create and configure a network search center in Companyweb to take advantage of the
functionality that Search Server Express 2010 will bring to your network.
If you want to take your Microsoft Small Business Server 2011 Standard installation to
the next level and leverage the power of search then this book is for you.
Author
Robert Crane BE MBA MCP
Robert has a degree in Electrical Engineering as well as Masters of Business
Administration. He is also a Small Business Specialist and Microsoft Certified SharePoint
Professional. In 2012 he was awarded the Microsoft Most Valuable Professional (MVP)
title for his work with O 365. Robert has over 15 years of IT experience in a variety of
fields and positions, including working on Wall St in New York. He is the founder and
principal of the Computer Information Agency. Apart from resolving client technical
issues, Robert continues to present at seminars as well as write on a number for topics.
He can be contacted via director@ciaops.com.