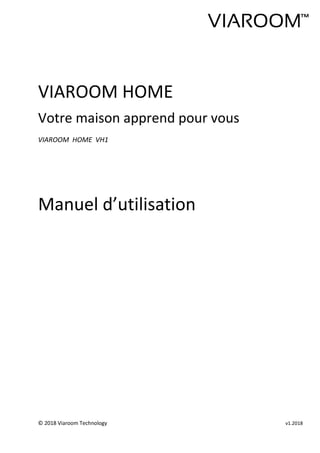
Manual controller home automation with artificial intelligence viaroom home - viaroom
- 1. © 2018 Viaroom Technology v1.2018 VIAROOM HOME Votre maison apprend pour vous VIAROOM HOME VH1 Manuel d’utilisation TM
- 2. VIAROOM Home Manuel d’utilisation FR © 2018 Viaroom Technology 2 Table de matières Mise en route de votre Viaroom Home .................................................................................................. 3 Installation............................................................................................................................................... 3 Première utilisation................................................................................................................................. 4 Enregistrement - I.................................................................................................................................... 5 Enregistrement - II................................................................................................................................... 8 Assistant d’installation ............................................................................................................................ 9 Utiliser plusieurs hubs avec Viaroom Home ......................................................................................... 10 Connecter les hubs Osram .................................................................................................................... 12 Connecter les hubs Vera........................................................................................................................ 15 Connecter les hubs Fibaro HC2 ............................................................................................................. 17 Ajouter des objets connectés................................................................................................................ 19 Télécharger le module Viaroom............................................................................................................ 22 Mes Scènes............................................................................................................................................ 26 Apprentissage continu........................................................................................................................... 31 Spécifications techniques...................................................................................................................... 33
- 3. VIAROOM Home Manuel d’utilisation FR © 2018 Viaroom Technology 3 Mise en route de votre Viaroom Home Nous vous remercions d’avoir choisi Viaroom Home! La procédure d’installation de votre nouveau dispositif Viaroom Home est assez simple et ne devrait prendre que quelques minutes. Des documents additionnels ainsi que des tutoriels sont disponibles sur notre site à l’adresse www.viaroom.com/support. Commençons l’installation! Installation Nous vous conseillons d’installer Viaroom Home à proximité d’une connexion réseau (LAN) et d’une prise de courant. Connectez Viaroom Home à votre box internet ou à votre routeur à l’aide d’un câble réseau. Assurez-vous que vous disposez d’une connexion internet, afin que Viaroom Home puisse télécharger automatiquement les dernières mises à jour dès sa mise sous tension. Note: Une connexion internet haut débit de qualité est requise pour le bon fonctionnement de Viaroom Home. Veuillez installer la batterie dans la télécommande. Fig 1 –Viaroom Home – connectique Veuillez respecter les mesures de sécurité. Vous pouvez dès maintenant brancher votre Viaroom Home sur la prise secteur.
- 4. VIAROOM Home Manuel d’utilisation FR © 2018 Viaroom Technology 4 Première utilisation Viaroom Home va s’allumer automatiquement dès son branchement sur la prise secteur. Le voyant d’état (DEL) s’allumera en couleur rouge, suivi de bleu intermittent, bleu fixe, ensuite à nouveau rouge, bleu intermittent et bleu fixe. Viaroom Home procédera automatiquement à l’installation des dernières mises à jour. Durant ce processus, l’appareil pourra redémarrer automatiquement. Veuillez attendre quelques minutes (3-5 minutes habituellement) jusqu’à ce que le voyant d’état (DEL) devient bleu fixe. Votre Viaroom Home est maintenant prêt pour l’enregistrement.
- 5. VIAROOM Home Manuel d’utilisation FR © 2018 Viaroom Technology 5 Enregistrement - I Ouvrez un navigateur sur votre ordinateur (PC/MAC) et connectez-vous à l’adresse suivante: www.viaroom.com L’interface MyViaroom a été optimisée pour le navigateur Google Chrome. Nous vous recommandons d’utiliser une version récente de Google Chrome pour avoir une meilleure expérience. Cliquez sur le lien “MyViaroom” dans le menu principal, situé dans la partie supérieure de l’écran, à droite, ou choisissez « Registration » dans le sous-menu. Fig 2 – Menu MyViaroom La recherche de votre Viaroom Home sur votre réseau local débutera automatiquement. L’écran suivant apparaitra sur votre ordinateur.
- 6. VIAROOM Home Manuel d’utilisation FR © 2018 Viaroom Technology 6 Fig 3 – Recherche en cours Votre Viaroom Home sera identifié en quelques minutes (entre 2 et 5 minutes). Vous pouvez choisir autre langues pour l’interface MyViaroom à partir du lien FR situé en haut à droite de cette page. Parfois, le processus peut prendre plus de temps, en fonction de votre connexion internet. Appuyez sur « Ressayer » si besoin. Fig 4 – Appuyez sur « Ressayer » pour relancer la recherche
- 7. VIAROOM Home Manuel d’utilisation FR © 2018 Viaroom Technology 7 Veuillez attendre jusqu’à ce que les informations suivantes apparaissent à l’écran. Fig 5 – Viaroom Home identifié sur le réseau Appuyez sur le bouton “Suivant” pour continuer l’enregistrement.
- 8. VIAROOM Home Manuel d’utilisation FR © 2018 Viaroom Technology 8 Enregistrement - II Les informations suivantes sont requises pour la création d’un compte gratuit VIAROOM: - Une adresse email valide - Un mot de passe sécurisé (minimum 8 caractères, dont une lettre majuscule, au moins un chiffre et un caractère spécial @ # $ % ^ & = *) Cliquez sur “Inscription” une fois les que les informations requises ont été saisies. Fig 6 – Inscription Félicitations! Vous avez créé votre compte VIAROOM. L’assistant d'installation vous guidera dans la configuration de votre maison connectée. Cela ne devrait prendre que quelques minutes.
- 9. VIAROOM Home Manuel d’utilisation FR © 2018 Viaroom Technology 9 Assistant d’installation Suite à l’inscription, l’Assistant d’installation est prêt à vous guider dans les étapes suivantes pour configurer votre Viaroom Home. Cette partie prendra environ 5 minutes pour une maison classique avec un hub et environ 10 objets connectés. Veuillez lire le chapitre suivant, ensuite vous pouvez consulter directement les chapitres qui concernent vos hubs. Vous pouvez consulter à tout moment les tutoriels vidéo situés sur le site VIAROOM, à l’adresse www.viaroom.com/support. Fig 7 – Assistant d’installation
- 10. VIAROOM Home Manuel d’utilisation FR © 2018 Viaroom Technology 10 Utiliser plusieurs hubs avec Viaroom Home Viaroom Home a été conçu comme une plateforme ouverte qui s’intègre facilement avec d’autres hubs (par exemple Fibaro™, Vera™, Osram™, …) que vous avez déjà installé dans votre maison. Avant de démarrer cette étape, assurez-vous que vos hubs soient correctement installés ainsi que les dernières mises à jour faites. Vous pouvez maintenant procéder à l’enregistrement de vos hubs dans l’interface Viaroom Home. Pour cela, vous pouvez aller dans l’interface « Mes hubs » accessible à partir du menu « Configuration » de votre Viaroom Home. Ma Maison > Configuration > Mes hubs Certains hubs permettent l’installation automatique des objets connectés (eg Osram Lightify). Dans ce cas, vos objets (ampoules, …) apparaîtront automatiquement dans la liste d’objets, accessible ci- dessous: Ma Maison > Configuration > Objets connectés D’autres hubs peuvent nécessiter l’ajout manuel des objets connectés dans la page « Objets connectés », ainsi que le téléchargement d’un fichier de configuration, généré automatiquement, qui sera installé sur votre hub afin de mettre en place la communication avec Viaroom Home. Nous avons optimisé ce processus qui ne prendra que 5 minutes pour configurer environ 10 objets connectés. Dans une configuration classique, Viaroom Home peut être configuré aisément pour apprendre et en même temps automatiser: - Un hub Osram™ Lightify, qui contrôle une ou plusieurs ampoules - Un hub Fibaro™ Home Center qui contrôle une ou plusieurs prises, ampoules ainsi que d’autres équipements … - Un hub Vera qui contrôle une ou plusieurs prises, ampoules ainsi que d’autres équipements … Pour consulter la liste à jour des équipements supportés, veuillez vous connecter à l’adresse suivante: www.viaroom.com/devices
- 11. VIAROOM Home Manuel d’utilisation FR © 2018 Viaroom Technology 11 Consultez cette liste régulièrement car nous ajoutons constamment de nouveaux objets connectés. Si vous ne trouvez pas votre objet dans cette liste, mais il fonctionne déjà avec votre hub, vous pouvez utiliser un de nos objets « Génériques », par exemple « Generic plug ». Toutefois, nous ne pouvons pas garantir le bon fonctionnement de votre objet avec Viaroom Home. Nous sommes toujours à l’écoute pour intégrer de nouveaux objets connectés, à condition que les critères de sécurité soient respectés. Vous pouvez dans ce cas nous contacter par email à l’adresse support@viaroom.com.
- 12. VIAROOM Home Manuel d’utilisation FR © 2018 Viaroom Technology 12 Connecter les hubs Osram Prérequis Avant de connecter un nouvel hub Osram à votre Viaroom Home, vérifiez que vous l’avez correctement installé ainsi que vos objets Osram. 1. Créez un compte Osram à l’aide de l’App Osram 2. Connectez votre hub Osram à internet 3. Ajoutez vos objets Osram grâce à l’App Osram 4. En utilisant l’App Osram, vérifiez que votre hub Osram et les objets associés ont été mis à jour avec la dernière version du logiciel 5. Assurez-vous que tout fonctionne sur l’App Osram 6. Allumez et éteignez tous vos objets Osram et assurez-vous qu’ils fonctionnement parfaitement Vous pouvez maintenant passer à la connexion de votre hub Osram à Viaroom Home. Allez dans la page “Mes hubs” de l’interface MyViaroom. Ma Maison / Configuration / Mes hubs ou utilisez l’Assistant Ma Maison / Assistant Cliquez sur le symbole “+” pour ajouter un nouvel hub. Une fenêtre « Nouvel hub » s’ouvrira.
- 13. VIAROOM Home Manuel d’utilisation FR © 2018 Viaroom Technology 13 Veuillez remplir les informations suivantes: Fabricant Choisissez “Osram” dans la liste. Modèle Choisissez le modèle de votre hub Osram. Pour une version EU choisissez OSRAM Home EU, sinon, pour une version US, choisissez OSRAM Home US. Nom Donnez un nom à votre hub Osram. Ex: Mon hub Osram. Nom d’utilisateur Rentrez le nom d’utilisateur de votre compte Osram. Mot de passe Rentrez le mot de passé de votre compte Osram. Numéro de série Rentrez le numéro de série de votre hub Osram, sans la partie finale (–BB). Vérifiez que toutes les informations saisies sont correctes et appuyez sur le bouton « Enregistrer ». Fig 8 – Connecter un hub Osram
- 14. VIAROOM Home Manuel d’utilisation FR © 2018 Viaroom Technology 14 Votre hub Osram a été ajouté à la liste de vos hubs, disponible dans “Mes hubs”. Tous les objets communicants Osram seront ajoutés automatiquement dans la liste de vos objets, disponible dans “Objets connectés”. Fig 9 – Installation automatique de vos objets Osram Félicitations, votre hub Osram a été connecté à Viaroom Home. Vous pouvez utiliser dès maintenant vos objets Osram à l’aide de l’App Osram. Il ne faut cependant pas éteindre vos objets en utilisant l’interrupteur mural, utilisez plutôt l’App Osram. Viaroom Home a déjà commencé l’apprentissage de vos préférences et sera en mesure d’automatiser vos objets Osram 48 heures après leur installation.
- 15. VIAROOM Home Manuel d’utilisation FR © 2018 Viaroom Technology 15 Connecter les hubs Vera Prérequis Avant de connecter un nouvel hub Vera à votre Viaroom Home, vérifiez que vous l’avez correctement installé ainsi qu’associé vos objets connectés. 1. Créez un compte Vera à l’aide de l’App Vera 2. Connectez votre hub Vera à internet 3. Ajoutez vos objets connectés grâce à l’interface Vera 4. En utilisant l’interface Vera, vérifiez que votre hub Vera et les objets associés ont été mis à jour avec la dernière version du logiciel 5. Assurez-vous que tout fonctionne à l’aide de l’interface Vera 6. Allumez et éteignez tous vos objets connectés à partir de l’interface Vera et assurez-vous qu’ils fonctionnement parfaitement Vous pouvez maintenant passer à la connexion de votre hub Vera à Viaroom Home. Allez dans la page “Mes hubs” de l’interface MyViaroom. Ma Maison / Configuration / Mes hubs ou utilisez l’Assistant Ma Maison / Assistant Cliquez sur le symbole “+” pour ajouter un nouvel hub. Une fenêtre « Nouvel hub » s’ouvrira.
- 16. VIAROOM Home Manuel d’utilisation FR © 2018 Viaroom Technology 16 Veuillez saisir les informations suivantes: Fabricant Choisissez “Vera” dans la liste. Modèle Choisissez le modèle de votre hub Vera. Nom Donnez un nom à votre hub Vera. Ex: Mon hub Vera. Adresse IP locale Rentrez l’adresse IP locale de votre hub Vera. Une adresse IP statique doit être configurée pour votre hub Vera dans votre routeur ou dans votre box internet. Port IP local Ceci est le port de communication de votre hub Vera. Généralement, le port est 3840. Fig 10 – Connecter un hub Vera Vérifiez que les informations sont correctes et appuyez sur le bouton « Enregistrer ». Votre nouvel hub Véra a été ajouté à la liste des hubs, disponible dans “Mes hubs”. Vous pouvez maintenant passer à l’étape suivante et ajouter les objets connectés du hub Vera qui seront contrôlées par Viaroom Home. Veuillez lire pour cela le chapitre « Ajouter des objets connectés ».
- 17. VIAROOM Home Manuel d’utilisation FR © 2018 Viaroom Technology 17 Connecter les hubs Fibaro HC2 Prérequis Avant de connecter un nouvel hub Fibaro HC2 à votre Viaroom Home, vérifiez que vous l’avez correctement installé ainsi qu’associé vos objets connectés. 1. Créez un compte Fibaro à l’aide de l’App Fibaro 2. Connectez votre hub Fibaro à internet 3. Ajoutez vos objets connectés grâce à l’interface Fibaro 4. En utilisant l’interface Fibaro, vérifiez que votre hub Fibaro et les objets associés ont été mis à jour avec la dernière version du logiciel 5. Assurez-vous que tout fonctionne à l’aide de l’interface Fibaro 6. Allumez et éteignez tous vos objets connectés à partir de l’interface Fibaro et assurez-vous qu’ils fonctionnement parfaitement Vous pouvez maintenant passer à la connexion de votre hub Fibaro à Viaroom Home. Allez dans la page “Mes hubs” de l’interface MyViaroom. Ma Maison / Configuration / Mes hubs ou utilisez l’Assistant Ma Maison / Assistant Cliquez sur le symbole “+” pour ajouter un nouvel hub. Une fenêtre « Nouvel hub » s’ouvrira.
- 18. VIAROOM Home Manuel d’utilisation FR © 2018 Viaroom Technology 18 Veuillez saisir les informations suivantes: Fabricant Choisissez “Fibaro” dans la liste. Modèle Choisissez le modèle de votre hub Fibaro. (Fibaro HC2) Nom Donnez un nom à votre hub HC2. Ex: Mon hub Fibaro. Adresse IP locale Rentrez l’adresse IP locale de votre hub Fibaro. Une adresse IP statique doit être configurée pour votre hub Fibaro dans votre routeur ou dans votre box internet. Port IP local Ceci est le port de communication de votre hub Fibaro. Généralement, le port est 80. Fig 11 – Connecter un hub Fibaro Vérifiez que les informations sont correctes et appuyer sur le bouton « Enregistrer ». Votre nouvel hub Fibaro a été ajouté à la liste des hubs, disponible dans “Mes hubs”. Vous pouvez maintenant passer à l’étape suivante et ajouter les objets connectés du hub Fibaro qui seront contrôlées par Viaroom Home. Veuillez lire pour cela le chapitre « Ajouter des objets connectés ».
- 19. VIAROOM Home Manuel d’utilisation FR © 2018 Viaroom Technology 19 Ajouter des objets connectés Allez dans la section « Objets connectés » de l’interface “MyViaroom” ou utilisez l’Assistant. Ma Maison / Configuration / Objets connectés La page « Objets connectés » a été optimisée pour une utilisation sur un PC ou MAC. Cette interface a été créée afin de faciliter la configuration rapide de nouveaux objets communicants. En moyenne, 10 objets peuvent être ajoutés en moins de 5 minutes. Allons-y. Fig 12 – Ajouter de nouveaux objets connectés Fournisseur Choisissez le fournisseur de votre objet connecté dans la liste. Modèle Choisissez le modèle de votre objet connecté. Note: Il est fortement recommandé de choisir le bon modèle de votre objet. Si vous ne trouvez pas le modèle exact de votre objet dans la liste mais votre objet connecté est actuellement associé et fonctionne avec l’un de vos hubs (Vera, Fibaro, …) vous pouvez essayer d’utiliser sa version “générique”. Par exemple utilisez “Generic plug” pour une prise connectée.
- 20. VIAROOM Home Manuel d’utilisation FR © 2018 Viaroom Technology 20 Fonction La fonction de votre objet connecté sera affichée automatiquement. Hub Choisissez le hub qui contrôle votre objet connecté. Cet hub doit avoir été ajouté auparavant dans la liste “Mes hubs”. Type Sélectionnez l’utilisation de votre objet connecté (ex Lumières / Lights). ID Entrez l’identifiant numérique (ID) utilisé par votre hub pour cet objet. Utilisez l’interface du hub pour obtenir cet identifiant. Ex : 5 Nom Donnez un nom à votre objet. Ex: Lampe. Ne pas inclure ici le nom d’une pièce de votre maison. Vous allez le saisir dans l’un des champs suivants. Pièce Choisissez le type de pièce dans la liste. Ex: Salon / Living. Nom de la pièce Saisissez le nom de la pièce. Ex: Parents. Étage Choisissez l’étage de votre pièce. Le nouvel objet connecté sera sauvegardé automatiquement et une nouvelle ligne apparaitra afin de vous permettre l’ajout d’un nouvel objet. Recommencer la saisie Pendant la saisie d’un nouvel objet vous pouvez utiliser la fonction “Reset” qui se trouve dans la partie droite de la ligne courante, et qui vous permettra de reprendre la saisie. Faire des changements Une fois l’objet connecté ajouté, vous pourrez modifier les informations suivantes: ID / Nom / Pièce / Nom de la pièce / Étage Changez simplement les informations souhaitées et les modifications seront automatiquement sauvegardées.
- 21. VIAROOM Home Manuel d’utilisation FR © 2018 Viaroom Technology 21 Retirer un objet connecté Pour retirer un objet connecté, il suffit de cliquer sur son icône située à sa gauche, ensuite choisir “Supprimer”. L’objet ainsi que ses sous-modules seront entièrement supprimés.
- 22. VIAROOM Home Manuel d’utilisation FR © 2018 Viaroom Technology 22 Télécharger le module Viaroom Certains hubs peuvent nécessiter l’ajout manuel des objets connectés dans la page « Objets connectés », ainsi que le téléchargement d’un fichier de configuration, généré automatiquement, qui sera installé sur votre hub afin de mettre en place la communication avec Viaroom Home. Allez sur la page « Téléchargement » dans votre interface MyViaroom ou utilisez l’Assistant Ma Maison > Configuration > Téléchargement Fig 13 – Page « Téléchargement » Installation du module Viaroom sur Fibaro HC2 Cliquez sur le lien “Copier module Viaroom LUA dans le presse-papier”. Ouvrez l’interface Fibaro et créez une nouvelle scène en utilisant Scènes / Ajouter une scène / Ajouter une scène en LUA. Effacez le code LUA existant et collez (click droit / Coller) le module Viaroom automatiquement généré par l’interface MyViaroom. Cliquez sur “Sauvegarder” dans le menu se trouvant sur le côté droit. Entrez “Viaroom” comme nom de la scène et sauvegardez cette nouvelle scène. Cliquez sur “Commencer” pour exécuter la nouvelle scène pour la première fois.
- 23. VIAROOM Home Manuel d’utilisation FR © 2018 Viaroom Technology 23 Fig 14 – Créer la scene Viaroom dans votre hub HC2 Félicitations, votre Fibaro HC2 est maintenant connecté à votre Viaroom Home.
- 24. VIAROOM Home Manuel d’utilisation FR © 2018 Viaroom Technology 24 Installer le module Viaroom sur le hub Véra Cliquez sur le lien “ Copier module Viaroom A dans le presse-papier”. Cliquez sur le lien “Télécharger module Viaroom B”. Le fichier “viaroom.lua” sera automatiquement téléchargé dans le répertoire « Téléchargements » de votre ordinateur. Ouvrez l’interface Véra et allez dans : Apps / Develop apps / Edit Startup Lua Cliquez sur la section Code et collez le module Viaroom A (click droit / Coller). Une ligne sera ajoutée require("viaroom.lua"). Appuyez sur « Go ». Fig 15 – Interface Vera Toujours à l’aide de l’interface de Véra allez dans : Apps / Develop apps / Luup files Appuyez sur “Télécharger” et installez le fichier “viaroom.lua” précédemment téléchargé sur votre ordinateur.
- 25. VIAROOM Home Manuel d’utilisation FR © 2018 Viaroom Technology 25 Fig 16 –Interface Vera Félicitation, votre hub Vera est maintenant connecté à votre Viaroom Home.
- 26. VIAROOM Home Manuel d’utilisation FR © 2018 Viaroom Technology 26 Mes Scènes Connectez-vous à l’interface MyViaroom www.viaroom.com > MyViaroom > Login La page principale de l’interface est « Mes Scènes ». Fig 13 – Page « Mes Scénes » Les scènes disponibles dans la page « Mes Scènes » sont créées et gérées automatiquement par Viaroom Home, à l’aide de l’intelligence artificielle ainsi que des algorithmes d’apprentissage continu développés par VIAROOM. Il y a 7 scènes qui regroupent l’ensemble des activités journalières. Scènes Horaires Petit matin 5 – 8 am Matin 8 – 12 am Midi 12 – 2 pm Après-midi 2 – 5 pm Soir 5 – 8 pm Fin de soirée 8 – 12 pm Nuit 12 – 5 am Seules les scènes contenant des activités à l’intérieur de leurs plages horaires seront affichées.
- 27. VIAROOM Home Manuel d’utilisation FR © 2018 Viaroom Technology 27 Note: La différentiation des scènes par jour de la semaine sera disponible bientôt Lorsque vous cliquez sur une scène, vous accédez au détail de ses activités: Fig 14 – Détails scène Les objets connectés qui participent à cette scène apparaissent avec leur nom et la pièce associée. Première mise en route de votre Viaroom Home Dès l’installation de vos objets connectés, à l’aide des explications fournies dans le chapitre précédent, votre Viaroom Home commencera l’apprentissage à partir de vos activités et sera en mesure d’anticiper bientôt vos besoins. Par exemple, chaque fois que vous allumez les lumières et vous les éteignez, Viaroom Home apprend vos habitudes. Vous n’avez pas besoin d’effectuer une action particulière, ou sortie de l’ordinaire, il faut juste utiliser normalement votre maison. N’oubliez pas d’éteindre la lumière lorsque vous quittez une pièce, comme d’habitude. Après une période initiale de 48 heures suivant l’installation, les premières habitudes (actions répétitives) seront détectées, apprises et automatisées par votre Viaroom Home.
- 28. VIAROOM Home Manuel d’utilisation FR © 2018 Viaroom Technology 28 Exemple Vous avez installé votre Viaroom Home lundi à 20h. Mardi Le matin, vous allumez vos lumières dans la salle à manger à 6:55 et vous les éteignez lorsque vous partez à 7:45. Dans l’après-midi, vous allumez vos lumières dans le salon à 19:52 et vous les éteignez à 22:10. Mercredi Le matin, vous allumez vos lumières dans la salle à manger à 6:45 et vous les éteignez à 8:00. Dans l’après- midi, vous allumez vos lumières dans le salon à 19:35 et vous les éteignez à 21:55. Jeudi Viaroom Home allumera automatiquement vos lumières dans la salle à manger, comme lorsque vous l’avait fait vous-même les premiers jours. Dans l’après-midi, Viaroom Home vous aidera également. Les lumières du salon seront allumées et éteintes approximativement aux mêmes heures que les jours précédents. Qu'est-ce qu'une habitude ou une action répétitive? Viaroom Home apprend continuellement à partir des actions répétitives (qui se produisent tous les jours approximativement aux mêmes heures). Il sera ensuite capable d’anticiper vos besoins afin de vous faire gagner un temps considérable chaque jour. En même temps, il vous aidera à faire des économies d’énergie. Une fois qu’il aura appris les horaires des lumières dans la chambre des enfants, Viaroom Home sera toujours là aussi pour les éteindre si les enfants ont oublié de le faire … Viaroom Home n’interférera jamais dans vos activités ponctuelles. Vous pouvez à tout moment utiliser vos objets connectés comme vous le souhaitez. En même temps, Viaroom Home aura besoin de plusieurs jours afin de détecter des habitudes moins régulières. Apprentissage continu Viaroom Home utilise des algorithmes complexes pour l’apprentissage continu. Vous pouvez donc changer à tout moment vos habitudes, par exemple allumer ou éteindre vos lumières plus tôt ou plus tard. Viaroom Home apprendra vos nouvelles habitudes et améliora automatiquement les scènes, dans le but de pouvoir vous aider et anticiper vos besoins.
- 29. VIAROOM Home Manuel d’utilisation FR © 2018 Viaroom Technology 29 Je suis content(e) d’une scène mais j’ai besoin de la modifier un peu Pour cela, vous avez deux possibilités: Sans utiliser un ordinateur ou un téléphone portable Viaroom Home aura déjà appris vos habitudes et créé une scène pour automatiser vos lumières dans la salle à manger entre 6:55 et 7:45. Vous souhaitez maintenant changer cette scène entre 6:30 et 7:05, car vous avez commencé vos séances de jogging du matin. Dans ce cas, il vous suffit d’allumer et d’éteindre vos lumières aux heures voulues pendant quelques jours. Viaroom Home comprendra ce changement et ajustera automatiquement les scènes pour vous. Vous n’avez pas besoin d’utiliser votre ordinateur ni votre téléphone portable. En utilisant votre ordinateur Si vous êtes pressé(e), vous avez toujours la possibilité d’utiliser votre ordinateur pour ajuster la scène. Pour cela, il vous suffit tout simplement d’ajuster les horaires de votre action et choisir ensuite “Maj horaires”. Fig 19 – Ajuster une scène Chaque fois que vous modifiez une activité, celle-ci sera gelée (veuillez lire le paragraphe suivant). Activité gelée Je souhaiterai geler une activité existante aux heures de mon choix sans que Viaroom Home la modifie ensuite par l’apprentissage continu. L’activité sera toujours disponible et automatisée par Viaroom Home, mais l’apprentissage sera suspendu pour cette activité. Vous pouvez geler toute activité à l’intérieur d’une scène. Dans ce cas, Viaroom Home ne modifiera plus cette activité; elle sera toujours exécutée automatiquement aux horaires que vous avez choisis.
- 30. VIAROOM Home Manuel d’utilisation FR © 2018 Viaroom Technology 30 Afin de geler une activité, cliquez sur ses heures de démarrage ou de fin et choisissez « Geler ». Vous pouvez à tout moment remettre une activité en mode « apprentissage » à partir de l’interface (modifiez à nouveau l’activité et choisissez « Apprentissage ») ou interagir avec cette scène à partir de l’interrupteur mural (ouvrir ou éteindre les lumières pendant ou en proximité de cette scène).
- 31. VIAROOM Home Manuel d’utilisation FR © 2018 Viaroom Technology 31 Apprentissage continu Connectez-vous à la page « Apprentissage» Ma Maison > Apprentissage Cette page vous permet d’obtenir des informations sur chaque objet communicant contrôlé par votre Viaroom Home. Fig 20 – Apprentissage continu Vous pouvez consulter facilement l’état de vous objets communicants (allumé / éteint), l’heure de sa dernière utilisation (dans les derniers 24 heures). En cliquant simplement sur un objet vous accédez à des informations supplémentaires comme sa puissance installée (si disponible) ainsi que son état de fonctionnement.
- 32. VIAROOM Home Manuel d’utilisation FR © 2018 Viaroom Technology 32 Fig 21 – Informations avancées
- 33. VIAROOM Home Manuel d’utilisation FR © 2018 Viaroom Technology 33 Spécifications techniques Processeur Quad core (4x) Amlogic S805, 1.5Ghz Mémoire 1 GB DDR3 RAM Mémoire flash 8 GB EMMC Flash Alimentation DC 5V (2A) (inclus) Connexion réseau 10/100 Base-T Ethernet RJ45 interface WiFi 2.4 Ghz (inactif dans la version logicielle actuelle) USB 1 USB 2.0 USB 1 USB OTG Carte mémoire micro SD 1 HDMI 1 (inactif dans la version logicielle actuelle) AV 1 (inactif dans la version logicielle actuelle) Télécommande IR Températures de fonctionnement 10 – 40°C Accessoires Alimentation, câble HDMI, télécommande IR, batterie Dimensions 128 x 127 x 26mm Conformité EU / FCC FCC ID: 2AOK3-VH11020
- 34. VIAROOM Home Manuel d’utilisation FR © 2018 Viaroom Technology 34 TM
