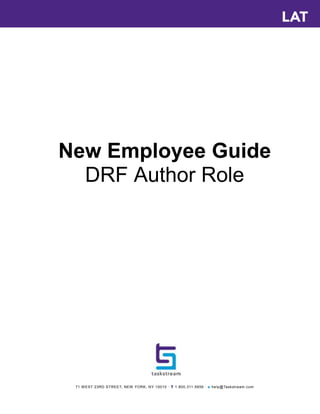
New employee -author guide
- 1. New Employee Guide DRF Author Role 71 W EST 23RD STREET, NEW YORK, NY 10010 · T 1.800.311.5656 · e help@Taskstream.com
- 2. Authors Table of Contents Who Is an Author in Taskstream?/What is a DRF Program?...........................................................3 Accessing the DRF Program(s) .................................................................................................... 3 Adding Attachments ..................................................................................................................... 5 Change the Order of Your Content …………………………………………………………………….8 Submitting the Requirement to Your Evaluator .......................................................................... 9 Viewing Your Completed Evaluation……………………………………………..…………………………….…..10 T 1.800.311.5656 e help@Taskstream.com 2
- 3. Authors Who is an Author? An author is typically a student, but can be anyone who is submitting work in a DRF Program. We refer to these individuals as authors, because they are the ones creating the work (documents, pictures, graphs, videos, etc.) that is being submitted. What is a DRF Program? The Directed Response Folio (DRF) is an assessment folio that has been assigned to a student through a program. It provides directions and specifies requirements (artifacts, reflections, etc.) to be submitted for evaluation. All evaluations, scores, and comments are accessed through the DRF. Students cannot alter the folio structure. They can share their DRF with a Reviewer for formative assessment, submit sections for summative evaluation, and email it, or publish it to the web, for wider distribution. Accessing the DRF Program(s) 1. To begin, studentsgo to www.Taskstream.com and log into Taskstream using their assigned username and password. 2. To access the Directed Response Folio (DRF), they click the name of the DRF program from the home page. T 1.800.311.5656 e help@Taskstream.com 3
- 4. Authors 3. Then, they will see the structure of the Directed Response Folio (DRF) in the left frame. 4. Ask them to find the appropriate standard/course in the structure section, and click the desired requirement. The content of the chosen requirement section will be displayed in the right frame area. They can view the directions for the requirement by clicking on Directions. They can also click the Evaluation Method link, if they would like to see the rubric being used to evaluate their work. Please Note: If there are no directions/rubric added, it is because the school has not made them available. T 1.800.311.5656 e help@Taskstream.com 4
- 5. Authors Submitting Work in a DRF Program 5. The Add Toolbar, located at the bottom of the right frame,allows students to attach work to the DRF. Students click the button from the bottom Add toolbar that corresponds with the type of content they wish to add. They can chooseto click Text & Image, Slideshow, Standards, Attachments, Videos, Links, and Embed Media The buttons are fully customizableby the school, and may not all be available within the requirement. 6. If the requirement contains a form, the student can complete the form by clicking the Complete Form button, at the top of the form area, or by clicking the Form button on the bottom Add Toolbar. All questions form elementsmust be completed before a student can submit the requirement. 7. Students may click the buttons on the bottom Add Toolbar to add other content as follows: Text & Image - create a block of formatted text and/or insert an image. Slideshow - create a slideshow from image files on your computer. Standards - select educational Standards that relate to your work. Attachments - attach files and/or artifacts (such as a folios or lesson plans) that you have created in Taskstream. Videos - upload a video. Links - provide links to websites Embed Media - attach hosted media to your requirement. This feature enables you to attach media that is stored in service applications such as Vimeo, YouTube, SoundCloud, Flickr, Picasa or SlideShare. T 1.800.311.5656 e help@Taskstream.com 5
- 6. Authors Directions for Adding Attachments(All browsers except Internet Explorer) 1. Select the type of file you wish to add. If you choose to add a file saved on your computer, click the Upload from Computer option. In the attachments window, click Use the dialog box to find the file(s) on your computer. (You can upload a single file or multiple files. To upload multiple files, press and hold Control (CTRL) or Shift and then click each file individually.) Once you have selected the file(s) you want to upload, click Open. In the next window you can edit your file name(s) and/ or add a description (optional) and then click Once your files have uploaded, click on Upload and Close (remember that you will still have to Submit Work after this step; see the instructions further down for details). If you choose to add a previously uploaded file, select the Attach a previously uploaded file option, and then select the category of work and the specific work product where the file is attached. Click the Add File button when finished. T 1.800.311.5656 e help@Taskstream.com 6
- 7. Authors If you choose to add work that you created in Taskstream, select the An artifact created in Taskstreamoption. You will then be able to select the type of work to be added (web page, web folio, etc.), and the specific work you would like to attach. Click the Add File button when finished 2. When you are done adding attachments, click Save and Return to go back to the main program work area. You have now successfully attached work to your Directed Response Folio (DRF)! T 1.800.311.5656 e help@Taskstream.com 7
- 8. Authors Attaching documents using Internet Explorer 1. After clicking the Attachments button, click Browse on the left side (it might say Choose File). 2. Find the file on your computer, select it, and click Open. 3. You can file name(s) and/ or add a description (optional). 4. Click the Add File button at the base of the Add New Attachment box. Once the file is uploaded, you may click Browse (or Choose File) again to attach another document, or Save and Return to go back to the Work Area. T 1.800.311.5656 e help@Taskstream.com 8
- 9. Authors Change the Orderof Your Content Once you have added at least two (2) content sections to any area, a Reorder Content button is displayed at the top of the right work panel. Use this button to reorganize the various types of content you have added. 1. Click in the right work panel. 2. In theDrag to Reorder Content pop-up box you will see the various content types that you have already added to the selected area. There are two approaches to Reorder Content: Drag and drop content sections Select (click with mouse or, if using a touch-screen, tap) the row of the content type that you want to move. Drag that row through the list to the preferred new position. As you drag, an orange placeholder indicates the potential new positions in which the selected item might land. Release the “drag.” The row comes to rest in the last position held by the placeholder. Click the Save button. Manually re-number content type sections Type new position numbers in the text boxes that display to the far right of every content type on this list. (Optional) Preview your new display order by clicking the Reorder button that appears below the column of text boxes. The new order is applied immediately: any numbering conflicts are automatically resolved, and rows automatically shift position according to their new numbers. If your manual entry includes duplicate numbers, for example if two rows are marked as “3”, the reorder function will automatically resolve these conflicts. Click the Save button. T 1.800.311.5656 e help@Taskstream.com 9
- 10. Authors Submitting the Requirement to Your Evaluator 1. Click the Submit Work button from the top of the Work tab. 2. Follow the instructions on the screen to submit your assignment and add comments, as necessary. If given the option to select your evaluator: Select your evaluator from the list, and then Click Submit For Evaluation T 1.800.311.5656 e help@Taskstream.com 10
- 11. Authors Viewing Your Completed Evaluation 1. Click the name of the program from the home page. 2. Click the Scores/Results tab and find the work you would like to view. 3. Click the View Report button associated with the assignment for which you wish to view the evaluation. T 1.800.311.5656 e help@Taskstream.com 11