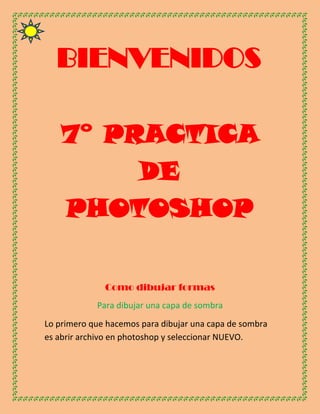
7° practica de photoshop
- 1. BIENVENIDOS 7° PRACTICA DE PHOTOSHOP Como dibujar formas Para dibujar una capa de sombra Lo primero que hacemos para dibujar una capa de sombra es abrir archivo en photoshop y seleccionar NUEVO.
- 2. Como podemos ver el cuadro de dialogo ha aparecido automáticamente, en donde podemos poner los datos que queramos y finalmente damos clic en OK.
- 3. Observemos que el nuevo archivo nos quedó de la siguiente manera. Ya hecho lo anterior, nos dirigimos a la herramienta POLIGONO la cual está ubicada en la parte izquierda de las herramientas.
- 4. Del menú desplegable Opciones de Polígono, seleccione las opciones para la forma de su elección. El polígono se configuróa modo de Estrella, dejando el total de lados en 5 y la Sangría lateral en 50%. Y finalmente dibujamos la forma de la estrella, arrastrando el puntero sobre el lienzo. En la paleta VENTANA seleccione la opción CAPAS.
- 5. En la miniatura RELLENO hacemos doble clic. Observamos que el cuadro de dialogo del color aparecerá automáticamente en donde podemos seleccionar el tipo de color que deseemos.
- 6. Finalmente cuando estemos satisfechos damos clic en OK para aplicar el color en este caso e color escogido es este.
- 7. Ajuste del trazado de una forma Para ajustar el trazado de una forma Lo primero que hacemos en este ejercicio es abrir un trazado cualquiera como el siguiente. Después nos dirigimos a la barra de herramientas y seleccionamos herramienta selección de TRAZAZDO y seleccionamos la opción herramienta selección DIRECTA.
- 8. Y finalmente hacemos clic en el borde de la figura para aplicarle un trazado.Como podemos observar los puntos de anclaje unos pequeños cuadros vacíos aparecerán en las esquinas de la forma. Y con el puntero empezamos a mover los puntos del anclaje de la forma.
- 9. Añadir o restar de áreas de formas Para añadir a una capa de forma Con la imagen que teníamos anteriormente, hacemos clic en la miniatura de la capa FORMA. En seguida seleccionamos una herramienta FORMA, puede ser la herramienta ELIPCE. A continuación podemos ver que la herramienta ELIPSE dibuja un círculo sobre otra forma.
- 10. Para restarle a una capa, lo primero que hacemos es. Dar clic la imagen 1 hacemos clic en miniatura para seleccionar la forma. Como podemos ver en la siguiente imagen hemos restado el área de la forma gracias a la opción de forma.
- 11. Control de una capa de apariencia de forma con estilos de capa. Para modificar una forma con estilos de capa. En este caso vamos a utilizar la misma imagen con la que estábamos trabajandoy hacemos doble clic en la capa de la forma.
- 12. Inmediatamente aparecerá el cuadro de dialogo. Ahora observemos como ha quedo la imagen después de haberle aplicado el estilo de capa.
- 13. Uso de la varita mágica Para utilizar la varita mágica, lo primero que hacemos es abrir una imagen en photoshop, en este caso es esta. El siguiente paso es ir a barra de herramientas que esta localiza en la parte izquierda de photoshop y seleccionar la opción VARITA MAGICA. En la barra de herramientas, podemos ponerle los datos que queramos tanto para tolerancia, suavizar y contiguo.
- 14. Finalmente con la varita mágica hacemos clic sobre el área que queremos seleccionar. Después de seleccionar el área entera, podemos aplicarle brillo, contraste, sombras, entre otras. Nos dirigimos al menú imagen seleccionamos ajustes y damos clic en BRILLO/CONTRASTE.
- 15. automáticamente el cuadro de dialogo aparecerá, en donde pondremos los datos que deseemos.
- 16. Ahora observemos como ha quedado la imagen, después de haberle aplicado brillo y contraste. Uso de las herramientas marco Para utilizar una herramienta marco rectangular lo primero que hacemos es abrir una imagen en photoshop.
- 17. Cuando ya tengamos la imagen abierta hacemos clic en la herramienta MARCO RECTANGULAR. Y luego hacemos clic sobre el área que deseemos seleccionar y cuando se ha terminado se suelta el mouse. Ahora podemos aplicarle lo que queramos, en este caso aplicaremos filtro de fotografía.
- 18. Automáticamente aparecerá el cuadro de dialogo, en donde pondremos el color naranja y finalmente damos clic en OK.
- 19. Ahora observemos como ha quedado la imagen después de haber realizado los anteriores procedimientos. Suavizar los bordes de la selección Uso de las herramientas lazo Uso del Lazo Poligonal para copiar la imagen a un Nuevo fondo: como en las anteriores ocasiones, lo primero que hacemos es abrir una nueva imagen en photoshop.
- 20. Después nos dirigimos a la herramienta lazo, que está ubicada en la parte izquierda de photoshop. Empezamos a seleccionar los bordes de la imagen para cambiarle de fondo.
- 21. El paso siguiente es ir al menú capa elegir capa y seleccionamos capa NUEVA.
- 22. El cuadro de dialogo aparecerá en donde pondremos OK. Como podemos ver la nueva capa ha aparecido. Luego seleccionamos la capa original y nos dirigíamos a archivo y damos clic en COPIAR.
- 23. Y en la nueva capa le colocamos PEGAR.
- 24. Y finalmente seleccionamos la capa original y la eliminamos.
- 25. De esta manera el nuevo fondo nos quedara así.
- 26. Acerca de las máscaras vectoriales Para crear una máscara vectorial Luego escoger la herramienta polígona es decir: Dibujar una o más formas de la imagen, para revelar las partes de la imagen en las formas insertadas y obtenemos lo siguiente. Para cambiarle de fondo a la imagen nos vamos al menú CAPA y seleccionamos NUEVA CAPA
- 27. Aparece el cuadro de dialogo en donde damos clic en OK La nueva capa la arrastramos debajo de la capa ORIGINAL
- 28. Luego vamos al menú EDICION y seleccionamos RELLENAR Aparece el cuadro de dialogo en donde podemos ponerle el color que deseemos Ahora miremos ejemplos de diferente en donde he cambiado el fondo
- 29. GRACIAS