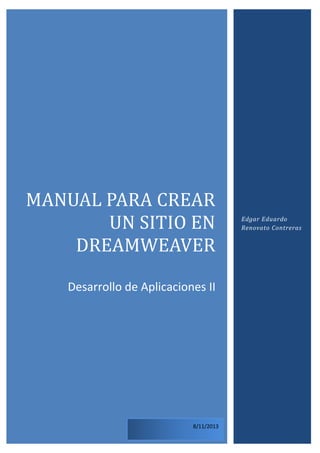
Manual edgar
- 1. MANUAL PARA CREAR UN SITIO EN DREAMWEAVER Desarrollo de Aplicaciones II 8/11/2013 Edgar Eduardo Renovato Contreras
- 2. Nos posicionamos en el equipo para crear una carpeta. A seleccionamos la unidad c: 1
- 3. Y ahora seleccionamos la carpeta de XAMP. Y dentro de la carpeta htdocs creamos la carpeta donde se guardara el sitio. 2
- 4. Se crea la carpeta con el nombre que se decida. Después debemos crear la base de datos en localhost. 3
- 5. Seleccionamos phpMyAdmin para comenzar. Aquí es donde comenzamos a realizar la base de datos. 4
- 6. Aquí se le da el nombre a la base de datos. Al finalizar se le da crear. Aquí se le da el nombre a la tabla con los campos que se desee. Después se le da en el botón continuar. 5
- 7. Aquí se llena cada campo con la información que se desea registrar. Al final se le da clic en el botón que dice grabar. Al terminar aparecerá la tabla con los datos a registrar. 6
- 8. Después abriremos Adobe Dreamweaver CS6. Aquí se muestra la interfaz de Dreamweaver CS6. 7
- 9. Después en la pestaña superior seleccionamos sitio y creamos un nuevo sitio. Después aparecerá una ventana como la anterior donde le daremos el nombre al sitio. En la carpeta del sitio local será la que se creó al principio en la unidad c: la carpeta XAMP/localhost/y el nombre de la carpeta. Como se muestra a continuación. 8
- 10. 9
- 11. Después antes de guardar seleccionamos la pestaña de servidores. 10
- 12. En la pestaña del signo + para agregar un servidor. Se le da el nombre al servidor se usara Local/red para conectar usuario La carpeta del servidor será la carpeta que se creó para guarda los archivos. En el URL Web: después de http//localhost/ y el nombre de la carpeta. 11
- 13. Antes de guardar debemos dar clic en la pestaña de avanzados. En la parte de Modelo de servidor se despliega la pestaña y se selecciona php. Y por presionamos clic en el botón guardar. Al seleccionar el botón guardar aparecerá una ventana donde cambiaremos la recuadro como se muestra en la siguiente imagen. al otro Después presionamos el boton guardar. 12
- 14. Después se creo la carpeta donde se guardaran los archivos que se van a crear. En esta carpeta se crearan los archivos. Como: Guardar_alumno.php y Lista_alumno.php. Basta con dar clic derecho en la carpeta y seleccionar Nuevo archivo como se muestra en la siguiente imagen 13
- 15. Después de que tengámonos nuestros archivo creados presionamos doble clic en Guardar_Alumno.php Después nos mostrara una pantalla en banco donde comenzaremos a realizar nuestra conexión. En la parte superior de la interfaz seleccionamos ventana al seleccionarla se desplegará una lista de opciones como la siguiente imagen. 14
- 16. Después seleccionaremos Bases de datos. Para que aparezca la pestaña base de datos. Después presionamos clic en la ella en el signo +para crear una conexión a mysql. Aparecerá una ventana como la anterior donde se llenaran los campos como se muestra el nombre de la conexión puede variar. Ahora presionamos clic en seleccionar y aparecerá otra ventana donde seleccionaremos la carpeta que se creó en la unidad c: XAMP/htdoct/ y el nombre de la carpeta. 15
- 17. En este caso la carpeta se llama prueba4b la que fue seleccionada. Al dar aceptar nos mandara otra ventana como la siguiente. Donde la carpeta ya fue seleccionada. Por ultimo damos clic en el botón Aceptar. Después se creó la conexión como se muestra Y ahora en la pestaña de inserta que se encuentra en la parte superior derecha seleccionamos datos. 16
- 18. Aquí es donde se muestra la opción datos. Y buscamos la opción Y seleccionamos Asistente de formulario de inserción de registro 17
- 19. Al seleccionar la opción aparecerá una ventana donde no mostrara los datos que se desearan registrar. En esta parte buscaremos en archivo llamado Guardar_alumno.php que se encuentra en la carpeta creada. Después damos aceptar. Y ya tenemos el archivo seleccionado. 18
- 20. Seleccionamos la parte: Y después en el signo – para eliminar. Después seleccionamos la Grado para mostrar como Grupo de opción 19
- 21. Damos clic en: Para agregar etiquetas basta con dar clic en el símbolo + y se edita la palabra por la que se desea escribir después damos clic en el botón aceptar. Y llevar un orden de valores. 20
- 22. Esta parte es similar a la anterior se distingue solamente porque ahora seleccionamos sexo y lo mostramos como campo de texto. Al finalizar clic en Aceptar. Y ya tenemos la interfaz para Guardar alumno. Ahora nos posicionamos en el archivo Lista_alumno.php 21
- 23. Y hacemos seleccionamos datos en la pestaña de insertar. Y seleccionamos tabla dinámica después aparecerá una ventana como la siguiente. Damos clic en juego de registro 22
- 24. Si es necesario cambiar nombre se puede hacer. Después damos aceptar. Seguimos seleccionando el botón aceptar. Después aparecerá otra ventana donde seleccionaremos todos los registros y aceptar. 23
- 25. Y ya tenemos nuestra Lista_alumno.php Comprobamos que nuestro sistema funciona en la web. Damos clic en la opción Guardar_alumno.php Aquí agregamos algún nombre cualquiera para verificar que este en la Lista_alumno.php 24
- 26. En esta ocasión agregue una serie de letras al azar las cuales si se guardaron en la base de datos. 25
- 27. Y ahora agregamos tres campos donde digan Acciones, Actualizar y Eliminar. Seleccionamos la parte de Sexo después damos clic derecho. Donde aparecerá una lista y posicionaremos el cursor en tabla donde automáticamente aparece una lista donde daremos clic en insertar filas o columnas. 26
- 28. Después aparecerá una ventana como la anterior donde seleccionaremos columnas donde el número de columnas será de 2. Después damos clic en el botón aceptar. Después aparecerá las dos columnas que insertamos. Ahora realizaremos lo siguiente Seccionamos las columnas insertadas dar clic derecho y en tabla ahora en combinar celdas. 27
- 29. Así es como quedaran las columnas después de combinar celdas. Ahora escribimos Acciones en la parte de arriba después Eliminar y Actualizar como se muestra en la imagen anterior. Ahora creamos un nuevo archivo llamado Actualizar y eliminar clic derecho en SitioUTEZ(C:/XAMP….y nuevo archivo. Ahora vincularemos Eliminar con el archivo creado. Seleccionando La palabra Eliminar y dando clic en la carpeta vinculo que aparece en la parte inferior de la interfaz. 28
- 30. Después buscamos el archivo de eliminar y damos clic en el botón aceptar El mismo procedimiento el que aremos para el archivo de Actualizar. Ahora seleccionamos Eliminar y damos clic en la pestaña que dice código que se encuentra en la parte superior izquierda de la pantalla. 29
- 31. Aparecerá el siguiente código donde en la línea de eliminar después de esta parte agregamos un ?id_alumno= después copiamos el código Solamente la parte de a continuación El código anterior después de: El mismo procedimiento se realiza con Actualizar. 30
- 32. Ahora damos doble clic en el archivo Eliminar para abrir. Después en datos seleccionamos eliminar registro. Aparecerá una ventana como la anterior donde lo único que aremos será examinar adonde queremos que nos lleve después de borrar damos clic en el botón Examinar. 31
- 33. Y buscamos el archivo Lista después clic en el botón Aceptar Después mostrara la ventana anterior, damos Aceptar. Ahora abrimos el archivo de Actualizar. 32
- 34. En datos seleccionamos Actualizar registro y seleccionamos la primera opción. Así mostrara una ventana como la anterior lo único que realizaremos es en la parte de “Tras la actualización, ir a:” damos clic en el botón Examinar 33
- 35. Para después de la acción ir a lista, seleccionamos lista y damos aceptar. Y automáticamente nos mostrara la interfaz donde la información del alumno serán Actualizados. Al finalizar para poder entrar a el sitio creado escribimos en la barra de dirección localhost o 127.0.0.1/y el nombre de la carpeta creada en localhost. 34
