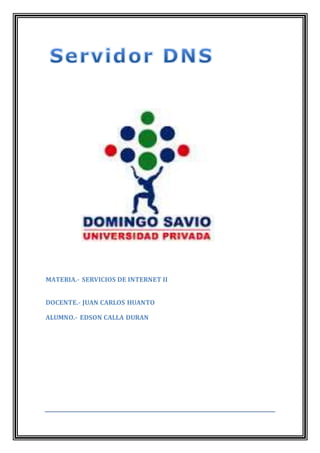
Servidor dns server 2003
- 1. MATERIA.- SERVICIOS DE INTERNET II DOCENTE.- JUAN CARLOS HUANTO ALUMNO.- EDSON CALLA DURAN
- 2. Instalación del Servidor DNS En este momento el servidor DNS de "Windows 2003 Server" no estará aun instalado, luego este será el instante preciso para llevar a cabo la instalación del mismo. Para llevar a cabo el proceso descrito en el párrafo anterior, desde el botón "Inicio" accederemos al "Panel de Control", y tras ello haremos clic sobre el icono "Agregar o quitar programas", pasando a ser mostrada la siguiente ventana en la que pulsaremos sobre el icono "Agregar o quitar componentes de Windows" situado en la zona superior izquierda de la misma. Como resultado de la acción anterior, pasa a ser mostrada la ventana del "Asistente para componentes de Windows", en la que nos situaremos sobre el apartado "Servicios de red" (sin activar la casilla anexa), y tras ello pulsaremos sobre el botón "Detalles".
- 3. En la nueva ventana mostrada, activaremos la casilla correspondiente al apartado "Sistema de nombres de dominio (DNS)", y tras ello pulsaremos sobre el botón "Aceptar", y de vuelta a la ventana anterior, sobre el botón "Siguiente".
- 4. En ese instante comienza la instalación del servicio DNS de "Windows 2003 Server" en nuestro equipo "SERVIDOR". NOTA: El proceso de instalación nos solicitará el CD de "Windows 2003 Server", así pues lo introduciremos en la unidad correspondiente cuando así se nos indique. Una vez completado el proceso de instalación del servicio DNS en el equipo, extraemos el CD de "Windows 2003 Server" de la unidad correspondiente, y a continuación pulsaremos sobre el botón "Finalizar" en la ventana de la imagen inferior.
- 5. A partir de ese momento, en las "Herramientas Administrativas" del "Panel de Control" de nuestro equipo "SERVIDOR" dispondremos de una nueva entrada "DNS", correspondiente al servidor DNS recién instalado. Configuración del Servidor DNS En este apartado vamos a configurar el servidor DNS de "Windows 2003 Server", instalado en el apartado anterior. Lo primero que hemos de hacer es lanzar el servidor DNS, para lo cual haremos clic sobre el botón "Inicio", y posteriormente nos situaremos sobre el icono "Herramientas Administrativas", para una vez allí hacer clic sobre el icono "DNS", pasando a ser mostrada la siguiente ventana como resultado de dicha acción.
- 6. A continuación vamos a definir una nueva zona de búsqueda directa gestionada por nuestro equipo "SERVIDOR", para lo cual pulsamos sobre el icono "+" mostrado junto al equipo "SERVIDOR", y tras ello nos ubicamos sobre la carpeta "Zonas de búsqueda directa", pulsando en la misma con el botón derecho del ratón para elegir la opción "Zona nueva..." en el desplegable correspondiente. Como resultado de la acción anterior pasa a ejecutarse el asistente de creación de nueva zona, en cuya primera ventana pulsaremos directamente sobre el botón "Siguiente".
- 7. En la siguiente ventana del asistente de instalación debemos seleccionar el tipo de zona que deseamos crear, dejando seleccionadas en nuestro caso las opciones ofertadas por defecto por el asistente, es decir, dejaremos seleccionado el radio botón "Zona principal" y activada la casilla "Almacenar la zona en Active Directory (sólo disponible si el servidor DNS es un controlador de dominio)", y pulsaremos directamente sobre el botón "Siguiente".
- 8. A continuación debemos indicar en qué condiciones se replicará esta zona en los servidores DNS de nuestro dominio, dejando seleccionada la opción que por defecto nos ofrece el asistente, es decir, el radio botón "Para todos los controladores de dominio en el dominio MiCentro.edu de Active Directory", y pulsando directamente sobre el botón "Siguiente" en la ventana de la imagen inferior. A continuación debemos indicar el nombre que vamos a asignar a la nueva zona definida; dado que nuestro servidor DNS va a resolver el dominio "micentro.edu", indicaremos dicha cadena en la caja de texto "Nombre de zona" de la ventana de la imagen inferior, tras lo cual pulsaremos sobre el botón "Siguiente".
- 9. En la siguiente ventana del asistente hemos de indicar como se realizarán las actualizaciones de nuestro servidor DNS; en nuestro caso dejaremos activada la opción por defecto "Permitir sólo actualizaciones dinámicas seguras (recomendado para Active Directory)", y pulsaremos directamente sobre el botón "Siguiente". Para concluir la definición de la nueva zona creada, pulsaremos sobre el botón "Finalizar" en la ventana de la imagen inferior.
- 10. NOTA: Dado que la zona "MiCentro.edu" ya fue creada automáticamente por el propio equipo "SERVIDOR", en este instante se nos mostrará la siguiente ventana que nos indica que la zona indicada ya existe, lo cual NO es un error, pues si hemos detallado el proceso anterior tan sólo ha sido para indicar como crear una nueva zona de búsqueda directa, por si en algún momento fuera preciso crear una nueva zona distinta de "micentro.edu". Cerraremos esta ventana pulsando sobre el botón "Aceptar", y posteriormente pulsaremos sobre el botón "Cancelar" en la ventana de creación de la zona de búsqueda directa "micentro.edu". Así pues, dado que ya disponemos de la zona de búsqueda directa "MiCentro.edu", creada de modo automático por el propio servicio DNS del equipo "SERVIDOR", a continuación vamos a definir una nueva zona de búsqueda inversa, pulsando para ello con el botón derecho del ratón sobre la carpeta "Zona de búsqueda inversa" del servidor DNS "SERVIDOR", y seleccionando tras ello la opción "Zona nueva..." en el desplegable correspondiente. Como resultado de la acción anterior de nuevo pasa a ejecutarse el asistente de creación de nueva zona, en cuya primera ventana pulsaremos directamente sobre el botón "Siguiente".
- 11. En la siguiente ventana del asistente de instalación debemos seleccionar el tipo de zona que deseamos crear, dejando seleccionadas en nuestro caso las opciones ofertadas por defecto por el asistente, es decir, dejaremos seleccionado el radio botón "Zona principal" y activada la casilla "Almacenar la zona en Active Directory (sólo disponible si el servidor DNS es un controlador de dominio)", y pulsaremos directamente sobre el botón "Siguiente".
- 12. A continuación debemos indicar en qué condiciones se replicará esta zona en los s ervidores DNS de nuestro dominio, dejando seleccionada la opción que por defecto nos ofrece el asistente, es decir, el radio botón "Para todos los controladores de dominio en el dominio MiCentro.edu de Active Directory", y pulsando directamente sobre el botón "Siguiente" en la ventana de la imagen inferior. El asistente nos indica en este instante que debemos especificar la dirección de la red que será asociada a la zona de búsqueda inversa que deberá resolver nuestro servidor DNS, así pues dejaremos activo el radio botón "Id. de red", y teclearemos la cadena "192.168.0" en la caja de texto correspondiente tal y como vemos en la imagen inferior, de modo que nuestro servidor DNS haga resolución inversa de cualquier dirección IP de la red "192.168.0.0".
- 13. NOTA: En la ventana de la imagen anterior, cada alumno deberá indicar el "Id. de red" correspondiente al direccionamiento IP de la red de su entorno de trabajo. En la siguiente ventana del asistente hemos de indicar como se realizarán las actualizaciones de nuestro servidor DNS; en nuestro caso dejaremos activada la opción por defecto "Permitir sólo actualizaciones dinámicas seguras (recomendado para Active Directory)", y pulsaremos directamente sobre el botón "Siguiente". Finalmente se muestra la ventana resumen de creación de la nueva zona de búsqueda inversa , en la cual pulsaremos sobre el botón "Finalizar" para completar el proceso de creación de dicha zona.
- 14. Tras completarse la creación de la nueva zona de búsqueda inversa, observaremos en la ventana de administración del servidor DNS, que la nueva zona de búsqueda inversa ya ha sido creada convenientemente. Así mismo, si nos situamos en dicha ventana sobre la zona "micentro.edu" de la carpeta "Zonas de búsqueda directa", podremos observar que ya existe una entrada que ha sido incluida automáticamente en nuestro servidor DNS, concretamente la resolución "servidor", de tipo "Host (A)", que apunta a la dirección IP asignada al equipo "SERVIDOR".
- 15. Para finalizar la configuración de nuestro servidor DNS, hemos de especificar aquellos servidores DNS de Internet a los cuales reenviará aquellas peticiones de resolución de recursos que NO pertenezcan al dominio "MiCentro.edu", para lo cual en primer lugar pulsaremos con el botón derecho del ratón sobre nuestro servidor DNS "SERVIDOR", y posteriormente seleccionaremo s la opción "Propiedades" en el desplegable correspondiente, tal y como vemos en la imagen inferior. Como resultado de la acción anterior se nos muestra la siguiente ventana, en la que nos situaremos en la pestaña "Reenviadores", y tras ello agregamos las direcciones IP de los servidores DNS que nuestro Proveedor de Servicios de Internet (ISP) nos haya asignado, o las de cualquier otro servidor DNS existente en Internet; en este caso hemos indicado las direcciones IP "195.55.30.16" y "194.179.1.101" pertenecientes a dos servidores DNS públicos.
