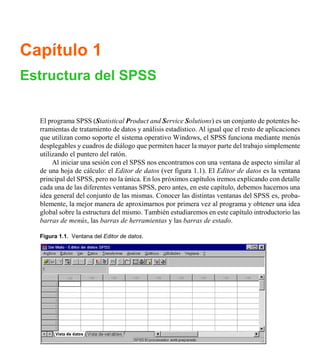
Spss
- 1. Capítulo 1 Estructura del SPSS El programa SPSS (Statistical Product and Service Solutions) es un conjunto de potentes he- rramientas de tratamiento de datos y análisis estadístico. Al igual que el resto de aplicaciones que utilizan como soporte el sistema operativo Windows, el SPSS funciona mediante menús desplegables y cuadros de diálogo que permiten hacer la mayor parte del trabajo simplemente utilizando el puntero del ratón. Al iniciar una sesión con el SPSS nos encontramos con una ventana de aspecto similar al de una hoja de cálculo: el Editor de datos (ver figura 1.1). El Editor de datos es la ventana principal del SPSS, pero no la única. En los próximos capítulos iremos explicando con detalle cada una de las diferentes ventanas SPSS, pero antes, en este capítulo, debemos hacernos una idea general del conjunto de las mismas. Conocer las distintas ventanas del SPSS es, proba- blemente, la mejor manera de aproximarnos por primera vez al programa y obtener una idea global sobre la estructura del mismo. También estudiaremos en este capítulo introductorio las barras de menús, las barras de herramientas y las barras de estado. Figura 1.1. Ventana del Editor de datos.
- 2. Capítulo 1. Estructura del SPSS 2 Tipos de ventanas SPSS Existenochotipos de ventanas SPSS, aunque no todas ellas poseen la mismaimportanciadesde el punto de vista de su utilidad para el usuario. Las dos ventanas principales (imprescindibles para trabajar con el SPSS) son: • El Editor de datos. Contiene el archivo de datos sobre el que se basa la mayor parte de las acciones que es posible llevar a cabo con el SPSS. El Editor de datos se abre automáti- camente (vacío, sin datos; ver figura 1.1) cuando se entra en el SPSS. La ventana del Edi- tor de datos puede mostrar dos contenidos diferentes: los datos propiamente dichos y las variables del archivo acompañadas del conjunto de características que las definen. Al igual que el resto de ventanas SPSS, el Editor de datos contiene una barra de me- nús (un conjunto de menús desplegables), una barra de herramientas (una serie de boto- nes-iconos que facilitan el acceso rápido a muchas de las funciones SPSS) y una barra de estado (con información puntual sobre diferentes aspectos relacionados con el estado del programa). Es posible abrir más de un Editor de datos y, por tanto, trabajar con varios ar- chivos de datos simultáneamente; no obstante, los datos que interese analizar juntos debe- rán estar en el mismo archivo. • El Visor de resultados. Re recoge toda la información (estadísticos, tablas, gráficos, etc.) que el SPSS genera como consecuencia de las acciones que lleva a cabo (ver capítulo 7). El Visor permite editar los resultados y guardarlos para su uso posterior. Es posible tener abiertas varias ventanas del Visor asociadas a cada Editor de datos. Los resultados del Visor adoptan tres formatos distintos: tablas, gráficos y texto. El SPSS dispone de un editor (y, por tanto, una ventana distinta) para cada uno de estos tres formatos básicos: • El Editor de tablas. Ofrece múltiples posibilidades de edición de los resultados pre- sentados en formato de tabla pivotante (un tipo particular de formato que estudia- remos en el capítulo 8). • El Editor de gráficos. Permite modificar los colores, los tipos de letra, las etiquetas, la posición de los ejes y muchos otros detalles de los gráficos del Visor. • El Editor de texto. Permite modificar los diferentes atributos (tipo, tamaño, color, etc., de las fuentes) de los resultados tipo texto: títulos, subtítulos y notas.
- 3. Capítulo 1. Estructura del SPSS 3 El resto de ventanas SPSS son las siguientes: • El Borrador del Visor de resultados. Ofrece la misma información que el Visor en modo normal, pero en formato texto, es decir, con un aspecto menos depurado y sin las posibi- lidades de edición del Visor en modo normal (no es posible, por ejemplo, pivotar tablas o editar gráficos). • El Editor de sintaxis. Permite utilizar las posibilidades de programación del SPSS. Las acciones que el SPSS lleva a cabo como resultado de las selecciones hechas en los menús y cuadros de diálogo se basan en un conjunto de instrucciones construidas con una sintaxis propia del SPSS. Estas instrucciones en sintaxisSPSS (abreviaremos diciendo simplemen- te sintaxis SPSS) pueden pegarse en una ventana de sintaxis desde cualquier cuadro de diálogo. El botón Pegar disponible en la mayor parte de los cuadros de diálogo siempre tiene el mismo efecto: convierte en sintaxis SPSS las selecciones hechas. La sintaxis SPSS pegada puede editarse para, por ejemplo, ejecutar algunas acciones no disponibles desde los cuadros de diálogo, o para salvarla en un archivo y volver a utilizarla en una sesión diferente. Es posible tener abiertas simultáneamente varias ventanas de sintaxis. Aunque el Editor de sintaxis no es imprescindible para trabajar con el SPSS, su capa- cidad para, entre otras cosas, automatizar trabajos repetitivos, lo convierte en una ventana de especial utilidad (ver capítulo 9). • Editor de procesos. Permite personalizar y automatizar algunas de las tareas que el SPSS lleva a cabo, especialmente en lo relacionado con el contenido y el aspecto de las tablas de resultados.
- 4. Capítulo 1. Estructura del SPSS 4 Ventana designada y ventana activa Cada Editor de datos puede tener asociada más de una ventana de resultados y más de una ventana de sintaxis. Si se ha abierto más de una ventana del Visor de resultados o del Editor de sintaxis, los resultadosylasintaxisgenerados por el SPSS son automáticamente transferidos a las correspondientes ventanas designadas. Las ventanas designadas se distinguen por la presencia de un signo de admiración rojo (!) en la barra de estado (ver figura 1.2). No debe confundirse la ventana designada con la ventana activa. La ventana activa es la que Windows selecciona como tal: es la ventana sobre la que se puede trabajar (contiene el cur- sor). Si estamos trabajando con el Editor de datos, la ventana activa es el Editor de datos; si estamos editando un gráfico, la ventana activa es el Editor de gráficos; si estamos editando una tabla, la ventana activa es el Editor de tablas; etc. Una ventana activa no tiene por qué ser la ventana designada. Si existen varias ventanas del Visor o del Editor de sintaxis abiertas, la ventana activa es aquella que aparece en primer plano (la que contiene el cursor), pero la ventana designada es la última que se haya abierto (pues al abrir una ventana del Visor o del Editor de sintaxis se convierte en ventana designada) o la que explícitamente se haya designado como tal. Si queremos que una ventana no designada se convierta en designada, debemos dar ins- trucciones explícitas. Para convertir una ventana en ventana designada: | Seleccionar la opción Designar ventana del menú Utilidades. Se consigue el mismo efecto pulsando el botón designar ventana de la barra de herramientas. Figura 1.2. Detalle del Visor de resultados. Indicador de ventana designada
- 5. Capítulo 1. Estructura del SPSS 5 Cuadros de diálogo Además de los siete tipos de ventanas SPSS descritos, existe otro tipo de ventanas llamadas cuadros de diálogo. Estas ventanas son las que el SPSS (al igual que cualquier otra aplicación que trabaje en entorno Windows) utiliza para que el usuario pueda realizar cualquier actividad de la forma más sencilla. Por ejemplo, cuando se intenta abrir un archivo se accede al cuadro de diálogo Abrir archivo (en el capítulo 3 se describe con detalle este cuadro de diálogo). Loscuadrosdediálogo permitenutilizarlamayoríadelasfunciones delSPSSsimplemente señalando y pinchando con el puntero del ratón. Al intentar, por ejemplo, ejecutar el procedimiento Frecuencias, el SPSS abre el cuadro de diálogo Frecuencias, cuyos detalles muestra la figura 1.3. La mayor parte de los cuadros de diálogo propios del SPSS poseen una estructura similar: Figura 1.3. Contenido del cuadro de diálogo Frecuencias. Lista de variables seleccionadas Botones_____ comunes Lista de variables del _______ archivo de datos ________________ Botones específicos • Lista de variables del archivo de datos. El primer recuadro ofrece un listado de todas las variables del archivo de datos. Las variables numéricas van precedidas del símbolo “#”; las variables de cadena corta, del símbolo “A<”; y las de cadena larga, del símbolo “A>”(ver más adelante, en el capítulo 4, el apartado Definir variables).
- 6. Capítulo 1. Estructura del SPSS 6 • Este listado de variables puede mostrar el nombre de las variables o su etiqueta. Y pueden aparecer en orden alfabético o en el orden en el que se encuentran en el Editor de datos. Ambos detalles pueden controlarse desde el menú Edición > Opciones..., en la pestaña General, dentro del recuadro Listas de variables. Pinchando con el botón derecho del ratón sobre el nombre o la etiqueta de cualquiera de las variables del listado, podemos obtener información adicional sobre esa variable: ni- vel de medida y etiquetas de los valores, si existen. Para más detalles sobre esta ayuda en línea, consultar el capítulo 2 sobre Cómo utilizar la ayuda. • Lista de variables seleccionadas. Lista (a veces más de una) a la que deben trasladarse las variables con las que se desea trabajar. • Para trasladar variables desde el listado de variables del archivo hasta el listado de variables seleccionadas, marcar con el puntero de ratón la variable que se de- sea trasladar y pulsar el botón flecha situado entre ambos listados. • Para devolver al listado de variables del archivo una variable previamente selec- cionada, marcar esa variable en el listado de variables seleccionadas y pulsar el botón flecha, el cual apunta ahora en la dirección contraria: . • Cuando existe un único listado de variables seleccionadas (como ocurre en la fi- gura 1.3), es posible desplazar variables de un listado a otro pulsando dos veces con el puntero del ratón sobre la variable deseada. • Botones comunes. Son botones que se encuentran en la mayoría de los cuadros de diálogo y siempre con el mismo significado: • Aceptar. Cierra el cuadro de diálogo y ejecuta el procedimiento seleccionado te- niendo en cuenta las opciones marcadas y las variables seleccionadas. • Pegar. Genera la sintaxis SPSS correspondiente a las selecciones efectuadas en el cuadro de diálogo y las pega en la ventana de sintaxis designada (si no existe ninguna ventana de sintaxis abierta, el SPSS abre una y le asigna el nombre Sin- tasis#). Cierra el cuadro de diálogo pero no ejecuta el procedimiento. • Restablecer. Limpia el listado de variables seleccionadas y cualquier otra opción marcada y devuelve a sus valores originales (los valores por defecto) todas las op- ciones del cuadro de diálogo. No cierra el cuadro de diálogo.
- 7. Capítulo 1. Estructura del SPSS 7 • Cancelar. Cancela todos los cambios introducidos en el cuadro de diálogo desde la última vez que fue abierto y lo cierra. • Ayuda. Ofrece ayuda específica sobre los contenidos del cuadro de diálogo (ver Como obtener ayuda en el capítulo 2). • Botonesespecíficos.Ademásdelosbotonescomunes,existenbotonesespecíficosquevan cambiando de un cuadro de diálogo a otro. Así, por ejemplo, en el cuadro de diálogo Fre- cuencias de la figura 1.3, los botonesespecíficos son Estadísticos..., Gráficos... yForma- to... Pero si abrimos otro cuadro de diálogo como, por ejemplo, Descriptivos (ver figura 1.4), encontraremos que los botones específicos se limitan a uno: Opciones... Los botones comunes son ahora exactamente los mismos que antes, pero los botones específicos han cambiado. Figura 1.4. Cuadro de diálogo Descriptivos.
- 8. Capítulo 1. Estructura del SPSS 8 Subcuadros de diálogo Los botones específicos que acabamos de mencionar poseen la peculiaridad de ir acompañados de puntos suspensivos: Estadísticos..., Opciones... Esto sirve para recordarnos que se trata de botones que conducen a subcuadros de diálogo que están colgando del cuadro de diálogo principal. La figura 1.5 muestra uno de estos subcuadros de diálogo. Los subcuadros de diálogo permiten seguir marcando opciones no contenidas en el cuadro de diálogo principal hasta conseguir personalizar al máximo la ejecución de un determinado procedimiento. Estas opciones pueden ir precedidas de un cuadrado (G), en cuyo caso se trata de opciones entre las que es posible seleccionar tantas como se quiera (incluso ninguna), o de un círculo (F), en cuyo caso se trata de opciones exclusivas de las que sólo es posible selec- cionar una de ellas. Por lo general, los subcuadros de diálogo contienen tres botones: Continuar, Cancelar y Ayuda. Los dos últimos son idénticos a los de los cuadros de diálogo ya descritos en el apar- tado anterior. El botón Continuar permite volver al cuadro de diálogo principal una vez mar- cadas las opciones deseadas. Figura 1.5. Cuadro de diálogo Descriptivos y subcuadro de diálogo Descriptivos: Opciones.
- 9. Capítulo 1. Estructura del SPSS 9 Las barras de menús Las barras de menús contienen una serie de menús desplegables que permiten controlar la mayor parte de las acciones que el SPSS puede llevar a cabo. Se encuentran situadas en la parte superior de cada ventana, justo debajo del nombre de la ventana (ver, por ejemplo, la figura 1.1). Cada tipo de ventana SPSS tiene su propia barra de menús, con opciones particulares para las funciones relacionadas con esa ventana. Algunos de estos menús, como Estadísticos, Grá- ficos o Ventana, se repiten en todas las ventanas. Otros menús son específicos de un tipo parti- cular de ventana. A continuación describimos todos ellos, con indicación de a qué tipo de ven- tana pertenecen y en qué tipo de ventana no están disponibles. Menús Archivo. Desde este menú pueden crearse archivos de datos y de sintaxis; abrir y guardar todo tipo de archivos; importar/exportar archivos desde/a otros programas (hojas de cálculo, bases de datos, procesadores de texto, etc.); imprimir archivos o partes de un archivo; obtener una vista previa del resultado de la impresión; recuperar archivos utilizados recientemente, con- trolar el servidor con el que se está trabajando, etc. Edición. Permite editar (cortar, copiar, pegar, buscar, seleccionar, reemplazar, etc.) el con- tenido de un archivo; deshacer y rehacer acciones de edición; y modificar algunas de las espe- cificaciones iniciales (denominadas opciones) con las que arranca el programa. Ver. Controla el aspecto de las distintas ventanas SPSS mediante una serie de opciones que permiten mostrar/ocultar la barra de estado, personalizar la barra de herramientas, seleccionar el tipo y tamaño de las fuentes utilizadas, etc. En el Editor de datos, este menú, además, permi- te controlar el aspecto de las celdas (con líneas o sin líneas) y mostrar/ocultar las etiquetas de los valores. En el Visor de resultados, sirve para mostrar/ocultar resultados concretos y para contraer/expandir bloques de resultados. Datos. Sólo disponible en el Editor de datos. Contiene funciones propias del Editor de datos: fusionar archivos de datos, trasponer las filas y las columnas, seleccionar sólo una parte del archivo, dividir el archivo en subgrupos, insertar filas o columnas nuevas, etc.
- 10. Capítulo 1. Estructura del SPSS 10 Transformar. Sólo disponible en el Editor de datos. Este menú permite crear variables nuevas y cambiar los valores de las variables ya existentes poniendo a disposición del usuario una gran cantidad de funciones. Insertar. Disponible en el Visor de resultados, en el Editor de tablas y en el Editor de texto. Contiene opciones para insertar texto, gráficos, títulos, encabezamientos, notas, saltos de pági- na, objetos de otras aplicaciones, etc. Pivotar. Sólo disponible en el Editor de tablas. Ofrece múltiples posibilidades de edición y de modificación de la ubicación de las entradas (filas, columnas, capas) de las tablas pivotantes del Visor de resultados. Galería. Sólo disponible en el Editor de gráficos. Permite seleccionar diferentes tipos de gráfi- cos para unos mismos datos. Diseño. Sólo disponible en el Editor de gráficos. Contiene múltiples opciones para controlar las características de un gráfico: la escala y los rótulos de los ejes, los títulos y las leyendas, los tipos de letra, los colores, etc. Serie. Sólo disponible en el Editor de gráficos. Desde este menú es posible seleccionar las ca- tegorías que se desea mostrar/ocultar en el eje de abscisas. También es posible optar entre grá- ficos de barras, de líneas y de áreas para una misma serie de datos. Proceso. Sólo disponible en el Editor de procesos. Sirve para crear nuevas funciones y subru- tinas de procesamiento, acceder a un editor de cuadros de diálogo, ejecutar procesos previa- mente definidos, controlar el color y el tipo de letra de las palabras clave y de los comentarios de los archivos de proceso, etc. Depurar. Sólo disponible en el Editor de procesos. Permite depurar procesos básicos y acce- der a un editor de objetos. Formato. Disponible en el Visor de resultados y en sus tres editores (texto, gráficos y tablas). En el Visor de resultados, permite cambiar el alineamiento de los objetos de resultados. En el Editor de tablas, contiene opciones para controlar el formato y las propiedades de las tablas de resultados y de sus casillas. En el Editor de gráficos, permite controlar el color y la trama de relleno, el estilo de las líneas y de las barras, y el tipo de letra; también permite controlar el tipo de interpolación, intercambiar los ejes de un gráfico, efectuar rotaciones 3D en los diagramas de dispersión, desgajar uno o más sectores de un diagrama de sectores y modificar
- 11. Capítulo 1. Estructura del SPSS 11 el tratamiento dado a los valores perdidos. En el Editor de texto, sirve para modificar el tipo de letra y el alineamiento de los objetos de texto. Analizar. Contiene todos los procedimientos estadísticos. El contenido de este menú depende de la cantidad de módulos SPSS que se tengan instalados (el programa SPSS se distribuye por módulos: Base, Avanzado, Tablas, Modelos de regresión, Tendencias, Categorías, Answer Tree, Amos, etc.). Gráficos. Desde este menú es posible generar todo tipo de gráficos: de barras, de líneas, de sectores, diagramas de dispersión, histogramas, gráficos de control de calidad, etc. Utilidades. No disponible en el Editor de gráficos. Permite obtener información sobre las va- riables o sobre el archivo de datos, controlar las variables que aparecen en las listas de varia- bles de los cuadros de diálogo, ejecutar procesos (o crear y editar autoprocesos desde el Visor de resultados) y editar las barras de menús. En el Visor de resultados y en el Editor de sintaxis, este menú ofrece la posibilidad de cambiar de ventana designada. Ventana. No disponible en el Editor de gráficos. Permite cambiar de una ventana a otra dentro del SPSS y minimizar todas las ventanas abiertas. Ayuda. Ofrece ayuda general sobre las funciones más importantes del SPSS y proporciona acceso a la página principal de SPSS en Internet. En los cuadros de diálogo y en las tablas del Visor de resultados, puede obtenerse ayuda puntual señalando el objeto de interés y pulsando el botón derecho del ratón.
- 12. Capítulo 1. Estructura del SPSS 12 Editor de menús El Editor de menús del SPSS permite personalizar las barras de menús de las principales ven- tanas SPSS. Mediante el Editor de menús es posible añadir (o eliminar) uno o varios menús nuevos a las barras de menús disponibles y añadir (o eliminar) uno o varios elementos de menú a los menús ya existentes. Para utilizar el Editor de menús: | Seleccionar la opción Editor de menús del menú Utilidades para acceder al cuadro de diálogo Editor de menús que muestra la figura 1.6. Figura 1.6. Cuadro de diálogo Editor de menús. Menú. Este listado contiene un esquema con los menús de la barra correspondiente a la ven- tana SPSS desde la cual hemos entrado en el Editor de menús. Es posible cambiar la barra de menús que aparece en este esquema seleccionando la ventana correspondiente en el menú des- plegable Aplicar a. • Pulsando el signo más (+) que aparece delante de cada menú el esquema se expande mostrando los elementos de ese menú. Se obtiene el mismo resultado pulsando dos ve- ces en el nombre del menú.
- 13. Capítulo 1. Estructura del SPSS 13 • Una vez expandido, el signo se transforma en menos (–); al pulsarlo, el esquema se contraeocultando los elementos del menú (se obtiene elmismoresultadopulsandodos veces en el nombre del menú). • Para añadir un menú nuevo, basta con pulsar el botón Insertar menú tras situar el cursor sobre el menú delante del cual deseamos crear el nuevo menú. El nuevo menú recibe, por defecto, el nombre Nuevo menú, pero es posible asignarle cualquier otro nombre utilizando el teclado. • Para insertar un elemento de menú nuevo, debemos expandir el menú dentro del cual deseamos incluir ese nuevo elemento, seleccionar el elemento delante del cual quere- mos que aparezca el nuevo elemento, y pulsar el botón Insertar elemento. El nuevo elemento recibe, por defecto, el nombre Nuevo elemento de menú, pero es posible asignarle cualquier otro nombre utilizando el teclado. • El Botón Borrar elimina el menú o los elementos de menú seleccionados. • El botón Separador crea un elemento de menú vacío que, en el menú desplegable de la barra de menús, aparece como una línea separadora. Aplicar a. Permite seleccionar la ventana cuya barra de menús deseamos editar. Pueden edi- tarse las barras de menús de las siguientes ventanas: Editor de datos, Visor de resultados, Edi- tor de procesos y Editor de sintaxis. Para seleccionar una ventana: | Pulsar el botón de menú desplegable y, del listado de ventanas que aparece, selec- cionar la ventana cuya barra de menús se desea editar. Nombre de archivo. Un elemento de menú nuevo sólo es operativo cuando es asociado a un archivo ejecutable. El archivo ejecutable debe ser nombrado, junto con su ruta completa, en esta casilla. Para asociar un archivo ejecutable al nuevo elemento de menú: | Pulsar el botón Examinar... para acceder al subcuadro de diálogo Abrir, el cual ayuda a buscar el archivo ejecutable deseado y lo asigna al nuevo elemento de menú.
- 14. Capítulo 1. Estructura del SPSS 14 Tipo de archivo. El archivo ejecutable seleccionado puede ser de tres tipos: F Aplicación. Una aplicación externa (archivos con extensión .exe). F Sintaxis. Un archivo de sintaxis de SPSS (archivos con extensión .sps). F Proceso. Un archivo de proceso de SPSS (archivos con extensión .sbs). Si el archivo ejecutable seleccionado es el de una aplicación externa, el nuevo elemento de menú no sólo permite iniciar esa aplicación externa, sino que, al iniciarla, transfiere automáticamente a ella el archivo de datos (osea, el contenido del Editor de datos). Ahora bien, para que esta transferencia sea correcta, es necesario indicar el formato en el que debe ser transferido el archivo. Para seleccionar un formato: | Pulsar el botón del menú desplegable Enviar los datos con el tipo y seleccionar de la lista uno de los formatos en que el SPSS puede transferir datos: SPSS, Excel 4.0, Lotus 1-2-3 versión 3, SYLK, ASCII delimitado por tabulaciones y dBaseIV.
- 15. Capítulo 1. Estructura del SPSS 15 Ejemplo (Utilidades > Editor de menús) Este ejemplo muestra cómo crear un nuevo elemento de menú llamado Acceso a Excel dentro del menú Archivo del Editor de datos. Lo situaremos entre los elementos Abrir bases de datos y Leer datos de texto. Y le asociaremos el archivo ejecutable Excel.exe. | En la ventana del Editor de datos, seleccionar Utilidades > Editor de menús para ac- ceder al cuadro de diálogo del Editor de menús. | En el listado Menú, pulsar el signo más (+) situado delante del menú Archivo (para expandirlo) y marcar con el puntero del ratón el elemento Leer datos de texto. | Para crear el nuevo elemento de menú, pulsar el botónInsertar elemento y, utilizando el teclado, sustituir el nombre Nuevo elemento de menú por el nombre Acceso a Excel. | Pulsar el botón Examinar... para buscar el archivo ejecutable de la aplicación Excel, que es la aplicación que deseamos asociar al nuevo elemento de menú Acceso a Excel. | En el recuadro Tipo de archivo seleccionar la opción XLS - Archivos de Excel para indicar al SPSS el formato en el que debe transferir el archivo de datos a la aplicación externa asociada al nuevo elemento de menú creado. Al llegar a este punto, el cuadro de diálogo del Editor de menús ha quedado configurado tal como muestra la figura 1.7. Figura 1.7. Cuadro de diálogo Editor de menús con el nuevo elemento de menú Acceso a Excel.
- 16. Capítulo 1. Estructura del SPSS 16 El nuevo elemento Acceso a Excel pasa a formar parte del menú Archivo al pulsar el botón Aceptar. En el Editor de datos podemos comprobar que el nuevo elemento efectivamente se encuentra en la posición en la que ha sido creado, es decir, detrás del elemento Abrir bases de datos, en el menú Archivo (ver figura 1.8). A partir de este momento, al seleccionar Acceso a Excel se iniciará la aplicación Excel y el contenido del Editor de datos será automáticamente transferido a Excel. Figura 1.8. Elementos del menú desplegable Archivo de la barra de menús del Editor de datos.
- 17. Capítulo 1. Estructura del SPSS 17 Las barras de herramientas Una barra de herramientas es un conjunto de botones-iconos que permiten ejecutar muchas de las funciones del SPSS de forma rápida y sencilla. Cada ventana tiene su propia barra de herra- mientas, con botones específicos adaptados a las funciones básicas de esa ventana. Al pasar con el puntero del ratón (sin pulsar el botón) por encima de una herramienta, se abre un pequeño recuadro de ayuda pista ofreciendo una breve descripción de la función aso- ciada a esa herramienta. La figura 1.9 muestra un ejemplo de estos recuadros de ayuda pista. Figura 1.9. Barra de herramientas del Editor de datos con un ejemplo del recuadro de ayuda pista que aparece al situar el puntero del ratón sobre el botón-icono de una herramienta. Guardar archivo Recuadro de ayuda pista Como ejemplo de barra de herramientas vamos a describir la del Editor de datos (figura 1.9). El resto de las barras de herramientas son similares a ésta (algunas de las herramientas son, in- cluso, las mismas) y se aprenderán a manejar conforme vayamos explicando cada una de las ventanas del SPSS en los próximos capítulos. Abrir archivo. Muestra el cuadro de diálogo Abrir archivo, el cual permite abrir un archivo SPSS de cualquier tipo (aunque los archivos listados por defecto son archivos de datos en formato SPSS con extensión .sav). Guardar archivo. Guarda el archivo de datos. Si el archivo no tiene nombre, abre el cuadro de diálogo Guardar archivo, el cual permite asignar nombre y ruta al archi- vo de la ventana activa. Imprimir. Abre el cuadro de diálogo Imprimir documento, el cual permite imprimir el archivo completo o sólo una parte seleccionada. Recuperar cuadros de diálogo. Muestra una lista con los últimos cuadrosdediálogo abiertos.
- 18. Capítulo 1. Estructura del SPSS 18 Deshacer/rehacer. Deshace o rehace las últimas acciones de edición llevadasacabo: borrar un dato, una variable o un caso, cambiar el nombre de una variable, etc. Ir a gráfico. Convierte en ventana activa la ventana del Editor de gráficos (si es que existe una ventana de este tipo abierta). Ir a caso. Abre el cuadro de diálogo Ir a caso, el cual permite desplazar el cursor a un caso concreto del archivo de datos. Variables. Abre el cuadro de diálogo Variables, que contiene información sobre el formato, las etiquetas y los valores perdidos de las variables del archivo de datos. Buscar. Abre el cuadro de diálogo Buscar datos, el cual permite buscar valores con- cretos en la variable en la que se encuentra el cursor. Insertar caso. Inserta una fila nueva delante (inmediatamente más arriba) de la fila en la que se encuentra situado el cursor. Insertar variable. Inserta una columna nueva delante (inmediatamente a la izquier- da) de la columna en la que se encuentra situado el cursor. Segmentar archivo. Abre el cuadro de diálogo Segmentar archivo, el cual permite dividir el archivo de datos en grupos (segmentos) utilizando una o más variables. Ponderar casos. Abre el cuadro de diálogo Ponderar casos, el cual permite utilizar una variable para ponderar los casos del archivo de datos. Seleccionar casos. Abre el cuadro de diálogo Seleccionar casos, el cual permite se- leccionar una parte del archivo de datos utilizando diferentes criterios. Mostrar etiquetas de valor. Muestra las etiquetas de los valores como contenidos de las celdas del editor de datos. Al presionarlo de nuevo, muestra los valores. Usar conjuntos. Abre el cuadro de diálogo Usar conjuntos, el cual permite seleccio- nar conjuntos de variables previamente definidos.
- 19. Capítulo 1. Estructura del SPSS 19 Cómo personalizar una barra de herramientas Las barras de herramientas están situadas, por defecto, en la parte superior de las ventanas, justo debajo de las barras de menús, pero pueden reubicarse en cualquier otro lugar de la panta- lla. Para cambiar de lugar una barra de herramientas: | Pinchar con el puntero del ratón dentro de la barra en un lugar no ocupado por botones y arrastrarla hasta el lugar deseado. • Al arrastrar una barra al borde izquierdo o derecho de su ventana, adopta una forma vertical. • Al arrastrarla al borde superior o inferior de su ventana, adopta una forma horizontal. • Al arrastrarla a cualquier otra parte dentro o fuera de su ventana, adopta una for- ma variable (generalmente rectangular) que puede ser modificada pinchando sobre sus lados y arrastrando el ratón para darle la forma deseada. Las barras de herramientas no sólo pueden cambiarse de lugar. El cuadro de diálogo Mostrar barras de herramientas (figura 1.10) también permite ocultarlas (o mostrarlas cuando están ocultas), controlar el tamaño de los botones-iconos asociados a cada herramienta, modificar las barras de herramientas existentes a gusto del usuario (añadiendo o quitando herramientas) ycrear nuevas barras de herramientas (con herramientas disponibles o conotrasnuevas creadas por el usuario). Para editar una barra de herramientas: | Seleccionar la opción Barras de herramientas... del menú Ver para acceder al cuadro de diálogo Mostrar barras de herramientas que ilustra la figura 1.10. Se consigue el mismo efecto situando en puntero del ratón sobre la barra de herramientas, pulsando el botón de- recho del ratón para obtener un menú desplegable y seleccionando en ese menú la opción Barras de herramientas...
- 20. Capítulo 1. Estructura del SPSS 20 Figura 1.10. Cuadro de diálogo Mostrar barras de herramientas. Tipo de documento. Pulsando el botón de menú desplegable podemos seleccionar el tipo de ventana cuya barra deseamos ocultar/mostrar o personalizar. En el cuadro de diálogo de la figura 1.10 hemos seleccionado todas las ventanas. Barra de herramientas. Las barras visibles aparecen junto a casillas marcadas. | Pinchando con el puntero del ratón la casilla deseada podemos activar y desactivar ese símbolo y decidir si la barra correspondiente estará visible o no. G Mostrar las pistas para las herramientas. Al señalar con el puntero del ratón (sin pulsar) un botón de una barra de herramientas, aparece un pequeño recuadro de ayuda pista que ofrece información sobre la función que realiza ese botón (ver figura 1.9). Para activar o desactivar esta función: | Pinchar con el puntero del ratón en la opción Mostrar las pistas para las herra- mientas. G Botones grandes. Esta opción permite controlar el tamaño de los botones de las barras de herramientas. Desactivada, muestra los botones en su tamaño estándar. Activada, los au- menta de tamaño.
- 21. Capítulo 1. Estructura del SPSS 21 Nueva barra... Este botón conduce al subcuadro de diálogo Propiedades de la barra de herra- mientas que muestra la figura 1.11. Figura 1.11. Subcuadro de diálogo Propiedades de la barra de herramientas. Nombre de la barra de herramientas. Permite asignar un nombre a la nueva barra de herramientas. Mostrar en las ventanas siguientes. Contiene opciones para decidir en qué tipo de venta- nas estará visible la nueva barra de herramientas: activando y desactivando las casillas correspondientes podemos decidir en qué ventanas estará visible la nueva barra de herra- mientas. Personalizar... Tras asignar un nombre a la nueva barra y decidir en qué ventanas estará visible, este botón permite seleccionar las herramientas de que constará la nueva barra. Pa- ra seleccionar las herramientas de la nueva barra: | Pulsar elbotónPersonalizar...paraaccederalsubcuadrodediálogoPersonalizar barra de herramientas que muestra la figura 1.12. Personalizar... Tanto con el botón Personalizar... del subcuadro de diálogo Propiedades de la barra de herramientas (figura 1.11), como con el botón Personalizar... del cuadro de diálo- go Mostrar barras de herramientas (figura 1.10), se accede al subcuadro de diálogo Perso- nalizar barra de herramientas que muestra la figura 1.12. Este subcuadro de diálogo permite:
- 22. Capítulo 1. Estructura del SPSS 22 • Personalizar barras de herramientas ya existentes (añadiendo o quitando herramientas disponibles). • Crear nuevasbarrasdeherramientas,con nuevos nombres, tomando como base alguna de las barras de herramientas disponibles. • Crear nuevas herramientas (botón incluido) utilizando el Editor de mapa de bits. • Decidir en qué ventanas aparecerá cada barra de herramientas. Figura 1.12. Subcuadro de diálogo Personalizar barra de herramientas. Categorías. Las herramientas disponibles se encuentran agrupadas en categorías. Este lis- tado ofrece todas esas categorías. Al seleccionar una de ellas, las herramientas agrupadas en esa categoría aparecen en la lista Elementos. Elementos. Contiene varios listados con todas las herramientas disponibles en el SPSS. Los elementos incluidos en cada listado dependen de la categoría seleccionada. Personalización de la barra. Contiene los botones-iconos de la barra de herramientas que se está intentando personalizar. Si se ha llegado hasta aquí desde el cuadro de diálogo Mostrar barras de herramientas, aparecerán los botones-iconos de la barra de herramien- tas seleccionada. Si se ha llegado aquí desde el subcuadro de diálogo Propiedades de la barra de herramientas, la barra de herramientas estará vacía.
- 23. Capítulo 1. Estructura del SPSS 23 • Para eliminar unbotón(unaherramienta),arrastrarlofueradelabarra de herramientas. • Para añadir un botón, arrastrarlo hasta la posición deseada de la barra desde el re- cuadro Elementos. Nueva herramienta. Este botón permite asignar una etiqueta descriptiva a la nueva herra- mienta y asociarle un archivo ejecutable. Para ello: | Pulsar el botón Nueva herramienta... para acceder al subcuadro de diálogo Crear nueva herramienta (figura 1.13). Figura 1.13. Subcuadro de diálogo Crear nueva herramienta. Descripción. El cuadro de texto Etiqueta permite asignar a la nueva herramienta una etiqueta descriptiva que será la que más tarde mostrará el recuadro de ayuda pista (ver figura 1.9) al señalar la herramienta con el puntero del ratón. Acción. Una nueva herramienta no queda definida hasta que se le asigna una de las siguientes tres acciones:
- 24. Capítulo 1. Estructura del SPSS 24 F Aplicación. Ejecutar una aplicación externa. F Sintaxis. Ejecutar un archivo de sintaxis SPSS. F Proceso. Ejecutar un archivo de proceso SPSS. En el caso de asignar una aplicación externa, la nueva herramienta, además de ini- ciar la aplicación seleccionada, puede hacer que el SPSS transfiera a esa aplica- ción el contenido del Editor de datos seleccionando el formato apropiado: | Pulsar el botón de menú desplegable del menú Enviar los datos con el tipo y seleccionar del listado uno de estos formatos: ninguno (para no trans- ferir datos) SPSS, Excel 4.0, Lotus 1-2-3 versión 3, SYLK, ASCII delimitado por tabulaciones y dBaseIV. Nombre de archivo. Una herramienta nueva sólo es operativa cuando se le asocia un archivo ejecutable. Ese archivo ejecutable debe ser nombrado, junto con su ruta com- pleta, en esta casilla. Para asociar un archivo a la nueva herramienta: | Pulsar el botón Examinar... para acceder al subcuadro de diálogo Abrir, bus- car el archivo ejecutable deseado y asignarlo al nuevo elemento de menú. Restablecerbarra.Restablecelabarradeherramientasdevolviéndolaasuformaoriginal. Propiedades...ConducealsubcuadrodediálogoPropiedadesdela barra deherramientas (ver figura 1.11). Desde este subcuadro puede cambiarse el nombre a la herramienta y decidir en qué tipo de ventanas estará visible la barra.
- 25. Capítulo 1. Estructura del SPSS 25 Editar herramienta... El SPSS dispone de un Editor del mapa de bits que permite editar losbotones-iconosdelasherramientas.Esteeditor resulta especialmente útil para crearbo- tones-iconos para las nuevas herramientas. Para crear o cambiar un botón: | Pulsar el botón Editar herramienta... para acceder al cuadro de diálogo Editor de BMP que muestra la figura 1.14. Figura 1.14. Cuadro de diálogo del Editor del mapa de bits. La paleta de colores y la caja de herramientas del Editor del mapa de bits permiten trabajar como en una pantalla de dibujo convencional hasta dar al nuevo botón el aspecto deseado.
- 26. Capítulo 1. Estructura del SPSS 26 Las barras de estado Las barras de estado están situadas en la parte inferior de las ventanas del SPSS (ver figura 1.1) y ofrecen información sobre diferentes aspectos del SPSS: • Estado del procesador. Cuando el SPSS está ejecutando algún procedimiento, la barra de estado muestra el nombre del procedimiento y un contador indicando el número de ca- sos procesados. Si el procedimiento que se está ejecutando requiere procesamiento itera- tivo, el contador muestra el número de iteraciones. Cuando el procesador del SPSS está inactivo, aparece el mensaje Procesador de SPSS para Windows preparado. • Estado del filtrado de casos. Si se ha seleccionado una una muestra aleatoria de casos o un subconjunto de casos que cumplen cierta condición, la barra de estado muestra el men- saje Filtrado, el cual indica que el filtro (la selección de casos) está activo. • Estado de la ponderación de casos. Si se utiliza alguna variable para ponderar el número de veces que se repite cada caso, la barra de estado muestra el mensaje Ponderado, el cual indica que la ponderación de casos está activa. • Estadodelasegmentacióndelarchivo.Sise utiliza alguna variable parasegmentar(divi- dir en subgrupos) el archivo de datos, aparece el mensaje Segmentado, el cual indica que la segmentación del archivo está activa. • Indicador de ventana designada. Las barras de estado del Visor de resultados y del Edi- tor de Sintaxis utilizan un signo de admiración rojo para indicar cuál de las diferentes ven- tanas abiertas es la designada. Las barras de estado pueden ocultarse/mostrarse seleccionando la opción Barra de estado del menú Ver.
- 27. Capítulo 1. Estructura del SPSS 27 Una sesión con el SPSS Como una primera aproximación al funcionamiento del programa, vamos a realizar algunas tareas básicas para familiarizarnos con la forma de trabajar con el SPSS. En una sesión están- dar, estas tareas básicas a las que nos referimos suelen ser tres: • Abrir un archivo de datos. • Ejecutar un procedimiento estadístico. • Examinar los resultados. Abrir un archivo de datos Una vez abierto el Editor de datos (ver figura 1.1), la primera acción suele consistir en intro- ducir datos desde el teclado o en abrir un archivo de datos existente. No es el momento de in- troducir datos, de modo que vamos a abrir el archivo Datos de empleados. Para ello: | Seleccionar la opción Abrir... del menú Archivo para acceder al cuadro de diálogo Abrir archivo (ver figura 1.2). Este cuadro de diálogo muestra, por defecto, un listado de los ar- chivos con extensión .sav (los archivos con extensión .sav son archivos de datos en forma- to SPSS; ver capítulo 3). Si el archivo buscado no se encuentra en la carpeta abierta por defecto, puede utilizar- se el botón carpeta-arriba hasta llegar a la carpeta raíz (Mi PC) y, a partir de ella, continuar buscando la carpeta apropiada. El archivo Datos de empleados se encuentra en la misma carpeta en la que se ha instalado el SPSS. | Buscar en el cuadro de diálogo Abrir archivo el archivo Datos de empleados y, para abrir- lo, pinchar dos veces sobre él con el puntero del ratón (o, alternaivamente, pinchar sobre él una sola vez y pulsar a continuación el botón Abrir).
- 28. Capítulo 1. Estructura del SPSS 28 Al abrir un archivo de datos, el Editor de datos, hasta ahora vacío, toma el aspecto que muestra la figura 1.15. Figura 1.15. Editor de datos (archivo: datos de empelados).
- 29. Capítulo 1. Estructura del SPSS 29 Utilizar un procedimiento estadístico Una vez abierto un archivo de datos, la segunda acción que suele llevarse a cabo en una sesión con el SPSS consiste en seleccionar algún procedimiento estadístico. Vamos a seleccionar el procedimiento Frecuencias para obtener un histograma de la va- riable salario (el procedimiento Frecuencias no se describe con detalle en este capítulo; de momento, sólo vamos a utilizarlo para ilustrar cómo funciona el SPSS): | Seleccionar la opción Estadísticos descriptivos... > Frecuenciasdel menú Analizar para acceder al cuadro de diálogo Frecuencias que muestra la figura 1.16. Figura 1.16. Cuadro de diálogo Frecuencias. Seleccionando la variable salario (mediante el botón flecha) y pulsando el botón Aceptar, obtendríamos el resultado que el procedimiento Frecuencias ofrece por defecto, que no es otra cosa que una distribución de frecuencias de la variable salario. Sin embargo, puesto que sa- lario es una variable cuantitativa, no estamos interesados en obtener una distribución de fre- cuencias (demasiado larga y, por tanto, poco informativa). Vamos a solicitar, en lugar de esto, un histograma. Para ello: | Desactivar la opción Mostrar tablas de frecuencias pinchando sobre ella con el puntero del ratón (ya hemos dicho que no deseamos obtener la distribución de frecuencias de la variable salario). | Pulsar el botón Gráficos... para acceder al cuadro de diálogo Frecuencias: Gráficos que muestra la figura 1.17.
- 30. Capítulo 1. Estructura del SPSS 30 Figura 1.17. Subcuadro de diálogo Frecuencias: Gráficos. | Seleccionar las opciones Histogramas y Con curva normal. | Pulsar el botón Continuar. Una vez marcadas las opciones deseadas, el botón Aceptar (cuadro de diálogo Frecuencias; figura 1.16), hace que el procesador del SPSS ejecute el procedimiento Frecuencias y mande el resultado al Visor de resultados.
- 31. Capítulo 1. Estructura del SPSS 31 Examinar los resultados El Visor de resultados es el encargado de recoger la información que el SPSS genera como consecuencia de los procedimientos que ejecuta. Puesto que nos hemos limitado a solicitar un histograma de la variable salario,elVisorderesultados contiene únicamente el histograma que muestra la figura 1.18. Figura 1.18. Visor de resultados con un histograma de la variable salario. Los detalles del Visor de resultados se explican en los capítulos 7 y 8. No obstante, conviene empezar ya a familiarizarse con él. La ventana del Visor de resultados se encuentra dividida verticalmente en dos paneles: 1) el Esquema del Visor (panel izquierdo), que contiene un
- 32. Capítulo 1. Estructura del SPSS 32 índice de los resultados generados por el SPSS, y 2) el Contenido del Visor (panel derecho), que contiene los resultados (texto, tablas y gráficos) generados por el SPSS. En el ejemplo de la figura 1.18, el Esquema del Visor (panel izquierdo) contiene un enca- bezado con el procedimiento frecuencias y una serie de títulos que informan sobre el procedi- miento ejecutado y los resultados incluidos en el Contenido del Visor (panel derecho), el cual muestra el histograma de la variable salario con una curva normal superpuesta. < Fin del capítulo 1 >