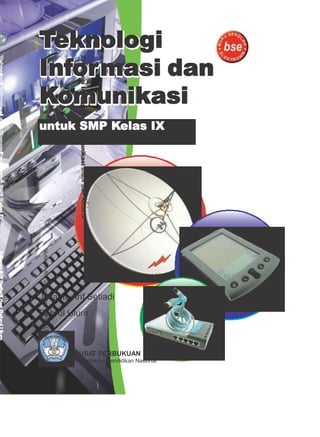
TIK_SMP09_BAB04
- 1. Julianto Arif Setiadi Bahrul Ulum PUSAT PERBUKUAN Kementerian Pendidikan Nasional TeknologiInformasidanKomunikasiuntukSMPKelasIX JuliantoArifSetiadidanBahrulUlum Teknologi Informasi dan Komunikasi untuk SMP Kelas IX
- 2. unci - browser - e-mail 4 Pelayanan Internet Setelah mempelajari bab ini, kamu akan mampu a. mengenal dan menggunakan program Mozilla Firefox, mengenal dan menggunakan layanan dalam Internet, seperti informasi berbasis web, e-mail, cha ing, dan pemindahan ftle (FTP), mengenal dan menggunakan search engine (mesin pencari). b. c. Kerangka Konsep Layanan Akses Internet • Mengenal Mozilla Firefox • Menggunakan Mozilla Firefox Pelayanan Internet Jenis Layanan Internet • Informasi Berbasis Web • E-mail • Chatting • FTP Kata Mesin Pencari (Search Engine) • Pengenalan Search Engine • Penyedia Search Engine • Manfaat Search Engine • Menggunakan Search Engine - download - webmail - DNS- chatting - search engine - web browser TIK_SMP09_bab04.indd 93 5/28/2010 4:33:36 AM B A B
- 3. Kegiatan Awal 94 Bab 4 •Pelayanan Internet TIK_SMP09_bab04.indd 94 5/28/2010 4:33:42 AM Baca artikel berikut ini. Browsing Internet Akti an Otak Penelitian terbaru menunjukkan bahwa menjelajah website di Internet ternyata dapat membuat otak Anda tetap fit. Lebih jauh lagi, diungkapkan bahwa otak bekerja lebih aktif ketika mencari informasi di Internet daripada sekedar membaca artikel pada sebuah website. "Aktivitas komputer sehari-hari ternyata mengakti an sirkuit saraf di otak," ujar Dr Gary W. Small, direktur University of California, Los Angeles. Small dan rekannya melakukan suatu penelitian terhadap relawan berusia 55- 76 tahun, sebagian biasa menggunakan komputer dan yang baru menggunakan komputer untuk pertama kalinya. Kelompok tersebut dibagi lagi menjadi dua. Kelompok pertama bertugas menjelajah Internet dengan menggunakan 'mesin pencari' sedangkan kelompok kedua hanya membaca teks yang tertera pada website. Hasilnya, aktivitas otak kelompok yang menggunakan 'mesin pencari' lebih aktif dibandingkan kelompok yang hanya membaca. Paul Sanberg, direktur University of South Florida, mengatakan bahwa mungkin 'pencarian' di Internet dapat meningkatkan kinerja otak. "Ada bukti bahwa ketika otak lebih aktif, otak akan lebih banyak membuat sambungan," katanya, "Hal itu memaksa otak terus berfungsi dan memberikan perlindungan pada sistem saraf," tambah Sanberg. Sumber: h p://sehat.suaramerdeka.com, diakses tanggal 5 Februari 2009 Jawablah pertanyaan di bawah ini. 1. Apakah kamu pernah mendengar istilah browsing di Internet? Apa yang kamu ketahui tentang browsing? 2. Menurut pendapatmu, manfaat apa saja yang dapat diambil dari Internet? 3. Apakah yang dimaksud dengan e-mail? Seperti apa penulisan alamat suatu e- mail? 4. Menurut pendapatmu, adakah dampak negatif dari penggunaan Internet? Jelaskan.
- 4. Informasi yang ditampilkan di Internet ditempatkan dalam halaman-halaman web atau biasa disebut dengan web page. Untuk membuat berbagai halaman web tersebut,kamu dapat menggunakan berbagai program aplikasi khusus untuk desain web, di antaranya adalah Frontpage, Dreamweaver, atau Quanta. Program-program tersebut menggunakan bahasa atau kode-kode HTML. Nah, agar tampilan kode-kode HTML itu dapat dibaca oleh komputer, kamu memerlukan suatu aplikasi program yang disebut dengan web browser. Sekarang ini, jenis web browser banyak sekali, misalnya Mozilla Firefox, Internet Explorer, Maxthon, Opera, Netcape Navigator, Safari, dan lain-lain. Dalam buku ini, kamu akan mempelajari cara menggunakan Internet dengan Mozilla Firefox. Jika komputermu menggunakan sistem operasi Linux, web browser Mozilla Firefox sudah langsung terpasang di dalamnya. A. Mengenal Layanan Akses Internet Saat ini, layanan akses Internet jenisnya banyak sekali, di antaranya browsing, e-mail, cha ing, FTP, dan search engine. Layanan tersebut dapat kita gunakan sehari- hari, misalnya untuk pekerjaan, pendidikan, hiburan, dan hobi. Dalam bab ini, kamu akan mempelajari satu per satu layanan tersebut dengan bantuan web browser Mozilla Firefox. 1. Mengenal Program Mozilla Firefox Browsing adalah aktivitas menjelajahi Internet. Menjelajahi Internet berarti mengunjungi berbagai alamat website yang ada di Internet. Agar kamu dapat menjelajahi alamat-alamat website tersebut, kamu harus menjalankan program web browser. Di sini kamu akan mempelajari web browser Mozilla Firefox yang digunakan sebagai web browser referensi dari buku ini. Dengan menggunakan Linux edubuntu, Mozilla Firefox dapat dibuka dengan langkah Application � Internet � Firefox Web Browser. Selanjutnya, kamu pun siap menjelajahi dunia maya dengan sangat mudah dan menyenangkan. Selancar Mozilla Firefox (aslinya bernama Phoenix dan kemudian untuk sesaat dikenal sebagai Mozilla Firebird) adalah penjelajah web yang dapat digunakan di berbagai sistem operasi. Mozilla Firefox pertama, yakni versi 1.0 dirilis pada tanggal 9 November 2004. Selain mengeluarkan web browser, Yayasan Mozilla beserta ratusan sukarelawannya telah mengeluarkan Mozilla Thunderbird. Hingga saat ini, Mozilla Firefox terbaru yang dikeluarkan adalah versi 3.0.11 yang dapat diunduh di h p://en-us.www.mozilla.com/en- US/firefox/personal.html. 95Bab 4 •Pelayanan Internet TIK_SMP09_bab04.indd 95 5/28/2010 4:33:43 AM
- 5. ab c d e f g Gambar 4.1 Tampilan Mozilla Firefox Sumber: www.google.co.id, diakses tanggal 12 Juni 2009 Keterangan gambar a) b) c) d) e) f) g) Title Bar : tempat halaman website. Address Bar : tempat pengetikan alamat website. Menu Bar : tempat menu-menu. Tool Bar : tempat shortcut key dari berbagai perintah. Tab browser : tampilan berbagai alamat website yang sedang dibuka. Area browser : tempat tampilan dari suatu alamat website yang sedang dibuka. Status Bar : tempat tampilan suatu proses pencarian suatu halaman web yang sedang dibuka. Gambar 4.1 merupakan tampilan website yang dibuka dengan menggunakan Mozilla Firefox. Berikut ini akan dijelaskan bagian-bagian terpenting yang terdapat di dalam Mozilla Firefox. a. Title Bar Title bar atau bar judul merupakan tempat untuk menampilkan alamat website yang yang sedang dibuka atau aktif. Title Bar berada pada bagian atas jendela Mozilla Firefox. Pada bagian tengah, terdapat judul halaman web yang sedang dibuka dan pada bagian kanan dari Title Bar terdapat pengendali untuk jendela Mozilla Firefox. Pengendali jendela tersebut terdiri dari tombol minimize, maximize, dan tombol close. Gambar 4.2 Title bar Sumber: www.google.co.id, diakses tanggal 12 Juni 2009 96 Bab 4 •Pelayanan Internet TIK_SMP09_bab04.indd 96 5/28/2010 4:33:43 AM
- 6. b. Address Bar Address bar atau bar alamat merupakan tempat untuk mengetikkan alamat suatu website yang akan ditampilkan di Mozilla Firefox. Di sisi sebelah kanan address bar terdapat dua tombol panah. Tombol yang pertama berbentuk tombol panah ke bawah dan berfungsi untuk melihat history alamat website yang pernah dibuka. Tombol panah kedua mengarah ke kanan dan berfungsi untuk menampilkan alamat website yang telah diketikkan di area address bar. Gambar 4.3 Address bar Sumber: www.google.co.id, diakses tanggal 12 Juni 2009c. Menu Bar Menu bar merupakan tempat berkumpulnya menu-menu yang terdapat di jendela Mozilla Firefox. Masing-masing menu mempunyai submenu berupa perintah-perintah untuk melakukan sesuatu sesuai dengan fungsinya. Menu yang terdapat di Mozilla Firefox, yaitu File, Edit, View, History, Bookmarks, Tools, dan Help. Gambar 4.4 Menu bar Sumber: Mozilla Firefox d. Toolbar Toolbar merupakan tempat untuk menampilkan beberapa perintah yang dapat langsung digunakan tanpa harus membuka suatu menu. Ini karena toolbar berisi perintah- perintah dalam bentuk simbol atau ikon. Perintah yang ditampilkan hanyalah perintah yang sering digunakan. Jadi, tidak semua perintah terdapat di dalam toolbar. Adapun perintah-perintah yang terdapat di dalam 1 2 3 4 5 Gambar 4.5 Toolbar Sumber: Mozilla Firefox toolbar, yaitu Back, Forward, Reload, Stop, dan Home. Keterangan gambar. Jelajah Ilmu 1) Back : menuju halaman yang dibuka sebelumnya. Forward : menuju halaman berikutnya yang pernah dibuka sebelumnya. Reload : mengulangi proses pemanggilan sebuah halaman web. Stop : menghentikan proses pemanggilan/pencarian suatu halaman web. Home : menuju halaman Ketika bekerja menggunakan Internet, kamu berarti membuka jalan untuk masuknya segala informasi, termasuk virus, spyware, ataupun malware. Untuk mengatasi penyebaran virus di sistem operasi Linux, kamu cukup menghapus ftle yang terkena virus tersebut. Virus dapat saja menginfeksi sistem operasi Linux. Namun, virus- virus tersebut tidak akan mampu berkembang dan menginfeksi ftle lainnya karena adanya batasan dan hak akses suatu file yang mengatur pemakain ftle milik pengguna lainnya. 2) 3) 4) 5) pertama dari sebuah website yang sedang ditampilkan. 97Bab 4 •Pelayanan Internet TIK_SMP09_bab04.indd 97 5/28/2010 4:33:44 AM
- 7. e. Tab Browser Tab browser merupakan salah satu kelebihan Mozilla Firefox. Tab browser memudahkan pengguna untuk membuka beberapa alamat website dalam satu waktu dan dalam satu tampilan jendela. Jadi, pengguna tidak perlu membuka lebih dari satu jendela untuk mengakses beberapa alamat website. Gambar 4.6 Tab bar Sumber: www.google.co.id, diakses tanggal 12 Juni 2009 f. Area Browser Area browser merupakan area utama dari suatu web browser. Artinya, area ini merupakan tempat untuk menampilkan semua informasi yang terkandung di dalam website tersebut. Gambar 4.7 Area browser Sumber: www.google.co.id, diakses tanggal 12 Juni 2009 g. Status Bar Status bar merupakan tempat untuk menampilkan suatu proses yang sedang yang sedang dilakukan pada saat web browser menampilkan suatu halaman web. Posisi dari status bar terdapat pada bagian paling bawah dari jendela Mozilla Firefox. Gambar 4.8 Status bar Sumber: Mozilla Firefox 98 Bab 4 •Pelayanan Internet TIK_SMP09_bab04.indd 98 5/28/2010 4:33:45 AM
- 8. 2. Menggunakan Program Mozilla Firefox Dengan menggunakan Mozilla Firefox, kamu dapat dengan mudah mencari informasi apa saja yang kamu inginkan. Berikut ini adalah cara mengambil data yang berupa teks, gambar, dan sebuah halaman web dari Internet. Kegiatan ini biasa dikenal dengan istilah download atau mengunduh. 1 a. 1) 2) Men-download Teks Tentukan teks yang akan di-download. Sorot dengan menggunakan mouse semua teks yang akan di-download. Lalu, klik kanan mouse dan pilih copy, atau melalui menu edit dan pilih copy. 2 Gambar 4.9 Proses download teks Sumber: www.google.co.id, diakses tanggal 12 Juni 2009 3) Lalu, buka program pengolah kata, 1 misalnya OpenOffice.org. Writer. Pada area blank dokumen, klik kanan mouse lalu pilih paste. Selain itu, kamu dapat memilih menu Edit � Paste. Selanjutnya, teks tersebut akan tersalin ke dalam dokumen. 2 Gambar 4.10 Proses penempatan teks hasil download Sumber: OpenOffice.org versi 2.3 4) Lalu, simpan dokumen tersebut di salah satu media penyimpanan ftle. b. 1) Men-download Gambar Tentukan gambar yang akan di- download. Lalu arahkan mouse pada gambar. Klik kanan mouse dan pilih save image as. Selanjutnya, tentukan lokasi 2) penyimpanan gambar tersebut, kemudian klik tombol save. Selanjutnya, proses download sudah selesai dengan sempurna. Gambar 4.11 3) Proses download gambar Sumber: www.studiohp.com, diakses tanggal 12 Juni 2009 99Bab 4 •Pelayanan Internet TIK_SMP09_bab04.indd 99 5/28/2010 4:33:45 AM
- 9. c. 1) 2) 3) Menyimpan Satu Halaman Utuh Sebuah Halaman Web Tentukan halaman web yang akan disimpan. Klik menu File lalu pilih save page as. Tentukan lokasi penyimpanan ftle dan klik tombol simpan. 1 2 Gambar 4.12 Proses download satu halaman utuh sebuah halaman web Sumber: www.indonesia.go.id, diakses tanggal 12 Juni 2009 4) Halaman web tersebut sudah tersimpan dalam format HTML. Kamu dapat membukanya tanpa harus terhubung Internet dengan menggunakan bantuan web browser. d. Menyimpan Bookmark Fasilitas bookmark digunakan agar kamu tidak perlu bersusah payah menghafalkan alamat suatu halaman web. Langkah-langkah untuk menyimpan bookmark adalah buka halaman web yang hendak kamu simpan alamatnya, kemudian pilih menu Bookmarks � Bookmark This Page. Gambar 4.13 Langkah menyimpan bookmark Sumber: Mozilla Firefox 100 Bab 4 •Pelayanan Internet TIK_SMP09_bab04.indd 100 5/28/2010 4:33:46 AM
- 10. e. Mencetak Halaman Web Mencetak halaman web memiliki banyak manfaat, antara lain kamu dapat membacanya kembali tanpa harus menghidupkan komputer dan kamu dapat menunjukkannya kepada teman atau gurumu. Untuk mencetak halaman web, klik menu File � Print. Setelah muncul kotak dialog Print, klik Print untuk mencetak halaman web tersebut. Gambar 4.14 Langkah mencetak halaman web Sumber: Mozilla Firefox f. Mencari Teks Pada saat melakukan browsing, ada kalanya kamu hendak mencari suatu kata tertentu pada suatu halaman web. Agar kamu dapat menemukan kata yang hendak kamu cari, klik menu Edit � Find in This Page. Kemudian, masukkan kata yang hendak dicari kotak Find yang terletak di bagian bawah browser. Pada layar akan tampak kata yang dicari. Kata yang ditemukan Kata yang hendak dicari Gambar 4.15 Langkah mencari suatu kata Sumber: www.wikipedia.org, diakses tanggal 5 Februari 2009 Gambar 4.16 Hasil pencarian Sumber: www.wikipedia.org, diakses tanggal 5 Februari 2009 101Bab 4 •Pelayanan Internet TIK_SMP09_bab04.indd 101 5/28/2010 4:33:46 AM
- 11. B. Jenis Layanan Internet Berbagai jenis layanan Internet tersedia untuk digunakan olehmu. Layanan yang berbeda, tentu, memiliki langkah berbeda pula dalam penggunaannya. Pada subbab ini, kamuakan mengenal informasi berbasis web, cara pembuatan dan cara penggunaan e-mail, cara berbincang (cha ing) dengan program Pidgin, serta cara memindahkan ftle (FTP). 1. Informasi Berbasis Web Informasi berbasis web merupakan suatu informasi yang diperoleh melalui membuka atau mengakses suatu alamat website. Nama atau alamat suatu website terdiri dari angka-angka. Penamaan atau pengalamatan suatu website dengan angka- angka tersebut membuat pengguna Internet kesulitan dalam menghafal nama atau alamat tersebut. Karena itu, struktur alamat web tersebut diubah ke dalam format kata dengan menggunakan DNS (Domain Name System). DNS adalah suatu metode untuk mengatur seluruh nama komputer atau website yang ada di Internet secara hirarki dengan menghubungkan tiap-tiap nama ke alamatnya. Coba kamu perhatikan stuktur pemberian nama menurut DNS berikut ini. a. nama_komputer : Nama komputer (nama website) yang bersangkutan, contoh bsi. Menerangkan jenis dari alamat website tersebut. Misalnya go, org, co, ac, sch. Nama domain tingkat atas, seperti nama negara (id, sg, my, uk, us, au) atau kategori suatu alamat website (com, gov, edu, net, mil). b. sub_domain : c. top_domain : Dalam Internet, kamu dapat mencari informasi apa pun. Semua informasi yang ditampilkan melalui web browser memiliki format web. Format ini dapat menampilkan informasi dalam bentuk teks, gambar, animasi, video, musik, dan lain-lain. Berikut ini beberapa contoh informasi berbasiskan web, misalnya informasi pendidikan, berita, hiburan, lowongan kerja, dan search engine. 102 Bab 4 •Pelayanan Internet TIK_SMP09_bab04.indd 102 5/28/2010 4:33:47 AM www.bsi.ac.id nama_komputer.subdomain.topdomain Kegiatan 4.1 Praktik Komputer Lakukan kegiatan ini dalam kelompok. a. Bukalah dua program web browser (Mozilla Firefox dan Internet Explorer). b. Kemudian, bandingkan tampilan kedua web browser tersebut. Identifikasi tampilan, menu, dan ikon yang terdapat di masing-masing web browser. c. Buatlah kesimpulan dari perbedaaan dan persamaannya. d. Kemudian, cetak hasilnya dengan printer.
- 12. a. Informasi Pendidikan (www.ui.ac.id) Gambar 4.17 Website pendidikan Sumber: www.ui.ac.id, diakses tanggal 2 Februari 2009 b. Informasi Berita (www.kompas.com) Gambar 4.18 Website berita Sumber: www.kompas.com, diakses tanggal 19 Juni 2009 103Bab 4 •Pelayanan Internet TIK_SMP09_bab04.indd 103 5/28/2010 4:33:47 AM
- 13. c. Informasi Hiburan (www.myspace.com) Gambar 4.19 Website hiburan Sumber: www.myspace.com, diakses tanggal 2 Februari 2009 d. Informasi Lowongan Kerja (www.jobsdb.com) Gambar 4.20 Contoh website lowongan kerja Sumber: www.jobsdb.com, diakses tanggal 2 Februari 2009 104 Bab 4 •Pelayanan Internet TIK_SMP09_bab04.indd 104 5/28/2010 4:33:48 AM
- 14. e. Informasi Harga Barang (www.studiohp.com) Gambar 4.21 Contoh website harga telepon genggam Sumber: www.studiohp.com, diakses tanggal 19 Juni 2009 2. E-mail E-mail atau electronic mail merupakan layanan Internet dalam bentuk surat elektronik kepada pengguna Internet lain. Saat ini, penggunaan e-mail sudah menjadi kebutuhan karena kita dapat menghemat banyak hal. Penggunaan biaya dan waktu menjadi lebih murah dan efisien. E-mail juga merupakan layanan yang sangat populer di Internet dan menjadi alternatif media komunikasi yang mudah digunakan. Dalam e-mail, setiap orang memiliki nama atau alamat e-mail yang berbeda. Agar kamu dapat menggunakan e-mail, kamu harus mendaftar di salah satu website yang menyediakan e-mail, baik yang gratis maupun berbayar. Setelah mendaftar, kamu akan mendapatkan sebuah account e-mail. Untuk menggunakan e-mail, kamu terlebih dahulu harus login (masuk) dengan memasukkan user name (nama atau alamat) dan password (kata kunci). Perhatikan bentuk alamat e-mail berikut ini. Sebagai contoh: odhie.alam@gmail.com. Alamat ini merupakan alamat e-mail pengguna Internet yang memiliki nama: odhie.alam (sifatnya unik, tidak boleh ada yang sama) pada domain gmail.com. Saat ini, kamu dapat menggunakan fasilitas e- mail melalui dua cara, yaitu dengan e-mail berbasis web (Web Mail) dan e-mail dengan menggunakan server SMTP/POP (Pop Mail). 105Bab 4 •Pelayanan Internet TIK_SMP09_bab04.indd 105 5/28/2010 4:33:49 AM nama_user@nama_domain (@ dibaca et)
- 15. a. E-mail Berbasis Web (Web Mail) E-mailberbasiskanwebatauwebmailmerupakanlayanane-mailyangdisediakanoleh berbagai website penyedia e-mail, seperti gmail, yahoo, plasa, hotmail, atau bolehmail. Web mail memiliki dua jenis, yaitu e-mail yang sifatnya gratis (free mail) atau e-mail yang bayar (premium mail). Perbedaan e-mail gratis dan bayar adalah dari kapasitas mailbox (kotak surat) yang diberikan. Biasanya, e-mail yang gratis mempunyai kapasitas yang lebih kecil dibandingkan dengan e-mail yang bayar. Kelebihan dari web mail adalah dapat digunakan di mana saja, asalkan terdapat komputer yang terkoneksi dengan Internet. Sementara kekurangannya adalah untuk membaca atau mengirim pesan melalui e-mail, kamu harus selalu dalam kondisi on- line (terhubung dengan Internet). Berikut ini, kamu akan mempelajari langkah-langkah membuat account e-mail gratis. Web mail yang digunakan adalah gmail.com. Gmail merupakan layanan e-mail yang disediakan oleh Google (mesin pencari). 1) Mendaftarkan E-mail (gmail.com) Langkah-langkah untuk mendaftar e-mail di gmail adalah sebagai berikut. a) Pastikan kamu telah membuka web browser, seperti Mozilla Firefox, Internet Explorer, Opera, ataupun yang lainnya. Setelah itu, kamu buka alamat situs www. mail.google. com. Tampilan situsnya seperti gambar berikut ini. b) Gambar 4.22 Tampilan www.mail.google.com Sumber: www.mail.google.com, diakses tanggal 19 Juni 2009 c) Kemudian,kamulakukanproses pendaftaran. Caranya, klik menu Sign Up ke Gmail. Selanjutnya, isi formulir dengan data dirimu dan nama e-mailyang akan dibuat. Contohnya terlihat pada gambar 4.24. d) Klik kotak ini untuk membuat akun baru Gambar 4.23 Proses mendaftarkan account di gmail Sumber: www.mail.google.com, diakses tanggal 19 Juni 2009 106 Bab 4 •Pelayanan Internet TIK_SMP09_bab04.indd 106 5/28/2010 4:33:50 AM
- 16. e) Setelah itu, kamu buat password yang akan digunakan untuk membuka e-mail ini nantinya. Gambar 4.24 Mengisi nama dan alamat e-mail Sumber: www.mail.google.com, diakses tanggal 19 Juni 2009 f) Kemudian, buat pula pertanyaan rahasia. Pertanyaan ini sebagai pertanyaan konfirmasi jika suatu saat kamu lupa dengan password-mu. Gambar 4.25 Membuat password dan pertanyaan rahasia Sumber: www.mail.google.com, diakses tanggal 19 Juni 2009 107Bab 4 •Pelayanan Internet TIK_SMP09_bab04.indd 107 5/28/2010 4:33:51 AM Sandi
- 17. g) Tahap terakhir,kamu mengisikode pengamandan klik tombol yang bertuliskan “Saya menerima. Buat akunku”. Gambar 4.26 Tahap akhir proses pendaftaran gmail Sumber: www.mail.google.com, diakses tanggal 19 Juni 2009 Jika proses berhasil, akan tampil halaman seperti gambar di bawah ini. Lalu, kamu klik link “Tunjukkan akun saya >>”. h) Gambar 4.27 Proses pendaftaran gmail berhasil Sumber: www.mail.google.com, diakses tanggal 19 Juni 2009 108 Bab 4 •Pelayanan Internet TIK_SMP09_bab04.indd 108 5/28/2010 4:33:51 AM Kode pengaman
- 18. i) Setelah itu akan tampil halaman gmail yang kamu miliki. Gambar 4.28 Tampilan halaman akun gmail Sumber: www.mail.google.com, diakses tanggal 19 Juni 2009 2) Membuka Alamat E-mail Terkadang, kamu ingin membuka alamat gmail di komputer yang berbeda. Untuk itu, langkah-langkahnya adalah sebagai berikut. a) Pastikan kamu telah membuka web browser, seperti Mozilla Firefox, Internet Explorer, Opera, Safari, ataupun web browser lainnya. b) Setelah itu, kamu buka alamat website h p://www.gmail.com. Gambar 4.29 Alamat website e-mail google Sumber: www.mail.google.com, diakses tanggal 19 Juni 2009 109Bab 4 •Pelayanan Internet TIK_SMP09_bab04.indd 109 5/28/2010 4:33:52 AM
- 19. c) Kemudian, akan tampil halaman login ke gmail seperti gambar 4.30. Gambar 4.30 Halaman login ke gmail Sumber: www.mail.google.com, diakses tanggal 19 Juni 2009 d) Selanjutnya, isi alamat e-mail dan password gmail yang kamu miliki. Lalu, klik tombol Sign in. Gambar 4.31 Kotak login gmail Sumber: www.mail.google.com, diakses tanggal 19 Juni 2009 e) Jika proses login berhasil, akan tampil halaman akun gmail yang kamu miliki. Gambar 4.32 Halaman akun gmail Sumber: www.mail. google.com, diakses tanggal 19 Juni 2009 110 Bab 4 •Pelayanan Internet TIK_SMP09_bab04.indd 110 5/28/2010 4:33:52 AM
- 20. 3) Membuka Pesan atau E-mail Langkah-langkah untuk membuka pesan atau e-mail yang masuk adalah sebagai berikut. a) Pastikan kamu telah login dan membuka halaman akun gmail yang kamu miliki. b) Setelah itu, kamu klik daftar e-mail yang akan dibuka, seperti gambar berikut ini. Gambar 4.33 Daftar e-mail kamu Sumber: www.mail.google.com, diakses tanggal 19 Juni 2009 c) Kemudian, pesan akan langsung terbuka. Gambar 4.34 Contoh e-mail atau pesan yang telah terbuka Sumber: www.mail.google. com, diakses tanggal 19 Juni 2009 4) Membalas E-mail Untuk membalas e-mail dari gmail sangat mudah adalah sebagai berikut. sekali. Langkah-langkahnya a) Seperti sebelumnya, pastikan kamu telah login dan membuka halaman akun gmail yang kamu miliki. Setelah itu, buka e-mail yang akan dibalas. Kemudian, klik menu Balas atau letakkan kursor pada posisi kotak balas. b) c) Gambar 4.35 Mengakti an jendela untuk membalas e-mail Sumber: www.mail. google.com, diakses tanggal 19 Juni 2009 111Bab 4 •Pelayanan Internet TIK_SMP09_bab04.indd 111 5/28/2010 4:33:53 AM
- 21. d) Selanjutnya isi pesan balasan yang akan dikirim. Lalu, klik tombol Kirim. Gambar 4.36 Membalas e-mail Sumber: www.mail. google.com, diakses tanggal 19 Juni 2009 5) Mengirim E-mail Pada tahap berikut, kamu akan belajar cara mengirim e-mail di gmail. Langkah- langkahnya sebagai berikut. a) Seperti sebelumnya, pastikan kamu telah login dan membuka halaman akun gmail yang kamu miliki. b) Lalu, klik menu membuat pesan. Gambar 4.37 Membuat e-mail yang baru Sumber: www.mail.google.com, diakses tanggal 19 Juni 2009 c) Setelah itu, kamu buat e-mail baru yang akan dikirim. Alamat penerima dan judul e-mail E-mail yang akan dikirim Selesai membuat e-mail tekan tombol Kirim Gambar 4.38 Penulisan e-mail yang baru Sumber: www.mail.google.com, diakses tanggal 19 Juni 2009 112 Bab 4 •Pelayanan Internet TIK_SMP09_bab04.indd 112 5/28/2010 4:33:54 AM ,
- 22. d) Jika proses pengiriman e-mail berhasil, akan tampil pesan seperti gambar di bawah ini. Gambar 4.39 Pengiriman pesan terkirim Sumber: www.mail.google.com, diakses tanggal 19 Juni 2009 6) Meneruskan E-mail (Forward) E-mail yang kamu terima dapat dikirimkan ulang atau diteruskan ke penerima yang berbeda. Untuk itu, langkah-langkahnya sebagai berikut. a) Seperti sebelumnya, pastikan kamu telah login dan membuka halaman akun gmail yang kamu miliki. Kemudian, kamu buka e-mail yang akan di-forward atau diteruskan.b) c) Selanjutnya klik link Teruskan. Gambar 4.40 Perintah untuk meneruskan pesan/e-mail Sumber: www.mail.google.com, diakses tanggal 19 Juni 2009 d) Setelah itu, kamu isi alamat e-mail yang akan dikirim. Gambar 4.41 Meneruskan (forward) e-mail Sumber: www.mail.google.com, diakses tanggal 19 Juni 2009 e) Jikaprosesberhasil, akan tampil pesan seperti gambar di samping ini. Gambar 4.42 Proses berhasil Sumber: www.mail.google.com, diakses tanggal 19 Juni 2009 113Bab 4 •Pelayanan Internet TIK_SMP09_bab04.indd 113 5/28/2010 4:33:54 AM
- 23. 7) Menyertakan Lampiran File (A achment) Kamu juga dapat menyertakan lampiran ftle pada saat kamu mengirim e-mail. Adapun langkah-langkahnya adalah sebagai berikut. a) Seperti sebelumnya, pastikan kamu telah login dan membuka halaman akun gmail yang kamu miliki. Setelah itu, klik menu Membuat Pesan. Kemudian, isi alamat e-mail tujuan dan judul e-mail. Lalu, untuk menyertakan lampiran ftle pada e-mail, klik menu Lampiran File. b) c) Gambar 4.43 Mengakti an menu lampiran ftle Sumber: www.mail.google.com, diakses tanggal 19 Juni 2009 d) Selanjutnya, akan tampil kotak lampiran seperti gambar di bawah ini. Untuk memilih ftle yang akan disertakan, klik Browse. Gambar 4.44 Mengakti an fungsi browse ftle Sumber: www.mail.google.com, diakses tanggal 19 Juni 2009 114 Bab 4 •Pelayanan Internet TIK_SMP09_bab04.indd 114 5/28/2010 4:33:55 AM
- 24. e) Setelah itu, akan tampil jendela File Upload. Pilih ftle yang akan disertakan, lalu klik Open. Gambar 4.45 Jendela upload ftle Sumber: Linux edubuntu f) Lalu, klik tombol Kirim untuk melakukan proses pengiriman e-mail. Gambar 4.46 Proses kirim e-mail Sumber: www.mail.google.com, diakses tanggal 19 Juni 2009 115Bab 4 •Pelayanan Internet TIK_SMP09_bab04.indd 115 5/28/2010 4:33:55 AM Kegiatan 4.2 Praktik Komputer 1. Praktikkan langkah pembuatan e-mail pada situs www.gmail.com seperti yang telah dipelajari. Untuk nama login yang digunakan, buatlah dengan format: nama.kelas@gmail.com (contoh: fiorenza.9b@gmail.com) agar mudah digunakan dan mudah diperiksa oleh guru TIK kamu. Lalu, identifikasi tampilan, menu, dan perintah yang ada di dalam mailbox e-mail. 2. Kirimkan e-mail kepada salah-satu temanmu. Lalu, balas dan sebarkan e-mail yang kamu terima kepada teman-teman yang lainnya. 3. Kirimkan e-mail dengan melampirkan ftle di dalamnya (misalnya, ftle biodatamu). Buatlah kesimpulannya dan serahkan kepada guru TIK kamu dengan cara mengirimkan e-mail.
- 25. b. E-mail Berbasis SMTP/POP (POP Mail) E-mail berbasis SMTP/POP (POP Mail) adalah e-mail yang menggunakan bantuan server SMTP/POP (Simple Mail Transfer Protocol). Server SMTP/POP merupakan komputer server yang dapat meneruskan atau mengirimkan e-mail dari pengguna ke alamat e-mail tujuan. Begitu pun sebaliknya, pengguna dapat menggunakan fasilitas e- mail pada server SMTP jika ia mempunyai akun di server SMTP/POP. Selain itu, ia harus menggunakan software mail client untuk membaca, menerima dan mengirimkan e-mail dari dan ke server SMTP/POP. Ada beberapa software mail client yang berjalan pada sistem operasi Linux dan Windows. 1) Pada sistem operasi Windows: Ms. Outlook, Ms. Outlook Express, Pegasus Mail, Eudora, Netscape Communicator, dan lain sebagainya. 2) Pada sistem operasi Linux: Evolution Mail, Kmail, Thunder bird, dan lain-lain. Karena kamu sudah mempunyai akun di gmail, maka untuk pembahasan mail client akan sangat mudah. Alasannya, gmail mendukung fasilitas POP mail. Dalam pembahasan mail client ini, software yang digunakan adalah Evolution Mail. Evolution Mail merupakan e-mail berbasis POP (Post Office Protocol) atau biasa disebut dengan POP mail. Jika komputermu menggunakan sistem operasi Linux edubuntu, Evolution Mail sudah langsung terpasang. Konfigurasi Evolution Mail Mengakti an Evolution Mail dari menu, klik Application � Internet � Evolution Mail (Ubuntu/Edubuntu, distro Linux lain mungkin sedikit berbeda). Jika aplikasi 1) ini pertama kali dibuka, akan tampil jendela penyihir melakukan pengaturan akun dan akses surat elektronik. (baca: wizard) untuk 2) Tidak ada yang perlu dilakukan di jendela ini. Jadi, tekan saja tombol Forward untuk melanjutkan. Pada jendela berikutnya, isikan nama dan alamat surat elektronik yang akan diakses menggunakan Evolution. Gambar 4.47 Jendela setup evaluation mail pertama kali dibuka Sumber: Linux edubuntu 3) Beri tanda cek pada pilihan Make this my default account jika ingin mengakses lebih dari satu akun gmail dan menginginkan akun ini menjadi akun default. Lalu, tekan tombol Forward. Selanjutnya akan tampil jendela untuk pengaturan cara penerimaan surat elektronik. Gambar 4.48 Jendela pengisian nama dan alamat e-mail Sumber: Linux edubuntu 116 Bab 4 •Pelayanan Internet TIK_SMP09_bab04.indd 116 5/28/2010 4:33:55 AM
- 26. 4) Pilih POP pada Server Type. Kemudian, isikan pop.gmail.com pada kolom konfigurasi Server dan alamat surat elektronik yang akan diakses pada kolom konfigurasi Username. Pilih SSL encryption pada bagian Security. Lanjutkan dengan menekan tombol Forward. Gambar 4.49 Jendela pengaturan cara penerimaan surat elektronik. Sumber: Linux edubuntu 5) Atur pilihan penerimaan surat pada jendela ini. Di sini, langsung tekan Forward. Gambar 4.50 Jendela pengatur penerimaan e-mail Sumber: Linux edubuntu 6) Selanjutnyaadalah pengaturan cara Evolution mengirim surat elektronik. Kamu akan menggunakan akses SMTP yang disediakan gmail. Pada bagian Server Type, isikan SMTP. Lalu, masukkan smtp.gmail.com pada bagian Server Conftguration. Tekan tombol Forward. Gambar 4.51 Jendela Pengaturan pengiriman e-mail Sumber: Linux edubuntu Hanya ada satu pengaturan pada tahap ini, yaitu nama yang akan digunakan untuk akun ini. Biasanya, pengaturan ini sangat berguna jika kamu mempunyai lebih dari satu akun e-mail. Kemudian, tekan Forward yang akan membuka sebuah jendela baru untuk memilih zona waktu. 7) Gambar 4.52 Jendela pengaturan account Sumber: Linux edubuntu 117Bab 4 •Pelayanan Internet TIK_SMP09_bab04.indd 117 5/28/2010 4:33:56 AM a b c
- 27. 8) Pilih zona waktu yang sesuai dengan daerah tempatmu bermukim, lalu Forward. Kini, pengaturan sudah selesai dan Evolution siap untuk digunakan. Gambar 4.53 Jendela pengaturan zona waktu Sumber: Linux edubuntu 9) Tekan tombol Apply dan Evolution akan segera mulai men-download surat-surat dari server gmail. Selamat membaca (surat elektronik). Gambar 4.54 Gambar 4.55 Proses se ing Evolution mail selesai Sumber: Linux edubuntu Tampilan mailbox Evolution mail Sumber: Linux edubuntu Jelajah Ilmu Blog atau “web log” adalah bentuk aplikasi web yang menyerupai tulisan-tulisan (yang dimuat sebagai posting) pada sebuah halaman web umum. Media blog pertama kali dipopulerkan oleh Blogger.com yang dimiliki oleh PyraLab. Pada akhir tahun 2002, PyraLab diakuisisi oleh google.com. 118 Bab 4 •Pelayanan Internet TIK_SMP09_bab04.indd 118 5/28/2010 4:33:57 AM Kegiatan 4.3 Praktik Komputer 1. Lakukan pengaturan konfigurasi evolution mail seperti yang telah dipelajari, dengan menggunakan e-mail gmail yang telah dibuat sebelumnya sebagai e- mail induk. Identifikasi tampilan dan menu dalam evolution mail, kemudian bandingkan dengan tampilan gmail dan buatlah kesimpulannya. 2. Kirimkan e-mail kepada salah satu temanmu. Jika e-mail yang sudah dikirim dapat diterima dengan baik oleh teman kamu, itu artinya kamu sudah sukses dalam pengaturan konfigurasi evolution mail. Lalu, kirimkan e-mail dengan melampirkan sebuah ftle (a ach ftle) dalam suatu e-mail. Buatlah kesimpulannya dan serahkan kepada guru TIK kamu dengan cara mengirimkan e-mail.
- 28. 3. Chatting Cha ing merupakan salah satu layanan di Internet yang memungkinkan pengguna Internet untuk berkomunikasi dengan menggunakan media teks secara on-line pada saat yang bersamaan. Kamu bebas menggunakan bahasa apa saja yang kamu sukai dan dapat dimengerti oleh teman cha ing kamu. Untuk dapat menggunakan fasilitas ini, kamu harus meng-install software untuk cha ing, di antaranya adalah MIRC, Yahoo Massenger, ICQ, MSN, Xchat, atau Pidgin. Dalam buku ini, kamu akan mempelajari cara menggunakan software cha ing Pidgin yang sudah terpasang dalam Linux edubuntu secara otomatis. Pidgin merupakan aplikasi instant messaging untuk berkomunikasi. Selain itu, Pidgin juga berfungsi untuk mendukung beberapa protokol messaging di Internet, seperti AIM, Bonjour, Gadu-Gadu, Google Talk, GroupWise, ICQ, IRC, MSN, MySpaceIM, QQ, SILC, SIMPLE, Sametime, XMPP, Yahoo, dan Zephyr. Pidgin merupakan pengembangan dari Gaim, namun sekarang Gaim sudah tergantikan oleh Pidgin. Alasan utama penggantian ini karena fitur dan tampilan Pidgin jauh lebih bagus. Selancar Pidgin merupakan salah satu open source software (OSS) yang dapat diunduh secara gratis melalui situs h p://www.pidgin.im/. a. Cara Menggunakan Pidgin Dengan menggunakan Linux edubuntu, Pidgin dapat dibuka melalui menu Application � Internet � PidginInternet Messenger. Berikut langkah-langkah penggunaan Pidgin secara detail. 1) Setelah aplikasi Pidgin terbuka, kamu akan diminta untuk memasukkan user account terlebih dahulu dalam aplikasi ini. Untuk membuat account, klik tombol Add. Perhatikan gambar 4.56. Jika kamu akan menggunakan pidgin untuk cha ing di Yahoo, ganti protokolnya dengan yahoo di bagian protocol. Perhatikan gambar 4.57. 2) Gambar 4.56 Memasukkan atau menambahkan akun baru Sumber: Pidgin Gambar 4.57 Pengisian data account Sumber: Pidgin 119Bab 4 •Pelayanan Internet TIK_SMP09_bab04.indd 119 5/28/2010 4:33:58 AM 2 3 √ 4 5 1
- 29. 3) Bagian Screen name berisi nama akun milikmu di Yahoo, misal aroel_khazef. Bagian Password diisi kata yang kamu gunakan sebagai kunci ketika akan login. Bagian Local alias diisi dengan nama kamu yang akan muncul pada jendela pidgin. Lalu, jika kamu akan menggunakan avatar di Pidgin, beri tanda cek di bagian Use this buddy icon for this account. Kemudian, klik tombol di bawahnya untuk memilih gambar yang akan kamu gunakan sebagai avatar. Terakhir, klik Save untuk menyimpan konfigurasi yang telah kamu buat. 4) 5) Ketika login, kamu akan diminta untuk memasukkan kata sandi-mu (password). Jika kamu tidak ingin ditanyai password setiap kali login, isi check box Save password. Lalu, tekan OK untuk berlanjut ke proses login. Gambar 4.58 Memasukkan password untuk login Sumber: Pidgin 6) Setelah login, kamu akan masuk Pidgin dan siap menggunakannya. Tampilan buddy list atau daftar teman dari Pidgin dapat kamu lihat pada gambar 4.59. Gambar 4.59 Daftar teman Sumber: Pidgin b. Menambahkan Daftar Teman atau Buddy List Untuk menambahkan daftar kontak teman atau buddy list (pada yahoo messenger), klik menu Buddies � Add Buddy. Pada bagian Screen name, isikan dengan nama orang tersebut dalam akun yahoo yang akan kamu masukkan. Pada bagian Alias, isi dengan nama orang tersebut. Gambar 4.60 Menambahkan teman cha ing Sumber: Pidgin 120 Bab 4 •Pelayanan Internet TIK_SMP09_bab04.indd 120 5/28/2010 4:33:59 AM
- 30. c. 1) Cha ing dengan Daftar Teman Pidgin Pada daftar friend list, pilih salah satu nama temanmu yang sedang on-line dengan cara meng-klik nama tersebut dua kali. Gambar 4.61 Memilih teman cha ing Sumber: Pidgin 2) Selanjutnya akan muncul jendela cha ing seperti gambar 4.62. Di sinilah tempatmu untuk berkomunikasi dengan teman cha ing kamu. Gambar 4.62 Ruang cha ing Sumber: Pidgin d. Mengirimkan File Dengan menggunakan Pidgin, kamu dapat saling bertukar ftle dengan teman- temanmu. Caranya, pada menu bar, pilih teman yang akan kamu kirimi ftle. Kemudian, klik Conversation � Send ftle. Gambar 4.63 Proses transfer ftle Sumber: Pidgin Lalu, akan tampil kotak dialog Open. Pilih ftle yang akan kamu kirimkan. Setelah itu, klik Open. Tunggu hingga ftle selesai dikirim. 121Bab 4 •Pelayanan Internet TIK_SMP09_bab04.indd 121 5/28/2010 4:33:59 AM
- 31. e. Membuat Conference Cha ing dengan beberapa teman sekaligus tentu sangat menyenangkan. Untuk itu, kamu dapat menggunakan conference. Cara melakukan conference adalah dengan meng-klik kanan id yang akan kamu ajak dalam konferensi. Kemudian, pilih menu Initiate Conference. Setelah itu, kamu akan masuk di jendela conference. Gambar 4.64 Ruang Conference Sumber: Pidgin f. Mengganti Status Pidgin Status merupakan kondisi kamu saat melakukan cha ing, misalnya available (dapat berkomunikasi), away (tidak ada di tempat), invisible (kehadiranmu tidak tampak oleh teman cha ing), dan offline (tidak aktif). Untuk mengubah status tersebut, langkah- langkahnya adalah sebagai berikut. 1) Untuk mengganti status, klik kanan ikon Pidgin di sistemtraydesktop-mu.Kemudian, klik Change Status dan pilih status yang tersedia. Setelah itu, klik Saved. Gambar 4.65 Mengubah status Pidgin Sumber: Pidgin 2) Jika kamu menginginkan untuk mengganti message status, pada pilihan status pilih menu Change Status � Saved. Isi bagian Title dengan judul status yang kamu inginkan, misalnya on line. Pada bagian Status, pilih salah satu status. Bagian Message diisi dengan message, misalnya ::TETAP SEMANGAT!!::. Terakhir, tekan tombol Save & Use untuk menyimpan konfigurasi itu. 3) Gambar 4.66 Pengaturan status yang akan ditampilkan Sumber: Pidgin 4) Setelah mengganti message status, status pada jendela Pidgin-mu akan seperti gambar 4.67. Gambar 4.67 Tampilan perubahan status Sumber: Pidgin 122 Bab 4 •Pelayanan Internet TIK_SMP09_bab04.indd 122 5/28/2010 4:34:00 AM 2 1
- 32. Jelajah Ilmu Ketika ber-cha ing, kamu terkadang ingin menunjukkan suasana hatimu. Untuk itu, kamu dapat menggunakan tanda baca yang bernama emoticon (dibaca: emotikon). Saat ini, jenis emoticon untuk ber-cha ing telah beragam. Beberapa tanda emoticon yang kerap digunakan adalah tanda © untuk senyum atau ® untuk kesal. Jelajah Ilmu Menggunakan Emoticon Emoticon atau kode emosi merupakan kode gambar yang mewakili kata-kata tertentu. Langkah-langkah untuk memasukkan emoticon adalah klik Insert � Smiley. Kotak Insert berada di bagian bawah jendela Pidgin. Kemudian, pilih salah satu emoticon yang akan digunakan. Gambar 4.68 Jendela gambar emoticon Sumber: Pidgin 4. Pemindahan File (FTP) Dalam pelajaran sebelumnya, kamu telah mengenal HTTP atau Hyper Text Transport Protocol. Sebagai protokolnya, digunakan HTTP untuk membuka sebuah website. Fungsi protokol HTTP cukup lengkap karena protokol mampu menampilkan semua unsur multimedia, baik teks, gambar, suara, maupun video. Gambar 4.69 Koneksi FTP Sumber: www.wikipedia.org, diakses tanggal 5 Januari 2009 123Bab 4 •Pelayanan Internet TIK_SMP09_bab04.indd 123 5/28/2010 4:34:01 AM Kegiatan 4.4 Praktik Komputer 1. Lakukanlah pengaturan akun Pidgin seperti langkah-langkah yang sudah dijelaskan di dalam buku ini. 2. Lakukanlah penambahan teman cha ing (buddy list). Pilihlah teman-temanmu yang ada di laboratorium komputer. Gunakan emoticon untuk menunjukkan perasaan kalian. 3. Buatlah kelompok antara teman sekelasmu dan lakukan conference.
- 33. Dalam Internet, banyak terdapat berbagai jenis protokol yang dibuat untuk mengatur berbagai aplikasi Internet. Selain HTTP, kamu telah mengenal TCP/IP, SMTP, SNMP, POP3, dan FTP. Masing-masing protokol mengatur aplikasi Internet secara khusus agar tidak ada perbedaaan yang dapat mengganggu para pengguna. Misalnya, jika kamu mengirim e-mail di Internet akan menggunakan protokol SMTP (Simple Mail Transfer Protocol) dan untuk menerima e-mail dari sumber atau server digunakan protokol POP3 (Post Office Protocol 3). SNMP atau Simple Network Management Protocol adalah protokol yang mengatur jaringan-jaringan yang kompleks. Sementara itu, TCP/IP atau Transmission Control Protocol/Internet protocol adalah metode jaringan yang digunakan oleh komputer-komputer untuk saling berhubungan. Selain itu dikenal istilah FTP, yang mungkin sedikit asing bagi para pemula pengguna Internet. FTP lebih banyak dikenal oleh orang-orang yang bekerja di dunia website atau pelayanan pengiriman ftle-ftle di Internet. FTP tidak dapat menyediakan layanan yang interaktif seperti yang dilakukan oleh HTTP. FTP hanya berfungsi untuk menawarkan fasilitas pertukaran ftle yang sebenarnya sudah dapat dilakukan oleh HTTP. FTP merupakan aplikasi dari protokol yang lebih tinggi tingkatannya, yaitu TCP/IP. Selain FTP, protokol lain yang berada di bawah TCP/IP adalah HTTP dan SMTP. FTP (File Transfer Protocol) adalah protokol yang mengatur proses transfer program atau informasi lainnya dalam bentuk ftle, baik dari server ke client maupun sebaliknya. Selain menggunakan protokol FTP, proses tersebut tentu harus berhubungan ke Internet dengan menggunakan saluran dari sebuah ISP (Internet Service Provider). C. Menggunakan Mesin Pencari (Search Engine) untuk Memperoleh Informasi Terkadang, kamu pernah merasa kebingungan bagaimana cara mendapatkan informasi yang kamubutuhkan di Internet. Misalnya, cara untuk mencari artikel, materi pelajaran, gambar, animasi, ftle musik, video, dan informasi-informasi lainnya. Pokok permasalahannya adalah kamu tidak mengetahui alamat website yang menyediakan informasi yang kamu cari karena jumlah website di dunia sangat banyak. Nah, dengan menggunakan bantuan search engine (mesin pencari), kamu tidak perlu menghafalkan alamat website tersebut. Hanya dengan memasukkan kata kunci (key word) pada kotak pencarian, search engine akan menampilkan informasi alamat website yang menyediakan informasi yang berhubungan dengan kata kunci tersebut. 1. Pengenalan Mesin Pencari (Search Engine) Mesin pencari atau biasa disebut dengan search engine merupakan suatu aplikasi program yangberfungsiuntuk mencaridanmenampilkan suatu informasi dalam berbagai bentuk. Informasi ini sesuai dengan kata kunci (key word) yang dimasukkan ke dalam kotak pencarian yang disediakan oleh search engine. Suatu mesin pencari mempunyai sebuah database yang sangat besar. Data tersebut berisi berbagai informasi yang terdapat di Internet dan halaman web yang berhubungan dengan informasi tersebut. Setiap waktu, Informasi di Internet selalu berubah-ubah. Karena itu, mesin pencari yang handal dilengkapi suatu program yang berfungsi seperti robot. Program itu disebut spider, crawler, atau bot. Setiap beberapa waktu tertentu, program tersebut akan124 Bab 4 •Pelayanan Internet TIK_SMP09_bab04.indd 124 5/28/2010 4:34:02 AM
- 34. merekam setiap perubahan, penambahan, atau pengurangan informasi di Internet. Lalu, perubahan itu akan disimpan dalam database yang dimiliki oleh mesin pencari tersebut. Jadi, dengan menggunakan mesin pencari, informasi apa pun dapat kamu cari, baik itu informasi yang terbaru ataupun informasi yang sudah lama. 2. Penyedia Layanan Search Engine Saat ini, banyak sekali website yang berfungsi khusus sebagai mesin pencari. Selain itu, ada pula website-websitebiasa yang menambahkanfasilitas search enginedi dalamnya. Tujuannya, untuk lebih meningkatkan tampilan yang bagus dan menarik pengunjung. Karena itu, sebagai pengguna kamu harus pandai memilih dan menggunakan mesin pencari yang bagus dan handal. Jadi, kamu tidak akan dikecewakan oleh mesin pencari tersebut jika tidak menemukan informasi yang kamu cari. Ada empat kriteria yang dapat kamu gunakan untuk menentukan apakah mesin pencari tersebut handal atau sebaliknya. a. Mempunyai database atau tempat penyimpanan data yang besar, lengkap, dan selalu diperbaharui setiap saat. Tidak memiliki spam sehingga memberikan hasil pencarian yang baik dan relevan sesuai dengan kata kunci yang dimasukkan. Memiliki kecerdasan buatan (artiftcial intellegen) yang baik sehingga mengerti apa yang kamu cari. Dapat dieksploitasi dengan menggunakan berbagai perintah pencarian. Berikut ini berbagai website yang sudah dipercaya oleh pengguna Internet sebagai b. c. d. mesin pencari yang bagus dan handal. a. Google (www.google.com) Gambar 4.70 Tampilan search engine Google Sumber: www.google.com, diakses tanggal 19 Juni 2009 125Bab 4 •Pelayanan Internet TIK_SMP09_bab04.indd 125 5/28/2010 4:34:03 AM
- 35. b. Lycos (www.lycos.com) Gambar 4.71 Tampilan search engine Lycos Sumber: www.lycos.com, diakses tanggal 19 Juni 2009 c. AOL (www.aol.com) Gambar 4.72 Tampilan search engine AOL (American Online) Sumber: www.aol.com, diakses tanggal 19 Juni 2009 126 Bab 4 •Pelayanan Internet TIK_SMP09_bab04.indd 126 5/28/2010 4:34:03 AM
- 36. d. Altavista (www.altavista.com) Gambar 4.73 Tampilan search engine Altavista Sumber: www.altavista.com, diakses tanggal 19 Juni 2009 e. MSN (www.msn.com) Gambar 4.74 Tampilan search engine MSN Sumber: www.msn.com, diakses tanggal 19 Juni 2009 127Bab 4 •Pelayanan Internet TIK_SMP09_bab04.indd 127 5/28/2010 4:34:04 AM
- 37. 3. ManfaatSearch Engine Search engine atau mesin pencari merupakan hal yang tidak terlepaskan dari aktivitas ber-Internet. Hampir semua pengguna Internet di dunia pernah dan selalu mengggunakan search engine, baik itu pengguna pemula maupun orang-orang yang bekerja dengan memanfaatkan Internet sebagai alat bantu pekerjaannya. Mereka pasti selalu menggunakan dan memanfaatkan search engine. Di bawah ini terdapat beberapa contoh manfaat penggunaan search engine untuk kalangan tertentu. a. Pelajar, mahasiswa, guru, dan dosen 1) Mencari materi pelajaran berupa artikel, makalah, modul, gambar, animasi, atau video. Mencari materi atau bahan ajar berupa artikel, makalah, modul, gambar, animasi, atau video. Mencari informasi pendidikan di Indonesia dan dunia. Sebagai pusat informasi dalam mencari tugas sekolah. 2) 3) 4) b. Dokter 1) 2) 3) Mencari informasi mengenai ilmu kedokteran. Mencari informasi kedokteran di Indonesia dan dunia. Sebagai pusat informasi dalam mencari teknologi pengobatan dan kedokteran yang terkini. c. Pekerja IT 1) Mencari berbagai macam program apliksi atau software yang gratis maupun yang berbayar. Mencari berbagai macam driver dari suatu perangkat keras. Mencari sumber kode untuk memecahkan permasalahan IT. Sebagai pusat informasi dalam mencari sesuatu yang berhubungan dengan IT. 2) 3) 4) 4. Cara Menggunakan Search Engine Pada pembahasan ini, kita akan belajar menggunakan search engine yang bernama Google. Google sudah terbukti handal dalam mencari informasi apa pun. Selain itu, Google juga merupakan search engine terbaik di dunia. 128 Bab 4 •Pelayanan Internet TIK_SMP09_bab04.indd 128 5/28/2010 4:34:05 AM Kegiatan 4.5 Praktik Komputer Lakukan kegiatan ini secara berkelompok dengan anggota maksimal tiga siswa. 1. Buatlah sebuah makalah bersama kelompokmu dengan tema “Manfaat search engine dalam dunia pendidikan”. 2. Carilah artikel ataupun informasi sebagai sumber data makalahmu. 3. Analisislah artikel tersebut dan ketik makalahmu dengan OpenOffice.org Writer. 4. Kumpulkan makalah tersebut kepada guru kalian.
- 38. Berikut langkah-langkah contoh penggunaan Google. Bukalah alamat website google (www.google.com) pada address bar. Masukkan kata kunci ke dalam kotak pencarian. Misal, kamu akan mencari artikel mengenai “Lomba IT 2009”. Setelah kata kunci tersebut dimasukkan, klik tombol “Telusuri dengan Google”. Selanjutnya, akan tampil hasil pencarian seperti berikut. a. b. c. Kata kunci Hasil pencarian Gambar 4.75 Contoh pencarian web dengan Google Sumber: www.google.co.id, diakses tanggal 19 Juni 2009 d. Jika kamu ingin mencari gambar yang berhubungan dengan kata kunci yang sama, klik menu Gambar yang terdapat di bagian atas jendela Google. Hasil pencariannya tampak dalam gambar 4.76. Gambar 4.76 Contoh pencarian gambar dengan Google Sumber: www.google.co.id, diakses tanggal 19 Juni 2009 129Bab 4 •Pelayanan Internet TIK_SMP09_bab04.indd 129 5/28/2010 4:34:05 AM
- 39. Jelajah Ilmu Dalam Internet, informasi yang tersedia berjumlah jutaan. Agar hasil pencarian informasi dengan mesin pencari lebih efektif, ada beberapa kode yang dapat kamu tambahkan dalam kata kunci. a. b. Tanda kutip dua (“...”) untuk pencarian dengan kata yang sama persis. Tanda minus (-) untuk mengurangi hasil pencarian yang mengandung kata-kata tertentu. Kata site yang diikuti oleh alamat situs untuk hasil pencarian yang berfokus pada situs tersebut. Kata ftletype yang diikuti oleh nama ftle untuk hasil pencarian yang berfokus pada tipe ftle tersebut. c. d. Selancar Facebook adalah situs web jaringan sosial yang didirikan oleh Mark Zuckerberg pada 4 Februari 2004. Ia adalah seorang lulusan Harvard dan mantan murid Ardsley High School. Pada awalnya, keanggotaan Facebook hanya untuk siswa Harvard College. Namun kini, keanggotaan itu telah meluas hingga ke seluruh dunia.Hingga Juli 2007, situs ini memiliki jumlah pengguna terdaftar paling besar di antara situs-situs yang berfokus pada sekolah. Jumlah anggota aktifnya lebih dari 34 juta orang di seluruh dunia 130 Bab 4 •Pelayanan Internet TIK_SMP09_bab04.indd 130 5/28/2010 4:34:06 AM Kegiatan 4.7 Praktik Komputer 1. Dengan menggunakan salah-satu search engine, lakukanlah teknik pencarian seperti di bawah ini. a. “rumah sakit” OR “ambulance” b. “sistem operasi” AND “Linux” c. inurl: “virus” d. intitle: “PEMANASAN GLOBAL” e. site: ac.id f. filetype: doc 2. Tulislah hasil pencarian yang ada dari masing-masing teknik pencarian tersebut dan jelaskan masing-masing pengertian teknik tersebut. Kegiatan 4.6 Praktik Komputer Lakukan kegiatan ini secara individual. 1. Identifikasi masing-masingsearch engine (www.google.com, www.altavista.com, www.lycos.com, www.aol.com, dan www.msn.com). 2. Kemudian, buatlah kesimpulan mengenai perbedaaan dan persamaan dari masing-masing search engine.
- 40. D.Multimedia 1. Pengertian Multimedia Informasi yang tersedia dalam Internet beragam jenis medianya, mulai teks hingga video. Gabungan dari berbagai jenis media informasi itu sering disebut multimedia. Multimedia berasal dari dua kata, yakni multi dan media. Multi dapat diartikan sebagai “jamak” atau “beberapa” dan media adalah “sarana”. Dalam ilmu teknologi informasi dan komunikasi, multimedia lebih mengarah pada gabungan antara teks, suara, gambar, dan video. Keempat media inilah yang digabung atau beberapa hal yang digabung untuk menghasilkan informasi. Sistem operasi Linux telah memaketkan aplikasi pendukung multimedia seperti untuk memutar ftle audio (mp3, wav, ogg, dan lain sebagainya), ftle video (mpg, avi, flv, mp4, dan lain sebagainya), dan mengolah ftle-ftle multimedia.2. Pemutar File Audio – Audacious Memutar audio seperti musik, ceramah, atau hasil rekaman suara kini tidak hanya dapat didengar melalui media kaset. Data suara kini dapat disimpan dalam bentuk ftle digital sehingga dapat diputar menggunakan komputer atau media lain seperti telepon genggam, VCD player, dan lainnya. Di dalam teknologi informasi dan komunikasi, dikenal banyak jenis ftle audio di antaranya sebagai berikut. a. Format Wav Format wav sering dijumpai pada sistem operasi Windows. Jenis wav memiliki ukuran ftle cukup besar dibanding jenis lain. File wav dapat didengarkan dalam sistem operasi Linux dengan menggunakan aplikasi multimedia seperti Audacious. Format OGG Format ini merupakan satu-satunya format ftle yang terbuka dan gratis. Format lain umumnya dipatenkan oleh pengembang software dan pembuat hardware harus membayar lisensi untuk produk yang dapat memainkan ftle dengan format terkait. Format Midi Format Midi adalah format audio dengan ukuran ftle yang lebih kecil dan lebih cocok diperdengarkan melalui Synthesizer. File Midi sering kita jumpai pada keyboard atau telepon genggam. ACC AAC adalah singkatan dari Advanced Audio Coding. Format ini merupakan bagian standar Motion Picture Experts Group (MPEG). Format ini digunakan Apple pada toko musik on-line-nya, iTunes. MP3 Format ini dikembangkan dan dipatenkan oleh Fraunhofer Institute. Dengan bitrate 128 kbps, ftle MP3 sudah berkualitas baik. File mp3 menjadi sangat populer karena memiliki kualitas suara yang bagus dan ukuran ftle yang cukup kecil. b. c. d. e. 131Bab 4 •Pelayanan Internet TIK_SMP09_bab04.indd 131 5/28/2010 4:34:06 AM
- 41. Untuk memutar ftle-ftle audio pada sistem operasi Linux, kamu dapat menggunakan program aplikasi Adacious. Tampilan Audacious seperti gambar 4.77. Gambar 4.77 Audacious Sumber: Audacious Audacious terdiri dari tiga bagian sebagai berikut. 1. Bagian player. Gambar 4.78 Player Sumber: Audacious 2. Di bawah player terdapat kotak play list yang menampung ftle-ftle audio yang masuk dalam daftar untuk diputar (diakti an). Gambar 4.79 Playlist editor Sumber: Audacious 3. Di bagian bawah playlist terdapat equalizer. Gambar 4.80 Equalizer Sumber: Audacious Equalizer adalah sistem tata suara. Dengan equalizer, kualitas suara dapat diatur sedemikianrupa sehinggasusunanbas,vocal,treble,dan lainnyadapat menghasilkan suara terbaik. Fasilitas ini terdapat dalam Audacious. 132 Bab 4 •Pelayanan Internet TIK_SMP09_bab04.indd 132 5/28/2010 4:34:06 AM
- 42. Untuk memasukkan ftle audio ke dalam daftar atau list yang hendak diakti an, langkahnya sebagai berikut. 1. Pada bagian playlist klik ikon add ftle. Gambar 4.81 Ikon add ftle Sumber: Audacious Tanda + artinya memasukkan ftle audio ke dalam playlist dan tanda – artinya menghapus daftar ftle audio. 2. Lalu, akan muncul menu add ftle seperti gambar di samping ini. Klik menu Add Files. Gambar 4.82 Menu Add Files Sumber: Audacious 3. Setelah itu, akan tampil 1 gambar seperti gambar di samping. Pilih folder yang berisi ftle-ftle audio. Setelah ftle-ftle audio dipilih, tekan tombol add. 2 Gambar 4.83 Jendela Add Files Sumber: Audacious 4. Setelah ftle audio dipilih, Audacious akan memasukkan ftle-ftle tersebut ke dalam playlist. Perhatikan gambar 4.84. Gambar 4.84 Playlist editor Sumber: Audacious 133Bab 4 •Pelayanan Internet TIK_SMP09_bab04.indd 133 5/28/2010 4:34:07 AM 3
- 43. 5. Untuk melakukan perintah terhadap ftle tersebut, pada player terdapat tombol- tombol seperti layaknya perangkat keras pemutar audio. Perhatikan gambar bagian dari Player. a b c d e f Gambar 4.85 Bagian dari Player Sumber: Audacious Pada gambar di atas terdapat tombol yang artinya a. b. c. d. e. f. Previous: kembali playlist sebelumnya. Play: mengakti an atau memutar ftle audio. Pause: menghentikan sejenak. Stop: menghentikan ftle audio yang sedang aktif. Next: berpindah ke ftle audio selanjutnya. Eject: mengeluarkan CD atau DVD dari device CD-rom. 3. Pemutar File Video – Totem Movie Player Video adalah teknologi yang dapat memvisualkan sesuatu menjadi gambar bergerak. Contoh hasil dari video dapat kamu temui dalam televisi, CCTV, dan gambar bergerak (visual) yang ditampilkan oleh berbagai macam perangkat keras pemutar video. Kata video berasal dari bahasa Latin yang berarti ‘saya lihat’. Video memiliki bermacam-macam format. Contoh formatvideo antara lain PAL, NTSC, MPEG,AVI, FLV, danDV. Format videodapat diputar dalamkomputer yang menggunakan sistem operasi Linux.Aplikasi program yang digunakan untuk hal ini adalah Totem Movie Player. Program ini dapat digunakan untuk memutar VCD dan DVD, menjalankan ftle FLV yang diunduh dari Internet, atau memutar ftle MPEG dan DV. Totem Movie Player memiliki tampilan seperti gambar di bawah ini. Gambar 4.86 Tampilan Totem Movie Player Sumber: Totem Movie Player 134 Bab 4 •Pelayanan Internet TIK_SMP09_bab04.indd 134 5/28/2010 4:34:08 AM
- 44. Untuk mengakti an aplikasi Totem Movie Player langkahnya sebagai berikut. Pilih menu application � sound & video � movie player.1. 1 2 Gambar 4.87 Membuka aplikasi Totem Movie Player Sumber: Linux edubuntu 2. Setelah aplikasi Totem Movie Player terbuka, langkah berikutnya adalah1 menyiapkan CD atau DVD yang beris2i video ke dalam komputer. Kamu juga dapat membuka ftle video yang sudah ada di dalam folder. Perhatikan gambar berikut. Gambar 4.88 Menu Movie Sumber: Totem Movie Player Pada menu Movie terdapat beberapa submenu. Open berfungsi untuk membuka ftle yang terdapat pada folder. Lalu, ftle tersebut akan masuk dalam playlist di sisi kanan bagian jendela Totem Movie Player. Open location lebih dititikberatkan pada lokasi yang sudah pernah dibuka. Play disk akan secara otomatis membuka ftle VCD/DVD yang sudah dimasukkan ke dalam CD-rom atau DVD-rom. Pada menu View terdapat beberapa submenu salah satunya adalah Fullscreen yang berfungsi untuk menayangkan ftle video secara penuh dalam satu layar. Jadi, tampilan komputer berubah seperti layaknya menayangkan video pada pesawat televisi. Gambar 4.89 1 2 Menu View Sumber: Totem Movie Player 135Bab 4 •Pelayanan Internet TIK_SMP09_bab04.indd 135 5/28/2010 4:34:08 AM 3
- 45. Berikut ini contoh tampilan Totem Movie Player untuk menjalankan ftle video. Gambar 4.90 Tampilan Totem Movie Player Sumber: Totem Movie Player E. Menggunakan Program Presentasi Ketika berselancar di dunia maya, kamu akan menemui tampilan gambar yang bergerak. Tampilan gambar tersebut dapat bergerak karena menggunakan suatu software presentasi. Dalam dunia open source, salah satu program presentasi yang populer digunakan adalah OpenOffice.org Impress. Kali ini, kamu akan mempelajari cara penggunaan program presentasi tersebut. 1. Mengenal Program Presentasi Program presentasi adalah program yang dirancang untuk menyampaikan informasi berupa tampilan slide show. Dalam dunia usaha, presentasi merupakan salah satu cara yang digunakan untuk menyampaikan informasi seperti produk, rencana kerja dan penjualan, dan laporan keuangan. Dalam bidang pendidikan, program presentasi bermanfaat sebagai media pengajaran yang interaktif karena materi yang disampaikan menjadi lebih menarik. Materi tersebut semakin menarik jika disisipkan program multimedia, gambar animasi, serta berbagai efek. Selancar Program OpenOffice. org Impress diperoleh dapat secara websitegratis dari resminya, yaitu h p:// www.openoffice.org. 136 Bab 4 •Pelayanan Internet TIK_SMP09_bab04.indd 136 5/28/2010 4:34:09 AM Kegiatan 4.8 Praktik Komputer Perhatikan langkah-langkah untuk memutar ftle audio dan video pada materi di atas. Lalu, praktikkan pada komputer kamu langkah-langkah tersebut. Jelaskan dan sertakan gambar pada setiap tahap yang kamu lakukan, kemudian cetak hasilnya dengan printer.
- 46. 2. Memulai Program OpenOffice.org Impress Salah satu program yang populer digunakan untuk presentasi adalah OpenOffice Impress. OpenOffice Impress merupakan satu program yang terdapat pada satu paket program OpenOffice.Org dari Sun Microsystems, Inc. Untuk memulai program OpenOffice Impress dengan menggunakan operasi linux Edubuntu, langkah-langkahnya adalah sebagai berikut. sistem a. PilihApplications�Perkantoran � OpenOffice.Org Presentation. 1 2 Gambar 4.91 3 Memulai aplikasi OpenOffice.org Impress 2.3 Sumber: OpenOffice.org Impress 2.3 b. Lalu, akan muncul tampilan awal dari program OpenOffice.org Impress. Title Bar Standard Toolbar Task Pane Menu Bar Area Outline Scroll Bar Toolbar Drawing Status Bar Gambar 4.92 Slide kerja dan lembar kerja OpenOffice Impress Sumber: OpenOffice.org Impress 2.3 137Bab 4 •Pelayanan Internet TIK_SMP09_bab04.indd 137 5/28/2010 4:34:10 AM
- 47. 3. Lembar kerja OpenOffice.org Impress Bagian-bagian dalam lembar kerja OpenOffice Impress antara lain sebagai berikut. Title Bar berisi nama program aplikasi dan nama ftle yang sedang aktif. Control Box berisi tombol pengatur jendela seperti minimize (untuk mengecilkan jendela), maximize (memperbesar jendela), restore (mengembalikan ukuran jendela ke posisi semula), dan tombol close (untuk menutup program Impress). Menu Bar berisi barisan perintah penting seperti File, Edit, View, Insert, Format, Tools, Slide Show, Window, dan Help. Toolbar berisi tombol-tombol yang sering digunakan untuk melakukan suatu perintah secara cepat. Contohnya, Standard toolbar, Drawing toolbar, dan Formating toolbar. Scroll Bar digunakan untuk menggeser area outline ke kiri, kanan, atas, atau ke bawah untuk melihat objek presentasi yang terlalu lebar dan tidak terlihat. Task Pane merupakan jendela yang ditampilkan di sebelah kanan yang digunakan untuk membantu penyuntingan slide. Area Outline menampilkan kerangka presentasi yang mencakup judul dan isi materi presentasi. a. b. c. d. e. f. g. 4. Membuat Slide Presentasi dengan Template dan Wizard Template merupakan cara termudah untuk membuat presentasi yang baru. Semua format slide akan diselesaikanmenggunakan template yang diatur untuk jenis presentasi. Berikut ini langkah-langkah membuat presentasi menggunakan template dan wizard. 1a. Buka program presentasi dari Applications � Perkantoran � OpenOffice.org Presentation. 2 Gambar 4.93 3 Langkah membuka OpenOffice.org Impress Sumber: OpenOffice.org Impress 2.3 b. Lalu, akan muncul tampilan ”Presentation Wizard” yang akan memandumu dalam proses Untuk dengan pembuatan presentasi. membuat presentasi template, pilih Type From Template, kemudian klik Next. Gambar 4.94 Presentation Wizard Sumber: OpenOffice.org Impress 2.3 138 Bab 4 •Pelayanan Internet TIK_SMP09_bab04.indd 138 5/28/2010 4:34:13 AM
- 48. c. Lalu, akan muncul drop downlistyangberisikategori template. Pilih template yang diinginkan, kemudian klik Next. Gambar 4.95 Presentation Wizard memilih template Sumber: OpenOffice.org Impress 2.3 d. Setelah itu akan muncul wizard tampilan untuk mengatur presentasi slide yangsesuai ukuran diinginkan. Gambar 4.96 Presentation Wizard memilih desain dan hasil slide Sumber: OpenOffice.org Impress 2.3 Berikut ini adalah keterangan pilihan tampilan slide. 1) 2) 3) 4) 5) Original, default template dari Impress tanpa diubah. Overhead Sheet, lembar Overhead Projector. Paper mengoptimasi paper handouts. Screen mengoptimasi slide untuk tampak desain presentasi. Slide menampilkan slide dalam slide show. Selanjutnya klik tombol Next setelah kamu memilih desain slide pada tampilan tersebut. e. Pada wizard yang menyajikan efek dan kecepatan transisi slide dan penataan slide show, lakukanlah pemilihan yang sesuai, klik Next. Gambar 4.97 Presentation Wizard memilih slide dan kecepatan transisi Sumber: OpenOffice.org Impress 2.3 139Bab 4 •Pelayanan Internet TIK_SMP09_bab04.indd 139 5/28/2010 4:34:14 AM
- 49. f. Langkah selanjutnya akan muncul wizard yang memintamu untuk menggambarkan presentasi secara terperinci sehingga presentasi dapat memformat slide. Setelah kamu mengisi fteld-fteld yang diminta, klik Next. Field yang harus diisi Gambar 4.98 Mengisi fteld presentasi Sumber: OpenOffice.org Impress 2.3 g. Langkah yang terakhir dari wizard adalah jendela pemilihan halaman, lalu, klik tombol Create untuk menyelesaikan wizard. Gambar 4.99 Mengakhiri wizard presentasi Sumber: OpenOffice.org Impress 2.3 5. Format Teks dan Slide Presentasi a. Format Huruf Untuk mengatur huruf, kamu dapat menggunakan fasilitas yang terdapat pada submenu Font. Submenu ini terdiri dari jenis, style, ukuran, warna, dan efek huruf. Misalnya underline, shadow, emboss, superscripts, offset, dan superscript. Dengan berbagai fasilitas itu, kamu dapat mengatur format tulisan sesuai keinginan. Berikut ini adalah langkah mengedit font. 1) 2) 3) 4) 5) 6) Buka ftle presentasi yang akan di-edit. Pilih teks yang akan di-edit. Pilih Format. Pilih Characters. Atur jenis huruf, ukuran, efek, dan posisinya. Jika sudah selesai, klik OK. 140 Bab 4 •Pelayanan Internet TIK_SMP09_bab04.indd 140 5/28/2010 4:34:15 AM
- 50. Gambar 4.100 Format font atau karakter Sumber: OpenOffice.org Impress 2.3 b. Perataan Teks Kamu dapat mengatur tampilan judul dan isi slide agar posisi yang ditampilkan rata kanan, kiri, tengah, atau rata kiri-kanan. Tujuannya, agar presentasi yang kamu buat menjadi lebih menarik. Ikuti langkah-langkah berikut ini. 1) 2) 3) 4) 5) Pilih judul atau isi slide yang ingin kamu atur perataan teksnya. Pilih menu Format dan klik Paragraph. Lalu, akan muncul tampilan seperti gambar di bawah ini. Klik tab Alignment. Pilih option perataan teksnya (Left, Right, Center, atau Justifted). Klik OK. Gambar 4.101 Format Paragraph Sumber: OpenOffice.org Impress 2.3 c. Jarak Antarbaris (Line Spacing) Kamu dapat mengatur jarak antarbaris dan antarparagraf dengan menggunakan langkah berikut ini. 1) Pilih judul atau isi slide yang ingin kamu atur jarak teksnya. 2) Pilih menu Format dan klik Paragraph. 141Bab 4 •Pelayanan Internet TIK_SMP09_bab04.indd 141 5/28/2010 4:34:15 AM
- 51. 3) Lalu, akan muncul tampilan Spacing. seperti gambar di bawah ini. Klik tab Indents & 4) Atur jarak pada bagian Line Spacing dengan memilih salah satu jarak, yakni Single, 1,5 Lines, Double, Proportional, At Leaset, dan Leading. Klik OK jika sudah selesai. 5) Gambar 4.102 Pengaturan jarak antarparagraf Sumber: OpenOffice.org Impress 2.3 6. Grafik, Gambar, dan Suara pada Slide Presentasi a. Menyisipkan Grafik Tab Layouts pada Task OpenOffice.org Impress menyediakan fasilitas untuk menyisipkan grafik dalam template-nya. Berikut ini adalah langkah- langkah untuk menyisipkan grafik pada slide presentasi. 1) Siapkan sebuah slide yang akan disisipkan grafik. Pada Task pane, pilih tab Layouts. Lalu, pilih jenis template: Title, Chart. 2) 3) Template: Title, Chart pada Layouts Gambar 4.103 Memilih template Sumber: OpenOffice.org Impress 2.3 142 Bab 4 •Pelayanan Internet TIK_SMP09_bab04.indd 142 5/28/2010 4:34:16 AM Kegiatan 4.9 Praktik Komputer Buatlah slide presentasi bersama kelompokmu dengan menggunakan program persentasi OpenOffice.org Impress. Pilihlah salah satu materi yang telah kamu pelajari pada buku ini sebagai isi dari File presentasimu.
- 52. 4) Pada slide, akan tampak template untuk menulis judul dan membuat grafik. Perhatikan gambar di samping ini. Klik Click to add Title untuk menuliskan judul slide. Misal, judulnya adalah “LP3T5) Nurul Fikri”. Gambar 4.104 Tampilan default chart Sumber: OpenOffice.org Impress 2.3 6) Klik dua kali Double-click to add a chart untuk membuat grafik sehingga muncul grafik secara default. Gambar 1.105 Mengisi slide dengan grafik Sumber: OpenOffice.org Impress 2.3 7) Ubah bagian-bagian grafik seperti judul grafik, nama sumbu X dan Y grafik serta Legend tersebut dengan cara klik kanan dan pilih Auto Format Chart. Gambar 4.106 Ragam tipe grafik (chart) Sumber: OpenOffice.org Impress 2.3 143Bab 4 •Pelayanan Internet TIK_SMP09_bab04.indd 143 5/28/2010 4:34:17 AM
- 53. 8) Pilih tipe grafik yang digunakan.Variasi grafik pada gambar 4.107 adalah Normal. Lalu, klik OK. Gambar 4.107 Memilih variasi chart dan gridlines Sumber: OpenOffice.org Impress 2.3 9) Masukkan judul grafik. Caranya, muncul kotak dialog Title. pilih menu Insert → Title. Selanjutnya, akan Gambar 4.108 Memasukkan judul grafik Sumber: OpenOffice.org Impress 2.3 Judul pada grafik Gambar 4.109 Judul yang telah dimasukkan Sumber: OpenOffice.org Impress 2.3 144 Bab 4 •Pelayanan Internet TIK_SMP09_bab04.indd 144 5/28/2010 4:34:17 AM
- 54. 10) Masukkan data-data untuk grafik. Caranya, klik ikon chart data ( ) yang terdapat di pojok kiri jendela OpenOffice.org Impress. Aturlah isi tabel tersebut sesuai gambar berikut ini. Gambar 4.110 Data grafik dalam bentuk tabel Sumber: OpenOffice.org Impress 2.3 11) Hasilnya dapat kamu lihat pada gambar berikut ini. Gambar 4.111 Hasil grafik Sumber: OpenOffice.org Impress 2.3 145Bab 4 •Pelayanan Internet TIK_SMP09_bab04.indd 145 5/28/2010 4:34:18 AM
- 55. 12) Selain menggunakan template, untuk menyisipkan grafik dapat juga melalui menu Insert � Chart. Setelah itu akan muncul contoh grafik pada slide. Kamu dapat melengkapi grafik tersebut seperti pada cara yang pertama menggunakan template. 15) b. Menyisipkan Gambar Untuk menyisipkan gambar, caranya sangatlah mudah, yaitu sebagai berikut. Pilih menu Insert � Picture � From ftle. Misal, grafik pada gambar 4.111 akan disisipi gambar headphone. 1) 2) 3) Carilah letak gambar tersebut, lalu klik Open Pada slide, akan tampak5) gambar disisipkan. yang telah Perhatikan gambar di samping. Gambar 4.112 Grafik yang telah ditambahkan gambar Sumber: OpenOffice.org Impress 2.3 c. Menyisipkan Suara Berikut adalah langkah untuk menyisipkan suara pada slide presentasi. Pilih menu Insert � Movie and Sound1) � From ftle. Misal, suara yang disisipkan diambil dari ftle audio “akucintadia.mp3”. Carilah letak ftle audio tersebut, misalnya di Folder My Music. Pilih ftle audio dan klik Open untuk menyisipkan. a 2) b 3) Gambar 4.113 cMemilih ftle audio atau video Sumber: OpenOffice.org Impress 2.3 146 Bab 4 •Pelayanan Internet TIK_SMP09_bab04.indd 146 5/28/2010 4:34:18 AM
- 56. 4) Selanjutnya, akan tampak gambar seperti sound.Aturlah posisinya sesuai kebutuhan. Misal, letakkan di sudut kiri bawah slide. Perhatikan gambar di bawah ini.5) Untuk memunculkan suaranya, cobalah jalankan presentasi melalui menu Slide Show � Slide Show atau dengan menekan F5. Gambar 4.114 Tampilan slide setelah ftle audio atau video dimasukkan Sumber: OpenOffice.org Impress 2.3 7. Efek Animasi dan Transisi Slide Presentasi Sebelum menjalankan slide presentasi, sebaiknya kamu menambahkan efek-efek khusus agar presentasi lebih menarik. Kamu dapat memberi efek transisi peralihan slide, efek tampilan teks, efek animasi pada objek, dan menyembunyikan slide. a. Efek Transisi Peralihan Slide Untuk menampilkan peralihan slide dengan efek visual yang menarik, masing- masing slide dapat diatur efek transisi peralihannya. Langkah-langkahnya adalah sebagai berikut. 1) 2) Buka ftle yang akan diatur slide transisinya. Untuk mengatur efek transisi, sebaiknya kamu menggunakan tampilan slide sorter. Pilih dan klik slide yang kamu inginkan, misalnya slide 1. Pilih dan klik menu Slide Show. Pilih submenu Slide Transition dan Task Pane berupa Slide Transition akan ditampilkan. Pilih Slide Transition, misal “Wipe Left”. Pada bagian Modify Transition, atur Speed (kecepatan), yakni Slow, Medium, atau Fast. Atur juga jenis suara (Sound) yang akan dikeluarkan saat slide dijalankan. Pada bagian Advance Slide, beri tanda pada salah satu pilihan berikut ini. a) One Mouse Click, jika ingin beralih slide dengan satu kali klik mouse. 3) 4) 5) 6) 7) 8) 147Bab 4 •Pelayanan Internet TIK_SMP09_bab04.indd 147 5/28/2010 4:34:20 AM Kegiatan 4.10 Praktik Komputer Dengan menggunakan slide presentasi yang telah kamu buat pada aktivitas 4.9, masukkan grafik, ftle gambar, dan ftle suara untuk melengkapi slide presentasimu.
- 57. b) Automatically After, jika ingin beralih slide setelah sekian detik sesuai yang nilai detik yang diatur. Klik tombol Apply to All Slides, jika efek transisi akan diberlakukan pada semua slide. Simpan kembali ftle presentasi dan coba jalankan slide presentasi melalui menu Slide Show � Slide Show atau dengan menekan F5. 9) 10) 1 b. Efek Khusus Animasi pada Objek Selain memberikan efek transisi pada slide, kamu dapat memberikan efek khusus animasi pada tiap- tiap objek dalam sebuah slide. Objek tersebut bisa berupa gambar maupun teks. Berikut ini adalah langkah-langkah memberikan efek animasi. 2 1) 2) Buka ftle yang akan diatur objek animasinya. Pilih menu Slide Show Custom Animation sehingga muncul di bagian Task Pane. Pilih salah satu objek pada slide tersebut. Lalu, klik tab Add sehingga muncul kotak dialog Custom Animation. Pilih efekanimasi yang kamu inginkan. Misalnya, efek animasi Entrance Basic Circle. Untuk melihat efek animasi dan bunyi suaranya, tampilkan slide presentasi melalui menu Slide Show � Slide Show atau dengan menekan F5. 3 3) 4) 4 5) Gambar 4.115 Selain memberikan efek pada slide, kamu juga dapat menyembunyikan slide saat presentasi. Caranya, pilih slide Slide transition Sumber: OpenOffice.org Impress presentasi kemudian pilih menu Slide Show Hide Slide. Selanjutnya, pada slide yang disembunyikan akan terdapat tanda silang di bagian outline area. Untuk memunculkan kembali slide presentasi, pilih menu Slide Show Show Slide. Gambar 4.116 Custom Animation Sumber: OpenOffice.org Impress 2.3 148 Bab 4 •Pelayanan Internet TIK_SMP09_bab04.indd 148 5/28/2010 4:34:20 AM
- 58. Rangkuman 1. Browsing adalah suatu aktivitas menjelajahi Internet. Menjelajahi Internet berarti mengunjungi berbagai alamat website yang ada di Internet. Web browser adalah suatu program yang digunakan untuk menjelajahi alamat- alamat website di Internet. Macam-macam web browser: Mozilla Firefox, Internet Explorer, Opera, Maxthon, Safari, Netscape Navigator, dan lain-lain. Mozilla Firefox merupakan salah-satu web browser yang sangat populer saat ini. Banyak orang memilih Mozilla Firefox karena memiliki beberapa kelebihan. 2. 3. a. Ukuran aplikasi yang relatif kecil, yaitu sekitar 4,7 MB, dibanding IE yang dapat mencapai 80 MB. Mendukung berbagai jenis jalan pintas untuk aksi. Misalnya, berupa tombol pintas Ctrl+T untuk membuka tab baru atau gerakan mouse pintas (mouse gesture) dengan menekan tombol kanan mouse sambil menggeser mouse ke kiri menuju halaman sebelumnya. Penghentian pop up, yang telah terintegrasi dalam instalasi awal. b. c. 5. E-mail (Electronic Mail) merupakan layanan di Internet dalam bentuk surat elektronik kepada pengguna Internet lain. Saat ini, fasilitas e-mail dapat digunakan melalui dua cara, yaitu dengan e-mail berbasis web (web mail), contohnya: gmail, yahoo, plasa, hotmail, bolehmail dan e-mail dengan menggunakan server SMTP/POP (pop mail), contohnya: Evolution Mail, Kmail, Thunder bird, dan lain-lain. Cha ing merupakan layanan di Internet yang memungkinkan pengguna untuk berkomunikasi (mengobrol) dengan menggunakan media teks. Aplikasi yang digunakan untuk kegiatan ini misalnya Pidgin, Yahoo Messenger, MIRC, MSN, Google Talk, ataupun ICQ. FTP (File Transfer Protocol) adalah protokol yang mengatur proses pemindahan program atau informasi lainnya dalam bentuk ftle baik dari server ke client maupun sebaliknya atau dari satu komputer dengan komputer lainnya. 6. 7. 8. Refleksi 149Bab 4 •Pelayanan Internet TIK_SMP09_bab04.indd 149 5/28/2010 4:34:21 AM Di akhir pelajaran, saya mampu √/× • mengenal dan menggunakan program Mozilla Firefox, • mengenal dan menggunakan layanan dalam Internet, seperti infor- masi berbasis web, e-mail, cha ing, dan pemindahan ftle (ftp), • mengenal dan menggunakan search engine (mesin pencari).
- 59. Evaluasi Akhir Bab 4 A. Pilih jawaban yang tepat. 1. Nama tempat untuk mengetik alamat website yang akan ditampilkan di Mozilla Firefox adalah .... a. title bar b. tool bar c. d. menu bar address bar 2. Gambar di atas merupakan salah satu komponen dalam jendela Mozilla Firefox, yakni .... a. status bar b. menu bar c. d. tab browser area browser 3. Nama tempat untuk menampilkan suatu proses yang sedang dilakukan web browser dalam suatu halaman web adalah .... a. title bar b. tool bar c. d. status bar address bar 4. Hubungan komunikasi berupa teks yang dilakukan oleh antarpengguna komputer dalam Internet secara on-line a. e-mail b. FTP merupakan pengertian dari .... c. d. cha ing download 5. Menjelajah dengan mengikuti link di halaman web merupakan pengertian dari .... a. browsing b. cha ing c. d. running streaming 6. Di bawah ini yang tidak termasuk e-mail berbasiskan web (web mail) adalah .... a. Evolution b. Gmail c. d. Yahoo Plasa 7. Di bawah ini yang termasuk e-mail berbasiskan SMTP/POP (pop mail) adalah .... a. Evolution b. Gmail c. d. Yahoo Plasa 8. Menyalin ftle atau program dari situs Internet ke media penyimpanan lain, seperti: disket, flash disk, dan hard disk merupakan pengertian dari ....a. b. upload download c. d. FTP searching 150 Bab 4 •Pelayanan Internet TIK_SMP09_bab04.indd 150 5/28/2010 4:34:22 AM
- 60. 9. Protokol yang mengatur proses transfer program atau informasi lainnya dalam bentuk ftle baik dari server ke client maupun sebaliknya atau dari satu komputer dengan komputer lainnya adalah .... a. HTTP b. SMTP c. d. FTP HTTPS 10. Di bawah ini yang tidak termasuk ke dalam search engine adalah .... a. www.altavista.com b. www.lycos.com c. d. www.detik.com www.google.com B. Lengkapi pernyataan berikut ini. 1. Suatu program yang digunakan untuk membuka atau menjelajahi alamat situs di Intenet adalah .... Tempat berkumpulnya menu yang terdapat di jendela Mozilla Firefox adalah .... E-mail merupakan singkatan dari .... Kepanjangan dari FTP adalah .... Suatu website di Internet yang berfungsi sebagai mesin pencari merupakan pengertian dari .... www.wikipedia.org merupakan contoh website yang termasuk dalam kategori .... Perintahuntukmengulangiprosespemanggilansebuahhalamanketikamelakukan browsing di Internet adalah .... Perintah yang dipilih untuk menuju halaman berikutnya yang pernah dibuka sebelumnya ketika melakukan browsing di Internet adalah .... Area utama dari suatu web browser yang merupakan tempat untuk menampilkan semua informasi yang terkandung di dalam suatu website adalah .... Langkah-langkah untuk menyimpan satu halaman utuh sebuah halaman web adalah melalui menu File, lalu pilih perintah .... 2. 3. 4. 5. 6. 7. 8. 9. 10. C. Jawablahpertanyaan di bawah ini dengan tepat. 1. 2. Jelaskan apa yang kamu ketahui tentang Mozilla Firefox. Sebutkan dan jelaskan komponen yang terdapat di dalam jendela Mozilla Firefox. Jelaskan langkah-langkah mengunduh (download) gambar dari Internet. Jelaskan langkah-langkah membalas e-mail yang masuk ke dalam mailbox. Jelaskan apa saja manfaat dari mesin pencari (search engine). 3. 4. 5. 151Bab 4 •Pelayanan Internet TIK_SMP09_bab04.indd 151 5/28/2010 4:34:22 AM
- 61. Evaluasi Akhir Semester 2 A. Pilih jawaban yang tepat. 1. Perbedaan antara frekuensi terendah dan frekuensi tertinggi dalam rentang tertentu atau sering disebut dengan pita lebar dalam istilah teknologi informasi dan komunikasi disebut .... a. proxy b. server c. d. dial-up bandwidth 2. File konfigurasi wvdial dapat disunting atau dikonfigurasi menggunakan .... a. teks editor b. KPPP c. d. Gnome PPP menu Internet 3. Perangkat lunak untuk mengakses Internet pada window manager Gnome disebut ....a. KPPP b. Gnome PPP c. d. GUI network tools 4. Dalam sebuah LAN (jaringan komputer), jika server Internet memiliki IP address 192.168.0.1, komputer client akan meletakkan IP tersebut pada .... a. IP address b. DNS c. d. gateway subnet mask 5. Aplikasi proxy pada sistem operasi Linux salah satunya disebut .... a. squid b. openoffice.org writer c. d. terminal galleon 6. Mozilla Firefox termasuk ke dalam kategori program .... a. text editor b. web design c. d. desain grafis web browser 7. Menjelajah dengan mengikuti link di halaman web merupakan pengertian dari .... a. browsing b. cha ing c. d. running streaming 8. Layanan e-mail (Electronic Mail) dibagi menjadi 2 kategori, yaitu e-mail berbasis web dan e-mail berbasis .... a. POS 5 b. POP 3 SLTP c. d. SMTP/POP SMTP/WEB 9. Evolution mail termasuk e-mail berkategori .... a. b. web mail server mail c. d. network mail POP mail 152 Evaluasi Semester 2 TIK_SMP09_bab04.indd 152 5/28/2010 4:34:22 AM
- 62. 10. Di bawah ini yang tidak termasuk ke dalam kategori website search engine adalah ....a. b. c. d. www.amazon.com www.altavista.com www.aol.com www.google.com B. Jawab pertanyaan di bawah ini dengan tepat. 1. Sebutkan manfaat server proxy dan jelaskan langkah-langkah konfigurasi IP Proxy pada browser Mozilla Firefox. Perangkatlunak modemapa sajakah yang dapat digunakan untuk menghubungkan komputer dengan sistem operasi Linux? Sebutkan minimal lima macam program web browser. Jelaskan perbedaan e-mail berbasis web (web mail) dengan e-mail berbasis SMTP/ POP (POP mail) dan sebutkan contohnya masing-masing dua. Apakah yang dimaksud dengan search engine? Sebutkan minimal lima macam website yang berfungsi sebagai search engine. 2. 3. 4. 5. C. Praktikkan soal berikut ini. 1. Carilah 10 alamat website, kemudian kelompokkan berdasarkan kategori berikut ini.a. b. c. d. e. Pendidikan Hiburan Berita Bisnis Mesin pencari (search engine) 2. 3. Bukalah semua alamat website dengan menggunakan Mozilla Firefox. Tulislah laporan berdasarkan hal-hal berikut ini. a. b. Isi yang ada dari masing-masing website yang telah dibuka. Gambarkan secara garis besar tampilan homepage dari masing-masing website yang kamu buka. Carilah informasi penempatan judul halaman, penempatan menu, penempatan isi, dan informasi yang lain). Tuliskan menu utama dan menu tambahan yang ada dari masing-masing alamat website. Tuliskan hyperlink eksternal apa saja yang ada di dalam masing-masing alamat website. c. d. 4. Selanjutnya, dengan alamat e-mail yang pernah kamu buat sebelumnya, kirimkan hasil laporanmu kepada gurumu. 153Evaluasi Semester 2 TIK_SMP09_bab04.indd 153 5/28/2010 4:34:22 AM
