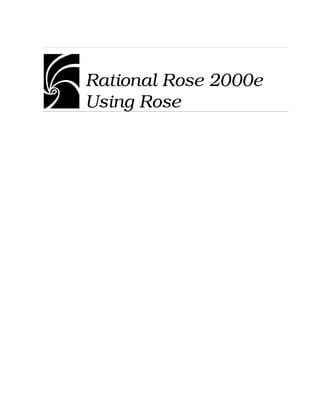
Rational rose 2000e using rose
- 1. Rational Rose 2000e Using Rose
- 2. Copyright © 1993–2000 Rational Software Corporation. All rights reserved. Part Number: 800-023321-000 Revision 7.0, March 2000, (Software Release 2000e) This document is subject to change without notice. GOVERNMENT RIGHTS LEGEND: Use, duplication, or disclosure by the U.S. Government is subject to restrictions set forth in the applicable Rational Software Corporation license agreement and as provided in DFARS 227.7202- 1(a) and 227.7202-3(a) (1995), DFARS 252.227-7013(c)(1)(ii) (Oct 1988), FAR 12.212(a) (1995), FAR 52.227-19, or FAR 52.227-14, as applicable. Rational, the Rational logo, Rational Rose, ClearCase, and Rational Unified Process are trademarks or registered trademarks of Rational Software Corporation in the United States and in other countries. All other names are used for identification purposes only and are trademarks or registered trademarks of their respective companies. Visual SourceSafe is a trademark or registered trademark of Microsoft Corporation. T Quatrani VISUAL MODELING WITH RATIONAL ROSE AND UML, (pages 3,4,29,39,73,142,153). © 1998 Addison Wesley Longman Inc., -Reprinted by permission of Addison Wesley Longman. All rights reserved. ii Rational Rose 2000e, Using Rose
- 3. Rational Rose 2000e, Using Rose iii Contents Contents iii List of Figures xvii List of Tables xxi Preface xxiii How this Manual is Organized xxiii Online Help xxv Online Manuals xxv Related Documentation xxvi File Names xxvi Starting Rational Rose xxvii Rose.ini Location xxvii Chapter 1 Introduction to Visual Modeling Using Rational Rose 1 Visual Modeling 1 Modeling with Rational Rose 2 Notations 4 Features 4 Extending Rational Rose 5
- 4. Contents iv Rational Rose 2000e, Using Rose Chapter 2 Getting Started with Rational Rose 7 The Application Window 8 Control-Menu Box 8 Title Bar 9 Minimize and Maximize Buttons 9 Menu Bar 9 Toolbar 9 Toolbox 12 Customizing the Toolbox 14 Browser 14 Documentation Window 14 Diagram Window 15 Overview Window 16 Specification Window 17 Printing Diagrams and Specifications 17 Print Preview 18 Zoom In and Zoom Out 18 Print 18 One Page and Two Page 18 Close 18 Apply Filter Dialog Box 18 Saving in Various Formats 19 Modifying the Rose.ini File 19 Deleting Model Elements 20 Shallow Delete 20 Deep Delete 20 Chapter 3 The Browser 21 Overview 21 Viewing the Browser 22 Hiding and Displaying the Browser 22 Positioning the Browser 22
- 5. Rational Rose 2000e, Using Rose v Docking and Undocking the Browser 23 Expanding and Collapsing the Browser Tree 23 Selecting Multiple Elements in the Browser 24 Navigating a Model 24 Creating and Editing Model Elements 25 Naming an Element in the Browser 26 Using Drag-and-Drop in the Browser 26 Browser to Browser Capabilities 27 Browser to Diagram Capabilities 28 Browser to Specification Capabilities 29 Sorting Packages in the Browser 29 Chapter 4 Introduction to Diagrams 31 Overview 31 Diagram Windows 31 Viewing Diagrams 32 Displaying Multiple Diagrams 33 Creating, Linking, Displaying, Renaming, and Deleting Diagrams 34 Create a New Diagram 34 Linking a Diagram 35 Display a Diagram 35 Rename a Diagram 36 Delete a Diagram 36 Selecting Multiple Elements in the Diagram 36 Creating and Naming Model Elements 37 Create an Element on the Diagram 37 Create an Element in the Browser 37 Naming Model Elements 37 Naming an Element on the Diagram 38 Creating/Naming an Overloaded Element on the Diagram 39 Placing an Overloaded Element on the Diagram from the Browser 39 Fully Qualified Names 40 Renaming Model Elements 40 Reassigning Model Elements 40
- 6. Contents vi Rational Rose 2000e, Using Rose Manipulating Icons 41 Deleting, Cutting, Copying, and Pasting Icons 42 Correlations 43 Creating Correlations Between Elements 43 Adorning the Diagrams 45 Manipulating Text 45 Understanding Model Workspaces 46 Differences between a Saved Model and a Model Workspace 46 Model Workspace Sample 47 Saving a Model Workspace 49 Loading a Model Workspace 49 Chapter 5 Introduction to Specifications 51 Displaying Specifications 51 Custom Specifications 52 Editing Specifications 52 Common Specification Elements 53 Dialog Boxes 53 General Tab 53 Detail Tab 55 Files Tab 55 Tab Buttons 57 Navigating the Tabs 58 Adding and Deleting Entries 58 Editing Entries 58 Chapter 6 Class Diagrams and Specifications 61 Class Diagram Overview 61 Creating and Displaying a Class Diagram 62 Class Diagram Toolbox 62 Assigning a Class to Another Logical Package 64 Adding and Hiding Classes, and Filtering Class Relationships 64
- 7. Rational Rose 2000e, Using Rose vii Class Specification 65 Class Specification—General Tab 66 Type 66 Parent 66 Stereotype 67 Export Control 67 Class Specification—Detail Tab 68 Cardinality 69 Space 69 Persistence 70 Concurrency 71 Abstract 71 Formal Arguments 72 Class Specification—Operations Tab 72 Show Inherited 74 Class Specification—Attributes Tab 75 Class Specification—Relations Tab 77 Class Specification—Component Tab 78 Class Specification—Nested Tab 79 Class Specification—Files Tab 81 Class Attribute Specification 82 Class Attribute—General Tab 82 Class 83 Show Classes 83 Type 83 Initial Value 83 Class Attribute—Detail Tab 84 Containment 84 Static 85 Derived 85 Operation Specification 86 Operation Specification—General Tab 87 Return Class 87 Operation Specification—Detail Tab 88 Arguments 88 Protocol 88 Qualifications 89 Exceptions 89
- 8. Contents viii Rational Rose 2000e, Using Rose Size 89 Time 89 Concurrency 90 Operation Specification—Preconditions Tab 91 Preconditions 91 Interaction Diagram 91 Operation Specification—Semantics Tab 92 Semantics 92 Interaction Diagram 92 Operation Specification—Postconditions Tab 93 Postcondition 93 Interaction Diagram 93 Operation Specification—Files Tab 94 Parameter Specification 94 Defining a New Parameter 94 Parameter Specification—General Tab 95 Default 95 Owner 95 Type 96 Association Specification 96 Association Specification—General Tab 97 Parent 97 Stereotype 97 Role 98 Element 98 Association Specification—Detail Tab 98 Derived 99 Link Element 99 Name Direction 99 Constraints 99 Association Specification—Role B General Tab 100 Association Specification—Role A and B Detail Tab 101 Navigable 101 Aggregate 102 Static 102 Friend 102 Containment of 102 Keys/Qualifiers 103
- 9. Rational Rose 2000e, Using Rose ix Generalize Specification 103 Generalize Specification—General Tab 104 Friendship Required 104 Virtual Inheritance 104 Realize Specification 104 Realize Specification—General Tab 105 Dependency Specification 105 Dependency Specification—General Tab 106 Has Relationship (Booch Only) 106 Has Specification—General Tab 107 Has Specification—Detail Tab 108 Key/Qualifier Specification 109 Defining a New Key/Qualifier 109 Key/Qualifier Specification—General Tab 110 Owner 110 Chapter 7 Use-Case Diagrams and Specifications 111 Use-Case Diagram Overview 111 Actors 112 Use Case 112 Flow of Events 113 Relationships 113 Association 114 Dependency 114 Extend Stereotype 115 Include Stereotype 115 Refine Stereotype 115 Generalization 116 Use-Case Diagram Toolbox 117 Use-Case Specification 118 Use-Case Specification—General Tab 118 Name 119 Package 119 Rank 119 Abstract 119
- 10. Contents x Rational Rose 2000e, Using Rose Use-Case Specification—Diagram Tab 120 Diagrams 120 Use-Case Specification—Relations Tab 121 Relations 121 Generalize Specification—General Tab 122 Stereotype 122 Friendship Required 123 Virtual Inheritance 123 Actor Specification 123 Chapter 8 State Machine Diagrams and Specifications 125 Creating and Displaying a State Machine Diagram 125 State Machine Specification 126 State Machine Specification General Tab 126 Statechart Diagram Overview 127 Creating a Statechart Diagram 127 Automatic Transmission Example 128 Activity Diagram Overview 129 Using Activity Diagrams 129 Understanding Workflows 129 Creating an Activity Diagram 130 Workflow Modeling 131 Purposes of Workflow Modeling 131 Defining a Workflow 131 Modeling a Workflow with an Activity Diagram 132 Activity Diagram-Specific Model Elements 133 Activities 133 Swimlanes 133 Objects 133 Object Flow 134 Understanding Objects and Object Flows 135 Changing the State of an Object 136 Shared State Machine Diagram Model Elements 137
- 11. Rational Rose 2000e, Using Rose xi States 137 Start and End States 137 Transitions 137 Transition to Self 138 Decisions 138 Synchronizations 138 Swimlane Specification 138 Swimlane Specification General Tab 139 State and Activity Specifications 139 State and Activity Specification General Tab 140 State and Activity Specification Actions Tab 141 Type 141 Action Expression 141 State and Activity Specification Transitions Tab 142 State and Activity Specification Swimlanes Tab 143 Action Specification 143 Transition Specification 145 Transition Specification – General Tab 145 State Transition Specification Detail Tab 146 Guard Condition 146 Transition Between Substates 147 Decision Specification 147 Decision Specification General Tab 148 Decision Specification Transitions Tab 149 Decision Specification Swimlanes Tab 150 Synchronization Specification 150 Synchronization Specification General Tab 151 Synchronization Specification Transitions Tab 152 Object Specification (Activity Diagrams) 152 Object Specification General Tab 153 Object Specification Incoming Object Flows Tab 154 Object Specification Outgoing Object Flows Tab 155 Object Flow Specification 155
- 12. Contents xii Rational Rose 2000e, Using Rose Object Flow Specification General Tab 156 Chapter 9 Interaction Diagrams and Specifications 157 Interaction Diagram Overview 157 Creating and Displaying an Interaction Diagram 157 Collaboration Diagrams 158 Sequence Diagrams 159 Toolboxes 160 Collaboration Diagram Toolbox 160 Sequence Diagram Toolbox 161 Common Collaboration and Sequence Diagram Icons 162 Object 162 Messages 163 Message Numbering 164 Assigning an Operation to a Message 165 Collaboration Specific Toolbox Icons 166 Links 166 Sequence Numbering 167 Top-Level Numbering 167 Hierarchical Numbering 167 Scripts 167 Focus of Control 169 Displaying Focus of Control 169 Coloring Focus of Control 170 Moving the Focus of Control 170 Nested Focus of Control 170 Creating Alternative Diagrams 170 Toggling between Interaction Diagrams 171 Creating a Collaboration Diagram from a Sequence Diagram 171 Creating a Sequence Diagram from a Collaboration Diagram 171 Object Specification 171 Object Specification—General Tab 172 Name 172 Class 173
- 13. Rational Rose 2000e, Using Rose xiii Persistence Field 173 Multiple Instances Check Box 173 Class Instance Specifications 174 Class Instance Specification—General Tab 174 Class 175 Link Specification 175 Link Specification—General Tab 176 Assoc 176 Supplier & Client Visibility 177 Shared 178 Role 178 Link Specification—Messages Tab 179 Icon 179 Sequence 179 Message Name 180 Receiver 180 Message Specification 180 Message Specification—General Tab 181 Class 181 Message Specification—Detail Tab 182 Synchronization 183 Frequency 183 Chapter 10 Component Diagrams and Specifications 185 Component Diagram Overview 185 Creating and Displaying a Component Diagram 186 Component Diagram Toolbox 186 Assigning a Component to Another Package 186 Component Specifications 187 Component Specification—General Tab 188 Stereotype (Component) 188 Language 188 Component Specification—Detail Tab 189 Declarations 190 Component Specification—Realizes Tab 190 Show all Classes 191
- 14. Contents xiv Rational Rose 2000e, Using Rose Classes 191 Language 191 Component Specification—Files Tab 191 Package Specification 192 Package Specification—General Tab 192 Package 193 Package Specification—Detail Tab 193 Component Diagrams 193 Package Specification—Realizes Tab 194 Package Specification—Files Tab 194 Chapter 11 Deployment Diagrams and Specifications 195 Deployment Diagram Overview 195 Creating and Displaying a Deployment Diagram 196 Deployment Diagram Toolbox 196 Processor Specification 196 Processor Specification—General Tab 197 Processor Specification—Detail Tab 198 Characteristics 198 Processes 199 Scheduling 199 Device Specification 200 Device Specification—General Tab 200 Device Specification—Detail Tab 201 Connection Specifications 201 Process Specification 202 Process Specification—General Tab 203 Processor 203 Priority 203 Chapter 12 Stereotypes 205 Overview 205 Benefits to Using Stereotypes 205 User-Defined Stereotypes 206
- 15. Rational Rose 2000e, Using Rose xv Viewing Stereotypes 206 Diagram Tab 207 Browser Tab 208 Creating Stereotypes 209 Creating a New Stereotype for the Current Model 209 Creating a New Stereotype Configuration File 209 Creating a New Stereotype for All Rose Models 210 Creating Stereotype Icons 211 Creating a Diagram Icon 212 Creating Diagram Toolbox and List View Icons 212 Adding Stereotypes to the Diagram Toolbox 213 Subsystem Stereotype Package 214 Subsystem Stereotype Sample 214 Chapter 13 Framework Wizard Add-In 217 Activating the Framework Wizard Add-In 217 Creating a New Model from a Framework 218 Creating and Deleting Frameworks 219 The Framework Library 219 Creating a New Framework 220 Changing or Deleting a Framework 222 Chapter 14 Type Library Importer 223 What Is a Type Library? 223 Why Would I Want to Import Type Libraries into the Model? 224 What COM Components Can Be Imported into the Model? 224 How Is a Type Library Presented? 225 A Type Library in Rational Rose 225 A Type Library in the OLE Viewer in Visual Studio 231 A Type Library in the Object Browser in Visual Basic 232 Importing a Type Library Into the Model 233
- 16. Contents xvi Rational Rose 2000e, Using Rose Importing a New Version of an Existing Type Library 234 Hiding Type Library Items 234 Show Hidden Items Selected 234 Show Hidden Items Cleared 235 Using an Imported Type Library 236 Adding Class Members to a Quick Import Type Library 237 Customizing the Type Library Importer 237 Appendix A Upgrading From a Previous Release 241 Upgrading from Rational Rose 3.0 or Later 241 Upgrading from Releases Prior to Rational Rose 3.0 241 Understanding Petal File Versions 242 Appendix B Contacting Technical Support 243 When Contacting Rational Technical Support 243 How to Contact Rational Customer Support 244 Telephone and E-mail 244 Fax 245 Rational Web Site 245 Rational Technical Support Call Center Contact Information 245 North America 245 Europe 245 Asian Pacific 246 Index 247
- 17. Rational Rose 2000e, Using Rose xvii List of Figures Figure 1 Application Window 8 Figure 2 Standard Toolbar 9 Figure 3 Application Window 22 Figure 4 Browser—Collapsed and Expanded Tree 23 Figure 5 Navigating a Model 25 Figure 6 Diagram Window 32 Figure 7 Multiple Diagrams—Cascade Windows 33 Figure 8 Multiple Diagrams—Tiled Windows 34 Figure 9 Selected Elements in a Diagram 37 Figure 10 Model Workspace Loaded Units 48 Figure 11 General Tab 53 Figure 12 Detail Tab 55 Figure 13 Files Tab 56 Figure 14 Tab Buttons 57 Figure 15 Class Diagram Example 61 Figure 16 Class Diagram Toolbox 63 Figure 17 Class Specification—General Tab 66 Figure 18 Class Specification—Detail Tab 68 Figure 19 Class Specifications—Operations Tab 73 Figure 20 Class Specification—Attributes Tab 75 Figure 21 Class Specification—Relations Tab 77 Figure 22 Class Specification—Component Tab 78 Figure 23 Class Specification—Nested Tab 80 Figure 24 Class Attribute—General Tab 82 Figure 25 Class Attribute—Detail Tab 84
- 18. List of Figures xviii Rational Rose 2000e, Using Rose Figure 26 Operations Specification—General Tab 87 Figure 27 Operation Specification—Detail Tab 88 Figure 28 Operation Specification—Precondition Tab 91 Figure 29 Operations Specification—Semantics Tab 92 Figure 30 Operation Specification—Postcondition Tab 93 Figure 31 Parameter Specification—General Tab 95 Figure 32 Association Specification—General Tab 97 Figure 33 Association Specification—Detail Tab 98 Figure 34 Association Specification—Role A and B General Tab 100 Figure 35 Association Specification—Role A and B Detail Tab 101 Figure 36 Generalize Specification—General Tab 104 Figure 37 Realize Specification—General Tab 105 Figure 38 Dependency Specification—General Tab 106 Figure 39 Has Specification—General Tab 107 Figure 40 Has Specification—Detail Tab 108 Figure 41 Key/Qualifier Specification—General Tab 110 Figure 42 Use-Case Diagram Toolbox 117 Figure 43 Use-Case Specification—General Tab 118 Figure 44 Use-Case Specification—Diagram Tab 120 Figure 45 Use-Case Specification—Relations Tab 121 Figure 46 Generalize Specification—General Tab 122 Figure 47 State Machine Specification—General Tab 126 Figure 48 Automatic Transmission Example 128 Figure 49 Objects on an Activity Diagram Sample 134 Figure 50 Object Flow Sample 135 Figure 51 CD Player Sample 136 Figure 52 Swimlane Specification—General Tab 139 Figure 53 State and Activity Specification—General Tab 140 Figure 54 State and Activity Specification—Actions Tab 141 Figure 55 State and Activity Specification—Transitions Tab 142 Figure 56 State and Activity Specification—Swimlanes Tab 143 Figure 57 State Transition Specification—General Tab 145 Figure 58 State Transition Specification—Detail Tab 146 Figure 59 Decision Specification—General Tab 148 Figure 60 Decision Specification—Transition Tab 149 Figure 61 Decision Specification—Swimlane Tab 150
- 19. Rational Rose 2000e, Using Rose xix Figure 62 Synchronization Specification—General Tab 151 Figure 63 Synchronization Specification—Transitions Tab 152 Figure 64 Object Specification—General Tab 153 Figure 65 Object Specification—Incoming Object Flows Tab 154 Figure 66 Object Specification—Outgoing Object Flows Tab 155 Figure 67 Object Flow Specification—General Tab 156 Figure 68 Collaboration Diagram Example 159 Figure 69 Sequence Diagram Example 160 Figure 70 Collaboration Diagram Toolbox 161 Figure 71 Sequence Diagram Toolbox 161 Figure 72 Multiple Object Diagram 163 Figure 73 Focus of Control Diagram Example 169 Figure 74 Object Specification—General Tab 172 Figure 75 Class Instance Specification—General Tab 174 Figure 76 Link Specification—General Tab 176 Figure 77 Link Specification—Message Tab 179 Figure 78 Message Specification—General Tab 181 Figure 79 Message Specification—Detail Tab 182 Figure 80 Component Diagram Example 185 Figure 81 Component Diagram Toolbox 186 Figure 82 Component Specification—General Tab 188 Figure 83 Component Specification—Detail Tab 189 Figure 84 Component Specification—Realizes Tab 190 Figure 85 Package Specification—General Tab 192 Figure 86 Package Specification—Detail Tab 193 Figure 87 Deployment Diagram Example 195 Figure 88 Deployment Diagram Toolbox 196 Figure 89 Processor Specification—General Tab 197 Figure 90 Processor Specification—Detail Tab 198 Figure 91 Device Specification—General Tab 200 Figure 92 Device Specification—Detail Tab 201 Figure 93 Process Specification—General Tab 203 Figure 94 Options Dialog Box—Diagram Tab 207 Figure 95 Options Dialog Box—Browser Tab 208 Figure 96 Subsystem Stereotype Sample 214 Figure 97 Create New Model Dialog Box 218
- 20. List of Figures xx Rational Rose 2000e, Using Rose Figure 98 Framework Wizard Specification Page 221 Figure 99 Framework Wizard Summary Page 222 Figure 100 The Component View of the Microsoft Scripting Runtime Type Library 225 Figure 101 The Component Overview Diagram for a Model 226 Figure 102 The Logical View of the Microsoft Scripting Runtime Type Library 227 Figure 103 The Logical Overview Diagram of the Microsoft Scripting Runtime Type Library 228 Figure 104 The OLE Viewer in Visual Studio 231 Figure 105 The Object Browser in Visual Basic 232 Figure 106 Type Library with Show Hidden Items Option Selected 235 Figure 107 Type Library with Show Hidden Items Option Cleared 236 Figure 108 The COM Properties Dialog Box 238
- 21. Rational Rose 2000e, Using Rose xxi List of Tables Table 1 Print Dialog Box Tabs 17 Table 2 Browser to Browser Capabilities 27 Table 3 Browser to Diagram Capabilities 28 Table 4 Browser to Specification Capabilities 29 Table 5 Export Control Field Options 67 Table 6 Cardinality Field Options 69 Table 7 Persistence Field Options 70 Table 8 Class Concurrency Options 71 Table 9 Physical Containment Options 84 Table 10 Concurrency Field Options 90 Table 11 Containment Field Options 103 Table 12 Persistence Field Options 173 Table 13 Supplier & Client Visibility Options 177 Table 14 Synchronization Options 183 Table 15 Frequency Options 183 Table 16 Scheduling Field Options 199 Table 17 COM Stereotypes 229 Table 18 Rational Rose Petal File Versions 242
- 23. Rational Rose 2000e, Using Rose xxiii Preface The Rational Rose 2000e, Using Rose manual provides important usage and reference information to effectively use Rational Rose. This manual is designed for all users of Rational Rose, and provides information on the following Rational Rose features and concepts: I Diagrams I Specifications I The Browser I Standard Rational Rose Add-Ins The Rational Rose 2000e, Using Rose manual does not contain information on the standard Rational Rose add-ins. For more information on these add-ins, refer to the language-specific documentation shipped with this edition. To use Rational Rose 2000e, you should be comfortable with basic Windows techniques. Rational Rose includes an online tutorial which provides a hands-on introduction to Rational Rose features. The Rational Rose tutorial resides on the Documentation CD. However, the primary source for reference information is the online help. How this Manual is Organized Chapter 1Chapter 1Chapter 1Chapter 1Introduction to Visual Modeling Using Rational RoseIntroduction to Visual Modeling Using Rational RoseIntroduction to Visual Modeling Using Rational RoseIntroduction to Visual Modeling Using Rational Rose Introduces you to Visual Modeling and Rational Rose. It also gives a brief explanation of UML Notation and describes the many features of Rational Rose.
- 24. Preface xxiv Rational Rose 2000e, Using Rose Chapter 2Chapter 2Chapter 2Chapter 2Getting Started with Rational RoseGetting Started with Rational RoseGetting Started with Rational RoseGetting Started with Rational Rose Describes how the Rational Rose graphical user interface displays, creates, modifies, manipulates, and documents the elements of a model using the Application, Documentation, Diagram, and Specification windows. Chapter 3Chapter 3Chapter 3Chapter 3The BrowserThe BrowserThe BrowserThe Browser Explains the various capabilities of the browser including how to navigate in a model. Chapter 4Chapter 4Chapter 4Chapter 4Introduction to DiagramsIntroduction to DiagramsIntroduction to DiagramsIntroduction to Diagrams Explains how to create, display and modify diagrams in a model. Chapter 5Chapter 5Chapter 5Chapter 5Introduction to SpecificationsIntroduction to SpecificationsIntroduction to SpecificationsIntroduction to Specifications Explains how to display and edit a specification. This chapter also explains the common elements of a specification and how to navigate through the default tabs. Chapter 6Chapter 6Chapter 6Chapter 6Class Diagrams and SpecificationsClass Diagrams and SpecificationsClass Diagrams and SpecificationsClass Diagrams and Specifications Describes the class diagram, the class specification and all of the specifications that derive from a class diagram. The Class Attribute, Operation, Association, Generalize, Dependency, Logical Package, Has Relationship, and Key/Qualifier Specifications are all described in this chapter. Chapter 7Chapter 7Chapter 7Chapter 7Use-Case Diagrams and SpecificationsUse-Case Diagrams and SpecificationsUse-Case Diagrams and SpecificationsUse-Case Diagrams and Specifications Explains how use-case diagrams graphically depict system behavior. This chapter also lists the features of the Use-Case and Actor Specifications. Chapter 8Chapter 8Chapter 8Chapter 8State Machine Diagrams and SpecificationsState Machine Diagrams and SpecificationsState Machine Diagrams and SpecificationsState Machine Diagrams and Specifications Describes the two diagrams contained within a state machine: statechart diagrams and activity diagrams. The chapter explains the concept of workflow modeling in activity diagrams. The chapter also explains the specifications and model elements associated with statechart and activity diagrams.
- 25. Online Help Rational Rose 2000e, Using Rose xxv Chapter 9Chapter 9Chapter 9Chapter 9Interaction Diagrams and SpecificationsInteraction Diagrams and SpecificationsInteraction Diagrams and SpecificationsInteraction Diagrams and Specifications Describes the differences and similarities between collaboration and sequence Diagrams. The chapter also explains Focus of Control, Message Numbering, and the various specifications associated with both diagrams. Chapter 10Chapter 10Chapter 10Chapter 10Component Diagrams and SpecificationsComponent Diagrams and SpecificationsComponent Diagrams and SpecificationsComponent Diagrams and Specifications Explains the component diagram and toolbox. The chapter also describes the Component and Package Specifications. Chapter 11Chapter 11Chapter 11Chapter 11Deployment Diagrams and SpecificationsDeployment Diagrams and SpecificationsDeployment Diagrams and SpecificationsDeployment Diagrams and Specifications Provides an overview of the deployment diagram and explains the Processor, Device, Connection and Process Specifications. Chapter 12Chapter 12Chapter 12Chapter 12StereotypesStereotypesStereotypesStereotypes Describes the benefits of using stereotypes and how to create user- defined stereotypes. This chapter also explains how to create and add stereotypes to a model. Chapter 13Chapter 13Chapter 13Chapter 13Framework Add-InFramework Add-InFramework Add-InFramework Add-In Provides instruction on activating the Framework Add-In, creating a new model from a framework, and deleting a framework. This chapter also describes the framework library. Chapter 14—Type Library ImporterChapter 14—Type Library ImporterChapter 14—Type Library ImporterChapter 14—Type Library Importer The Type Library Importer Add-In allows you to import the type library of COM (Component Object Model) components into your model by dragging the file from the Windows Explorer and drop it in Rational Rose. Online Help Rational Rose 2000e includes comprehensive online help with hypertext links and a two-level search index. Online Manuals Rational Rose 2000e includes versions of all user manuals online on the Documentation CD.
- 26. Preface xxvi Rational Rose 2000e, Using Rose Related Documentation After installation and before you begin using Rational Rose, please review any readme.txt files and Release Notes to ensure that you have the latest information about the product. The release notes are included with your product documentation and are available online from the Start menu. For additional resources on UML, Visual Modeling, and Rational Rose, refer to the following publications: I Quatrani, Terry. Visual Modeling with Rational Rose and UML.Reading, MA. Addison Wesley Longman, Inc., 1998 (Included with product documentation). This book introduces the most popular and influential elements-the Rational Objectory Process, the Unified Modeling Language (UML), and Rational Rose—and offers practical direction on specifying visualizing, documenting, and creating software solutions. I Kruchten, Philippe. The Rational Unified Process - An Introduction.Reading, MA. Addison Wesley Longman, Inc., 1998. This book introduces you to the Rational Unified Process. I Booch, Grady; Rumbaugh, James; Jacobson, Ivar. The Unified Modeling Language User Guide. Reading, MA. Addison Wesley Longman, Inc., 1999. This book teaches you how to use and apply the Unified Modeling Language. File Names Where file names appear in examples, Windows syntax is depicted. To obtain a legal UNIX file name, eliminate any drive prefix and change the backslashes to slashes: c:projectusername becomes /project/username
- 27. Starting Rational Rose Rational Rose 2000e, Using Rose xxvii Starting Rational Rose On start-up, Rational Rose extracts information from the registry and from the rose.ini file. Rose.ini Location The rose.ini file is located in the following locations: I In Windows 95/98, the rose.ini file is located in the same folder as the Rational Rose executable. I In Windows 2000, the rose.ini file is located at: C:Documents and Settings<<username>>Application DataRationalRose6.0 I In Windows NT, the rose.ini file is located at: C:WINNTProfiles<<username>>Application DataRationalRose6.0 I On UNIX platforms, the rose.ini file is located in the in home directory. For more information on the rose.ini file, refer to the online help.
- 29. Rational Rose 2000e, Using Rose 1 Chapter 1 Introduction to Visual Modeling Using Rational Rose Rational Rose provides support for two essential elements of modern software engineering: component based development and controlled iterative development. While these concepts are conceptually independent, their usage in combination is both natural and beneficial. [Rational Rose’s model-diagram architecture facilitates use of the Unified Modeling Language (UML), Component Object Modeling (COM), Object Modeling Technique (OMT), and Booch ‘93 method for visual modeling. Using semantic information ensures correctness by construction and maintaining consistency.] Visual Modeling Increasing complexity, resulting from a highly competitive and ever- changing business environment, offers unique challenges to system developers. Models help organize, visualize, understand, and create complex things. Visual Modeling is the mapping of real world processes of a system to a graphical representation. Models are useful for understanding problems, communicating with everyone involved with the project (customers, domain experts, analysts, designers, etc.), modeling complex systems, preparing documentation, and designing programs and databases. Modeling promotes better understanding of requirements, cleaner designs, and more maintainable systems. As software systems become more complex, we cannot understand them in their entirety. To effectively build a complex system, the developer begins by looking at the big picture without getting caught up in the details. A model is an ideal way to portray the abstractions of a complex problem by filtering out nonessential details. The developer
- 30. Chapter 1 Introduction to Visual Modeling Using Rational Rose 2 Rational Rose 2000e, Using Rose must abstract different views or blueprints of the system, build models using precise notations, verify that the models satisfy the requirements of the system, and gradually add detail to transform the models into an implementation. The models of a software system are analogous to the blueprints of a building. An architect could not design a structure in its entirety with one blueprint. Instead a blueprint is drawn up for the electrician, the plumber, the carpenter, and so on. When designing a software system, the software engineer deals with similar complexities. Different models are drawn up to serve as blueprints for marketing, software developers, system developers, quality assurance engineers, etc. The models are designed to meet the needs of a specific audience or task, thereby making them more understandable and manageable. Visual modeling has one communication standard: Unified Modeling Language (UML). The UML provides a smooth transition between the business domain and the computer domain. By communicating with the UML, all members of a design team work with a common vocabulary, minimizing miscommunication and increasing efficiency. Visualizing the components and relationships of a complex system make it easier to understand than describing it with words. Visual modeling captures business processes by defining the software system requirements from the user’s perspective. This streamlines the design and development process. Visual modeling also defines architecture by providing the capability to capture the logical software architecture independent of the software language. This method provides flexibility to your system design since the logical architecture can always be mapped to a different software language. Finally, with visual modeling, you can reuse parts of a system or an application by creating components of your design. These components can then be shared and reused by different members of a team allowing changes to be easily incorporated into already existing development software. Modeling with Rational Rose Rational Rose is the visual modeling software solution that lets you create, analyze, design, view, modify and manipulate components and implement systems in a way that makes them truly easy to communicate. You can graphically depict an overview of the behavior of your system with a use-case diagram. Rational Rose provides the collaboration diagram as an alternate graphical representation of a
- 31. Rational Rose 2000e, Using Rose 3 use-case diagram. It shows object interactions organized around objects and their links to one another. The statechart diagram provides additional analysis techniques for classes with significant dynamic behavior. A statechart diagram shows the life history of a given class, the events that cause a transition from one state to another, and the actions that result from a state change. Activity diagrams provide a way to model the workflow of a business process or a way to model a class operation. Rational Rose provides the notation needed to specify and document the system architecture. The logical architecture is captured in class diagrams that contain the classes and relationships that represent the key abstractions of the system under development. The component architecture is captured in the component diagrams that focus on the actual software module organization within the development environment. The deployment architecture is captured in a deployment diagram that maps software to processing nodesit shows the configuration of run-time processing elements and the software processes living in them. Rational Rose lets you realize all the benefits of visual modeling. It is designed to provide software developers with a complete set of visual modeling tools for development of robust, efficient solutions to real business needs.
- 32. Chapter 1 Introduction to Visual Modeling Using Rational Rose 4 Rational Rose 2000e, Using Rose Notations Notation plays an important part in any application development activity—it is the glue that holds the process together. UML provides a very robust notation, which grows from analysis into design. Certain elements of the notation (that is, use cases, classes, associations, aggregations, inheritance) are introduced during analysis. Other elements of the notation (that is, containment indicators and properties) are introduced during design. Notation has the following roles: I Communicates decisions that are not obvious or cannot be inferred from the code itself I Provides semantics that capture important strategic and tactical decisions I Offers a concrete form and tools to manipulate Features Rational Rose provides the following features to facilitate the analysis, design, and iterative construction of your applications: I Use-Case Analysis I Object-Oriented Modeling I User-Configurable Support for UML, COM, OMT, and Booch ‘93 I Semantic Checking I Support for Controlled Iterative Development I Round-Trip Engineering I Parallel Multiuser Development through Repository and Private Support I Integration with Data Modeling Tools I Documentation Generation I Rational Rose Scripting for Integration and Extensibility I OLE Linking I OLE Automation I Multiple Platform Availability
- 33. Rational Rose 2000e, Using Rose 5 Extending Rational Rose The add-in feature allows you to quickly and accurately customize your Rational Rose environment depending on your development needs. Using the add-in tool, you can install language (for example, Visual Basic, Visual Java, etc.) and non- language (for example Microsoft Project) tools while in Rational Rose. When an add-in is installed, it is automatically in an activated state. Add-Ins can install: I Menus (.mnu file) I Help files (.hlp file) I Contents tab file (.cnt file) I Properties (.pty file) I Executables (.exe) I Script files (.ebs script source file and .ebx compiled script file) I OLE servers (.dll file) Additionally, an add-in can define fundamental types, predefined stereotypes, and metafiles. Note that an add-in is not to be considered strictly a one-to-one association with a round-trip engineering (RTE) integration. Add-In Manager The Add-In Manager allows you to control the state of the add-in, whether it is activated or deactivated. If the add-in is deactivated, it is still visible through the Add-In Manager. However, the add-in’s properties and menus are not available. Installing an Add-In Use the following steps to install an add-in on your Windows 95, Windows 98, or Windows NT system: 1. Exit Rational Rose. 2. Insert the application’s CD ROM that you wish to install. 3. Run the setup.exe program. 4. Respond to the dialogs to complete your installation. 5. Restart Rational Rose. Confirm that your add-in is activated using the Add-In Manager menu.
- 35. Rational Rose 2000e, Using Rose 7 Chapter 2 Getting Started with Rational Rose When you first start Rational Rose, some editions will display a Framework dialog box. From this dialog box, you can load a model with predefined model elements, allowing you to focus your modeling efforts on the parts that are unique to your system, instead of “reinventing the wheel.” For further information on the Framework Wizard, refer to the 13 Framework Wizard Add-In. Independent of Frameworks, Rational Rose’s graphical user interface displays, creates, modifies, manipulates, and documents the elements in a model using four kinds of windows: I Application window I Documentation window I Diagram window I Specification window Rational Rose displays the diagram, specification and documentation windows within the application window.
- 36. Chapter 2 Getting Started with Rational Rose 8 Rational Rose 2000e, Using Rose The Application Window An application window contains a control-menu box, a menu bar, a title bar, a toolbar, a toolbox, a minimize button, a maximize button, the browser, and the documentation window. Figure 1 Application Window Control-Menu Box Clicking the Control-Menu Box (on the application or diagram window) displays a drop-down list box with the following options: Restore: Restores focus to that diagram window. Move: Highlights the border of the window. Move your pointer to the Title Bar, click and drag the window to the desired location. Menu Bar Diagram Window Toolbar Specification Window Browser Documentation Window
- 37. The Application Window Rational Rose 2000e, Using Rose 9 Size: Highlights the border of the window. Move your pointer to the border and resize the window as desired. Minimize: Reduces the window to an icon placing it in the bottom of the application window. Maximize: Enlarges the window to consume the entire screen. Close: Closes the window. Title Bar The title bar always displays diagram type. Additional information (like the view or diagram name) is often displayed depending on the diagram/model being viewed. Minimize and Maximize Buttons These buttons allow you to minimize or maximize the diagram or application window. Menu Bar The menu bar changes depending on which diagram you are currently working on. For more information regarding the menu bar see the Diagram Overview chapter later in this manual. Toolbar The standard toolbar is displayed directly under the menu bar, along the top of the application window. This toolbar is independent of the open diagram window. The following icons are available for use on the standard toolbar, independent of the open diagram window. Figure 2 Standard Toolbar Create New Model Clicking the New File icon creates a new model.
- 38. Chapter 2 Getting Started with Rational Rose 10 Rational Rose 2000e, Using Rose Open Existing Model Clicking the Open Model icon from the toolbar opens the Load Model dialog box. You can open a model from anywhere within the design. Create and Open icons:::: If you have a model open when you click either the Create or Open icon, you are asked to save your current model. Clicking No discards all changes since your last save. Clicking Yes saves your changes and opens a new model, or displays the Load Model dialog box automatically. Save Model or Log Clicking the Save Model icon opens the Save Model to dialog box. Enter a new file name. After the model is named and saved, clicking this icon automatically saves your changes to the current model without displaying the dialog box. This will also save the log if the log window is open. Cut Clicking the Cut icon removes icons from your model. Element(s) must be selected to activate the icon. Cutting an element will also cut associated relationships. You can cut multiple selected items. Copy Clicking the Copy icon copies an element to a new location on the same model, or to a new model, without affecting the original model. Paste Clicking the Paste icon pastes a previously cut or copied element to the clipboard onto another location. Print Diagrams Clicking the Print icon prints diagrams to the default printer.
- 39. The Application Window Rational Rose 2000e, Using Rose 11 Context Sensitive Help Clicking the Context Sensitive Help icon makes all topics covered in the on-line help material available. Click on this icon, drag to the item and release the mouse. View Documentation Clicking the View Documentation icon displays the documentation window on the diagram. Browse Class Diagram Clicking the Browse Class Diagram icon opens the Select Class Diagram dialog box. Browse Interaction Diagram Clicking the Browse Interaction Diagram icon opens the Select Interaction Diagram dialog box. Browse Component Diagram Clicking the Browse Component Diagram icon opens the Select Component Diagram dialog box. Browse State Machine Diagram Clicking the Browse State Machine Diagram icon opens the Select Statechart Diagram or Activity Diagram dialog box. Browse Deployment Diagram Clicking the Browse Deployment Diagram icon opens the Deployment Diagram dialog box. Browse Use-Case Diagram Clicking the Browse Use-Case Diagram icon opens the Selected Use Case Diagram dialog box.
- 40. Chapter 2 Getting Started with Rational Rose 12 Rational Rose 2000e, Using Rose Browse Parent Clicking the Browse Parent icon displays the “parent” of the selected diagram or specification. If you have a specification selected, the specification for the parent of the “named” item is displayed. Browse Previous Diagram Clicking the Browse Previous Diagram icon displays the last displayed diagram. Zoom In Clicking the Zoom In icon magnifies the current diagram to view an area in detail. Zoom Out Clicking the Zoom Out icon minimizes the current diagram allowing you to “pull back” to view more information. Fit in Window Clicking the Fit In Window icon centers and displays any diagram within the limits of the window. This command changes the zoom factor so that the entire diagram shows. Undo Fit in Window Clicking the Undo Fit In Window icon undoes the actions performed on the previous Fit In Window command. List Help Topics Clicking the List Help Topics icon brings up the online help contents. Toolbox The diagram toolbox consists of tools that are appropriate for the current diagram. Changing diagrams automatically displays the appropriate toolbox.
- 41. The Application Window Rational Rose 2000e, Using Rose 13 When a modifiable diagram window is active, a toolbox with tools appropriate for the current diagram is displayed. If the current diagram is contained by a controlled unit or the model is write- protected, the toolbox is not displayed. While each diagram has a set of tools applicable for the current diagram, all toolboxes have the following three icons: I Selector Icon I Separator Icon I Lock Icon Selector Icon The selector icon is used to select icons on the diagram. This icon cannot be removed from the toolbox. Separator Icon The separator icon is used to put a small space between icons on the toolbox. You can have as many as you want, but one must always remain on the toolbox. Lock Icon This icon can be set to locked or unlocked. In the locked mode, any tool icon stays in the selected state until the diagram loses focus or another tool button is selected. This option facilitates the rapid placement of several identical icons without repeatedly returning to the diagram toolbox. This icon is usually not displayed, but you can add it to the toolbox. See Customizing the Toolbox below. You can obtain the lock functionality without the icon through the shortcut menu or by pressing the SHIFT key while placing an element. Releasing the SHIFT deactivates the lock feature. The toolbox for each diagram type is discussed in the appropriate chapter. Note: You can also extend the toolbox. This allows you to view stereotype icons and additional tools if applicable. See the Stereotype chapter for more details.
- 42. Chapter 2 Getting Started with Rational Rose 14 Rational Rose 2000e, Using Rose Customizing the Toolbox You can access the Customize Toolbar dialog box to modify the displayed toolbox using any of the following methods: I Right-click anywhere on the toolbox and then click Customize from the shortcut menu. I Double-click anywhere on the toolbox not occupied by a button. I Click View > Toolbars > Configure. I Click Tools > Options. On the Option dialog box, click Toolbars. This approach gives you the ability to modify all the diagram toolboxes without first displaying a specific diagram type. Browser The browser is a hierarchical navigational tool that allows you to view the names and icons of interaction, class, use case, statechart, activity, and deployment diagrams as well as many other model elements. When a class or interface is assigned to a component, the browser displays the assigned component name in an extended name. The extended name is a comma-spread list within parenthesis to the right of the class and interface name. The extended list includes all the assigned components. For additional information on the workings of the browser, refer to the chapter entitled The Browser. Documentation Window The documentation window is used to describe model elements or relationships. The description can include such information as the roles, keys, constraints, purpose, and essential behavior of the element. You can type information in this free-form text either here or through the documentation field of a specification. To view the documentation window, click View > Documentation. A check mark next to documentation indicates the window is opened. Only one documentation window can be open at one time, but as you select different items, the window will be updated accordingly.
- 43. Diagram Window Rational Rose 2000e, Using Rose 15 When the window is first displayed, it will be docked to the lower left corner. To move the window, click and drag on the border. The window outline indicates the window state: a thin, crisp line indicates the window will be docked, while a thicker, hashmark-type border indicates it will be floating. Characteristics unique to the window state (docked or floating) are discussed below: Docked I The window can be moved within the dockable region of the model, but it remains positioned along the border. I The size remains fixed. I The title can be displayed through a tool tip (simply place your pointer anywhere in the window). I The window may be docked at any time. Floating I The window can be moved to any location, and is always displayed on top of the diagram. I Size can be changed via click and drag along the border in a vertical or horizontal direction. The window title displays the type (class or object) and the name of the class or object. Diagram Window Diagram windows allow you to create and modify graphical views of the current model. Each icon in a diagram represents an element in the model. Since diagrams are used to illustrate multiple views of a model, each model element can appear in none, one or several of a model’s diagrams. This means you can control which elements and properties appear on each diagram.
- 44. Chapter 2 Getting Started with Rational Rose 16 Rational Rose 2000e, Using Rose Diagrams are contained by the model elements they represent: I A logical package (also User Services, Business Services, and Data Services) contains an automatically created class diagram called “Package Overview,” and user created class diagrams, collaboration diagrams, interaction diagrams, and three-tiered diagrams. I A component package contains component diagrams. I A class contains its state diagrams. I A model contains the diagram for its top level components, its three-tiered service model diagram, its deployment diagram, and the diagram contained by its logical package and component packages. These top-level components can be classes, components, devices, connections, and processors. Overview Window The overview window is a navigational tool that helps you move to any location on all Rational Rose diagrams. When a diagram is larger than the viewable area within the diagram window, it is not possible to see the whole diagram without scrolling. The overview window provides a scaled-down view of the current diagram so you can see the entire diagram. To move to an exact area of your diagram, use the following steps: 1. Move the pointer over the hand located in the lower, right-side of the diagram window. Notice how the pointer appears as a + when the pointer is located over the active hand. 2. Click on the hand icon so the overview window appears. 3. Hold down the mouse button and move the box inside the overview window to a desired diagram location. Note: The overview window closes automatically when you release the mouse button.
- 45. Specification Window Rational Rose 2000e, Using Rose 17 Specification Window A specification enables you to display and modify the properties and relationships of a model element, such as a class, a relationship, an operation, or an activity. The information in a specification is presented textually; some of this information can also be displayed inside icons representing the model element in diagrams. You can change properties or relationships by editing the specification or modifying the icon on the diagram. The associated diagram or specification is automatically updated. To display a specification, click the icon in either the diagram or the browser and use one of the following methods: I Right-click to display the shortcut menu. I Click Browse > Specification. I Double-click on the icon (if you have not executed the Double-Click to Diagram command). The specifications are displayed as tabs and you can easily navigate through them. Printing Diagrams and Specifications The Print dialog box allows you to print diagrams and specifications. The Print dialog box has the following tabs: Table 1 Print Dialog Box Tabs General tab Allows you to specify a printer, a selection of diagrams and specifications, and the number of copies to be printed. Diagrams tab Allows you to select and view a list of diagrams to be printed. Specifications tab Allows you to select and view a list of specifications to be printed. Layout tab Allows you to select layout settings for printing diagrams and specifications.
- 46. Chapter 2 Getting Started with Rational Rose 18 Rational Rose 2000e, Using Rose Print Preview The print preview option enables you to see how a diagram will appear when printed. Also, print preview displays the total number of pages the diagram will take to print on the status bar. Zoom In and Zoom Out Click either Zoom In or Zoom Out to view a diagram at different magnified sizes. Also, you can click on any part of the diagram to get a magnified view. Print Click the Print button to display the Print dialog box. One Page and Two Page Click Two Page to display the diagram in two pages or click One Page to view the diagram in one page. When diagrams are viewed in two pages, the Next Page button becomes active and enables you to view other pages. The Previous Page button becomes active when there is a previous page to view. Close Click Close to return to an active window. Apply Filter Dialog Box The Apply Filter dialog box enables you to search for diagrams and specifications within your model. The filter is especially useful when you print diagrams from large models. To print a specific diagram in a model, type in the name, type, or path of the diagram you are trying to print. NameProvides a list of all diagram names depending on search criteria. TypeProvides a list of all diagram types depending on search criteria. PathProvides a list of each path for diagrams displayed.
- 47. Saving in Various Formats Rational Rose 2000e, Using Rose 19 Next, press the OK button to locate the diagram. Then, with the diagram selected, press OK from the Print dialog box to print the diagram. To search for a diagram or a specification in the Apply Filter dialog box, you can use the * (asterisk) wildcard character: I A* matches any name beginning with the letter A I *A matches any name ending with the letter A I *A* matches any name containing the letter A Saving in Various Formats If you want to save a Rational Rose model as a different format, you may select any of the following options from the Save As Type list in the Save Model To dialog box: I Models *.mdl (the current version of Rose) I Petal *.ptl I Rose 6.1/6.5 Model I Rose 4.5/6.5 Model I Rose 4.0 Model I Rose 3.0 Model If you prefer, you can modify the rose.ini file to always save in a specified format, eliminating the need to select Save As. Modifying the Rose.ini File Use the following steps to modify the rose.ini file: 1. Make sure that Rational Rose is not running before you modify the rose.ini file. Note: You will lose all changes to the rose.ini file if Rational Rose is running while you make your changes. 2. Open the rose.ini file in a text editor. To find the location of the Rose.ini file, look at the Rose.ini Settings (Overview) topic in the online help. 3. Make your changes to the rose.ini file.
- 48. Chapter 2 Getting Started with Rational Rose 20 Rational Rose 2000e, Using Rose 4. Save and close the rose.ini file. 5. Restart Rose. Deleting Model Elements There are two ways to delete model elements in Rational Rose: shallow delete and deep delete. A shallow delete removes the view of the model elements from a diagram. A deep delete removes model elements from a model completely. Shallow Delete A shallow delete is useful when you want to remove a model element from a diagram but keep the model element in the model. A shallow delete keeps the model element in the browser and removes the view of the element from the diagram. Use one of the following commands to perform a shallow delete on selected model element(s) that appear on a diagram: I Click Edit > Delete I Press CTRL + X I Press the DELETE key Note: If you perform a shallow delete on an element without a name, Rational Rose will delete the model element completely out of the model. Deep Delete A deep delete is useful when you want to remove a model element completely out of a model. Use one of the following commands to perform a deep delete on selected diagram model element(s): I Click Edit > Delete from Model I Press CTRL + D I Right-click on an element in the browser and then select Delete from the shortcut menu
- 49. Rational Rose 2000e, Using Rose 21 Chapter 3 The Browser Overview The browser is an easy-to-use alternative to menus and toolbars for visualizing, navigating and manipulating items within your model. The browser provides: I A hierarchical view of many items in a model I Drag-and-drop capabilities that change a model’s characteristics I Automatic updating of model items to reflect changes in the browser
- 50. Chapter 3 The Browser 22 Rational Rose 2000e, Using Rose Viewing the Browser When you start Rational Rose, the browser is visible by default. It appears in docked position, to the left of the toolbox and diagram windows. Figure 3 Application Window Hiding and Displaying the Browser To hide (or display) the browser window, on the View menu, click Browser. A check mark next to the word Browser indicates the browser is visible. Positioning the Browser You can change the size and position of the browser according to your own preferences. The browser can be: I DockedDockedDockedDocked: Positioned along the border with a fixed size I FloatingFloatingFloatingFloating: Moved to any location with a variable size Browser
- 51. Viewing the Browser Rational Rose 2000e, Using Rose 23 Docking and Undocking the Browser The browser is in a docked position by default. To redock the browser: 1. Click on any border of the browser. 2. Drag the browser to any application window border. To undock the browser: 1. Click on any border of the browser. 2. Drag the browser to the desired position. 3. Resize the browser window, if necessary. Note: As with any resizeable window, you can resize the browser by pointing to a border and dragging the pointer to increase or decrease the window’s dimensions. Expanding and Collapsing the Browser Tree The current model’s hierarchy is visible in the tree structure of the browser window: I A plus (++++) sign next to an icon indicates that the icon is collapsed, that is, it contains other model elements. Click the ++++ sign to expand the icon and view its subordinate items. I A minus (−) sign next to an icon indicates that the icon is fully expanded. Click the minus (−) sign to collapse the item. Figure 4 Browser—Collapsed and Expanded Tree Collapsed Tree Expanded Tree
- 52. Chapter 3 The Browser 24 Rational Rose 2000e, Using Rose Selecting Multiple Elements in the Browser You can select multiple elements in the browser to manipulate items within your model for version control purposes. Version control functionality is available through the Version Control add-in or through ClearCase. Selecting multiple elements in the browser enables you to check in or check out more than one file at a time using a version control system. When multiple icons are selected, only the browser options are available on the shortcut menu. Note: Add-ins have the ability to modify shortcut menus. Use the following steps to select items in the browser: Selecting Multiple Items in any Order 1. Select an item in the browser. 2. Hold down the CTRL key. 3. Click each item in the browser that you want to select. Note: You can deselect an item by pressing the CTRL key. Selecting Sequential Items 1. Select an item in the browser. 2. Hold down the SHIFT key. 3. Select another item in the browser. Notice how the browser selects every item between the two items that you selected. Navigating a Model The browser provides a visual representation of your model’s hierarchy. As you make changes in a diagram window or in the browser window, the windows remain synchronized: I To display a diagram window, double-click on its name or icon in the browser window. I To display an item’s specification, double-click on the item in the browser or in a diagram window. (Any changes you make to the specification are automatically reflected in both the browser and the diagram).
- 53. Viewing the Browser Rational Rose 2000e, Using Rose 25 I To focus an item in the current diagram, click the item in the browser or in the diagram window. The following figure shows My Class1 highlighted in both the browser and the class diagram: Figure 5 Navigating a Model Creating and Editing Model Elements You can use the drag-and-drop capabilities in the browser to create and edit model elements in two ways: I Drag-and-drop one item in the browser to another item in the browser. Your diagram will automatically be updated to reflect the changes in the browser. I Drag-and-drop elements from the browser to the appropriate diagrams. I If the class belongs to a parent different from the diagram, and Show Visibility is on, the class is annotated with the term ‘(from x)’ where x is the class’ location. If Show Visibility is off, only the class name is displayed.
- 54. Chapter 3 The Browser 26 Rational Rose 2000e, Using Rose Naming an Element in the Browser 1. Create or select an element. 2. Type in a new name. If this name already exists in another package, a warning dialog is displayed telling you that the name of the element and type already exist in another package. For example: “Class AA now exists in multiple name spaces.” You can dismiss this box by either clicking Cancel which ignores the name or OK. If you do not want to see this dialog box any more, select “Don’t warn anymore this session” button. If you want to start seeing this warning again, you must restart the application. Using Drag-and-Drop in the Browser The drag-and-drop feature allows moving elements within the browser and from the browser to diagrams and specifications. Specifically, you can use drag-and-drop to do the following tasks: I Assign classes and interfaces to components I Move class operations and attributes between classes I Move class diagrams, sequence and collaboration diagrams between packages I Move component diagrams between component packages I Move nested classes from one specification to another I Place components and component packages on component diagrams I Place classes interfaces and component packages on class diagrams I Place objects, class instances (and class assignments) on interaction diagrams I Relocate components and component packages between component packages I Relocate classes, nested classes, use cases, interfaces, associations and packages between packages I Place activity diagram model elements on an activity diagram Note: You cannot re-order elements on the browser.
- 55. Viewing the Browser Rational Rose 2000e, Using Rose 27 Browser to Browser Capabilities The following table lists the actions you can perform by dragging-and- dropping objects within the browser: **** The default action is Move. To Copy, hold down the CTRL key while dragging the element to its destination. Table 2 Browser to Browser Capabilities Capability Description Add I Class to class diagram I Logical package to class diagram I Component to component diagram I Component package to component diagram Assign I Component to class and interface I Class and interface to component I Logical package to component package Move I Class diagram to logical package I Interaction diagram to logical package I Collaboration diagram to logical package I Component diagram to component package I State/Activity model to the logical or use-case view I Process to processor I Activities and states to different state machines Move/Copy* I Operation to class and interface I Class attribute to class and interface Relocate I Class and interface to logical package I Class to nested class I Logical package to logical package I Component to component package I Component package to component package I Use case to package
- 56. Chapter 3 The Browser 28 Rational Rose 2000e, Using Rose Browser to Diagram Capabilities The following table lists the actions you can perform by dragging-and- dropping elements from the browser to diagrams: **** The default action is Move. To Copy, hold down the CTRL key while dragging the element to its destination. Table 3 Browser to Diagram Capabilities Capability Description Add I Class and interface to class diagram I Logical package to class diagram I Component to component diagram I Component package to component diagram I Processor to deployment diagram I Device to deployment diagram I Add activities and objects to activity diagrams Assign I Component to class and interface I Class and interface to component I Component package to package I Logical package to component package Move/Copy* I Operation to class and interface I Class attribute to class and interface Relocate I Class to logical package I Logical package to logical package I Component to component package I Component package to component package Create Object I Class in interaction diagram I Class in collaboration diagram
- 57. Sorting Packages in the Browser Rational Rose 2000e, Using Rose 29 Browser to Specification Capabilities The following table lists the actions you can perform by dragging and dropping model elements from the browser to a specification: Table 4 Browser to Specification Capabilities Sorting Packages in the Browser Use the following steps to sort packages in the browser: 1. Create a new package in the browser and name it Temp. 2. In the browser, drag all of the packages you want to sort and drop them into the Temp package. 3. In the browser, retrieve the packages one by one from the Temp package and place them back in the original location. 4. Delete the Temp package. Capability Description Assign I Class and interface to/from Component Specification Realizes tab I Component to Class Specification Components tab Move/Copy I Operations to/from Class Specification Operations tab I Attributes to/from Class Specification Attribute tab
- 59. Rational Rose 2000e, Using Rose 31 Chapter 4 Introduction to Diagrams Overview Diagrams are views of the information contained in a model. Rational Rose automatically maintains consistency between the diagram and their specifications. You can change properties or relationships by editing the specification or modifying the icon on the diagram. The associated diagrams or specifications are automatically updated. Diagram Windows In a diagram window, you can create and modify graphical views of the model. Rational Rose supports the following kinds of diagrams: I Class Diagram I Use-Case Diagram I Collaboration Diagram I Sequence Diagram I Component Diagram I Statechart Diagram I Deployment Diagram I Activity Diagram Each icon on a diagram represents an element in the model. Since diagrams illustrate multiple views of a model, each model element can appear in none, one, or several of a model’s diagrams. You can control which elements and properties appear on each diagram.
- 60. Chapter 4 Introduction to Diagrams 32 Rational Rose 2000e, Using Rose To create or add icons to a diagram, click Tools > Create and click one of the model elements. Click on the diagram to place the element. Viewing Diagrams When a diagram is opened, it is displayed in a window within the application window. This diagram window has its own control-menu box, title bar, minimize button, and maximize button. Each diagram window also has vertical and horizontal scroll bars for panning across diagrams larger than the window. The application window presents a toolbox that contains tools appropriate for the current diagram. Figure 6 Diagram Window You can resize a diagram window by using the left mouse button to drag a side or corner of the diagram’s border. You can reduce a diagram to an icon by clicking on its minimize button. Horizontal Scroll Bar Toolbox Vertical Scroll Bar
- 61. Diagram Windows Rational Rose 2000e, Using Rose 33 Displaying Multiple Diagrams You can display multiple diagrams simultaneously in the application window. Figure 7 Multiple Diagrams—Cascade Windows The shaded title bar indicates that it is the current diagram. Diagram- specific commands apply to the current diagram and the application window displays the toolbox associated with the current diagram. Menu commands and toolbox icons not appropriate for the current diagram are “dimmed” and cannot be used. You can make a diagram “current” by clicking on it.
- 62. Chapter 4 Introduction to Diagrams 34 Rational Rose 2000e, Using Rose To display multiple diagrams in cascaded windows, as shown in Figure 7, or as tiled windows in Figure 8, click Window > Cascade or Tile. Figure 8 Multiple Diagrams—Tiled Windows Creating, Linking, Displaying, Renaming, and Deleting Diagrams Create a New Diagram 1. Click Browse > xxx Diagram, where xxx is the diagram type. (If you select Deployment Diagram, the diagram is immediately displayed and the following steps can be ignored.) 2. In the resulting dialog box, select a view from the list on the left. 3. Click <New> from the list on the right. (If you are creating a new interaction diagram, you must click either Sequence or Collaboration from the New Interaction dialog box.) 4. Click OK. 5. Type the diagram title. If you do not enter a title, the diagram is labeled untitled. 6. Click OK.
- 63. Creating, Linking, Displaying, Renaming, and Deleting Diagrams Rational Rose 2000e, Using Rose 35 Linking a Diagram You can link one diagram to another diagram through the note icon. This feature works somewhat like the shortcut method you may be familiar with in the Windows operating environment. Once the diagram is linked, you can double-click on the note and the linked diagram is immediately displayed. A linked diagram is indicated by underlined text in the note. 1. Create a note on any diagram. 2. Display the browser if not already visible. 3. In the browser, locate the diagram that you want to link. 4. Drag the diagram icon from the browser onto the note icon on the diagram. ❑ As you position the cursor onto the note, you will see the shortcut symbol (a dotted square and a curved arrow inside a solid square). 5. The fully qualified name is displayed in an underline font. Note: You may need to resize the note to see the entire name. 6. Change the text in the note (if desired) to something more meaningful to your project. 7. Double-click on the note to view the linked diagram. Display a Diagram 1. Click Browse > xxx Diagram, where xxx is the diagram type. (If you select Deployment Diagram the diagram is immediately displayed and the following steps can be ignored.) 2. In the resulting dialog box, select an element from the list on the left. 3. Select a diagram from the list on the right. 4. Click OK.
- 64. Chapter 4 Introduction to Diagrams 36 Rational Rose 2000e, Using Rose Rename a Diagram 1. Click Browse > xxx Diagram, where xxx is the diagram type. (Note: you cannot rename a deployment diagram.) 2. In the resulting dialog box, select the package containing the diagram from the list on the left. 3. Select the diagram from the list on the right. 4. Click Rename. 5. Type a new diagram title. 6. Click OK. Delete a Diagram 1. Click Browse > xxx Diagram, where xxx is the diagram type. 2. In the resulting dialog box, select the package containing the diagram from the list on the left. 3. Select the diagram from the list on the right. 4. Click Delete. 5. Click Yes on the confirmation box. Selecting Multiple Elements in the Diagram You can select multiple elements in the diagram by using the following steps: 1. Select an elements in a diagram. 2. Hold down the CTRL key. 3. Click each element in the diagram that you want to select. Notice the squares on each corner of the elements that indicate a selected element.
- 65. Creating and Naming Model Elements Rational Rose 2000e, Using Rose 37 The diagram example below shows multiple elements selected in a diagram: Figure 9 Selected Elements in a Diagram Note: You can select any element in the diagram. Creating and Naming Model Elements Create an Element on the Diagram 1. Click on the appropriate creation tool. 2. Click on a location in the diagram. Rational Rose creates a model element of the appropriate kind and places an icon representing this element on the diagram and in the browser. Create an Element in the Browser 1. Click on the appropriate package. 2. From the shortcut menu, click New then point to the element you want to create. The element exists only in the browser until you drag it on a diagram. Naming Model Elements You can name your model elements with any combination of characters that are meaningful to you. Depending on the model element and its location, you may or may not be restricted to unique names.
- 66. Chapter 4 Introduction to Diagrams 38 Rational Rose 2000e, Using Rose For example, actors, use cases, classes, components, and packages that reside in different packages do not require unique names. When different elements have the same name, the elements are said to be “overloaded.” Overloading gives you the flexibility of using existing software libraries that may have the exact names you have in your code or in another software library. Overloading also allows you to do multi-lingual component based development. For example, an application can be modeled even if the GUI for screen input is in VB or Java, the processing is in C++, and the database in Oracle. In this example, each application can have their own definition of a class “Customer” where Customer does different things. Another useful feature of overloading is the ability to have actors in the use-case view and classes in the logical view with the same name. When naming an element, it is important to note that in some cases an overloaded element is created, while in other cases, the existing element with the same name is used (and therefore an overloaded element is not created). Naming an Element on the Diagram 1. Create a new element on the diagram from the toolbox. 2. Type in a name. As soon as you start typing, a pop-up box listing all the available class names in the model is displayed. You can select one of the highlighted names by double-clicking on a name or by pressing the ENTER or TAB key. Otherwise, you can continue typing (and click outside the edit area) to enter a new name. ❑ If you do not want to see this window, you can turn this option off. To do so, click Tools > Options. Click on the Diagram tab. Under the Miscellaneous section on the lower left, click Class Name Completion to turn the feature off. If the name you select is an overloaded name, clicking outside the box displays a secondary window, asking you to select the name from the fully qualified path.
- 67. Creating and Naming Model Elements Rational Rose 2000e, Using Rose 39 Creating/Naming an Overloaded Element on the Diagram If you want to create an overloaded element name on the diagram, you must enter the name through the specification. If you instead enter the duplicate name on the element in the diagram, you will be using an existing element rather than creating a new one with its own characteristics. 1. Create a new element on the diagram from the toolbox. 2. Double-click on the element or click Browse > Specification, to display the specification. 3. Type a name in the name field. 4. Click OK. If this name already exists in another package, a warning dialog is displayed telling you the name of the element and type already exists in anther package. For example: “Class AA now exists in multiple name spaces.” You can dismiss this box either by clicking Cancel which ignores the name or OK. If you do not want to see the dialog box anymore, select “Don’t warn anymore this session” button. If you want to start seeing the warnings again, you must restart the application. The element is now named with a duplicate name, but has its own unique characteristics. Placing an Overloaded Element on the Diagram from the Browser From the browser, drag the element onto the diagram. If the element belongs to a parent different from the diagram, and Show Visibility is on, the element is annotated with the term ‘(from x)’ where x is the element’s location. If Show Visibility is off, only the element name is displayed.
- 68. Chapter 4 Introduction to Diagrams 40 Rational Rose 2000e, Using Rose Fully Qualified Names A fully qualified name is displayed as you place your pointer over the model element. A fully qualified name consists of the element hierachy (starting at the package level), where each level is separated by double colons. Example: Logical View::Package B::Class 1 Renaming Model Elements 1. Click on the name of a selected icon to display a flashing vertical bar that designates the insertion point. 2. Backspace and type additional text. 3. Note that stereotypes in the form <<stereotype>> are extracted from the name of an item when you edit it. 4. Click outside the named icon. Alternatively, you can double-click on an icon to display its specification; modify the Name field and click OK. If double-clicking on a logical package icon displays the main class diagram, click Tools > Options and click the Diagram tab. Click on the Double-Click to Diagram check box to turn off this option. With this option turned off, double-clicking on a package will display the specification. Reassigning Model Elements This feature allows you to make a selected icon represent a different model element. 1. Select the icon to reassign. 2. Click Edit > Reassign. The dialog box lists the packages in the model on the left and a list of the valid elements to choose from on the right. Choose the model element which the selected icon will represent. This operation affects only the selected icon; other icons representing the original model element—on the current diagram and all other diagrams—maintain their original representation. Model elements involved in the operation of this command are themselves unchanged.
- 69. Manipulating Icons Rational Rose 2000e, Using Rose 41 Manipulating Icons Manipulating icons include selecting, deselecting, moving and resizing. These features are similar to those you might find in most major drawing tools. Selecting Icons (Option 1): I To select a single icon, left-click on the icon to be selected. Rational Rose displays the icon’s selection handles, and deselects all other icons. I To select several icons, hold the CONTROL or SHIFT key down and click on each icon to be selected. Selecting Icons (Option 2): 1. Point near the border of one of the icons to be selected. 2. Left-drag to create a dashed selection box around the icons you want to select. 3. Release the left mouse button. Rational Rose displays each icon’s selection handles, and deselects all other icons. Deselecting Icons: I To deselect all icons, click in any open area of the diagram. I To deselect a specific icon: 1. Press and hold the CONTROL or SHIFT key. 2. Click on the icon. Any other icons that were previously selected remain selected. To resize an icon: 1. Click on the icon to be resized. 2. Choose the appropriate selection handle and left-drag to the new dimension. Rational Rose redraws the icon at the new size, preserving its proportions. To change the proportions of an icon, press the CTRL key while resizing it.
- 70. Chapter 4 Introduction to Diagrams 42 Rational Rose 2000e, Using Rose To move one or more icons (Option 1): 1. Select the icon(s). 2. Left-drag to the desired location. 3. Release the left mouse button. To move one or more icons (Option 2): 1. Select the icon(s). 2. Use the four directional arrow keys to move the icons by one pixel in the indicated direction, or press the CTRL key while using the arrow keys to move eight pixels in the indicated direction. If the snap-to-grid operation is enabled, icons and text boxes that are created or moved will be aligned with the nearest grid coordinate. To enable or disable this operation, in the Options dialog box, click Snap To Grid. To specify the size of the grid in pixels, on the Options dialog box, click Grid Size. To change from one kind of element or relationship to another: 1. Click on the toolbox tool bearing the desired icon. 2. Press and hold the ALT or META key. 3. Click on the icon to be changed. Rational Rose redraws the icon and updates the model to reflect the change, or reports an error if the change is not legal. Deleting, Cutting, Copying, and Pasting Icons You can delete cut, copy, and paste icons between different diagram windows using commands on the Edit menu or the tools on the toolbar. Delete Rational Rose has two distinct delete functions. Use: I Delete to remove the selected icon from the current diagram with no change to the model element it represents. I Delete from Model to remove the represented element from the model, along with any icon representing it on any diagram. On the Edit menu, clicking Cut performs a delete operation on some diagrams and a delete from model operation on others.
- 71. Correlations Rational Rose 2000e, Using Rose 43 Cut, Copy, and Paste Clicking Cut, Copy, or Paste can manipulate selections containing icons and text in diagrams, and text information in specification fields. Clicking Copy will copy the selected icons to the platform clipboard. Clicking Cut performs this same operation and then performs a delete operation. You can use these commands to move some or all of a class diagram to other tools that support the platform clipboard. Clicking Paste in a class diagram adds icons from the clipboard to the center of the current diagram as if you manually created them with the toolbox. Other Menu Commands On the Edit menu, clicking Undo reverses the last Delete, Delete From Model, or Cut. The Edit menu also provides commands that enable you to Select All, Find, and Rename icons. The Browse menu provides commands to navigate among diagrams, and create, rename, and delete them. When you click the right mouse button on an icon, Rational Rose displays a shortcut menu. This modifies properties (for icons that represent relationships) or selects properties to be displayed within the icon. Correlations Depending on the diagram selected, a correlation can be a relationship, a link, a dependency, a transition or a connection. The word correlation can stand for any of the items previously listed. Creating Correlations Between Elements To place a correlation between two or more icons: 1. Click on the relationship’s tool in the toolbox. 2. Point to the client icon on the diagram. 3. Press and hold the left mouse button.
- 72. Chapter 4 Introduction to Diagrams 44 Rational Rose 2000e, Using Rose 4. Drag the pointer to the supplier icon on the diagram. ❑ You can create vertices while placing the relation, by releasing the mouse button while still on the diagram. A new vertex is created each time you lift the mouse button. ❑ You can modify a vertex by dragging on a selected vertex. ❑ Joining an inherits relationship to another inherits relationship will create a tree, rather than a hierarchical structure. 5. Release the mouse button at the supplier element. Rational Rose inserts and selects the relationship, deselecting any other icons. Moving the relationship or class element(s) automatically adjusts the size or vertices as necessary. To bend a correlation icon: 1. Point to the section of the icon to introduce or modify a bend. 2. Left-drag the pointer to the new location for that section of the icon. 3. Release the mouse button. When you release the mouse button, Rational Rose redraws the correlation icon with the new or modified bend. If the modification nearly eliminates a bend, Rational Rose will replace the bend with a straight segment. To reconnect a correlation icon from one icon to another: 1. Point to the end you want to reconnect. 2. Left-drag to the new icon. 3. Release the left mouse button. Rational Rose redraws the relationship between the two icons and updates the model to reflect the change, or reports an error if the change is not legal. To name a newly-created correlation: 1. Click on the icon. 2. Type the name. 3. Click outside the named icon.
- 73. Adorning the Diagrams Rational Rose 2000e, Using Rose 45 To change the name of a correlation: 1. Click on the name to display a flashing vertical bar that designates the insertion point. 2. Backspace and type additional text. 3. Click outside the named icon. Alternatively, you can change the name in the Name field of the specification. Adorning the Diagrams You can select which adornments (symbols) to display on the diagram through the shortcut menu. The shortcut menu is displayed by clicking the right mouse button on an icon. You can click on the menu choices to enable and disable them; a check mark indicates that a choice is enabled. You can also adorn your diagram with annotation that you add. This annotation or adornment is typically used as notes to yourself or others about specification features or functions not noted by Rational Rose. Manipulating Text To place text in a diagram: 1. To select non-default font parameters, on the Options dialog box, click Font or Font Size. 2. Choose the tool bearing ABC from the toolbox. 3. Click on the location in the diagram. To change the default font parameters: 1. Ensure that nothing is selected by clicking on an empty region of any diagram. 2. To select the desired default font parameters, on the Options dialog box, click Font or Font Size. The default font parameters apply to all diagrams. To change the dimensions of the invisible box containing text in a diagram: 1. Click on the text to make the text box’s selection handles visible.
- 74. Chapter 4 Introduction to Diagrams 46 Rational Rose 2000e, Using Rose 2. Left-drag the appropriate selection handle to resize the text box. To move the invisible box containing text in a diagram: (Option 1): 1. Click on the text. 2. Left-drag the text to the location. 3. Release the left mouse button. To move the invisible box containing text in a diagram: (Option 2): 1. Click on the text. 2. Use the four arrow keys to move the text box by one pixel in the indicated direction, or press the CTRL key while using the arrow keys to move eight pixels in the desired direction. Understanding Model Workspaces A model workspace is a snapshot of all currently loaded units and open diagrams. By defining one or more workspaces, you can set up your working environment in Rational Rose and return to that environment each time you are ready to work. When you load the workspace, Rose restores the snapshot by loading the specified controlled units and opening the correct diagrams. If you are working with large models that are divided into many controlled units, you will notice even greater productivity gains by using workspaces to load predefined units and diagrams. Differences between a Saved Model and a Model Workspace A saved Rational Rose model contains the diagrams, elements, and controlled units that make up the complete model. A model workspace contains the actual state of open diagrams and controlled units for a specific saved model at a given point in time. It is possible to have multiple workspaces corresponding to only one model. For example, during analysis and design, you might want to define one model workspace that displays the most important analysis diagrams and controlled units, and another model workspace that displays the most important design diagrams and controlled units. Each workspace is different but points to the same model.
- 75. Understanding Model Workspaces Rational Rose 2000e, Using Rose 47 It is also important to note that saving a model workspace will not affect how the model is loaded on another machine. If a co-worker wants to load a model using a model workspace you defined on your machine, the co-worker must have a copy of the model workspace and model located in the same folder on his or her machine. By default, Rational Rose will name the workspace <model name>- <Operating System User Name>.wsp. For example, the name of a saved model workspace might look like MyModelName-JillUser.wsp. Note: Rational Rose stores all workspace files (*.wsp) in the workspaces folder. Model Workspace Sample The following sample shows how using model workspaces can benefit a team working on a large model. A new software developer has just joined a distributed team that is working on a very large model containing over 200 controlled units. Through the course of the next several months, the new developer will model several systems in the Use Case Model and will modify the Business Actors and Use Cases (as shown in browser illustration). In order to help the new developer, the team’s project manager created a model workspace that will load all of the units the software developer will be responsible for, as well as some of the more important diagrams.
- 76. Chapter 4 Introduction to Diagrams 48 Rational Rose 2000e, Using Rose Figure 10 Model Workspace Loaded Units When the developer loads the model workspace, the Business Actors, Business Use Cases, eCommerce System, POS System, Telesales System, and Warehouse System controlled units all load. The workspace configuration will also display some important class and activity diagrams in the diagram window. The model workspace will help the new developer by: I Loading the controlled units that the developer is responsible for automatically I Displaying some of the more important diagrams the developer should examine first I Saving the developer time because Rose only has to load six out of 200+ controlled units I Eliminating confusion by limiting the scope of information the developer sees After working in the model, the developer can easily customize the model workspace the project manager created, or create additional model workspaces to create efficiency.
- 77. Understanding Model Workspaces Rational Rose 2000e, Using Rose 49 Saving a Model Workspace To save a Model Workspace: 1. Click File > Save Model Workspace. Rational Rose will save both the model and workspace files. 2. Name your workspace file in the Save As dialog box. By default, Rational Rose will name the workspace <model name>-<Operating System User Name>.wsp. For example, the name of a saved model workspace might look like MyModelName-JillUser.wsp. Note: Rational Rose stores all workspace files (*.wsp) in the workspaces folder. Loading a Model Workspace To load a model workspace: 1. Click File > Load Model Workspace. 2. Select the name of workspace file (*.wsp) to load. 3. Click Open.
- 79. Rational Rose 2000e, Using Rose 51 Chapter 5 Introduction to Specifications A specification enables you to display and modify the properties and relationships of a model element, such as a class, a relationship, or an operation. Some of the information displayed in a specification can also be displayed inside icons representing the model element in diagrams. The specification fields are standard interface elements such as text boxes, list boxes, option buttons, and check boxes. Displaying Specifications You can display a specification in the following ways: I Double-click on an item in a diagram or browser. I Click a diagram item and then click Browse > Specification. I Click Open Specification from the shortcut menu. I Select the diagram item and press CTRL+B. Rational Rose displays a specification that corresponds to the selected item. In order to view a specification when you double-click on a logical or component package, you must turn off the Double-Click to Diagram option. To disable this option, click Tools > Options. Go to the Diagram tab. A check mark inside the Double-Click to diagram check box indicates the main diagram will be displayed when you double-click. If there is no check mark in the check box, double-clicking on a logical or component package displays the package specification.
- 80. Chapter 5 Introduction to Specifications 52 Rational Rose 2000e, Using Rose Custom Specifications When you open the specification of an element that has an assigned language, a custom specification will be displayed if supported. If not supported, the standard Rose specification will be displayed. The following specifications can be customized by language add-ins: I Association I Class I Class Attribute I Generalize I Key/Qualifier I Parameter I Operation I Component I Class Instance Editing Specifications If you change a model element’s properties or relationships by editing its specification or modifying the icons on the diagram, Rational Rose will automatically update the corresponding diagrams or specifications. If a model element is write-protected, or contained by a controlled unit that is write-protected, the OK button on the specification will be disabled to prevent the element from being modified. Specifications can be resized by placing the pointer on a specification corner. Click and drag the specification to the desired size. Specifications can also be printed by clicking File > Print.
- 81. Common Specification Elements Rational Rose 2000e, Using Rose 53 Common Specification Elements The specifications share a number of common elements which are discussed on the following pages. For details on specific specifications and their unique elements, refer to the following chapters. Dialog Boxes All specifications are presented in a dialog box format and contain tabs for navigating to specific pages or items. You can resize all specifications. General Tab The first tab presented in all specifications is labeled General and usually contains information such as Name and Documentation. Figure 11 General Tab
- 82. Chapter 5 Introduction to Specifications 54 Rational Rose 2000e, Using Rose Name Every model element and each relationship can be labeled with a word or phrase that denotes the semantics or purpose of the relationship. You can enter the name in the diagram or in the Name field of a specification. I If you enter the name in the diagram, Rational Rose displays the entry in the Name field. I If you enter the name in the specification, Rational Rose displays the new name in the icon and updates the information in the model. You can rename an element using one of the following methods: I Change its name in the diagram or browser. I Change its name in the specification. Documentation Use the Documentation field to describe relationships. The description can include such information as the roles, keys, constraints, purpose, and essential behavior of the element. You can enter information in the documentation field in one of two ways: I Enter text directly in the free form text field. I Click View > Documentation. Rational Rose does not display this field in the diagram. Note: If you document a class and identify the concepts or functions represented by the entity, you can use the field to form a basis of a more traditional data dictionary. You can also list the statements of obligation to provide certain behavior with the class. You can use this entry as a place holder for the responsibilities of the class that you will determine during development.
- 83. Common Specification Elements Rational Rose 2000e, Using Rose 55 Detail Tab Another common tab is the Detail tab. The Detail tab contains information specific to the model element you have selected. The Detail tabs and their relationship to a diagram element are described in their respective chapters. Figure 12 Detail Tab Files Tab The Files tab allows you to insert new files or URLs or view files and URLs already inserted or attached to your model element or diagram. The Files tab is useful for maintaining links to supplemental documentation about the system being built (for example, Vision Documents, GUI sketches, project plans, etc.). Any attached URLs or files listed here are also displayed when the element or diagram is expanded in the browser.
- 84. Chapter 5 Introduction to Specifications 56 Rational Rose 2000e, Using Rose Figure 13 Files Tab Viewing Existing Files or URLs If a file is already inserted, the Filename and Path are displayed on the tab. To open the document or go the web site, double-click on either the Filename or Path, or choose Open File/URL from the shortcut menu. Inserting New Files You can insert (or attach) files by: I Using the drag-and-drop technique. I Clicking Insert File from the shortcut menu and navigating through the dialog box to locate your file.
- 85. Common Specification Elements Rational Rose 2000e, Using Rose 57 Inserting New URLs Click Insert URL from the shortcut menu; this will insert the default address www.rational.com. Edit the Filename and Path to point to the correct web site. Tab Buttons The bottom of each tab, regardless of type (General, Detail, etc.), contains five buttons to control the actions on each tab. Figure 14 Tab Buttons OK Clicking OK applies the changes made to the specification and closes the dialog box, returning focus to the diagram. Cancel Clicking Cancel ignores all changes made to the specification since the last Apply, closes the dialog box, and returns focus to the diagram. Apply Clicking Apply enacts the changes made to the specification while leaving the specification open. Changes to a Specification field are not enacted until you click on the specification’s OK or Apply. These will be disabled if the model element is assigned to a controlled unit which is write-protected. Browse Clicking Browse displays four choices: I Select in Browser which highlights the selected item in the browser. I Browse Parent which opens the specification for the parent of the selected item. I Browse Selection which opens the specification for the currently selected item.
- 86. Chapter 5 Introduction to Specifications 58 Rational Rose 2000e, Using Rose I Show Usage which displays a list of all diagrams in which the currently selected element is the supplier, or in the case of a collaboration diagram, a list which shows the usage of a message. Help Clicking Help invokes the online help topic related to the dialog box. Navigating the Tabs Many tabs contain lists of elements related to the specification and are described in detail in their respective chapters. However, the methods used to navigate through the specifications are very similar throughout all tabs. The lists typically consist of one row per related element. The rows are typically divided into columns, describing aspects of the rows (e.g. Filename and Path on the Files tab). To navigate between rows and columns in the list, either select the row and column with the pointer or use the arrow keys on the keyboard. Adding and Deleting Entries To insert a new row in a list, click Insert from the shortcut menu or press the INSERT key. An untitled entry is added. To delete a row, select the row and click Delete from the shortcut menu or press the DELETE key. Editing Entries To edit a column in a row, select the column and press F8 or select the column twice with the pointer. Enter text into the column or select an entry from the drop-down menu (if available). After the column has been edited, either accept the change (by clicking outside the column, pressing the ENTER or TAB key) or cancel the addition (by pressing the ESC key). To open the specification for an element displayed in a list, select the row and column and click Specification from the shortcut menu or double-click on the column. For example, double-clicking on the Name
- 87. Navigating the Tabs Rational Rose 2000e, Using Rose 59 column in the Relations tab of the class specification will open the specification for the relation, while double-clicking on the End Class column in the same list will open the specification of the related class. To reorder the rows in a list, select the row to be moved and drag it to the new location in the list. It is not possible to reorder rows in every list tab. To move an element in a list to another specification, the browser, or to an open diagram, select the row and drag it to the new location.
