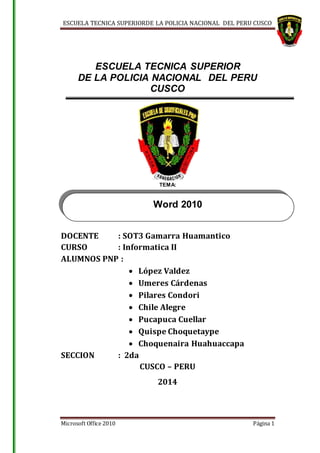
Microsoft Office 2010 Escuela Técnica Superior de la Policía Nacional del Perú Cusco
- 1. ESCUELA TECNICA SUPERIORDE LA POLICIA NACIONAL DEL PERU CUSCO Microsoft Office 2010 Página 1 ESCUELA TECNICA SUPERIOR DE LA POLICIA NACIONAL DEL PERU CUSCO TEMA: DOCENTE : SOT3 Gamarra Huamantico CURSO : Informatica II ALUMNOS PNP : López Valdez Umeres Cárdenas Pilares Condori Chile Alegre Pucapuca Cuellar Quispe Choquetaype Choquenaira Huahuaccapa SECCION : 2da CUSCO – PERU 2014 Word 2010
- 2. ESCUELA TECNICA SUPERIORDE LA POLICIA NACIONAL DEL PERU CUSCO Microsoft Office 2010 Página 2 DEDICATORIA Queremos dedicarles este Trabajo de Investigación A Dios que nos ha dado la vida y fortaleza para terminar este trabajo de investigación, A nuestros Padres por estar ahí cuando más los necesitamos y A nuestras madres que nos ayuda y constante cooperación y A nuestros compañeros que nos que nos apoyan y ayudan en los momentos más difíciles
- 3. ESCUELA TECNICA SUPERIORDE LA POLICIA NACIONAL DEL PERU CUSCO Microsoft Office 2010 Página 3 PRESENTACIÓN ESCUELA TECNICA SUPERIOR DE LA POLICIA NACIONAL DEL PERU El presente trabajo de “Microsoft Office 2010” se ha Investigado y ha sido realizado por sus alumnos. Y espero que sea para su conocimiento, el cual fue realizado basándose en textos de biblioteca e internet por lo tanto esperando que el trabajo presentado colme las expectativas del lector y que sea de su agrado. INTRODUCCIÓN
- 4. ESCUELA TECNICA SUPERIORDE LA POLICIA NACIONAL DEL PERU CUSCO Microsoft Office 2010 Página 4 Bueno pues aquí demostramos que es Microsoft Office y que conforman el paquete office , en este caso uno de los más usados , se trata del Word, ya que si bien todos sabemos escribir un simple texto en él e imprimirlo, pero como os digo, después de los cursillos considero que es un programa que ofrece muchas más posibilidades y que se encuentra infrautilizado. Ahora bien como dije con el excel, todos los word tienen cosas en común, así que si se presenta una nueva versión del programa deberíamos saber por lo menos las novedades que trae, en este punto me gustaría decir que me he currado un mega resumen con todo lo nuevo, pero prefiero deciros la verdad, todo lo he sacado de la página oficial: Microsoft Word 2010 ofrece lo mejor para todas las situaciones: características mejoradas para crear documentos de calidad profesional, maneras más sencillas de colaborar con otros usuarios y acceso a los archivos desde casi cualquier lugar. Word 2010 está diseñado para brindarle las mejores herramientas para dar formato a los documentos. Además le ayuda a organizar y a redactar documentos de manera más fácil y eficaz, así como a mantener los documentos a su alcance para que pueda plasmar sus mejores ideas en el momento y lugar en que se presenten.
- 5. ESCUELA TECNICA SUPERIORDE LA POLICIA NACIONAL DEL PERU CUSCO Microsoft Office 2010 Página 5 Índice CAPITULO I TRABAJO DE MICROSOFT OFFICE 1.1. RESEÑAHISTÓRICA ..................................................................................6 1.2. CONCEPTO..................................................................................................9 1.3. UTILIDADES...............................................................................................10 1.4. CARACTERÍSTICAS DE MICROSOFT OFFICE 2010.............................12 1.4.1. Características Nuevas:....................................................................12 1.5. BARRADE MENUS...................................................................................13 1.6. LAS BARRAS DE HERRAMIENTA...........................................................14 1.6.1. Barra de herramientas de acceso rápido........................................15 1.7. CREAR CARPETAS...................................................................................18 1.8. GUARDAR EL DOCUMENTO ...................................................................18 1.9. ELIMINAR ...................................................................................................22 1.9.1. Truco:..................................................................................................22 1.9.2. Deshacer y rehacer............................................................................22 1.10. INSERTAR ..............................................................................................23 1.10.1. Para insertar una forma.................................................................23 1.10.2. Insertar encabezados y pies de página.......................................24 1.2.3. Insertar número de página................................................................25
- 6. ESCUELA TECNICA SUPERIORDE LA POLICIA NACIONAL DEL PERU CUSCO Microsoft Office 2010 Página 6 CAPITULO I TRABAJO DE MICROSOFT OFFICE 1.1. RESEÑA HISTÓRICA En este tema nos indica cómo son sus inicios, Word tardó más de 5 años en lograr el éxito en un mercado en el que se usaba comúnmente MS-DOS, y cuando otros programas, como Corel WordPerfect, eran mucho más utilizados y populares. La primera versión de Microsoft Word fue un desarrollo realizado por Charles Simonyi y Richard Brodie, dos ex-programadores de Xerox contratados en 1981 por Bill Gates y Paul Allen. Estos programadores habían trabajado en Xerox Bravo, que fuera el primer procesador de textos desarrollado bajo la técnica WYSIWYG (“What You See Is What You Get”); es decir el usuario podía ver anticipadamente, en pantalla, el formato final que aparecería en el impreso del documento. Esta primera versión, Word 1.0, salió al mercado en octubre de 1983 para la plataforma Xenix MS-DOS; en principio fue rudimentario y le siguieron otras cuatro versiones muy similares que no produjeron casi impacto en las ventas a usuarios finales. La primera versión de Word para Windows salió en el año 1989, que si bien en un entorno gráfico resultó bastante más fácil de operar, tampoco permitió que las ventas se incrementaran notablemente. Cuando se lanzó al mercado Windows 3.0, en 1990, se produjo el real despegue. A Word 1.0 le sucedieron Word 2.0 en 1991, Word 6.0 en 1993. El posterior salto en los números de versión se introdujo a fin de que coincidiera con la numeración del versionado de Windows, tal como fue Word 95 y Word 97. Con la salida del Windows 2000 (1999) también surgió la versión homóloga de Word. La versión Word 2002 emergió en la misma época que el paquete Microsoft Office XP, en el año 2001. Un año después le
- 7. ESCUELA TECNICA SUPERIORDE LA POLICIA NACIONAL DEL PERU CUSCO Microsoft Office 2010 Página 7 siguió la versión Microsoft Word 2003. Posteriormente se presentó Microsoft Word 2007 junto con el resto de aplicaciones del paquete Office 2007, en esta versión, Microsoft marcó un nuevo cambio en la historia de las aplicaciones office presentando la nueva interfaz Ribbons más sencilla e intuitiva que las anteriores (aunque muy criticada por usuarios acostumbrados a las versiones anteriores). La versión más reciente lanzada al mercado es Microsoft Word 2013, en el mismo año en el que salió el sistema Microsoft Windows 8. Microsoft Word es en el 2009 líder absoluto en ese sector del mercado, contando con alrededor de 500 millones de usuarios (cifras de 2008); y si bien ya ha cumplido sus 25 años, continúa su liderazgo; pero ya los procesadores de texto basados en la red y las soluciones de código abierto comenzaron a ganarle terreno. El 11 de agosto de 2009, el juez Leonard Davis de la Corte Federal de los EE.UU. en el Distrito Este de Texas, División Tyler, emitió una orden judicial por la que debe ponerse en práctica dentro de 60 días la prohibición de la venta de Microsoft Word en los Estados Unidos,4 después de aceptar las reclamaciones que Microsoft infringió deliberadamente la patente EE.UU. 5787449 en poder de la empresa canadiense con base en Toronto que describe la utilidad de la estructura de la edición por separado (por ejemplo, SGML, XML) y el contenido de los documentos de Microsoft Word, originalmente implementada en 1998, en editor de i4i XML add-on para Microsoft Word con el nombre S4.5 El juez Davis también ordenó a Microsoft pagar a i4i 40 millones dólares de daños mayores por infracción deliberada así como otros gastos, una sentencia en adición a la sentencia de 200 millones dólares contra Microsoft en marzo de 2009. trajes de Patentes se han interpuesto en los tribunales del Distrito Este de Texas, como es conocido por favorecer a los demandantes y por su experiencia en casos de patentes. Antes de
- 8. ESCUELA TECNICA SUPERIORDE LA POLICIA NACIONAL DEL PERU CUSCO Microsoft Office 2010 Página 8 entrar en la escuela de leyes en 1974, el juez Davis trabajó como programador de computadoras y analista de sistemas8 . Microsoft ha presentado una moción de emergencia en la que pidió la suspensión de esa decisión. En su petición, la empresa afirma que es "gastar un enorme capital humano y financiero para hacer su mejor esfuerzo para cumplir con el plazo del tribunal de distrito de 60 días". Además de que la alegación de la de patentes en el corazón de esta cuestión ya ha sido provisionalmente rechazada por la Oficina de Patentes de EE.UU. tras un nuevo examen de la patente.1 Versiones para MS-DOS: 1983 Word 1 1985 Word 2 1986 Word 3 1987 Word 4 también conocido como Microsoft Word 4.0 para PC 1989 Word 5 1991 Word 5.1 1993 Word 6.0 Versiones para Microsoft Windows: 1989 Word para Windows 1.0 y 2.x, nombre clave "Opus"" 1990 Word para Windows 1.1 y 3.0, nombre clave "Bill the Cat" 1990 Word para Windows 1.1a y 3.1 1991 Word para Windows 2.0, nombre clave "Spaceman Spiff" 1993 Word para Windows 6.0, nombre clave "T3" (renombrada "6" por representar el mismo producto en DOS o Mac, y también WordPerfect, el principal procesador de texto competidor de la época) 1 El popular Word de Microsoftcumple 25 años».Diario deCuyo - San Juan. Consultado el Oct- 27-2008.
- 9. ESCUELA TECNICA SUPERIORDE LA POLICIA NACIONAL DEL PERU CUSCO Microsoft Office 2010 Página 9 1995 Word para Windows 95, también conocido como Word 7 (aquí explotó en popularidad, hasta la actualidad) 1997 Word 97, también conocido como Word 8 1999 Word 2000, también conocido como Word 9 2001 Word 2002, también conocido como Word 10 o Word XP 2003 Word 2003, también conocido como Word 11, pero oficialmente llamado Microsoft Office Word 2003 2006 Word 2007, también conocido como Word 12, pero oficialmente llamado Microsoft Office Word 2007 2010 Word 2010, también conocido como Word 14, pero oficialmente llamado Microsoft Word 20102 1.2. CONCEPTO Microsoft Word es un procesador de textos que permite crear y editar documentos de aspecto profesional. Los procesadores de texto, además de introducir texto, imágenes o dibujos; permiten al usuario trabajar con ellos aplicando formatos, estilos y diseños para que tomen una apariencia profesional. Microsoft Word, es un programa editor de texto ofimático muy popular, que permite crear documentos sencillos o profesionales. Microsoft Word es incluido en el paquete Microsoft Office de Microsoft. De todas maneras, también es vendido por separado. 2 Judge bans MicrosoftWord sales».BBC. 12-08-2009.Consultado el 12-08-2009.
- 10. ESCUELA TECNICA SUPERIORDE LA POLICIA NACIONAL DEL PERU CUSCO Microsoft Office 2010 Página 10 Microsoft Word posee herramientas de ortografía, sinónimos, gráficos, modelado de texto, etc. Además tiene una muy buena integración con el resto de las aplicaciones del paquete Microsoft Office. 1.3. UTILIDADES Aunque sus posibilidades van mucho más allá, es un PROCESADOR DE TEXTOS. Si lo que usted desea es redactar una carta, un fax, un currículum, llevar a cabo un informe o memorando, incluso si quiere hacer un folleto, un manual, una tesis, monografía o resumen, crear una agenda o un calendario, etc. ésta es su aplicación soñada. También puede, claro está, utilizar toda su potencia, crear páginas web, realizar gráficos, organigramas, diseños con terminación profesional, introducirle imágenes, animaciones, sonidos, etc. Formato de los párrafos Para colocar sangría, justificar un texto o centrar en título, espaciar los renglones, en INICIO se debe clickear sobre párrafo y modificar en la ventana que se abre: Encabezado y pie de página, número de página. Para un encabezado o pie de página seleccionar INSERTAR y la opción correspondiente. Para enumerar las páginas INSERTAR número de página y elegir la opción formato de número de página. Allí se puede iniciar en el número cero si por ejemplo la primer hoja es una carátula.
- 11. ESCUELA TECNICA SUPERIORDE LA POLICIA NACIONAL DEL PERU CUSCO Microsoft Office 2010 Página 11 Regla Si queremos modificar la sangría necesitamos ver la regla. Para visualizarla hay que seleccionar de VISTA, la regla. Tablas de contenido Una tabla de contenido es para nosotros un índice. Para que Word lo confeccione debemos seleccionar los títulos o temas trabajados y en INICIO clickear, en estilos, según la jerarquía, TITULO 1 o Subtítulo, etc. Luego se ubica el cursor dónde vaya el índice, en la solapa REFERENCIAS clickear en tabla de contenido, insertar tabla de contenido y se pueden elegir entre diferentes formatos. 3 3 utilidadesdeword-100704202548-phpapp02
- 12. ESCUELA TECNICA SUPERIORDE LA POLICIA NACIONAL DEL PERU CUSCO Microsoft Office 2010 Página 12 1.4. CARACTERÍSTICAS DE MICROSOFT OFFICE 2010 Conectarse y colaborar: capacidades avanzadas de calendarización y administración de correo electrónico en Outlook; y la incorporación del nuevo Outlook Social Connector, que te proporciona los comentarios de las redes sociales y el historial de comunicación con tus contactos directamente en Outlook. Trabajar remotamente: Office Web Apps, son las versiones ligeras de navegador de Word, PowerPoint, Excel y OneNote. Además de tener acceso rápido a los documentos desde casi cualquier lugar, las aplicaciones web conservan el aspecto y manejo de un documento sin importar el dispositivo, a diferencia de Google Docs que cambia totalmente el formato y diseño de un documento hecho en Word; lo que permite que el contenido y el formato se mantengan igual mientras el usuario se desplaza desde su PC, al navegador o al celular. Por otra parte con Office Mobile, podrás trabajar con documentos de Office que estén guardados en tus dispositivos móviles, adjuntar a correos electrónicos, e incluso puedes explorar, editar y actualizar documentos que estén guardados en un sitio de Microsoft SharePoint 2010. Edición avanzada: de video, texto e imágenes, las cuales están incluídas en PowerPoint, con la vista previa automática en Word, con la elaboración de documentos a través de la nueva vista Microsoft Office Backstage, y con el nuevo Sparklines en Excel para la visualización precisa de tendencias y datos. 1.4.1. Características Nuevas: Interfaz Ribbon: ha sido actualizada, ahora porás encontrar funciones en Pestañas, Grupos y Galerías. Backstage: con la vista de Backstage, encontraás los comandos tradicionales en el menú Archivo: Nuevo, Abrir, Reciente, Cerrar, Guardar, Guardar Cómo, Imprimir y Salir; a estos se agrega la opción de Compartir, que te permite cómo su nombre lo dice compartir documentos de diferentes formas. Puedes compartir
- 13. ESCUELA TECNICA SUPERIORDE LA POLICIA NACIONAL DEL PERU CUSCO Microsoft Office 2010 Página 13 directamente tu escritorio, enviarlo por email o fax, guardarlo en un espacio de trabajo Sharepoint o directamente en un blog. Podrás ver ahora una previsualización del documento a imprimir. Nuevos efectos de Texto e Imágenes, además de poder editarlas, ahora gracias a Background Removal Tool podrás suprimir el fondo de alguna imagen y dejar solamente el objeto visible que desees. Visualización de datos en Excel de una forma entendible al usuario mediante el uso de Sparklines que permite ilustrar los datos mostrados en tu hoja de cálculo. Edición de Video en PowerPoint: puedes elegir desde que minuto o segundo empiece el video, además de agregar pequeñas animaciones mediante bookmarks, además de poder reducir la calidad del video y así evitar que tu presentación pese demasiado. Requisitos Mínimos de Instalación de Microsoft Office 2010 Procesador: 500 MHz o más. Memoria: 256 MB o más. Espacio en Disco: 2GB Compatible con: Windows XP SP3 (32 bits), Windows Vista SP1 (32 bits o 64 bits), Windows 7 (32 bits o 64 bits), entre otros.4 1.5. BARRA DE MENUS La barra de menús como su nombre lo indica es una barra que contiene un menú (lista de opciones) para las diversas tareas que puedes realizar en este programa de aplicación (WORD), por ejemplo en el menú archivo al apuntar a ese elemento de la barra y hacer click con el botón izquierdo del mouse, observaras que se despliega la lista de opciones para ese menú (Archivo), entre ellas las opciones Abrir, Guardar, Guardar como, Cerrar, etc. , cada una de ellas es un comando que le indica a la computadora realizar una tarea correspondiente a archivos, por ejemplo al 4 Alan Vargas MAY 13, 2010
- 14. ESCUELA TECNICA SUPERIORDE LA POLICIA NACIONAL DEL PERU CUSCO Microsoft Office 2010 Página 14 dar click en el comando Abrir del menú archivo, lo que hace la computadora es desplegar una ventana para que el usuario localice en las carpetas de información de la computadora los archivos relacionados con el programas WORD y que pueda abrir alguno en partícular para trabajar con el y así para cada uno de los menús, otro ejemplo en el menú Edición se encuentras comandos como Copiar que te permite (despues de haber seleccionado) copiar texto y objetos como imágenes o gráficas de WORD a otra parte del documento o incluso a otros documentos compatible con los programas de OFFICE, por último es importante destacar que las barras de menús son muy similares en todos loa programas de la compañia MicroSoft, así que una vez que entiendes el modo de operación de cualquiera de estos programas, entiendes practicamente el de cualquiera de ellos. 1.6. LAS BARRAS DE HERRAMIENTA Las Barras de Herramientas, y conociendo las más sencillas e importantes; aprenderás cómo emplearlas correctamente en la edición de un documento. Las Barras de Herramientas: En un lenguaje sencillo, podemos definir a las barras de herramientas como diferentes recursos que nos permiten trabajar en un documento, aplicando diferentes procesos técnicos que simplifican todas las acciones de edición del documento. Estaremos abordando el tema de manera simplificada, con lenguaje sencillo, y con fáciles esquemas que permitan una mejor comprensión. Las Barras de Herramientas las puedes personalizar para que estén visibles todo el tiempo, y puedas encontrarlas fácilmente. Para buscarlas,
- 15. ESCUELA TECNICA SUPERIORDE LA POLICIA NACIONAL DEL PERU CUSCO Microsoft Office 2010 Página 15 debes entrar al Menú Ver, luego le das click en la opción barras de herramientas. En el Menú Barras de Herramientas; encontrarás muchas opciones, que tienen que ver con las diferentes operaciones, y procesos que puedes efectuar en un documento; procesos tales como editar imágenes, editar tablas, bordes, etc. 1.6.1. Barra de herramientas de acceso rápido La Barra de herramientas de acceso rápido es una barra personalizable que contiene un conjunto de comandos independientes de la ficha que se está mostrando. La Barra de herramientas de acceso rápido puede ubicarse en uno de los siguientes lugares: En la esquina superior izquierda (ubicación predeterminada) En la parte inferior de la Cinta de opciones
- 16. ESCUELA TECNICA SUPERIORDE LA POLICIA NACIONAL DEL PERU CUSCO Microsoft Office 2010 Página 16 Cambiar de lugar la Barra de herramientas de acceso rápido 1. Hacer clic en el botón Personalizar barra de herramientas de acceso rápido 2. Hacer clic en el comando Mostrar debajo de la cinta de opciones La nueva posición de la Barra de herramientas de acceso rápido, será en la parte inferior de la cinta de opciones. Personalizar la Barra de herramientas de acceso rápido Agregar botones 1. Hacer clic en el botón Personalizar barra de herramientas de acceso rápido 2. Hacer clic en Más comandos... Se mostrará el siguiente cuadro de diálogo.
- 17. ESCUELA TECNICA SUPERIORDE LA POLICIA NACIONAL DEL PERU CUSCO Microsoft Office 2010 Página 17 3. Hacer clic en el comando que se desee agregar a la Barra de herramientas de acceso rápido 4. Hacer clic en el botón Agregar Al terminar de agregar los comandos que se desean 5. Hacer clic en el botón Aceptar Quitar botones de la Barra de herramientas de acceso rápido 1. Hacer clic en Personalizar barra de herramientas de acceso rápido 2. Hacer clic en Más comandos... 3. Hacer clic en el comando que se desee eliminar de la barra de herramientas de acceso rápido 4. Hacer clic en el botón Quitar
- 18. ESCUELA TECNICA SUPERIORDE LA POLICIA NACIONAL DEL PERU CUSCO Microsoft Office 2010 Página 18 Al terminar de quitar los comando que se desee5 1.7. CREAR CARPETAS En Microsoft Word, puede crear carpetas nuevas sin salir del programa. El artículo explica cómo crear carpetas nuevas desde Word. Para crear una nueva carpeta deberías utilizar el siguiente icono Crear carpeta. Puedes ver con más detalle cómo funcionan las unidades, carpetas y archivos en Windows, y cómo se organiza su estructura en el siguiente básico: Básico. 1.8. GUARDAR EL DOCUMENTO Lo que se escribe se va almacenando en la memoria de tu ordenador; si apagases el ordenador, se perdería y no lo podrías recuperar. Con el comando Guardar quedará grabado en el disco duro del ordenador (o en un dispositivo externo, como una memoria usb) de forma permanente. Haz clic en el icono Guardar, de la zona superior izquierda o pulsa las teclas CTRL+G y aparecerá una ventana similar a esta. 5 Manual Word Basico 2010-presentado por: Franco Núñez Olvera
- 19. ESCUELA TECNICA SUPERIORDE LA POLICIA NACIONAL DEL PERU CUSCO Microsoft Office 2010 Página 19 Para guardar un documento debes indicar el nombre con el que lo quieres guardar, el tipo de documento que estás guardando y la carpeta que contendrá tu documento. El nombre lo indicamos en el campo Nombre de archivo, donde ahora pone Notas escolares. El tipo del documento para los documentos Word será Documento de Word, que ya viene escrito por defecto. Los documentos dentro del disco duro están organizados en carpetas. Por defecto normalmente se guardarán en la carpeta Mis documentos. Pero siempre podrás elegir otra carpeta o incluso, como comentábamos, guardarlo en un disco extraíble. Una vez hayas definido los tres aspectos, deberás hacer clic en el botón Guardar. La barra de título indicará el nombre que le hayas dado en lugar de Documento1.
- 20. ESCUELA TECNICA SUPERIORDE LA POLICIA NACIONAL DEL PERU CUSCO Microsoft Office 2010 Página 20 Cerrar de documento Después de guardar un documento, Este continúa en nuestra pantalla y podemos seguir trabajando con él. Una vez que hemos acabado de trabajar con un documento debemos cerrarlo. Archivo Para cerrar un documento hacer clic en la pestaña HHHIfl, y luego hacer clic en Cerrar. Si hemos hecho alguna modificación en el documento desde la última vez que lo guardamos, nos preguntará si queremos guardar los cambios; contestar que Sí. Al cerrar el documento veremos cómo Este desaparece de la pantalla y vemos el fondo gris de la ventana Word. El programa sigue abierto, permitiéndonos crear un nuevo documento o abrir uno existente. Otra forma de cerrar un documento es cerrar la aplicación Word, lo veremos más adelante. ABRIR UN DOCUMENTO Para utilizar un documento que tenemos guardado debemos abrirlo. Para ello hacer clic en la pestaña archivo y seleccionar la opción Abrir, o bien pulsar las teclas CTRL+A. Aparecerá una ventana similar a la que vemos aquí.
- 21. ESCUELA TECNICA SUPERIORDE LA POLICIA NACIONAL DEL PERU CUSCO Microsoft Office 2010 Página 21 Para abrir un documento de los que se muestran en la ventana lo hemos de seleccionar haciendo clic sobre él (quedará marcado de color azul) y luego pulsar en el botón Abrir. Otra forma más rápida de abrir el documento es haciendo doble clic sobre él. Inmediatamente el documento aparecerá en nuestra pantalla. En esta ventana se ven todos los documentos que están en la misma carpeta que nuestro archivo Notas escolares. Pero también podría haber subcarpetas que nos ayuden a organizarlos. Las carpetas tienen el siguiente icono y hemos de hacer doble clic en ellas para abrirlas y ver los documentos (o subcarpetas) que contienen. Otra forma de abrir archivos es mediante el listado de los últimos documentos utilizados, que encontraremos en Archivo>Reciente. no tenemos Word abierto y tenemos el archivo a mano en Windows y hacer doble clic sobre él será suficiente para iniciar el programa y mostrarlo.6 6 manual-microsoft-office-word-2010
- 22. ESCUELA TECNICA SUPERIORDE LA POLICIA NACIONAL DEL PERU CUSCO Microsoft Office 2010 Página 22 1.9. ELIMINAR Para borrar o eliminar lo seleccionado basta con presionar la tecla SUPR, otra forma de borrar sin seleccionar previamente es utilizando las teclas, como se indica en la siguiente tabla: Para borrar Presione las teclas Un carácter a la izquierda Retroceso (BackSpace) Una palabra a la izquierda Ctrl + Retroceso Un carácter a la derecha Supr Una palabra a la derecha Ctrl + Supr 1.9.1. Truco: Para borrar una palabra errónea basta con hacer doble clic sobre ella para seleccionarla y pulsar la primera letra de la palabra correcta, automáticamente se borrará la palabra seleccionada y podremos seguir escribiendo en su lugar la palabra correcta. 1.9.2. Deshacer y rehacer Afortunadamente Word nos permite corregir los errores fácilmente. Si acabamos de borrar un párrafo completo y nos damos cuenta que no era ese el párrafo que queríamos borrar, no es necesario que nos llevemos las manos a la cabeza lamentando el error. Con un solo clic podemos deshacer la acción errónea y recuperar el párrafo. Veamos cómo deshacer acciones: La última acción realizada. Para deshacer la última acción realizada, pulsar el icono Deshacer, de la barra de acceso rápido. Otra forma más de deshacer es pulsar CTRL + Z. Las últimas acciones realizadas. Si hacemos clic en el triángulo que hay a la derecha del icono deshacer, aparecerá una lista con últimas acciones para deshacer, colocando el cursor en esa lista podremos deshacer varias
- 23. ESCUELA TECNICA SUPERIORDE LA POLICIA NACIONAL DEL PERU CUSCO Microsoft Office 2010 Página 23 acciones a la vez. Por ejemplo, al colocar el cursor en la tercera línea de la lista desharemos tres acciones. La lista nos indica de forma abreviada cuales son las diferentes acciones que podemos deshacer, por ejemplo, Escritura "Desplazamientos cortos de " nos dice que podemos deshacer la escritura de la frase que empieza por Desplazamientos cortos de Rehacer. Utilizando el icono Rehacer, de la misma forma, podemos rehacer las acciones que acabamos de deshacer. Por ejemplo, si ponemos en cursiva un párrafo y deshacemos la acción porque pensamos que no queda bien en cursiva pero al cabo de un momento pensamos que sí queda mejor en cursiva podemos rehacer la acción y volver a dejarlo en cursiva.7 1.10. INSERTAR Insertar o copiar fotografías e imágenes prediseñadas procedentes de muchos orígenes distintos, incluidas las descargadas de un sitio web que provea imágenes prediseñadas, las copiadas de una página web o las insertadas desde una carpeta donde guarde imágenes. También puede cambiar la ubicación de una fotografía o imagen prediseñada dentro de un documento usando los comandos Posición y Ajustar texto. Ejemplos 1.10.1. Para insertar una forma Paso 1: Haz clic sobre la pestaña Insertar de la cinta de opciones y luego, pulsa sobre Formas. 7 MicrosoftOffice2010-ebriik.com
- 24. ESCUELA TECNICA SUPERIORDE LA POLICIA NACIONAL DEL PERU CUSCO Microsoft Office 2010 Página 24 Paso 2: Selecciona la forma que quieras incluir del menú desplegable. Paso 3: Arrastra el cursor con forma de cruz hasta que la forma alcance el tamaño que deseas. Luego, libera el botón del mouse. La forma quedará insertada. 1.10.2. Insertar encabezados y pies de página Con la opción encabezados y pies de página, se podrá incluir además de números de página, total de páginas, texto que se repita en todas las páginas de un documento, fecha, hora, utilizando el espacio del margen superior y del margen inferior respectivamente. Crear encabezado y pies de página 1. Seleccionar en la ficha Insertar, en el grupo Encabezado y pie de página (ALT,B,H o P) 2. Seleccionar el tipo de Encabezado o Pie de Página que se desee insertar
- 25. ESCUELA TECNICA SUPERIORDE LA POLICIA NACIONAL DEL PERU CUSCO Microsoft Office 2010 Página 25 Al activar la opción, se mostrará el tipo de Encabezado o Pie de Página seleccionado, así como las opciones disponibles en una ficha adicional Diseño y una barra punteada en el documento de Word, lo cual representa el espacio disponible para personalizar el Encabezado o Pie de Página. 3. Escribir el texto que se desea para el Encabezado o Pie de página 4. Aplicar el formato de caracteres y de párrafo deseados 1.2.3. Insertar número de página 1. En la ficha Insertar, en el grupo Encabezado y Pie de Página, hacer clic en el botón 2. En la ficha Insertar, en el grupo Encabezado y Pie de Página, hacer clic en el botón Número de Página (ALT,B,J) 3. Seleccionar la opción, conforme a la posición deseada: 4. Seleccionar el estilo de la posición del Número de página seleccionada
- 26. ESCUELA TECNICA SUPERIORDE LA POLICIA NACIONAL DEL PERU CUSCO Microsoft Office 2010 Página 26 5. Personalizar el formato de números de página, en el cuadro de lista desplegable de "Formato del número" 6. Presionar ENTER o hacer clic en el botón Aceptar Es posible personalizar más características, a través de la ficha Diseño, que se activa específicamente para Encabezado y Pie de página. Una vez finalizado el formato para Encabezado y Pie de página 7. Hacer clic en e botón y Cerrar encabezado y pie de página Cerrar (ALT,JH,C)
- 27. ESCUELA TECNICA SUPERIORDE LA POLICIA NACIONAL DEL PERU CUSCO Microsoft Office 2010 Página 27 CONCLUSIONES La impresión general sobre Microsoft Office 2010 es que tiene buena pinta. Sin ponerle las manos encima es imposible ir mucho más allá, pero queda la sensación de que han hecho un buen trabajo y que conseguirán ponerse por delante de sus competidores en lo que a facilidad de uso y posibilidades de colaboración (en la versión de escritorio) se refiere. Una buena noticia pues, a cuyas novedades estaremos atentos para ir compartiéndolas con vosotros.
- 28. ESCUELA TECNICA SUPERIORDE LA POLICIA NACIONAL DEL PERU CUSCO Microsoft Office 2010 Página 28 BIBLIOGRAFÍA El popular Word de Microsoft cumple 25 años». Diario de Cuyo - San Juan. Consultado el Oct-27-2008. Judge bans Microsoft Word sales». BBC. 12-08-2009. Consultado el 12-08-2009. utilidadesdeword-100704202548-phpapp02 Alan Vargas MAY 13, 2010 Manual Word Basico 2010-presentado por: Franco Núñez Olvera manual-microsoft-office-word-2010 Microsoft Office 2010-ebriik.com
