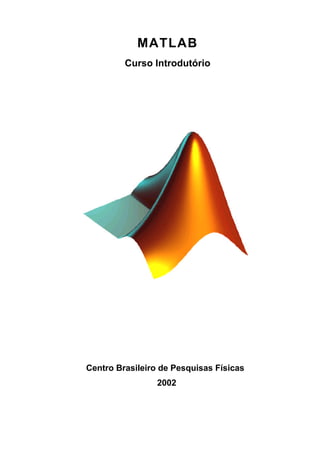
Tutorial matlab
- 1. MATLAB Curso Introdutório Centro Brasileiro de Pesquisas Físicas 2002
- 2. Curso Introdutório de MATLAB Sumário 1. INTRODUÇÃO ................................................................................................................ 2 1.1 O que é o Matlab? ........................................................................................................ 2 2. INICIANDO ........................................................................................................................ 3 2.1 Variáveis ...................................................................................................................... 3 2.1.1 ENTRANDO COM VALORES ................................................................................ 3 2.1.2 VARIÁVEIS PERMANENTES ................................................................................ 4 2.2 Expressões e Comandos Básicos ................................................................................ 4 2.2.1 SALVANDO/APAGANDO O WORKSPACE ........................................................... 5 2.2.2 O COMANDO MAIS IMPORTANTE ....................................................................... 5 2.2.3 EXERCÍCIOS ......................................................................................................... 6 3. FAMILIARIZANDO-SE COM MATRIZES........................................................................... 7 3.1 Manipulação de Matrizes .......................................................................................... 7 3.1.1 ELEMENTOS DE UMA MATRIZ ............................................................................ 7 3.1.2 GERANDO VETORES ........................................................................................... 8 3.1.3 MATRIZES DENTRO DE MATRIZES .................................................................... 9 3.1.4 EXERCÍCIOS ....................................................................................................... 10 3.2 Operações Elemento – por – Elemento .................................................................. 11 3.3 Operadores Lógicos e Relacionais ......................................................................... 12 3.4 Operadores e Manipulação de Matrizes ................................................................. 13 3.4.1 EXERCÍCIOS ................................................................................................... 13 3.5 Algumas Funções ................................................................................................... 14 4. POLINÔMIOS.................................................................................................................. 14 4.1 Representando Polinômios no MATLAB..................................................................... 14 4.2 Funções Relacionadas à Polinômios.......................................................................... 14 4.2.1 EXERCÍCIOS ....................................................................................................... 15 5. GRÁFICOS...................................................................................................................... 15 5.1 Gráficos 2-D ............................................................................................................... 15 5.1.2 EXERCÍCIOS ....................................................................................................... 17 5.2 Gráficos 3-D ............................................................................................................... 18 5.2.1 FUNÇÕES ELEMENTARES PARA GRÁFICOS 3-D............................................ 18 5.2.2 MESHGRID.......................................................................................................... 18 5.2.3 MELHORANDO A APARÊNCIA ........................................................................... 19 5.2.4 EXERCÍCIOS ....................................................................................................... 20 6. PROGRAMAÇÃO............................................................................................................ 20 6.1 Controladores de Fluxo .............................................................................................. 21 6.1.1 FOR ..................................................................................................................... 21 6.1.2 WHILE.................................................................................................................. 21 6.1.3 IF.......................................................................................................................... 22 6.1.4 BREAK, INPUT, PAUSE ...................................................................................... 22 6.2 Arquivos M ................................................................................................................. 23 6.2.1 SCRIPTS.............................................................................................................. 23 6.2.2 ARQUIVOS-FUNÇÃO .......................................................................................... 24 6.2.3 FUNÇÕES FUNÇÃO............................................................................................ 25 6.2.4 EXERCÍCIOS ....................................................................................................... 26 7. BIBLIOGRAFIA................................................................................................................ 26 8. RESPOSTA DOS EXERCÍCIOS...................................................................................... 27
- 3. Curso Introdutório de MATLAB 2 1. INTRODUÇÃO 1.1 O que é o Matlab? MATLAB (Matrix Laboratory) é um software para computação numérica e visualização de alta performance, fácil de ser usado, onde os problemas e soluções são expressos quase que da mesma forma que no papel. Seus elementos básicos são matrizes que não requerem dimensionamento. Ele permite implementar e resolver problemas matemáticos muito mais rápida e eficientemente que através de outras linguagens como C, Basic, Pascal ou Fortran. Ainda, o MATLAB possui uma família de aplicativos específicos (toolboxes1), que são coleções de funções usadas para resolver determinados problemas tais como: otimização, manipulação algébrica, redes neurais, processamento de sinais, simulação de sistemas dinâmicos, entre outros. Provavelmente, a característica mais importante do MATLAB é a sua extensibilidade, que permite que engenheiros, matemáticos cientistas, e até mesmo você, contribuam para o enriquecimento. 1 Para maiores informações sobre as últimas novidades do software, consulte a página na internet da MathWorks Inc. em http://www.mathworks.com
- 4. Curso Introdutório de MATLAB 3 2. INICIANDO 2.1 Variáveis O MATLAB trabalha essencialmente com um tipo de variável: uma matriz contendo números, complexos ou não (um escalar é uma matriz 1 x 1). Em alguns casos, um tratamento especial é dado a uma matriz 1 x 1 (escalar) ou a matrizes 1 x n ou n x 1 (vetores). Variáveis Escalares Vetores Matrizes 4.7 A = 1 -7 3 Vetores Linha Vetores Coluna 2 0 8 (matrix 1x1) B = 4.9 Numéricos “Strings” 7.6 8 4 7 5 9 t e x t o 2 2.1.1 ENTRANDO COM VALORES No MATLAB não é necessário que sejam declaradas as variáveis para iniciá-las, como é feito em outras linguagens de programação. Ao jogar dados numa variável, o programa aloca memória automaticamente. A maneira mais fácil de entrar com pequena quantidade de valores é digitando diretamente os dados: • envolva os elementos com colchetes, [ ]; • separe cada elemento com espaços ou vírgulas; • use ponto-e-vírgula (;) para indicar fim da linha. Por exemplo, para entrar com a matriz abaixo na memória do computador, e guardá-la na variável A: 1 2 3 A= 4 5 6 7 8 9
- 5. Curso Introdutório de MATLAB 4 Basta digitar: » A=[1 2 3;4 5 6; 7 8 9] Que a saída será: A = 1 2 3 4 5 6 7 8 9 OBS: Para que o computador realize a operação e não mostre a saída, basta terminar a expressão com ponto-e-vírgula (;). Isto é muito útil para evitar que o computador fique mostrando números de cálculos intermediários e para acelerar as operações. 2.1.2 VARIÁVEIS PERMANENTES Existem algumas variáveis que são intrínsecas ao MATLAB e que não podem ser apagadas. Algumas são interessantes: ans Resposta mais recente, que não flops Contador de operações foi atribuída a nenhuma variável. matemáticas. eps Precisão da máquina. NaN Not a Number (indeterminação) realmax Maior número de ponto flutuante. inf Infinito. realmin Menor número de ponto flutuante. computer Tipo de computador. pi 3,14159265358979 why Resposta sucinta. i, j Unidade imaginária version Versão do MATLAB. Para saber a precisão da máquina, basta digitar eps. 2.2 Expressões e Comandos Básicos MATLAB é uma linguagem de expressão. Ele interpreta e avalia as expressões digitadas, que são geralmente na forma: variável = expressão Os números são em notação decimal. Pode-se criar números complexos basta escrever i (ou j) depois da parte imaginária. Alguns exemplos de números permitidos: 1/3 -99 .0001 9.63973 1.602E-20 6.025E23 3 + 2i -3.1459i 3E5i
- 6. Curso Introdutório de MATLAB 5 A precisão de todas as operações é eps, embora os números mostrados ocultem algumas casa decimais. Para mudar o formato de saída dos números, altere o item numeric format ou no menu options, ou então use o comando format. Pode-se construir expressões com os operadores aritméticos usuais: + adição / e divisão - subtração ^ potenciação * multiplicação ’ matriz transposta O MATLAB possui uma vasta gama de funções matemáticas elementares, com seno (sin), tangente (tan), logaritmo (log10), etc. Por exemplo, para calcular o seno de 5 e guardar na variável x: » x=sin(5) Subtraindo matrizes: » A=[1 2 3;4 5 6;7 8 9]; » B=[4 5 6;1 2 3;8 7 6]; » C=A'-B OBS: X = A/B é a solução de A * X = B X = B/A é a solução de X * A = B 2.2.1 SALVANDO/APAGANDO O WORKSPACE Ao sair do MATLAB (através do comando quit ou exit) todas as variáveis do workspace são perdidas, a menos que sejam guardadas do comando save. Digitando save, todas as variáveis são salvas em um arquivo chamado matlab.mat. O comando save nome_de_arquivo salva as variáveis no arquivo. Já o comando: save nome_de_arquivo nome_da(s)_variável(is) , salva somente as variáveis especificadas. O comando load carrega as informações salvas, e é análogo ao save. O comando clear nome_de_variável apaga a variável do workspace. Digitar somente clear apaga todas as variáveis do workspace! 2.2.2 O COMANDO MAIS IMPORTANTE O comando mais importante no MATLAB é o help, que fornece ajuda on-line sobre qualquer outro comando. Por exemplo, para obter ajuda sobre o comando who:
- 7. Curso Introdutório de MATLAB 6 » help who WHO List current variables. WHO lists the variables in the current workspace. WHOS lists more information about each variable. WHO GLOBAL and WHOS GLOBAL list the variables in the global workspace. Um comando igualmente importante é lookfor, que procura entre todas as funções do MATLAB a palavra-chave especificada. » lookfor max BITMAX Maximum floating point integer. REALMAX Largest positive floating point number. MAX Largest component. 2.2.3 EXERCÍCIOS Comandos: who, whos, eps, format, quit, save, load, clear, help, lookfor. Exercícios: 1) Armazene no workspace os seguintes valores: a = 3.132; 0.32 2.5 + pi 2 b = -23.004; A= 1e2 4 12 c = 5*pi; 9 51 24 d = (3 5.4 7.43) e = (-2.234 0 pi/2) 5 34 87 -9.81 12e-8 B= 32 4.65 74 f= 0 g= 4i 0 13 -43 1 pi*i 2) Verifique o resultado das seguintes das seguintes operações: a) a + b +eps e) g – c * f b) c – b * (a / b) f) A * B c) d – e g) a * A – B / c d) e’ + 2 * f h) f * B 3) Verifique o resultado das seguintes operações: a) sin(a) * log(b) e) max(log(g + f + dt))*B b) tan(c+eps) – asin(b) f) sin(cos(tan(A)))
- 8. Curso Introdutório de MATLAB 7 c) mind(d^2) – max(e) g) inv(A) d) log(f) h) inv(At) * cos(B) 4) Atribua as seguintes expressões às variáveis: a) 3.34 * a – pi/c para x b) log(d + 34.0054) para y c) log(A) para Z t d) f * B para t 5) Salve as variáveis x, Z, B em um arquivo chamado exerc1.mat. 6) Saia do MATLAB, entre novamente e carregue as variáveis salvas anteriormente. 7) Apague a variável Z. 3. FAMILIARIZANDO-SE COM MATRIZES 3.1 Manipulação de Matrizes 3.1.1 ELEMENTOS DE UMA MATRIZ Elementos de uma matriz podem ser qualquer expressão do MATLAB. Por exemplo: » x=[-1.3 log(4.23^3) (1+2+3)/4*5] Resulta em: x = -1.3000 4.3266 7.5000 Elementos individuais de uma matriz podem ser referenciados com seus respectivos índices entre parêntesis. No exemplo anterior, para referenciar o segundo elemento do vetor x: » x(2) ans = 4.3266 Analogamente em uma matriz, com linha e coluna determinada tenho um elemento. Seja: » x=[1 2 3;4 5 6;7 8 9] x = 1 2 3 4 5 6 7 8 9
- 9. Curso Introdutório de MATLAB 8 » x(2,3) ans = 6 Repare que a referência é sempre na forma matriz(linha,coluna). 3.1.2 GERANDO VETORES O dois pontos ( : ) é um caracter importante no MATLAB. Escrevendo: » x = 1:8 Cria um vetor cujo primeiro elemento é 1, o último é 8 e o passo 1. x = 1 2 3 4 5 6 7 8 Pode-se modificar o passo: » x = 1:1.5:8 x = 1.0000 2.5000 4.0000 5.5000 7.0000 Os dois pontos significam início : passo : fim. O valor de passo pode ser qualquer número real (≅ 0). A notação ( : ) é muito útil para gerar tabelas e plotar gráficos, como veremos adiante. » x=0:0.2:3; » y=exp(-x) + sin(x); » z=[x'y'] z = 0 1.0000 0.2000 1.0174 0.4000 1.0597 0.6000 1.1135 0.8000 1.1667 1.0000 1.2094 1.2000 1.2332 1.4000 1.2320 1.6000 1.2015 1.8000 1.1391 2.0000 1.0446 2.2000 0.9193
- 10. Curso Introdutório de MATLAB 9 2.4000 0.7662 2.6000 0.5898 2.8000 0.3958 3.0 0.1909 3.1.3 MATRIZES DENTRO DE MATRIZES É possível construir matrizes maiores a partir de matrizes menores. Por exemplo: » A=[1 2 3;4 5 6;7 8 9]; » r=[13 32 5]; » A=[A;r] A = 1 2 3 4 5 6 7 8 9 13 32 5 Seguindo o mesmo raciocínio, pode-se extrair matrizes menores a partir de uma maior. Já é sabido o comando » x=A(1,3) x = 3 atribui à variável “x” o elemento da 1a linha e 3a coluna da matriz A. Da mesma forma que é possível atribuir um elemento de uma matriz (que é um escalar, ou seja, uma matriz 1 x 1), também é possível atribuir pedaços inteiros da mesma matriz. Por exemplo, seja a matriz A: 1 2 3 4 A= 5 6 7 8 Pegar os elementos da 2a linha e 3a e 4a 9 10 11 12 colunas: 14 83 23 0 » A=[1 2 3 4; 5 6 7 8;9 10 11 12;14 83 23 0] A = 1 2 3 4 5 6 7 8 9 10 11 12 14 83 23 0 » A(2,[3 4]) ans = 7 8
- 11. Curso Introdutório de MATLAB 10 O que aconteceu? Ao invés de passar um escalar como índice para as colunas da matriz A, passou-se o vetor [3 4]. O MATLAB interpretou isto como sendo: pegue os elementos a23 e a24. Um outro exemplo ainda na matriz A. Para pegar a parte selecionada. » A([1 2 3],[2 3]) 1 2 3 4 ans = A= 5 6 7 8 2 3 9 10 11 12 6 7 10 11 14 83 23 0 ou ainda um comando equivalente: » A(1:3,2:3) ans = 2 3 6 7 10 11 Usar os dois pontos sozinhos significa todos os elementos da respectiva linha ou coluna: » A(3,:) ans = 9 10 11 12 Este tipo de notação facilita enormemente a criação de programas. 3.1.4 EXERCÍCIOS 1) Sejam as matrizes abaixo: 1 2 3 4 7.4 pi 0 A= 5 6 7 8 B= -4.01 2 3 9 10 11 12 0.1 10 0 14 83 23 0 a) Atribua o elemento a32 à variável c b) Atribua o elemento b22 à variável c c) Atribua os elementos a11, a12 e a13 à um vetor d d) Atribua a 3a coluna da matriz B a um vetor d e) Atribua a 2a linha de B à primeira linha de A. Dica: preencha os espaços restantes com 0. f) Atribua a 4a linha de A à 2a linha de A.
- 12. Curso Introdutório de MATLAB 11 2) Gerar os seguintes vetores: a) x começa em 0, vai até 15, passo 1 b) x começa em –3.4 vai até 8, passo 0.32 c) x começa em 10, vai até 1, passo –1.23 d) x começa em 0, vai até 152, passo 10*pi 3) Quais destes comandos são válidos? a) c = A(2,3) e) c = A([1:4],2) b) c = A[1 2 3] f) c = A(2,:) c) c = A([ 1 2 3],4) g) c = A(:,:) d) c = A(1:3,4) h) c = A(2:4,[1 3 4]) 4) Extrair das matrizes do item 1 as submatrizes selecionadas 3.2 Operações Elemento – por – Elemento Operações elemento – por – elemento, ao contrário das operações tradicionais como multiplicação de matriz ou divisão de matriz, são operações entre elementos. Por exemplo: » [1 2 3;4 5 6;7 8 9] * [1 2 3;4 5 6;7 8 9] ans = 30 36 42 66 81 96 102 126 150 » [1 2 3;4 5 6;7 8 9] .* [1 2 3;4 5 6;7 8 9] ans = 1 4 9 16 25 36 49 64 81 Pode-se perceber que no segundo caso p que ocorreu foi: elemento a11 * b11, a12 * b12, a21 * b21…. Diferente do primeiro caso, onde ocorreu uma multiplicação de duas matrizes 3 x 3. As operações elemento por elemento são: Símbolo Operação .* multiplicação ./ ou . divisão .^ potenciação
- 13. Curso Introdutório de MATLAB 12 3.3 Operadores Lógicos e Relacionais Existem seis operadores relacionais no MATLAB. São eles: Símbolo Operador < menor que <= menor ou igual que > maior que >= maior ou igual que == igual ~= não igual O resultado da comparação é 1 se verdadeiro e 0 se falso. por exemplo: » 2 + 2 == 4 ans = 1 No caso de comparação com matrizes, o resultado será uma matriz de 0 e 1: » x=[2 3 4;5 2 7;9 2 7] x = 2 3 4 5 2 7 9 2 7 » x>4 ans = 0 0 0 1 0 1 1 0 1 Para os operadores lógicos, tem-se: Símbolo Operador & e | ou ~ não Existem ainda algumas funções que são úteis com os operadores lógicos, com any ou all. Por exemplo: » x = [1 2 3 4 5 6] x = 1 2 3 4 5 6
- 14. Curso Introdutório de MATLAB 13 » any(x>5) ans = 1 » all(x>5) ans = 0 3.4 Operadores e Manipulação de Matrizes Pode-se usar os vetores de 0 e 1, geralmente criados a partir de operações de comparação, como referência para matrizes. Seja a matriz A descrita anteriormente. para atribuir os elementos de A que satisfazem determinada comparação a uma outra variável, faz-se: variável = A(comparação) Por exemplo: » b = A(A>5) b = 9 14 6 10 83 7 11 23 8 12 3.4.1 EXERCÍCIOS Comandos: any, all. Exercícios: 1) Seja o vetor x = 1:10. Verifique as afirmativas: a) (x.^2) == ( x.*x) d) A = [1 2 3; 4 5 6; 7 8 9]; b) any((x.^3)>(3*x)) A^2 == A.^2 c) all((x./(x+1))>((x+1)./(x+1.5)))
- 15. Curso Introdutório de MATLAB 14 2) Extrair a partir do vetor x do exercício anterior: a) elementos maiores que 5 d) elementos cujo resto da divisão b) elementos diferentes de 3 e 5 por 3 é 1. Dica: utilize a função c) elementos iguais a 2 5 8 9 rem. 3.5 Algumas Funções Eis abaixo alguns exemplos de funções básicas no MATLAB. Qualquer dúvida em como usá-las basta usar o comando help, exp e poly polinômio característico log logaritmo natural det determinante log10 logaritmo base 10 abs módulo find índice de matriz sqrt raiz quadrada max máximo valor real parte real de número complexo min mínimo valor imag parte imaginária de número complexo mean média aritmética conj conjunto de número complexo std desvio padrão round arredondar 4. POLINÔMIOS 4.1 Representando Polinômios no MATLAB O MATLAB representa polinômios como vetores de uma linha, contendo os coeficientes ordenados em ordem decrescente. Por exemplo, o polinômio: x3 – 6x2 –72x – 27 é representado da forma » p=[1 -6 -72 -27] p = 1 -6 -72 -27 4.2 Funções Relacionadas à Polinômios roots raízes do polinômio deconv divisão polyval valor do polinômio no ponto polyder derivadas conv multiplicação polyfit melhor curva
- 16. Curso Introdutório de MATLAB 15 Exemplo de ajuste de curva: » x=1:7; » y=[1.2 1.6 2.3 2.8 3.9 4.5 5.6]; » [x' y'] ans = 1.0000 1.2000 2.0000 1.6000 3.0000 2.3000 4.0000 2.8000 5.0000 3.9000 6.0000 4.5000 7.0000 5.6000 » faj=polyfit(x,y,1); » faj=polyval(faj,x); » plot(x,y,'+blue',x,faj,'black') 4.2.1 EXERCÍCIOS 1) Sejam os polinômios p = x4 – 3x2 +5x – 30 e q = 2x4 –7x3 +2x –15. Calcule: a) p x q e) 1ª derivada de p b) p ÷ q f) 1ª derivada de p no ponto x =3 c) p(2) g) 1ª derivada de p ÷ q d) raízes q 5. GRÁFICOS O MATLAB proporciona técnicas sofisticadas para visualização de dados. Ele trabalha essencialmente com objetos gráficos, tais como linhas e superfícies, cuja aparência pode ser controlada através de propriedades de objeto. Entretanto, como o MATLAB possui uma vasta gama de funções para gráficos que automatizam essas propriedades, na maioria das vezes não será necessário lidar com estes objetos. 5.1 Gráficos 2-D A função básica para desenhar gráficos em duas dimensões é a função plot. Quando esta função recebe um conjunto de ponto x e y, ela desenha-os em um plano cartesiano. Por exemplo, seja o conjunto de pontos abaixo:
- 17. Curso Introdutório de MATLAB 16 Para plotar o gráfico y = f(x), primeiro cria-se um vetor x contendo os valores de x, e depois um vetor y com os valores de y. Então chama-se a 2 x y=x função plot, que é usada da seguinte maneira: 0 0 » x=[0 1 2 3 4 5]; 1 1 » y=x.^2; 2 4 » plot(x,y) 3 9 Lembrando que para definir o vetor x pode-se usar os 4 16 comandos mostrados na seção 3.1.2 (“Gerando Vetores”) e colocar a função diretamente num dos parâmetros da função 5 25 plot. Por exemplo: » plot(x,y) » x=[0:5]; » plot(x,x.^2) O MATLAB criará uma janela com a figura do gráfico ( vide figura 1). Na verdade, a função plot recebe um número variável de argumentos. Sua forma mais geral é plot(x1,y1,jeito1,x2,y2,jeito2,…,xn,yn,jeiton). Ou seja, você pode traçar mais de uma curva no mesmo gráfico. O argumento jeito representa as várias opções para o gráfico, que pode ser qualquer um dos seguintes strings2: y amarelo w branco + cruz m roxo k preto - sólida c azul claro -- tracejada * estrela r vermelho . ponto : pontilhada g verde o círculo -. traço ponto b azul x x 25 20 15 10 5 0 0 0.5 1 1.5 2 2.5 3 3.5 4 4.5 5 2 Figura 1 – Gráfico f(x) = x 2 Um string é uma seqüência de caracteres que o MATLAB interpreta como um texto. Os strings são sempre denotados entre apóstrofos.
- 18. Curso Introdutório de MATLAB 17 Seja a função y = e-x ⋅ sen(x). Como seria seu gráfico no intervalo [ 0 ; e*π ] ? Para desenhá-lo, primeiro cria-se um vetor “x” do tamanho do intervalo desejado com um passo suficientemente pequeno para que a curva do desenho seja suave (um passo 0.1 neste caso é suficiente). Depois cria-se o vetor “y = f(x)” (ou coloca-se diretamente a função no parâmetro da função plot), e plota-se o gráfico com o comando plot. Alguns detalhes podem ser acrescentados: title título do gráfico xlabel nome do eixo x text escreve no local especificado ylabel nome do eixo y gtext escreve texto no usando mouse grid desenha linhas de grade semilogx gráfico mono-log em x semilogy gráfico mono-log em y loglog gráfico di-log axis intervalo dos eixos no gráfico gráfico f(x)=exp(-x)*sin(x) 0.35 » x=[0:0.1:exp(1)*pi]; ponto de máximo local 0.3 » y=exp(-x).*sin(x); 0.25 » plot(x,y,'--b'); 0.2 » title('gráfico f(x)=exp(-x)*sin(x)'); eixo y » xlabel('eixo x'); 0.15 » ylabel('eixo y'); 0.1 » gtext('ponto de máximo local'); 0.05 0 -0.05 0 1 2 3 4 5 6 7 8 9 eixo x O gráfico da figura 2 foi gerado a partir Figura 2 – Exemplo do uso dos dos comandos acima. vários comandos relacionados aos gráficos 5.1.2 EXERCÍCIOS Comandos: plot, title, xlabel, ylabel, axis, gtext, grid, semilogx, loglog Exercícios: 1) Plote o gráfico das seguintes funções, no intervalo especificado: a) y = x3 –5x +2, x ∈ [-20;20] c) y = cos(ex), x ∈ [0;20] b) y = sin(x)*cos(x), x ∈ [-2π;π] d) y = d(x3 –5x + 2)/dx, x ∈ [0;10] 2) Plote em escala mono-log ou di-log as funções acima, acrescentando elementos como título, nome aos eixos, etc.
- 19. Curso Introdutório de MATLAB 18 5.2 Gráficos 3-D 5.2.1 FUNÇÕES ELEMENTARES PARA GRÁFICOS 3-D O MATLAB cria uma variedade de funções para gráficos em 3 dimensões. Entre elas: Gráfico 3D Curvas Superfícies plot3 Plota curvas em 3D surf, surfc, surfl superfícies 3D contour Curvas de nível mesh, meshc, meshz cria linhas em perspectiva 3D Por exemplo: » t=0:pi/50:10*pi; 40 » plot3(sin(t),cos(t),t); 30 20 Gera a figura 3. Todos os outros 10 comandos de escala, título, nome aos eixos 0 1 continuam valendo (nome ao eixo z: zlabel). 0.5 0.5 1 0 0 -0.5 -0.5 -1 -1 Figura 3 – Gráfico de uma hélice circular 5.2.2 MESHGRID O MATLAB define uma superfície do tipo mesh (rede) pelas coordenadas Z sobre um plano x-y. Superfícies tipo mesh são úteis para visualizar matrizes demasiadamente grandes para serem mostradas na forma numérica, ou para plotar funções de duas variáveis. O primeiro passo para plotar uma função de 2 variáveis z=f(x,y) é gerar matrizes X e Y contendo linhas e colunas repetidas, respectivamente, para funcionarem como o domínio da função. A função meshgrid transforma o domínio especificado por dois vetores x y em duas matrizes X e Y. Essas matrizes então são usadas para avaliar a função de 2 variáveis. Por exemplo, seja a função:
- 20. Curso Introdutório de MATLAB 19 ½ ½ f(x,y) = sen(x2 + y2) / (x2 + y2) » plot3(sin(t),cos(t),t); » [X,Y]=meshgrid(-8:0.5:8,-8:0.5:8); » r= sqrt(X.^2+Y.^2)+eps; » Z=sin(r)./r; » mesh(X,Y,Z) 5.2.3 MELHORANDO A APARÊNCIA É possível especificar o ponto de vista no qual se enxerga a figura usando o comando view. O comando view recebe dois argumentos. O primeiro é a rotação em graus no plano xy, e o segundo é a elevação em graus do ponto de vista. O padrão é view(-37.5,30). Também é possível colocar vários tipos de gráficos em uma mesma figura, usando o comando subplot. Por exemplo, subplot(m,n,p) quebra a figura em m por n subgráficos e seleciona o p-ésimo como o atual. Mais detalhes ver help on-line.
- 21. Curso Introdutório de MATLAB 20 É possível ainda mudar o mapa de cores dos gráficos. Para tal, utilize a função colormap. » subplot(221) » mesh(X,Y,Z) » title('Sombrero') » subplot(222) » plot3(sin(t),cos(t),t); » title('Hélice') » subplot(223) » mesh(a,b,c) » title('Esfera') » subplot(224) » mesh(X,Y,3*sqrt(X.^2+Y.^2)) » title('Cone') Figura 4 - Gráfico usando comando subplot 5.2.4 EXERCÍCIOS Comandos: plot3, mesh, contour, surf, meshgrid, view, subplot, colormap 1) Plote as seguintes funções no intervalo especificado: a) f(x,y) = x2 + y2, x, y ∈ [-5;5] e) f(x,y) = (x + y)/(x – y), x, y ∈ [-10;10] ½ b) f(x,y) = (1 - x2 - y2) , x, y ∈ [-0.5;0.5] f) f(x,y) = x ⋅ y /(x2 + y2), x, y ∈ [-10;10] c) f(x,y) = x ⋅ y , x, y ∈ [0;1] g) f(x,y) = sen(x/2) ⋅ cos(y/3), x, y ∈ [-π;π] d) f(x,y) = arctg(x2 + y2) , x, y ∈ [-8;8] 2) Plote os seis primeiros gráficos do item anterior na mesma figura. 6. PROGRAMAÇÃO Arquivos Scripts Funções à matrizes extensas à comandos freqüentemente digitados Funções Função
- 22. Curso Introdutório de MATLAB 21 Outra grande vantagem do MATLAB é a facilidade para criar programas, da mesma forma que linguagens como o C, BASIC ou Fortran. 6.1 Controladores de Fluxo 6.1.1 FOR O laço for permite um comando, ou grupo de comandos, repetir-se um número determinado de vezes. A forma geral de um laço for é: for variável = expressão comandos end Um laço for é sempre terminado com um end. Por exemplo, » for i = 1:10 v(i)=3*i; end Cria um vetor “v” com 10 elementos: » v v = 3 6 9 12 15 18 21 24 27 30 6.1.2 WHILE O laço while permite que o comando seja repetido um número indefinido de vezes, enquanto uma condição lógica seja satisfeita. A forma geral do laço while é: while (expressão verdadeira) comandos end Assim, como no caso de for, while precisa de um end para indicar o fim do laço. O exemplo abaixo calcula o fatorial de n enquanto n! < 10100. » n=1;
- 23. Curso Introdutório de MATLAB 22 » while prod(1:n)<1.e100 n=n+1; end » n n = 70 6.1.3 IF O comando if estabelece caminhos alternativos para a fluência do programa. Sua forma geral é: if condição verdadeira comandos elseif condição 2 verdadeira comandos else comandos end A primeira condição é sempre escrita com if, a última com else, e todas as intermediárias com elseif. » a=round(10*rand(1)); » if a>5 b=3*a; elseif a<5; b=a/3; else b=a; end 6.1.4 BREAK, INPUT, PAUSE Além dos controladores de fluxo tradicionais, existem mais algumas funções que são bastante úteis para programação. Entre elas: break – termina um laço input – recebe dados através do teclado. Por exemplo, n = input(‘Entre com valor: ‘) atribui o valor digitado no teclado à variável n.
- 24. Curso Introdutório de MATLAB 23 pause – pausa na execução do programa, até que qualquer tecla ser digitada. Pause(n) dá uma pausa de n segundos. 6.2 Arquivos M Quando uma linha de comandos é digitada no MATLAB, ele imediatamente processa e devolve o resultado. Porém, é possível executar seqüências de comandos, que podem ser guardados em arquivos. Arquivos que contém comandos do MATLAB são chamados arquivos M porque possuem extensão .m. Um arquivo M é formado por uma seqüência de comandos ou de referência para outros arquivos. Eles podem ser criados a partir de qualquer editor d texto (como por exemplo, o Notepad do Windows), e são arquivos de texto comuns. Existem dois tipos distintos de arquivos: Scripts e Funções. Existe ainda uma classe especial de funções chamada funções função. 6.2.1 SCRIPTS Os arquivos script automatizam uma seqüência de comandos. Quando um script é chamado, o MATLAB simplesmente executa os comandos contidos no arquivo. Scripts são úteis para entrar com matrizes muito extensas (pois erros de digitação podem ser facilmente corrigidos) e comandos que seriam digitados freqüentemente. O exemplo abaixo foi escrito do editor de texto Notepad, e calcula os primeiros números de Fibonacci, mostrando o resultado em um gráfico. % Arquivo M que calcula os primeiros % números de Fibonacci f = [1 1]; i=1; while f(i) + f(i+1) < 1000 f(i+2) = f(i) + f(i+1) i=i+1; end plot(f) O símbolo “%” significa comentários. Tudo que estiver na linha após “%” não será considerado pelo MATLAB.
- 25. Curso Introdutório de MATLAB 24 Estando este arquivo salvo em um dos diretórios path do MATLAB com uma extensão .m, toda vez que seu nome for digitado, todas as linhas de comandos acima serão executadas. OBS: Para saber o path do MATLAB, use o comando path. Com este comando é possível inclusive alterar o path original. Lembre-se de salvar o arquivo com uma extensão .m, com a opção salvar como tipo: todos os arquivos (*.*). 6.2.2 ARQUIVOS-FUNÇÃO Uma função difere de um script já que argumentos podem ser passados para a função, e as variáveis criadas e manipuladas na função são locais para a mesma. Na primeira linha de um arquivo função deverá aparecer a palavra function, definirá o nome da função. function y = escal(a,b) % ESCAL Produto escalar de dois vetores % % ESCAL retorna um vetor que é o resultado do produto % escalar de dois vetores. % Os dois vetores devem ser do mesmo tamanho if size(a) ~= size(b) error(‘Erro: vetores não tem mesmo tamanho’); end y=sum(a.*b); Salve este texto como um arquivo escal.m no path do MATLAB. Crie dois vetores de mesmo tamanho e chame a função escal. A resposta será o produto escalar de dois vetores. OBS: As primeiras linhas de comentários, que começam na 2ª linha do arquivo são tratadas pelo help on-line como a explicação da função, sendo que a 2ª linha é usada pelo comando lookfor. Por exemplo, function y=próximo(x) % PRÓXIMO Número consecutivo % PRÓXIMO(x) retorna o próximo número natural depois de x. % % Veja também ANTERIOR, BLABLABLABLA Quando dor digitado help próximo todas as linhas de comentários vão aparecer. E ao
- 26. Curso Introdutório de MATLAB 25 digitar lookfor próximo, o MATLAB irá procurar todas as funções que contenham esta palavra, e mostrar suas 2as linhas. 6.2.3 FUNÇÕES FUNÇÃO A função função (Function Functions) é uma classe especial de função do MATLAB, que ao invés de receber variáveis numéricas como argumento (como no item 6.2.2) recebem strings que são nomes de funções. Abaixo algumas funções função e suas utilidades: fplot gráfico de uma função fzero raiz de uma função de uma variável quad integração numérica fmin/fmins mínimo de uma função As funções matemáticas são representadas por arquivos-função. Por exemplo, seja a função representando a velocidade de uma partícula: v(t) = sen(t) ⋅ t2 +8t +1 Para plotar o gráfico da velocidades em função do tempo existem duas poções: • criar um vetor “t” do tamanho desejado, criar um vetor v = sin(t).* t.^2 +8*t +1, e usar a função plot com v e t; • criar um arquivo função com a função “v(t)” e usar a função fplot. A vantagem da 2ª opção é que o MATLAB escolherá pontos suficientemente espaçados para que a curva seja suave. Crie um arquivo chamado velocid: » !notepad velocid.m function v=velocid(t) % VELOCID velocidade de uma % partícula num instante t % v=sin(t).*t.^2+8*t+1; Agora usando o comando fplot: » fplot('velocid',[0,12]) Da mesma forma, para avaliar o espaço percorrido no mesmo intervalo de tempo (integral da função), ou quando a partícula está parada (v=0), basta usar as outras funções: » x=quad('velocid',0,12) x = 453.2952
- 27. Curso Introdutório de MATLAB 26 » t2=fzero('velocid',10) t2 = 10.3261 6.2.4 EXERCÍCIOS 1) Crie scripts para as seqüências de comandos a) item 5.1.1 c) item 6.2.1 b) item 5.2.2 d) que geram números primos de 2 a 1000 2) Crie uma função que: a) calcule a média de um vetor b) calcule o produto de duas matrizes c) diz se um número é positivo ou negativo, par ou ímpar d) dados T e v, a e b calcula a pressão de um gás de Van der Waals 3) Crie um script que plote o gráfico p x v de um gás de Van der Waals cujas constantes a e b sejam determinadas ao carregar o script e cuja a temperatura seja digitada pelo usuário. dica: use a função criada no exercício 2-d. 4) Plote o gráfico do item 2-d usando fplot. Encontre o mínimo da função através de fmin. Assuma v, a, b constantes quaisquer. 5) Calcule a integral de: a) f(x) = sen(x) entre 0 e 1 b) f(x) = x2 –6x +7 entre –3 e 3 7. BIBLIOGRAFIA • MATLAB User’s Guide, The MathWorks Inc. • TODESCO, José Leomar, Curso Introdutório de MATLAB, UNIVERSIDADE FEDERAL DE SANTA CATARINA, 1995.
- 28. Curso Introdutório de MATLAB 27 8. RESPOSTA DOS EXERCÍCIOS 2.2.3 a) 0.0301 + 0.0301i 1) b) 1.5708 – 3.8283i » f=[-9.81;0;1] c) min(d.^2)-max(e) f = 7.4292 -9.8100 d) 2.2834 + 3.1416i 0 - Inf 1.0000 0 » g=[12e-8; 4i; pi*i] e) 1.0e+002 * g = 0.0959+0.1571i 0.6523+1.0681i 1.6690+2.7332i 0.0000 0.6139+1.0053i 0.0892+0.1461i 1.4196+2.3248i 0 + 4.0000i 0 0.2494+0.4084i -0.8249-1.3509i 0 + 3.1416i f) 0.8108 0.6696 -0.5450 » A=[0.32 2.5+pi 2; 1e2 4 12; 9 51 24] 0.7396 0.3906 0.7205 A = 0.7830 0.5804 -0.5095 0.3200 5.6416 2.0000 g) 0.1739 0.0113 -0.0201 100.0000 4.0000 12.0000 0.7723 0.0035 -0.0661 9.0000 51.0000 24.0000 -1.7064 -0.0116 0.1897 » B=[5 34 87;32 4.65 74; 0 13 -43] h) -1.0128 -1.7442 -0.7156 B = -0.0055 -0.0203 0.0006 5.0000 34.0000 87.0000 0.1288 0.1933 0.0825 32.0000 4.6500 74.0000 0 13.0000 -43.0000 4) a) x = 10.2609 2) b) y = 3.6111 3.6739 3.7241 a) –19.8720 c) Z = b) 12.5760 -1.1394 1.7302 0.6931 c) 5.2340 5.4000 5.8592 4.6052 1.3863 2.4849 d) –24.8540 2.1972 3.9318 3.1781 0 d) t=f*’B 3.5708 e) 1.0e+002 * 5) save exerc1.mat x Z B 1.5410 6) load exerc1.mat 0 + 0.0400i 7) clear Z -0.1571 + 0.0314i 3.1.4 1) a) c=A(3,2) c=10 b) c=B(2,2) c=2 f) 1.0e+003 * c) d=A(1,[1 2 3]) d = 1 2 3 0.1821 0.0631 0.3593 d) d=B(:,3) 0.6280 3.5746 8.4800 d = 0 1.6770 0.8552 3.5250 3 g) 0 0.6893 15.5050 0.7254 e) A(1,:)=[B(2,:),0] 311.1628 12.2320 32.8730 f) A(2,:)=A(4,:) 28.1880 158.9044 77.9055 h) –49.0500 –350.5400 –896.4700 2) a) x=0:1:15 3) b) x=-3.4:0.32:8
- 29. Curso Introdutório de MATLAB 28 c) x=10:-1.23:1 y=polyder([1 0 –5 2]); d) x=0:10*pi:15^2 y=polyval(y,x); plot(y) 3) a) válido 2) Para aplicar escala usando mono-log ou b) inválido, sugestão: » c=A([1 2 3],:) di-log ao gráfico basta usar os comandos c) válido semilgox(…), semilgoy(…) ou loglog(…). d) válido e) válido 5.2.4 f) válido 1) a) g) válido, resulta na própria matriz A x=[-5:0.5:5]; h) válido y=x; [x,y]=meshgrid(x,y); 4) t=A([1 2],[2 3]) t=B(1,:) z=x.^2 + y.^2; mesh(z) 3.4.1 b) a) 1 1 1 1 1 1 1 1 1 1 x=[-0.5:0.1:0.5]; b) 1 y=x; c) 0 [x,y]=meshgrid(x,y); d) z=sqrt(1 - x.^2 - y.^2); 0 0 0 mesh(z) 0 0 0 c) 0 0 0 x=[0:0.1:1]; 2) y=x; a) t=x(x>5) [x,y]=meshgrid(x,y); b) t=x(x~=3 & x~=5) z=x.*y; c) t=x(x==2 | x==5 | x==8 | x==9) mesh(z) d) t=x(rem(x,3)==1) 4.2.1 d) 1) x=[-10:0.5:10]; a)» conv(p,q) y=x; 2 -7 -6 33 -110 204 55 -135 450 [x,y]=meshgrid(x,y); b) » deconv(p,q) z=atan(x.^2 + y.^2); 0.5000 mesh(z) d) polyval(p,2) e) -16 x=[-10:0.5:10]; e) » roots(q) y=[-10:0.5:10]; 3.5850 [x,y]=meshgrid(x,y); 0.5709 + 1.1745i z=(x+y)./(x-y); 0.5709 - 1.1745i mesh(z) -1.2268 f) f) » polyval(polyder(q),3) x=[-10:0.5:10]; g) » polyder(deconv(p,q)) y=[-10:0.5:10]; [x,y]=meshgrid(x,y); 5.1.2 z=(x.*y)./(x.^2-y.^2); 1) a) x=[-20:20]; mesh(z) y=x.^3-5*x+2; g) plot(x,y) x=[-pi:0.1:pi]; b) x=[-2*pi:0.1pi]; y=x; y=sin(x).*cos(x) [x,y]=meshgrid(x,y); plot(x,y) z=sin(x/2).*cos(y/3); d) x=0:0.1:10; mesh(z)
- 30. Curso Introdutório de MATLAB 29 » quad('sin',0,1) 6.2.4 ans = 1) a) x=0:5; 0.4597 y=x.^2; b) plot(x,y) » !notepad poli.m end function y=poly(x) b) x=[-10:0.5:10]; y=x.^2-6*x+7 y=[-10:0.5:10]; » quad('poli',-3,3) [x,y]=meshgrid(x,y); ans = z=x.^2 + y.^2; 60 mesh(z) end c) % Arquivo M que calcula os primeiros % números de Fibonacci f=[1 1]; i=1; while (f(i) + f(i+1))<1000 f(i+2)=f(i) + f(i+1); i=i+1; end plot(f) d) 2) a) funciotn y=media(x) y-sum(x)/length(x) b) function y=produto(a,b) y=a*b c) function y = teste(x) if rem(x,2)==0 disp(‘O número é par’) else disp(‘O número é impar’) end if abs(x)~=x disp(‘O número é negativo’) else disp(‘O número é positivo’) end d) function y=pressao(t,v,a,b) y=(8.31*t)./(v-b)-a./v.^2; 3) clear clc v=[1:0.3:10]; a=input(‘a=’); b=input(‘b=’); t=input(‘t=’); plot(v,pressao(t,v,a,b)) end 5) a)
