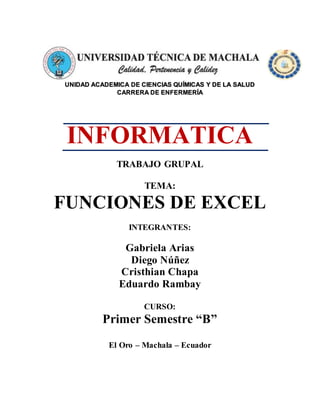
Informatica exposicion 8
- 1. UNIDAD ACADEMICA DE CIENCIAS QUÍMICAS Y DE LA SALUD CARRERA DE ENFERMERÍA INFORMATICA TRABAJO GRUPAL TEMA: FUNCIONES DE EXCEL INTEGRANTES: Gabriela Arias Diego Núñez Cristhian Chapa Eduardo Rambay CURSO: Primer Semestre “B” El Oro – Machala – Ecuador
- 2. FUNCIÓN SUMA IMPORTANTE Este artículo se ha traducido con traducción automática; vea la declinación de responsabilidades. Para su referencia, puede encontrar la versión en inglés de este artículo aquí. La función suma, una de las funciones matemáticas y trigonométricas, suma los valores. NOTA Después de seleccionar y escribir la fórmula completa (comenzando con el signo igual =), presione la tecla Tab para ejecutar la fórmula. Si no presiona la tecla Tab, el cursor no se moverá a la siguiente celda y la fórmula seguirá editando, con resultados inesperados. Si valores inesperados o selecciones aparecen en la fórmula completa, presione la tecla ESC. Sintaxis de la función suma es la siguiente: SUM(number1,[number2],...) Puede incluir hasta 255 valores numéricos o referencias de celda o rango, en cualquier combinación, como argumentos de la función suma. Por ejemplo:
- 3. FUNCIÓN PROMEDIO En este artículo se describen la sintaxis de la fórmula y el uso de la función PROMEDIO en Microsoft Excel. Descripción Devuelve el promedio (media aritmética) de los argumentos. Por ejemplo, si el intervalo A1:A20 contiene números, la fórmula =PROMEDIO(A1:A20) devuelve el promedio de dichos números. PROMEDIO(número1, [número2], ...) La sintaxis de la función PROMEDIO tiene los siguientes argumentos: Número1 Obligatorio. El primer número, referencia de celda o rango para el cual desea el promedio. Número2 Opcional. Números, referencias de celda o rangos adicionales para los que desea el promedio, hasta un máximo de 255.
- 4. LA FUNCIÓN SI EN EXCEL La función SI en Excel es parte del grupo de funciones Lógicas y nos permite evaluar una condición para determinar si es falsa o verdadera. La función SI es de gran ayuda para tomar decisiones en base al resultado obtenido en la prueba lógica. Además de especificar la prueba lógica para la función SI también podemos especificar valores a devolver de acuerdo al resultado de la función. Prueba_lógica (obligatorio): Expresión lógica que será evaluada para conocer si el resultado es VERDADERO o FALSO. Valor_si_verdadero (opcional): El valor que se devolverá en caso de que el resultado de la Prueba lógica sea VERDADERO. Valor_si_falso (opcional): El valor que se devolverá si el resultado de la evaluación es FALSO. La Prueba_lógica puede ser una expresión que utilice cualquier operador lógico o también puede ser una función de Excel que regrese como resultado VERDADERO o FALSO. Los argumentos Valor_si_verdadero y Valor_si_falso pueden ser cadenas de texto, números, referencias a otra celda o inclusive otra función de Excel que se ejecutará de acuerdo al resultado de la Prueba_lógica. Ejemplos de la función SI Probaremos la función SI con el siguiente ejemplo. Tengo una lista de alumnos con sus calificaciones correspondientes en la columna B. Utilizando la función SI desplegaré un mensaje de APROBADO si la calificación del alumno es superior o igual a 60 y un mensaje de REPROBADO si la calificación es menor a 60. La función que utilizaré será la siguiente:
- 5. =SI(B2>=60,"APROBADO","REPROBADO") Observa el resultado al aplicar esta fórmula en todas las celdas de la columna C. Ejemplo de la función SI en Excel Utilizar una función como prueba lógica Es posible utilizar el resultado de otra función como la prueba lógica que necesita la función SI siempre y cuando esa otra función regrese como resultado VERDADERO o FALSO. Un ejemplo de este tipo de función es la función ESNUMERO la cual evalúa el contenido de una celda y devuelve el valor VERDADERO en caso de que sea un valor numérico. En este ejemplo quiero desplegar la leyenda “SI” en caso de que la celda de la columna A efectivamente tenga un número, de lo contrario se mostrará la leyenda “NO”. =SI(ESNUMERO(A2), "SI", "NO")
- 6. FUNCIÓN EXCEL CONTAR.SI ¿Qué hace? Cuenta las celdas de un rango que cumplen con la condición especificada. Ejemplos: CONTAR.SI(A1:A5, “>5”) = Cuenta las celdas que tengan un valor mayor a 5 CONTAR.SI(B1:B5, “Excel”) = Cuenta las celdas que tengan el valor “Excel” LA FUNCIÓN BUSCARV La función BUSCARV en Excel nos permite encontrar un valor dentro de un rango de datos, es decir, podemos buscar un valor dentro de una tabla y saber si dicho valor existe o no. Esta función es una de las más utilizadas para realizar búsquedas en Excel por lo que es importante aprender a utilizarla adecuadamente. Comenzaremos con un ejemplo sencillo donde utilizaremos la función BUSCARV para realizar una búsqueda dentro de un directorio telefónico. Pero antes de escribir la fórmula que nos ayudará a realizar la búsqueda, será importante poner atención a los datos de origen. Preparar los datos para la función BUSCARV Para utilizar la función BUSCARV debemos cumplir con algunas condiciones en nuestros datos. En primer lugar debemos tener la información organizada de manera vertical, es decir organizada por columnas. Esto es necesario porque la función BUSCARV recorre los datos de manera vertical (por eso la letra “V” en el nombre de la función) hasta encontrar la coincidencia del valor que buscamos. Por ejemplo, los datos de nuestro directorio telefónico deberán estar organizados de la siguiente manera:
- 7. Algo que nunca debes olvidar es que la función BUSCARV siempre realizará la búsqueda sobre la primera columna de los datos. En el rango mostrado en la imagen anterior (A2:B11), la función BUSCARV realizará la búsqueda sobre la columna A. Esto quiere decir que para nuestro ejemplo podremos buscar un nombre y obtener el teléfono, pero no podremos buscar un teléfono y obtener el nombre ya que la búsqueda siempre se realiza sobre la primera columna de la izquierda. Por esta razón es importante preparar los datos adecuadamente para obtener los resultados que necesitamos. Algo que también debemos cuidar con la tabla de búsqueda es que, si existen otras tablas de datos en la misma hoja de Excel debemos dejar al menos una fila y una columna en blanco entre nuestros datos de búsqueda y las otras tablas de manera que la función detecte adecuadamente el rango donde se realizará la búsqueda. Una vez que nuestros datos cumplen con estas condiciones estaremos listos para utilizar la función BUSCARV y realizar búsquedas en Excel. Ejemplo de la función BUSCARV Para hacer una búsqueda con la función BUSCARV sobre los datos de ejemplo, seguiremos los siguientes pasos:
- 8. En la celda E1 colocaré el valor que deseo buscar y que es uno de los nombres de la columna A. En la celda E2 ingresaré el nombre de la función BUSCARV de la siguiente manera:=BUSCARV( Inmediatamente después de ingresar el paréntesis haré clic en la celda E1 para incluir la referencia de celda e introduzco una coma (,) para concluir con el primer argumento de la función:=BUSCARV(E1, Para especificar el segundo argumento, debo seleccionar la tabla de datos sin incluir los títulos de columna que para nuestro ejemplo será el rango A2:B11. Una vez especificada la matriz de búsqueda debo introducir una coma (,) para finalizar con el segundo argumento:=BUSCARV(E1,A2:B11, Como tercer argumento colocaré el número 2 ya que quiero que la función BUSCARV me devuelva el número de teléfono de la persona indicada en la celda E1. Recuerda que la numeración de columnas empieza con el 1 y por lo tanto la columna Teléfono es la columna número 2. De igual manera finalizo el tercer argumento con una coma (,):=BUSCARV(E1,A2:B11,2, Para el último argumento de la función especificaré el valor FALSO ya que deseo hacer una búsqueda exacta y finalmente terminará el ingreso de los argumentos con un paréntesis.=BUSCARV(E1,A2:B11,2,FALSO) De esta manera, la función BUSCARV hará la búsqueda del valor de la celda E1 sobre los valores del rango A2:A11 y como resultado nos devolverá la celda de la columna B2:B11 que le corresponda. Observa el resultado de la función recién descrita:
- 9. Una ventaja de haber colocado el valor buscado en la celda E1 es que podemos modificarlo para buscar el teléfono de otra persona y la función BUSCARV actualizará el resultado automáticamente.
- 10. FUNCIÓN BUSCARH Busca un valor en la fila superior de una tabla o una matriz de valores y devuelve un valor en la misma columna de una fila especificada en la tabla o matriz. Use BUSCARH cuando los valores de comparación se encuentren en una fila en la parte superior de una tabla de datos y desee encontrar información que se halle dentro de un número especificado de filas FUNCIÓN CONTAR La función CONTAR cuenta la cantidad de celdas que contienen números y cuenta los números dentro de la lista de argumentos. Use la función CONTAR para obtener la cantidad de entradas en un campo de número de un rango o matriz de números. Por ejemplo, puede escribir la siguiente fórmula para contar los números en el rango A1:A20: Formula: =CONTAR(A1:A20)
- 11. FUNCIÓN MODA.UNO Devuelve el valor que se repite con más frecuencia en una matriz o rango de datos. Formula: =MODA.UNO(A2:A7) LA FUNCIÓN MAX En Excel es de gran ayuda siempre que necesitemos obtener el valor máximo de un conjunto de valores que puede ser una lista de números ubicados en uno o varios rangos de nuestra hoja de Excel. Sintaxis de la función MAX Número1 (obligatorio): El primer número de la lista o el rango de celdas que contiene los números a evaluar. Número2 (opcional): El segundo número de la lista o un rango de celdas con números adicionales a incluir en la evaluación. Podemos especificar un máximo de 255 números en la función MAX en caso de enlistarlos directamente como argumentos pero podemos especificar rangos de celdas como argumentos de la función que a su vez pueden contener varios números que serán evaluados.
- 12. La función MAX considera números negativos y el cero, por lo que dentro de una lista de números negativos el valor máximo podría ser el cero. Observa el siguiente ejemplo: Ejemplos de la función MAX En el ejemplo anterior pudiste observar que podemos especificar los números directamente en la función MAX, sin embargo de esta manera solamente podríamos tener hasta 255 números. Para aumentar la cantidad de números que podemos incluir debemos colocarlos en un rango de celdas y especificar dicho rango como argumento de la función. De la misma manera podemos indicar varios rangos para obtener el valor máximo de todos ellos. Observa que en el siguiente ejemplo los rangos proporcionados a la función MAX son de diferente tamaño y no existe problema alguno para obtener el resultado correcto:
- 13. El mayor de una columna con la función MAX La función MAX nos permite obtener fácilmente el número mayor de toda una columna utilizando la siguiente fórmula: =MAX(A:A) De esta manera he especificado a la función MAX que tome en cuenta todas las celdas de la columna A.
- 14. LA FUNCIÓN MIN En Excel nos devuelve el valor mínimo de un conjunto de valores. Los argumentos de la función MIN pueden ser los números, las celdas o los rangos que contienen los valores que deseamos evaluar. Sintaxis de la función MIN Número1 (obligatorio): El primer número a considerar o la celda o rango que contiene los números. Número2 (opcional): El segundo número de la lista o la celda o rango que contiene valores adicionales a considerar. A partir del segundo argumento todos los demás serán opcionales y hasta un máximo de 255 argumentos. Sin embargo, esto no quiere decir que solamente podemos incluir 255 números en la función MIN ya que podremos indicar rangos con una cantidad de números mayor. Al realizar la evaluación de los números especificados la función MIN tomará en cuenta también los números negativos y el cero. Ejemplos de la función MIN A continuación mostraré algunos ejemplos utilizando la función MIN para dejar en claro su funcionamiento. Para el primer ejemplo, utilizaré la función MIN especificando los números que deseo evaluar como argumentos de la función: La función MIN devuelve el número más pequeño de la lista especificada. Ahora bien, haré este mismo ejemplo pero ahora tomando los números de un rango de celdas:
- 15. El resultado es el mismo que el anterior solo que en este ejemplo solamente estamos utilizando un solo argumento de la función MIN para obtener el valor mínimo de una lista de diez números que se encuentra en un rango. Ya que la función MIN acepta como argumentos rangos de celdas que contienen una lista de números, entonces podemos evaluar varias listas de números y obtener el valor mínimos de todas ellas. A continuación observa cómo son evaluados tres rangos de celdas para obtener el valor mínimo: El valor regresado por la función MIN es el número 4 que se encuentra en la celda E8. De esta manera puedes observar que la cantidad de números evaluados por la
- 16. función MIN es prácticamente ilimitada. La única restricción que tenemos es que podemos especificar hasta 255 rangos como argumentos de la función. LA FUNCION MEDIANA La función MEDIANA es una función estadística de Excel que obtiene la tendencia central, que no es nada más que la ubicación del centro de un grupo de números en una distribución estadística. La mediana es el número que se encuentra en medio de un conjunto de valores. Sintaxis: