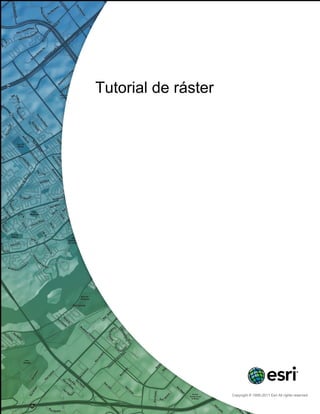
raster
- 1. Tutorial de ráster Copyright © 1995-2011 Esri All rights reserved.
- 2. Tutorial de ráster Table of Contents Introducción al tutorial sobre rásteres de ArcGIS . . . . . . . . . . . . . . . . . . . . . . 0 Ejercicio 1: crear un dataset de mosaico . . . . . . . . . . . . . . . . . . . . . . . . . 0 Ejercicio 2: crear varios datasets de mosaico a partir de un dataset de mosaico único . . . . . . . 0 Ejercicio 3: crear y utilizar un dataset de mosaico con un punto de visualización que se puede modificar . . . . . . . . . . . . . . . . . . . . . . . . . . . . . . . . . . . . . . 0 Ejercicio 4: crear un dataset de mosaico mediante un tipo de ráster para la ortorrectificación . . . . . 0 Ejercicio 5: establecer el balance de color en un dataset de mosaico . . . . . . . . . . . . . . 0 Ejercicio 6: establecer el balance de color en un catálogo de ráster . . . . . . . . . . . . . . . 0 Ejercicio 7: Agregar un tipo de ráster de sensor de satélite a un dataset de mosaico . . . . . . . . 0 Copyright © 1995-2011 Esri. All rights reserved. 2
- 3. Tutorial de ráster Introducción al tutorial sobre rásteres de ArcGIS Los ejercicios de este tutorial le guiarán a través de los pasos con datos de ejemplo para generar datasets de mosaico simples, así como otros ligeramente más complejos, y le ayudará a comprender algunas de las decisiones que deben tener en cuenta para sus datos y los usos del dataset de mosaico. También se proporcionan algunos ejercicios que le muestran cómo utilizar un dataset de ráster y un catálogo de ráster. Datos del tutorial De forma predeterminada, los datos se instalan desde el DVD del tutorial en C:arcgisArcTutorRasterData. Agradecimientos Los datos que contiene la carpeta Landsat_p114r75 proceden de Landsat.org/Tropical Rain Forest Information Center (Centro de Información de Bosques Pluviales Tropicales), miembro de la Federación de la NASA para Earth Science Information Partners (Consorcio de Información sobre Ciencias de la Tierra), ESIP, en la Universidad del Estado de Michigan (http://www.landsat.org/). Los datos contiene la carpeta Orthos proceden de Texas Geographic Information Council (Consejo de Información Geográfica de Texas) (http://www.tnris.state.tx.us/). Ejercicios • Ejercicio 1: crear un dataset de mosaico • Ejercicio 2: crear múltiples datasets de mosaico a partir de un dataset de mosaico único • Ejercicio 3: crear y utilizar un dataset de mosaico con un punto de visualización que se puede modificar • Ejercicio 4: crear un dataset de mosaico mediante el tipo de ráster Match-AT para ortorrectificación • Ejercicio 5: establecer el balance de color en un dataset de mosaico • Ejercicio 6: establecer el balance de color en un catálogo de ráster • Ejercicio 7: Agregar un tipo de ráster de sensor de satélite a un dataset de mosaico Copyright © 1995-2011 Esri. All rights reserved. 3
- 4. Tutorial de ráster Ejercicio 1: crear un dataset de mosaico En este ejercicio creará un dataset de mosaico que contiene archivos de Complejidad: Principiante dataset ráster GeoTIFF mediante el marco de geoprocesamiento en Requisitos de datos: Configuración de datos de tutorial de ArcMap. ArcGIS Ruta de datos: Este ejercicio no se basa en ningún ejercicio anterior. C:arcgisArcTutorRasterData Objetivo: Antes de comenzar, deberá haber instalado el tutorial en Crear un dataset de mosaico básico. C:arcgisArcTutorRasterData. Si no es así, realice las modificaciones de ruta adecuadas a lo largo de este tutorial de modo que funcione correctamente en cada caso. Inicie ArcMap Pasos: 1. Para iniciar ArcMap, haga clic en Inicio > Todos los programas > ArcGIS > ArcMap 10. 2. Haga clic en Cancelar en la ventana ArcMap - Getting Started. Esta ventana podría no abrirse si previamente ha optado por no mostrarla. Nota: establecerá la geodatabase del documento de mapa predeterminado más adelante en este ejercicio. Crear una geodatabase de archivos Si ya ha creado ImageGDB en otro ejercicio, puede omitir esta sección. Pasos: 1. Haga clic en el botón Ventana de catálogo en la barra de herramientas Estándar. Se abre la ventana Catálogo. 2. En el cuadro de texto Ubicación, escriba C:arcgisArcTutorRaster y presione ENTRAR. Esta ubicación se agrega al árbol de catálogo bajo el encabezado de conexión de carpetas. Si los datos de los tutoriales se han instalado en otra ubicación, modifique la ruta de acceso en función de la ubicación de instalación. 3. Haga clic con el botón derecho en la carpeta Ráster y haga clic en Nuevo > Carpeta. 4. Dé a la carpeta el nombre Ejercicios. 5. Haga clic con el botón derecho en la carpeta Ejercicios y haga clic en Nuevo > Geodatabase de archivos. 6. Dé a la nueva geodatabase de archivos el nombre ImageGDB. Copyright © 1995-2011 Esri. All rights reserved. 4
- 5. Tutorial de ráster Establecer la geodatabase predeterminada Cada documento de mapa tiene una geodatabase predeterminada, que es la ubicación de inicio del contenido espacial de un mapa. Esta ubicación se utiliza para agregar datasets y guardar los dataset resultantes creados por las diversas operaciones de geoprocesamiento y edición. Más información acerca de la geodatabase predeterminada Pasos: 1. Haga clic con el botón derecho en la geodatabase ImageGDB en la ventana Catálogo y haga clic en Generar geodatabase predeterminada. Crear un nuevo dataset de mosaico Pasos: 1. Haga clic con el botón derecho en ImageGDB en la ventana Catálogo, elija Nuevo y haga clic en Dataset de mosaico. Se abre el cuadro de diálogo de la herramienta Crear dataset de mosaico. 2. Escriba Amberg en el cuadro de texto Nombre de dataset de mosaico. 3. Haga clic en el botón de exploración Sistema de coordenadas . 4. Haga clic en Seleccionar. 5. Haga doble clic en la carpeta Sistemas de coordenadas proyectadas, en la carpeta National Grids, en la carpeta Germany, elija Germany Zone 4.prj y, a continuación, haga clic en Agregar. 6. Haga clic en Aceptar para cerrar el cuadro de diálogo Propiedades de referencia espacial. 7. Haga clic en Aceptar en el cuadro de diálogo de la herramienta Crear dataset de mosaico. Se abre la ventana de progreso. 8. Cuando el proceso haya finalizado, haga clic en Cerrar. El dataset de mosaico Amberg se crea en la geodatabase y se agrega a la tabla de contenido de ArcMap. Se trata de un dataset de mosaico vacío. En los siguientes pasos le agregará datasets ráster. El dataset de mosaico se agrega a la tabla de contenido como una capa de mosaico que consiste básicamente en una capa de grupo especial. El nivel superior tiene el nombre del dataset de mosaico: Amberg. También hay capas vacías de límite, huella e imagen. Copyright © 1995-2011 Esri. All rights reserved. 5
- 6. Tutorial de ráster Agregar rásteres al dataset de mosaico Pasos: 1. Haga clic con el botón derecho en el dataset de mosaico Amberg en la ventana Catálogo y haga clic en Agregar rásteres. Se abre la herramienta Agregar rásteres a dataset de mosaico. 2. En la lista Tipo de ráster, elija Dataset ráster. 3. Haga clic en la flecha de lista desplegable y, a continuación, en Espacio de trabajo. 4. Haga clic en el botón de exploración Entrada. 5. Vaya a C:arcgisArcTutorRasterDataAmberg y haga clic en Agregar. 6. Active Actualizar vistas generales. 7. Haga clic en Aceptar para ejecutar la herramienta. 8. Cuando el proceso haya finalizado, haga clic en Cerrar. Los datasets ráster se agregan al dataset de mosaico. Se crean huellas para cada dataset ráster y se genera el límite para el dataset de mosaico completo. A continuación se generan las vistas generales para el dataset de mosaico completo. 9. Es posible que tenga que hacer clic en el botón Extensión completa para ver el dataset de mosaico. Modificar las propiedades predeterminadas Hay propiedades que se pueden establecer en el dataset de mosaico. Estas propiedades afectan a cómo se presentará la imagen en mosaico al usuario (o cliente) y a cómo éste podrá interactuar con ella. También pueden afectar al rendimiento del servidor o servicio de imágenes si se proporciona el dataset de mosaico. En estos próximos pasos, cambiará el método de compresión del dataset de mosaico y establecerá los métodos de mosaico permitidos. El método de compresión puede afectar a la velocidad de transmisión. Se recomienda establecer un método de compresión para transmitir la imagen en mosaico más rápidamente que sin compresión. Si proporciona el dataset de mosaico como un servicio de imágenes, los clientes pueden modificar este valor para descomprimir la imagen en mosaico si lo prefieren. El método de mosaico define el orden en el que los rásteres se establecen en mosaico para crear la imagen. Puede seleccionar uno o más métodos de mosaico permitidos y cuál será el predeterminado. El usuario puede seleccionar entre los métodos seleccionados previamente. Pasos: 1. Haga clic con el botón derecho en el dataset de mosaico Amberg en la ventana Catálogo y haga clic en Propiedades. Se abre el cuadro de diálogo Propiedades de dataset de mosaico. 2. Haga clic en la ficha Por defecto. 3. Haga clic en el botón de puntos suspensivos Métodos de compresión permitidos . 4. Haga clic en la flecha Método predeterminado y, a continuación, en JPEG. 5. Haga clic en Aceptar. Copyright © 1995-2011 Esri. All rights reserved. 6
- 7. Tutorial de ráster 6. Haga clic en el botón de puntos suspensivos Métodos de mosaico permitidos . 7. Desactive Más cerca del punto de visualización y Línea de unión. Está desactivando Más cerca del punto de visualización porque este dataset de mosaico no se utilizará de esa manera. Está desactivando Línea de unión porque no está creando ninguna, de modo que no se puede aplicar este método. 8. Haga clic en Aceptar. 9. Haga clic en Aceptar para cerrar el cuadro de diálogo Propiedades de dataset de mosaico. Agregar metadatos Pasos: 1. Haga clic con el botón derecho en el dataset de mosaico Amberg y haga clic en Descripción del elemento. 2. Haga clic en el botón Editar situado en la parte superior de la ventana. 3. En el cuadro de texto Resumen, escriba Imágenes de Amberg, Alemania. 4. En el cuadro de texto Descripción, escriba Dataset de mosaico que contiene varias imágenes TIFF de ortofotografía de Amberg, Alemania. 5. Haga clic en el botón Guardar situado en la parte superior de la ventana. 6. Cierre la ventana Descripción del elemento - Amberg. Ha terminado de crear el dataset de mosaico y de definir metadatos. Explorar el dataset de mosaico como usuario Pasos: 1. Utilice las herramientas de la barra de herramientas Herramientas para el desplazamiento panorámico y el zoom en la imagen en mosaico. 2. Haga clic con el botón derecho en la capa Imagen en la tabla de contenido y, a continuación, haga clic en Propiedades. Se abre el cuadro de diálogo Propiedades de capa de la imagen en mosaico. Es similar al cuadro de diálogo de cualquier otra capa ráster. 3. Haga clic en la ficha Estado. Aquí puede explorar las propiedades de la imagen en mosaico, como el número de filas y columnas y el tamaño transmitido. 4. Observe el valor de Tamaño transmitido. 5. Haga clic en la ficha Visualización. Puede modificar el método de compresión JPEG, que estableció anteriormente, por otro o cambiar el valor de calidad. 6. Haga clic en la flecha Compresión de la Transmisión y, a continuación, en Ninguno. 7. Haga clic en Aplicar. 8. Haga clic en la ficha Estado. Copyright © 1995-2011 Esri. All rights reserved. 7
- 8. Tutorial de ráster El tamaño transmitido ha aumentado, lo que significa que se muestra una imagen en mosaico más grande. 9. Haga clic en la ficha Mosaico. 10. Haga clic en la flecha Método de mosaico y, a continuación, en Noroeste. 11. Haga clic en Aceptar para cerrar el cuadro de diálogo Propiedades de capa. 12. Desplácese panorámicamente y agrande su imagen. Observe que las imágenes se ordenan automáticamente de forma distinta debido al método de mosaico cambiado. 13. Cierre ArcMap. El dataset de mosaico se ha creado y ya está listo para publicarse como un servicio de imágenes mediante ArcGIS Server. También puede utilizar el dataset de mosaico como una capa dentro de ArcMap o ArcGlobe. Copyright © 1995-2011 Esri. All rights reserved. 8
- 9. Tutorial de ráster Ejercicio 2: crear varios datasets de mosaico a partir de un dataset de mosaico único En este ejercicio creará un dataset de mosaico que contenga un DEM único. Complejidad: Principiante Este dataset de mosaico será la fuente para dos datasets de mosaico Requisitos de datos: Configuración de datos de tutorial de adicionales creados con el fin de generar un producto de sombreado y de ArcGIS relieve sombreado. Este tutorial le guiará a lo largo de los pasos con un solo Ruta de datos: C:arcgisArcTutorRasterData archivo DEM. No obstante, lo habitual es crear un dataset de mosaico que Objetivo: contenga muchos DEM y potencialmente DEM con varias resoluciones Entender cómo se crea un dataset de mosaico principal que se puede utilizar espaciales. como fuente a partir de la que crear varios productos. Este ejercicio le mostrará cómo crear un dataset de mosaico al que se hace referencia y cómo editar su cadena de funciones. Este ejercicio no se basa en ningún ejercicio anterior. Antes de comenzar, deberá haber instalado el tutorial en C:arcgisArcTutorRasterData. Si no es así, realice las modificaciones de ruta adecuadas a lo largo de este tutorial de modo que funcione correctamente en cada caso. Inicie ArcMap Pasos: 1. Para iniciar ArcMap, haga clic en Inicio > Todos los programas > ArcGIS > ArcMap 10. 2. Haga clic en Cancelar en la ventana ArcMap - Getting Started. Esta ventana podría no abrirse si previamente ha optado por no mostrarla. Nota: establecerá la geodatabase del documento de mapa predeterminado más adelante en este ejercicio. Crear una geodatabase de archivos Si ya ha creado ImageGDB en otro ejercicio puede omitir esta sección. Pasos: 1. Haga clic en el botón Ventana de catálogo en la barra de herramientas Estándar. Se abre la ventana Catálogo. 2. En el cuadro de texto Ubicación, escriba C:arcgisArcTutorRaster y presione ENTRAR. Esta ubicación se agrega al árbol de catálogo bajo el encabezado de conexión de carpetas. Si los datos de los tutoriales se han instalado en otra ubicación, modifique la ruta de acceso en función de la ubicación de instalación. 3. Haga clic con el botón derecho en la carpeta Ráster y haga clic en Nuevo > Carpeta. 4. Dé a la carpeta el nombre Ejercicios. Copyright © 1995-2011 Esri. All rights reserved. 9
- 10. Tutorial de ráster 5. Haga clic con el botón derecho en la carpeta Ejercicios y haga clic en Nuevo > Geodatabase de archivos. 6. Dé a la nueva geodatabase de archivos el nombre ImageGDB. Establecer la geodatabase predeterminada Cada documento de mapa tiene una geodatabase predeterminada, que es la ubicación de inicio del contenido espacial de un mapa. Esta ubicación se utiliza para agregar datasets y guardar los dataset resultantes creados por las diversas operaciones de geoprocesamiento y edición. Más información acerca de la geodatabase predeterminada Pasos: 1. Haga clic con el botón derecho en la geodatabase ImageGDB en la ventana Catálogo y haga clic en Generar geodatabase predeterminada. Crear un nuevo dataset de mosaico Creará el dataset de mosaico principal al que hacen referencia el resto de datasets de mosaico. Pasos: 1. Haga clic con el botón derecho en ImageGDB, en la ventana Catálogo elija Nuevo y haga clic en Dataset de mosaico. Se abre el cuadro de diálogo de la herramienta Crear dataset de mosaico. 2. Escriba DEM en el cuadro de texto Nombre de dataset de mosaico. 3. Haga clic en el botón de exploración Sistema de coordenadas . 4. Haga clic en Seleccionar. 5. Haga doble clic en la carpeta Sistemas de Coordenadas Geográficas. A continuación, en la carpeta World, haga clic en WGS 1984.prj y, por último, en Aceptar. 6. Haga clic en Aceptar para cerrar el cuadro de diálogo Propiedades de referencia espacial. 7. Haga clic en Aceptar, en la ventana Crear dataset de mosaico. 8. Cuando el proceso haya finalizado, haga clic en Cerrar. El dataset de mosaico DEM se crea en la geodatabase y se agrega a la tabla de contenido de ArcMap. Se trata de un dataset de mosaico vacío. En los siguientes pasos le agregará datasets ráster. El dataset de mosaico se agrega a la tabla de contenido como una capa de mosaico, que consiste básicamente en una capa de grupo especial. El nivel superior tiene el nombre del mosaico: DEM. También hay capas vacías de límite, huella e imagen. Agregar rásteres al dataset de mosaico Pasos: 1. Haga clic en la ficha Catálogo para expandir la ventana. Copyright © 1995-2011 Esri. All rights reserved. 10
- 11. Tutorial de ráster 2. Haga clic en el botón Geodatabase predeterminada . 3. Haga clic con el botón derecho en el dataset de mosaico DEM y, a continuación, haga clic en Agregar rásteres. Se abre el cuadro de diálogo de la herramienta Agregar rásteres a dataset de mosaico. 4. En la lista Tipo de ráster elija Dataset ráster. 5. Haga clic en la flecha Entrada y, a continuación, en Espacio de trabajo. 6. Haga clic en el botón de exploración Entrada , vaya a C:arcgisArcTutorRasterDataDEM y haga clic en Agregar. 7. Active Actualizar vistas generales. 8. Haga clic en Aceptar. 9. Cuando el proceso haya finalizado, haga clic en Cerrar. Los datasets ráster se agregan al dataset de mosaico. Se crean huellas para cada dataset ráster y se genera el límite para el dataset de mosaico completo. A continuación se generan las vistas generales para el dataset de mosaico completo. 10. Haga clic con el botón derecho en DEM en la tabla de contenido y, a continuación, haga clic en Zoom a capa. Crear un dataset de mosaico referenciado Pasos: 1. Haga clic en el botón Buscar . 2. Haga clic en Herramientas en la ventana Buscar. 3. Escriba dataset de mosaico y presione ENTRAR en el teclado. 4. Haga clic en Crear dataset de mosaico referenciado en los elementos resultantes de la búsqueda. Se abre la herramienta de geoprocesamiento Crear dataset de mosaico referenciado. 5. Haga clic en la flecha Dataset de mosaico o catálogo de ráster de entrada y, a continuación, en DEM. 6. Cambie la ruta del cuadro Dataset de mosaico de salida a C:arcgisArcTutorRasterExercisesImageGDB.gdbHillshade. 7. Haga clic en Aceptar. 8. Cuando el proceso haya finalizado, haga clic en Cerrar. El dataset de mosaico Hillshade se agrega a la tabla de contenido. Agregar la función Sombreado al dataset de mosaico Pasos: 1. Haga clic en la ficha Catálogo para expandir la ventana. Copyright © 1995-2011 Esri. All rights reserved. 11
- 12. Tutorial de ráster 2. Haga clic con el botón derecho en el dataset de mosaico Hillshade y, a continuación, haga clic en Propiedades. 3. Haga clic en la ficha Funciones. 4. Haga clic con el botón derecho en Función Mosaico, elija Insertar y haga clic en Función Sombreado del terreno. Puede modificar los valores Acimut, Altitud y Factor Z, o dejar los predeterminados. 5. Haga clic en Aceptar para cerrar el cuadro de diálogo Propiedades de función de ráster. 6. Haga clic en Aceptar para cerrar el cuadro de diálogo Propiedades de dataset de mosaico. Calcular estadísticas Es posible que necesite calcular estadísticas de su dataset de mosaico para visualizarlo mejor. Normalmente, calculará estadísticas en un dataset de mosaico muy grande. Para reducir el tiempo que lleva calcular estas, puede especificar un factor de omisión grande, como 100. Sin embargo, dado que este dataset de mosaico Hillshade tiene un tamaño tan reducido, no tendrá que especificar un factor de omisión y podrá utilizar los valores predeterminados. Pasos: 1. Haga clic en la ficha Catálogo para abrir la ventana Catálogo. 2. Haga clic con el botón derecho en el dataset de mosaico Hillshade en la ventana Catálogo y haga clic en Calcular estadísticas. 3. Haga clic en Aceptar. 4. Cierre la ventana de progreso cuando el proceso haya finalizado. Crear otro dataset de mosaico al que se hace referencia Pasos: 1. Haga clic en el botón Buscar . 2. Haga clic en Crear dataset de mosaico referenciado en los elementos resultantes de la búsqueda. 3. Haga clic en la flecha Dataset de mosaico o catálogo de ráster de entrada y, a continuación, en DEM. 4. Cambie la ruta del cuadro Dataset de mosaico de salida a C:arcgisArcTutorRasterExercisesImageGDB.gdbShadedRelief. 5. Haga clic en Aceptar. 6. Cuando el proceso haya finalizado, haga clic en Cerrar. Copyright © 1995-2011 Esri. All rights reserved. 12
- 13. Tutorial de ráster El dataset de mosaico ShadedRelief se agrega a la tabla de contenido. Agregar la función Relieve sombreado al dataset de mosaico Pasos: 1. Haga clic en la ficha Catálogo para expandir la ventana. 2. Haga clic con el botón derecho en el dataset de mosaico ShadedRelief y, a continuación, haga clic en Propiedades. 3. Haga clic en la ficha Funciones. 4. Haga clic con el botón derecho en Función Mosaico, elija Insertar y haga clic en Función Relieve sombreado. Puede modificar los valores Rampa de color, Acimut, Altitud y Factor Z, o dejar los predeterminados. 5. Haga clic en Aceptar para cerrar el cuadro de diálogo Propiedades de funciones de ráster. 6. Haga clic en Aceptar para cerrar el cuadro de diálogo Propiedades de dataset de mosaico. Calcular estadísticas Es posible que necesite calcular estadísticas de su dataset de mosaico para visualizarlo mejor. Pasos: 1. Haga clic en la ficha Catálogo para abrir la ventana Catálogo. 2. Haga clic con el botón derecho en el dataset de mosaico ShadedRelief en la ventana Catálogo y, a continuación, haga clic en Calcular estadísticas. 3. Haga clic en Aceptar. 4. Cierre la ventana de progreso cuando el proceso haya finalizado. Ha creado tres datasets de mosaico y ha utilizado uno como fuente de los otros dos. Si moviera o eliminara el dataset de mosaico DEM original los otros dos resultarían afectados, ya que hacen referencia al dataset de mosaico de origen y no al ráster de origen. Copyright © 1995-2011 Esri. All rights reserved. 13
- 14. Tutorial de ráster Ejercicio 3: crear y utilizar un dataset de mosaico con un punto de visualización que se puede modificar Para crear un dataset de mosaico que se pueda aprovechar del método de Complejidad: Principiante mosaico Punto de Vista, necesita varios datasets ráster que se Requisitos de datos: Configuración de datos de tutorial de superpongan a un área de interés determinada, tomados desde distintos ArcGIS puntos de vista. En este caso, hay ocho datasets ráster superpuestos en el Ruta de datos: C:arcgisArcTutorRasterData área de interés. Objetivo: Crear un dataset de mosaico que Este ejercicio no se basa en ningún ejercicio anterior. contiene imágenes superpuestas que se puede utilizar con la ventana Punto de Vista. Inicie ArcMap Pasos: 1. Para iniciar ArcMap, haga clic en Inicio > Todos los programas > ArcGIS > ArcMap 10. 2. Haga clic en Cancelar en la ventana ArcMap - Getting Started. Esta ventana podría no abrirse si previamente ha optado por no mostrarla. Nota: establecerá la geodatabase del documento de mapa predeterminado más adelante en este ejercicio. Crear una geodatabase de archivos Si ya ha creado ImageGDB en otro ejercicio, puede omitir esta sección. Pasos: 1. Haga clic en el botón Ventana de catálogo en la barra de herramientas Estándar. Se abre la ventana Catálogo. 2. En el cuadro de texto Ubicación, escriba C:arcgisArcTutorRaster y presione ENTRAR. Esta ubicación se agrega al árbol de catálogo bajo el encabezado de conexión de carpetas. Si los datos de los tutoriales se han instalado en otra ubicación, modifique la ruta de acceso en función de la ubicación de instalación. 3. Haga clic con el botón derecho en la carpeta Ráster y haga clic en Nuevo > Carpeta. 4. Dé a la carpeta el nombre Ejercicios. 5. Haga clic con el botón derecho en la carpeta Ejercicios y haga clic en Nuevo > Geodatabase de archivos. 6. Dé a la nueva geodatabase de archivos el nombre ImageGDB. Establecer la geodatabase predeterminada Cada documento de mapa tiene una geodatabase predeterminada, que es la ubicación de inicio del contenido espacial de un mapa. Esta ubicación se utiliza para agregar datasets y guardar los dataset resultantes creados por las diversas operaciones de geoprocesamiento y edición. Copyright © 1995-2011 Esri. All rights reserved. 14
- 15. Tutorial de ráster Más información acerca de la geodatabase predeterminada Pasos: 1. Haga clic con el botón derecho en la geodatabase ImageGDB en la ventana Catálogo y haga clic en Generar geodatabase predeterminada. Crear un nuevo dataset de mosaico Pasos: 1. Haga clic con el botón derecho en ImageGDB en la ventana Catálogo, elija Nuevo y haga clic en Dataset de mosaico. Se abre la herramienta Crear dataset de mosaico. 2. Escriba Punto de Vista en Nombre de dataset de mosaico. 3. Haga clic en el botón de exploración Sistema de coordenadas . 4. Haga clic en Seleccionar. 5. Haga doble clic en la carpeta Sistemas de coordenadas proyectadas, en la carpeta National Grids y, a continuación, seleccione Germany Zone 4.prj y haga clic en Aceptar. 6. Haga clic en Aceptar para cerrar el cuadro de diálogo Propiedades de referencia espacial. 7. Haga clic en Aceptar en la ventana Crear dataset de mosaico. Se abre la ventana de progreso. 8. Cuando el proceso haya finalizado, haga clic en Cerrar. El dataset de mosaico Punto de Vista se crea en la geodatabase y se agrega a la tabla de contenido de ArcMap. Se trata de un dataset de mosaico vacío. En los siguientes pasos le agregará datasets ráster. Cuando el dataset de mosaico se agrega a la tabla de contenido, lo hace como una capa de grupo. El nivel superior tiene el nombre del dataset de mosaico: Punto de Vista. También hay capas vacías de límite, huella e imagen. Agregar rásteres al dataset de mosaico Pasos: 1. Haga clic en la ficha Catálogo para expandir la ventana. 2. Haga clic con el botón derecho en el dataset de mosaico Punto de Vista y haga clic en Agregar rásteres. 3. El Tipo de ráster debería ser Dataset ráster. 4. Haga clic en la flecha de lista desplegable y, a continuación, en Espacio de trabajo. 5. Haga clic en el botón de exploración Entrada. 6. Vaya a C:arcgisArcTutorRasterDataAmberg y haga clic en Agregar. 7. Active Actualizar vistas generales. 8. Haga clic en Aceptar para ejecutar la herramienta. Copyright © 1995-2011 Esri. All rights reserved. 15
- 16. Tutorial de ráster 9. Cuando el proceso haya finalizado, haga clic en Cerrar. Los datasets ráster se agregan al dataset de mosaico. Se crean huellas para cada dataset ráster y se genera el límite para el dataset de mosaico completo. A continuación se generan las vistas generales para el dataset de mosaico completo. 10. Es posible que tenga que hacer clic en el botón Extensión completa para ver el dataset de mosaico. Establecer los métodos de mosaico Pasos: 1. Haga clic con el botón derecho en el dataset de mosaico Punto de Vista y, a continuación, haga clic en Propiedades. 2. Haga clic en la ficha Por defecto. 3. Haga clic en el botón de puntos suspensivos Métodos de mosaico permitidos . Se abre el cuadro de diálogo Configurar Permitir lista. 4. Desactive Línea de unión. 5. Compruebe que Más cerca del punto de visualización está activada. Éste es el método de mosaico que se utilizará para ver los distintos puntos de visualización de su dataset de mosaico. 6. Haga clic en la flecha de lista desplegable Método predeterminado y, a continuación, en Más cerca del punto de visualización. Al establecerlo como valor predeterminado, el usuario del dataset de mosaico no tiene que cambiar las propiedades, así que puede utilizar el método de mosaico Más cerca del punto de visualización. Copyright © 1995-2011 Esri. All rights reserved. 16
- 17. Tutorial de ráster 7. Haga clic en Aceptar para cerrar Configurar Permitir lista. 8. Haga clic en Aceptar para cerrar el cuadro de diálogo Propiedades de dataset de mosaico. Establecer el método de mosaico en la imagen El cambio del método de mosaico predeterminado no se refleja en la imagen. Puede quitar el dataset de mosaico del documento de mapa y volver a agregarlo o puede modificar las propiedades de la capa de imagen. En los pasos siguientes, editará las propiedades de capa de imagen. Pasos: 1. Expanda la capa Punto de Vista en la tabla de contenido. 2. Haga clic con el botón derecho en Imagen y haga clic en ^Propiedades. 3. Haga clic en la ficha Mosaico. 4. Haga clic en la flecha de lista desplegable Método de mosaico y, a continuación, en Más cerca del punto de visualización. 5. Haga clic en Aceptar para cerrar el cuadro de diálogo Propiedades de capa. Agregar la herramienta Punto de Vista Pasos: 1. Haga clic en Personalizar en el menú principal y, a continuación, en Personalizar modo. 2. Haga clic en la ficha Comandos. 3. Desplácese por la lista Categorías y haga clic en Servidor de imágenes. 4. Arrastre el botón Punto de Vista y colóquelo en una barra de herramientas. Copyright © 1995-2011 Esri. All rights reserved. 17
- 18. Tutorial de ráster 5. Haga clic en Cerrar en el cuadro de diálogo Personalizar. Explorar los distintos puntos de vista Pasos: 1. Haga clic en el botón Punto de Vista que agregó. Se abre la ventana acoplable Punto de Vista. Puede mover esta ventana por su visualización a una ubicación adecuada. 2. Agrande un área de la imagen en mosaico que parezca tener muchos datasets ráster superpuestos. Tendrá que agrandar a una escala de aproximadamente 1:1100. 3. Haga clic en uno de los botones de flecha de la ventana Punto de Vista y, a continuación, en Aplicar. 4. Siga haciendo clic en los botones de flecha y en Aplicar para ver los distintos puntos de visualización. Es posible que desee desplazarse panorámicamente por la imagen para probar esta funcionalidad en distintas áreas mediante diferentes imágenes superpuestas. Ha aprendido cómo crear un dataset de mosaico para utilizar el método de mosaico Más cerca del punto de visualización y cómo modificar las propiedades de un dataset de mosaico para utilizar el método de mosaico Más cerca del punto de visualización. También ha aprendido a acceder a la ventana Punto de Vista. Copyright © 1995-2011 Esri. All rights reserved. 18
- 19. Tutorial de ráster Ejercicio 4: crear un dataset de mosaico mediante un tipo de ráster para la ortorrectificación En este ejercicio, preparará un dataset de mosaico mediante imágenes Complejidad: Principiante aéreas sin procesar, un DEM y algunos archivos de parámetros. Las Requisitos de datos: Configuración de datos de tutorial de imágenes agregadas a este dataset de mosaico se han procesado con ArcGIS MATCH-AT y se agregarán al dataset de mosaico mediante el tipo de ráster Ruta de datos: C:arcgisArcTutorRasterData Match-AT. Objetivo: Crear un dataset de mosaico mediante el Este ejercicio no se basa en ningún ejercicio anterior. tipo de ráster Match-AT, que creará imágenes en mosaico ortorrectificadas al vuelo Antes de comenzar, se supone que ha instalado el tutorial en la unidad C:. Si no es así, tendrá que editar las rutas a los datos del código en el archivo de proyecto MATCH-AT (Amberg_MAT2.prj en arcgisArcTutorRasterDataAmberg_scansMatch-AT Parameters). Se trata de un archivo de texto que se puede editar en cualquier editor de texto. Este archivo de proyecto es un archivo de texto que puede abrir en cualquier programa de edición de texto (como Bloc de notas o WordPad). Busque la cadena C:ImageServerTutorialDataAmberg_scansScans y sustitúyala por su ruta a la carpeta Scans que contiene el archivo .tif. Esta ruta aparece 16 veces en este archivo. Por ejemplo, si su ruta es D:mydata, probablemente reemplazará el texto de la línea: $PHOTO_FILE: C:ImageServerTutorialDataAmberg_scansScans110211.tif con $PHOTO_FILE: D:mydataImageServerTutorialDataAmberg_scansScans110211.tif Inicie ArcMap Pasos: 1. Para iniciar ArcMap, haga clic en Inicio > Todos los programas > ArcGIS > ArcMap 10. 2. Haga clic en Cancelar en la ventana ArcMap - Getting Started. Esta ventana podría no abrirse si previamente ha optado por no mostrarla. Nota: establecerá la geodatabase del documento de mapa predeterminado más adelante en este ejercicio. Crear una geodatabase de archivos Si ya ha creado ImageGDB en otro ejercicio, puede omitir esta sección. Pasos: 1. Haga clic en el botón Ventana de catálogo en la barra de herramientas Estándar. Se abre la ventana Catálogo. 2. En el cuadro de texto Ubicación, escriba C:arcgisArcTutorRaster y presione ENTRAR. Esta ubicación se agrega al árbol de catálogo bajo el encabezado de conexión de carpetas. Copyright © 1995-2011 Esri. All rights reserved. 19
- 20. Tutorial de ráster Si los datos de los tutoriales se han instalado en otra ubicación, modifique la ruta de acceso en función de la ubicación de instalación. 3. Haga clic con el botón derecho en la carpeta Ráster y haga clic en Nuevo > Carpeta. 4. Dé a la carpeta el nombre Ejercicios. 5. Haga clic con el botón derecho en la carpeta Ejercicios y haga clic en Nuevo > Geodatabase de archivos. 6. Dé a la nueva geodatabase de archivos el nombre ImageGDB. Establecer la geodatabase predeterminada Cada documento de mapa tiene una geodatabase predeterminada, que es la ubicación de inicio del contenido espacial de un mapa. Esta ubicación se utiliza para agregar datasets y guardar los dataset resultantes creados por las diversas operaciones de geoprocesamiento y edición. Más información acerca de la geodatabase predeterminada Pasos: 1. Haga clic con el botón derecho en la geodatabase ImageGDB en la ventana Catálogo y haga clic en Generar geodatabase predeterminada. Crear un nuevo dataset de mosaico Pasos: 1. Haga clic en ImageGDB en la ventana Catálogo y, a continuación, en Nuevo > Dataset de mosaico. Se abre la herramienta Crear dataset de mosaico. 2. Escriba AmbergOrtho en el cuadro de texto Nombre de dataset de mosaico. 3. Haga clic en el botón de exploración Sistema de coordenadas . 4. Haga clic en Seleccionar. 5. Haga doble clic en la carpeta Sistemas de coordenadas proyectadas, en la carpeta National Grids, en la carpeta Germany, seleccione Germany Zone 4.prj y, a continuación, haga clic en Agregar. 6. Haga clic en Aceptar para cerrar el cuadro de diálogo Propiedades de referencia espacial. 7. Haga clic en Aceptar en la ventana Crear dataset de mosaico. Se abre la ventana de progreso. 8. Cuando el proceso haya finalizado, haga clic en Cerrar. El dataset de mosaico AmbergOrtho se crea en la geodatabase y se agrega a la tabla de contenido de ArcMap. Se trata de un dataset de mosaico vacío. En los siguientes pasos le agregará datasets ráster. Cuando el dataset de mosaico se agrega a la tabla de contenido, lo hace como una capa de grupo. El nivel superior tiene el nombre del dataset de mosaico: AmbergOrtho. También hay capas vacías de límite, huella e imagen. Copyright © 1995-2011 Esri. All rights reserved. 20
- 21. Tutorial de ráster Agregar rásteres al dataset de mosaico Pasos: 1. Haga clic con el botón derecho en el dataset de mosaico AmbergOrtho en la ventana Catálogo y haga clic en Agregar rásteres. Se abre la herramienta Agregar rásteres a dataset de mosaico. 2. En la lista Tipo de ráster, elija Match-AT. 3. Haga clic en el botón Propiedades . Se abre el cuadro de diálogo Propiedades de tipo de ráster. Aquí, escribirá información concreta sobre el DEM y la ubicación del archivo de cámara. 4. Haga clic en la ficha Propiedades. 5. Haga clic en el botón de opción DEM. 6. Haga clic en el botón Examinar y vaya a C:ArcGISArcTutorRasterDataAmberg_ScansDEM. 7. Haga clic en la flecha de lista desplegable Mostrar Tipo y, a continuación, en Datasets ráster. 8. Haga clic en el archivo 01x01.flt y, a continuación, en Agregar. 9. Haga clic en la ficha Entradas auxiliares. 10. Haga clic en el botón de exploración Cámara . 11. Vaya a C:ArcGISArcTutorRasterDataAmberg_ScansMatch-AT Parameters, haga clic en el archivo CAMERA y, a continuación, en Abrir. 12. Haga clic en Aceptar para cerrar el cuadro de diálogo. 13. Haga clic en el botón de exploración Entrada . 14. Vaya a C:ArcGISArcTutorRasterDataAmberg_ScansMatch-AT ParametersAmberg_MAT2.prj y haga clic en Abrir. 15. Haga clic en Aceptar para ejecutar la herramienta. 16. Cuando el proceso haya finalizado, haga clic en Cerrar. Los datasets ráster se agregan al dataset de mosaico. Se crean huellas para cada dataset ráster y se genera el límite para el dataset de mosaico completo. Reducir las huellas Pasos: 1. Haga clic en el botón Buscar . 2. Haga clic en Herramientas. 3. Escriba huella y haga clic en el botón Buscar . Copyright © 1995-2011 Esri. All rights reserved. 21
- 22. Tutorial de ráster 4. Haga clic en Generar huellas en la lista devuelta. Se abre la herramienta Generar huellas. 5. Haga clic en la flecha de lista desplegable Dataset de mosaico y, a continuación, en AmbergOrtho. 6. Escriba 0 en el cuadro de texto Valor mínimo de datos. 7. Escriba 255 en el cuadro de texto Valor máximo de datos. 8. Escriba 60 en el cuadro de texto Reducir distancia. 9. Haga clic en Aceptar. 10. Cuando el proceso haya finalizado, haga clic en Cerrar. Las huellas se actualizarán en la vista de visualización. Generar las vistas generales Pasos: 1. Haga clic con el botón derecho en el dataset de mosaico AmbergOrtho en la ventana Catálogo y haga clic en Generar vistas generales. Se abre la herramienta Generar vistas generales. Copyright © 1995-2011 Esri. All rights reserved. 22
- 23. Tutorial de ráster 2. Acepte los valores predeterminados y haga clic en Aceptar. 3. Cuando el proceso haya finalizado, haga clic en Cerrar. El dataset de mosaico se ha creado y ya está listo para publicarse como un servicio de imágenes mediante ArcGIS Server. También puede utilizar el dataset de mosaico como una capa dentro de ArcMap o ArcGlobe. Copyright © 1995-2011 Esri. All rights reserved. 23
- 24. Tutorial de ráster Ejercicio 5: establecer el balance de color en un dataset de mosaico En este ejercicio, creará un dataset de mosaico en el que a todos los Complejidad: Principiante datasets ráster se les aplicará balance de color mediante las herramientas Requisitos de datos: Configuración de datos de tutorial de de geoprocesamiento de ArcMap. ArcGIS Ruta de datos: Este ejercicio no se basa en ningún ejercicio anterior. C:arcgisArcTutorRasterData Objetivo: Antes de comenzar, deberá haber instalado el tutorial en Cree un dataset de mosaico y aplique una corrección de color para equilibrar la C:arcgisArcTutorRasterData. Si no es así, realice las modificaciones de imagen en mosaico. ruta adecuadas a lo largo de este tutorial de modo que funcione correctamente en cada caso. Inicie ArcMap Pasos: 1. Para iniciar ArcMap, haga clic en Inicio > Todos los programas > ArcGIS > ArcMap 10. 2. Haga clic en Cancelar en la ventana ArcMap - Getting Started. Esta ventana podría no abrirse si previamente ha optado por no mostrarla. Nota: establecerá la geodatabase del documento de mapa predeterminado más adelante en este ejercicio. Crear una geodatabase de archivos Si ya ha creado ImageGDB en otro ejercicio, puede omitir esta sección. Pasos: 1. Haga clic en el botón Ventana de catálogo en la barra de herramientas Estándar. Se abre la ventana Catálogo. 2. En el cuadro de texto Ubicación, escriba C:arcgisArcTutorRaster y presione ENTRAR. Esta ubicación se agrega al árbol de catálogo bajo el encabezado de conexión de carpetas. Si los datos de los tutoriales se han instalado en otra ubicación, modifique la ruta de acceso en función de la ubicación de instalación. 3. Haga clic con el botón derecho en la carpeta Ráster y haga clic en Nuevo > Carpeta. 4. Dé a la carpeta el nombre Ejercicios. 5. Haga clic con el botón derecho en la carpeta Ejercicios y haga clic en Nuevo > Geodatabase de archivos. 6. Dé a la nueva geodatabase de archivos el nombre ImageGDB. Copyright © 1995-2011 Esri. All rights reserved. 24
- 25. Tutorial de ráster Establecer la geodatabase predeterminada Cada documento de mapa tiene una geodatabase predeterminada, que es la ubicación de inicio del contenido espacial de un mapa. Esta ubicación se utiliza para agregar datasets y guardar los dataset resultantes creados por las diversas operaciones de geoprocesamiento y edición. Más información acerca de la geodatabase predeterminada Pasos: 1. Haga clic con el botón derecho en la geodatabase ImageGDB en la ventana Catálogo y haga clic en Generar geodatabase predeterminada. Crear un nuevo dataset de mosaico Pasos: 1. Haga clic con el botón derecho en ImageGDB en la ventana Catálogo y, a continuación, haga clic en Nuevo > Dataset de mosaico. Se abre el cuadro de diálogo de la herramienta Crear dataset de mosaico. 2. Escriba ColorCorrected en el cuadro de texto Nombre de dataset de mosaico. 3. Haga clic en el botón de exploración Sistema de coordenadas . 4. Haga clic en +++Importar. 5. Vaya a C:ArcGISArcTutorRasterDataOrthos, haga clic en el primer archivo de la lista y, a continuación, en Agregar. 6. Haga clic en Aceptar para cerrar el cuadro de diálogo Propiedades de referencia espacial. 7. Haga clic en Aceptar en el cuadro de diálogo de la herramienta Crear dataset de mosaico. Si se abre la ventana de progreso, haga clic en Cerrar una vez que finalice el proceso. El dataset de mosaico ColorCorrected se crea en la geodatabase y se agrega a la tabla de contenido de ArcMap. Se trata de un dataset de mosaico vacío. En los siguientes pasos le agregará datasets ráster. El dataset de mosaico se agrega a la tabla de contenido como una capa de mosaico que consiste básicamente en una capa de grupo especial. El nivel superior tiene el nombre del dataset de mosaico: ColorCorrected. También hay capas vacías de límite, huella e imagen. Agregar rásteres al dataset de mosaico Pasos: 1. Haga clic con el botón derecho en el dataset de mosaico ColorCorrected en la ventana Catálogo y haga clic en Agregar rásteres. Se abre el cuadro de diálogo de la herramienta Agregar rásteres a dataset de mosaico. 2. El Tipo de ráster debería establecerse en Dataset ráster. 3. Haga clic en la flecha de lista desplegable y, a continuación, en Espacio de trabajo. 4. Haga clic en el botón de exploración Entrada . Copyright © 1995-2011 Esri. All rights reserved. 25
- 26. Tutorial de ráster 5. Vaya a C:arcgisArcTutorRasterDataOrthos y haga clic en Agregar. 6. Expanda Opciones avanzadas. Normalmente, también activaría las opciones +++Generar pirámides ráster y Calcular estadísticas; sin embargo, estos archivos de entrada son MrSID y ya tienen esta información almacenada en su formato, así que no es necesario activar estas opciones. 7. Haga clic en +++Aceptar para ejecutar la herramienta. Si se abre la ventana de progreso, haga clic en Cerrar una vez que finalice el proceso. Los datasets ráster se agregan al dataset de mosaico. Se crean huellas para cada dataset ráster y se genera el límite para el dataset de mosaico completo. 8. Es posible que tenga que hacer clic en el botón Extensión completa para ver el dataset de mosaico. Aplicar balance de color al dataset de mosaico Pasos: 1. En el cuadro de escala de la barra de herramientas Estándar, escriba 150.000 y presione ENTRAR. En esta escala, debería ver las imágenes del dataset de mosaico. Es posible que no todas se dibujen, dado que, de forma predeterminada, hay un límite de visualización de 20 rásteres. 2. En la ventana Catálogo, haga clic con el botón derecho en el dataset de mosaico ColorCorrected y, a continuación, haga clic en Propiedades. Se abre el cuadro de diálogo Propiedades de dataset de mosaico. 3. Haga clic en la ficha Por defecto. 4. Haga clic en el cuadro de texto Cantidad máxima de rásteres por mosaico y escriba 50. Copyright © 1995-2011 Esri. All rights reserved. 26
- 27. Tutorial de ráster 5. Haga clic en Aceptar para cerrar el cuadro de diálogo Propiedades de dataset de mosaico. 6. Haga clic en el botón Actualizar en la parte inferior de la ventana. 7. Haga clic en el botón Ventana Buscar . 8. Haga clic en Herramientas. 9. Escriba Color en la ventana Buscar y haga clic en el texto que aparece. 10. Haga clic en Dataset de mosaico de balance de color en la lista devuelta para abrir la herramienta. 11. Haga clic en la flecha de lista desplegable Dataset de mosaico y elija el dataset de mosaico ColorCorrected. Copyright © 1995-2011 Esri. All rights reserved. 27
- 28. Tutorial de ráster 12. Haga clic en la flecha de lista desplegable Tipo de superficie de color y, a continuación, en FIRST_ORDER. 13. Haga clic en +++Aceptar para ejecutar la herramienta. Si se abre la ventana de progreso, haga clic en Cerrar una vez que finalice el proceso. La vista de visualización se actualiza con una imagen con balance de color aplicado. Generar las vistas generales Pasos: 1. En la ventana Catálogo, haga clic con el botón derecho en el dataset de mosaico ColorCorrected y haga clic en Generar vistas generales. Se abre el cuadro de diálogo de la herramienta Generar vistas generales. 2. Haga clic en +++Aceptar para ejecutar la herramienta. Si se abre la ventana de progreso, haga clic en Cerrar una vez que finalice el proceso. El dataset de mosaico se crea y ya está listo para publicarse como un servicio de imágenes mediante ArcGIS Server. También puede utilizar el dataset de mosaico como una capa dentro de ArcMap o ArcGlobe. Copyright © 1995-2011 Esri. All rights reserved. 28
- 29. Tutorial de ráster Ejercicio 6: establecer el balance de color en un catálogo de ráster En este ejercicio, aplicará balance de color a los datasets ráster de un Complejidad: Principiante catálogo de ráster y creará un dataset ráster único a partir del catálogo de Requisitos de datos: Configuración de datos de tutorial de ráster con balance de color. Este ejercicio le guía por tres opciones de ArcGIS corrección de color para mostrarle cómo puede experimentar con ellas a fin Ruta de datos: C:arcgisArcTutorRasterData de definir la corrección de color correcta para sus datos. Objetivo: Aplicar balance de color a los datasets Este ejercicio no se basa en ningún ejercicio anterior. ráster de un catálogo de ráster y exportar a un dataset ráster en mosaico. Antes de comenzar, deberá haber instalado el tutorial en C:arcgisArcTutorRasterData. Si no es así, realice las modificaciones de ruta adecuadas a lo largo de este tutorial de modo que funcione correctamente en cada caso. Inicie ArcMap Pasos: 1. Para iniciar ArcMap, haga clic en Inicio > Todos los programas > ArcGIS > ArcMap 10. 2. Haga clic en Cancelar en la ventana ArcMap - Getting Started. Esta ventana podría no abrirse si previamente ha optado por no mostrarla. Nota: establecerá la geodatabase del documento de mapa predeterminado más adelante en este ejercicio. Crear una geodatabase de archivos Si ya ha creado ImageGDB en otro ejercicio, puede omitir esta sección. Pasos: 1. Haga clic en el botón Ventana de catálogo en la barra de herramientas Estándar. Se abre la ventana Catálogo. 2. En el cuadro de texto Ubicación, escriba C:arcgisArcTutorRaster y presione ENTRAR. Esta ubicación se agrega al árbol de catálogo bajo el encabezado de conexión de carpetas. Si los datos de los tutoriales se han instalado en otra ubicación, modifique la ruta de acceso en función de la ubicación de instalación. 3. Haga clic con el botón derecho en la carpeta Ráster y haga clic en Nuevo > Carpeta. 4. Dé a la carpeta el nombre Ejercicios. 5. Haga clic con el botón derecho en la carpeta Ejercicios y haga clic en Nuevo > Geodatabase de archivos. 6. Dé a la nueva geodatabase de archivos el nombre ImageGDB. Copyright © 1995-2011 Esri. All rights reserved. 29
- 30. Tutorial de ráster Establecer la geodatabase predeterminada Cada documento de mapa tiene una geodatabase predeterminada, que es la ubicación de inicio del contenido espacial de un mapa. Esta ubicación se utiliza para agregar datasets y guardar los dataset resultantes creados por las diversas operaciones de geoprocesamiento y edición. Más información acerca de la geodatabase predeterminada Pasos: 1. Haga clic con el botón derecho en la geodatabase ImageGDB en la ventana Catálogo y haga clic en Generar geodatabase predeterminada. Crear un nuevo catálogo de ráster Creará un catálogo de ráster relacionado. Se trata de un catálogo de ráster que contiene punteros a los datos de origen en lugar de cargar los datasets ráster en su interior. Pasos: 1. Haga clic con el botón derecho en ImageGDB en la ventana Catálogo y, a continuación, haga clic en Nuevo > Catálogo de ráster. Se abre la herramienta Crear catálogo de ráster. 2. Escriba ColorBalanced en el cuadro de texto Nombre de catálogo de ráster. 3. Haga clic en el botón Sistema de coordenadas para columna de geometría . 4. Haga clic en Importar. 5. Vaya a C:ArcGISArcTutorRasterDataOrthos, haga clic en el primer archivo MrSID y, a continuación, en Agregar. 6. Haga clic en Aceptar para cerrar el cuadro de diálogo Propiedades de referencia espacial. 7. Haga clic en la flecha de lista desplegable Tipo de administración ráster y, a continuación, en Relacionado. 8. Haga clic en Aceptar en la ventana de la herramienta Crear catálogo de ráster. Si se abre la ventana de progreso, haga clic en Cerrar una vez que finalice el proceso. El catálogo de ráster ColorBalanced se crea en la geodatabase y se agrega a la tabla de contenido de ArcMap. Se trata de un catálogo de ráster vacío. En los siguientes pasos le agregará datasets ráster. Agregar datasets ráster al catálogo de ráster Pasos: 1. Haga clic con el botón derecho en el catálogo de ráster ColorBalanced en la ventana Catálogo y haga clic en Cargar > Cargar desde: Espacio de trabajo. Se abre la herramienta Espacio de trabajo a catálogo de ráster. 2. Haga clic en el botón de exploración Espacio de trabajo de entrada . 3. Vaya a C:ArcGISArcTutorRasterDataOrthos y haga clic en Agregar. Copyright © 1995-2011 Esri. All rights reserved. 30
- 31. Tutorial de ráster 4. Haga clic en Aceptar en la ventana de la herramienta Crear catálogo de ráster. Si se abre la ventana de progreso, haga clic en Cerrar una vez que finalice el proceso. 5. Es posible que tenga que hacer clic en el botón Extensión completa para ver el dataset de mosaico. Aplicar corrección de color al catálogo de ráster La corrección de color se almacena en las Propiedades de capa; por tanto, desde ese cuadro de diálogo, puede modificar y ver los resultados de forma interactiva. En los siguientes pasos, probará varios métodos de corrección de color. Desactivar el bastidor Pasos: 1. Prepare su visualización de modo que pueda ver el catálogo de ráster y el cuadro de diálogo Propiedades de capa. Se recomienda modificar la escala de la visualización a 1:500.000 y aplicar desplazamiento panorámico a la visualización para que el catálogo de ráster esté en un lateral. De esta forma, el cuadro de diálogo Propiedades de capa no cubrirá el catálogo de ráster. 2. Haga clic con el botón derecho en ColorBalanced en la tabla de contenido y haga clic en Propiedades. 3. Haga clic en la ficha Visualización. 4. Haga clic en el botón de opción Nunca mostrar bastidores y, a continuación, en Aceptar. El catálogo de ráster se volverá a representar en pantalla al presentar los rásteres y no el bastidor. Ahora puede ver cada dataset ráster del catálogo de ráster. Copyright © 1995-2011 Esri. All rights reserved. 31
- 32. Tutorial de ráster Concordancia de color La concordancia de color detecta las áreas superpuestas entre el ráster de referencia y los ráster de origen. No se recomienda la concordancia de color para este dataset porque no hay mucha superposición. Sin embargo, puede leer los pasos para ver cómo se realiza este proceso y ver los resultados. Pasos: 1. Haga clic en el botón Seleccionar entidades por geometría en la barra de herramientas Herramientas. 2. Haga clic en un dataset ráster del catálogo de ráster. Se resaltará la huella seleccionada. 3. Haga clic con el botón derecho en ColorBalanced en la tabla de contenido y haga clic en Propiedades. 4. Haga clic en la ficha Corrección del color. 5. Active Concordancia de color. 6. Haga clic en el botón de opción Definir en base a la selección. 7. Haga clic en Aplicar. Verá que este resultado es muy pobre. Esto se debe a que casi no hay píxeles superpuestos en este catálogo de ráster. Por tanto, no se debería utilizar este método. 8. Desactive Concordancia de color y haga clic en Aplicar. 9. Haga clic en Aceptar para cerrar el cuadro de diálogo. 10. Haga clic en el botón Borrar entidades seleccionadas en la barra de herramientas Herramientas. Balance de histograma El balance de histograma cambia cada uno de los valores de píxel hacia el histograma de destino. El balance de histograma funciona mejor cuando todos los elementos del catálogo de ráster tienen distribuciones de histograma similares. Pasos: 1. Haga clic en la ficha Corrección del color. 2. Active Balance de color. 3. Haga clic en el cuadro desplegable Método de balance y, a continuación, en Balance de histograma. Copyright © 1995-2011 Esri. All rights reserved. 32
- 33. Tutorial de ráster 4. Haga clic en Aplicar. Cuando el catálogo de ráster se vuelva a dibujar, verá que estos resultados son mejores que el resultado anterior, aunque aún no están corregidos. Balance de sobreexposición Al utilizar la sobreexposición, cada uno de los valores de píxel cambia hacia el color de destino. Estos valores se utilizan para determinar el valor de salida para cada píxel. Al utilizar este método, también debe elegir el tipo de superficie de color de destino que vaya a utilizar, lo cual afectará al color de destino. El balance de sobreexposición suele proporcionar los mejores resultados en la mayoría de los casos. Este último método será el que proporcione la mejor corrección para este dataset. Pasos: 1. Haga clic en la flecha de lista desplegable Método de balance y, a continuación, en Balance de sobreexposición. 2. Haga clic en la flecha de lista desplegable Tipo de superficie de color de destino y, a continuación, en Superficie de primer orden. 3. Active Aplicar ajuste de contraste. 4. Haga clic en Aplicar. Primero se calculan las estadísticas de superficie de color de destino, a continuación, se aplica el balance de color. 5. Cuando la corrección finalice, haga clic en Aceptar para cerrar el cuadro de diálogo. Crear un dataset ráster con balance de color Puede exportar la capa de catálogo de ráster a un dataset ráster desde la tabla de contenido (tal como se describe en los pasos siguientes) o puede utilizar la herramienta Catálogo de ráster a dataset ráster y activar la casilla de verificación Balance de color. Nota: el proceso para exportar a un dataset ráster puede llevar algún tiempo y se puede omitir como parte de este ejercicio. Pasos: 1. Haga clic con el botón derecho en ColorBalanced en la tabla de contenido y haga clic en Datos > Catálogo de ráster de mosaicos. 2. Haga clic en el botón de exploración Ubicación . 3. Vaya a ImageGDB, seleccione y haga clic en Agregar. 4. Escriba BalancedImage en el cuadro de texto Nombre. 5. Haga clic en Guardar. 6. Haga clic en Sí para agregar el dataset ráster exportado a ArcMap. Ha creado un dataset ráster con balance de color a partir de varios datasets ráster mediante un catálogo de ráster. Puede cerrar ArcMap sin guardar el documento de mapa. Copyright © 1995-2011 Esri. All rights reserved. 33
- 34. Tutorial de ráster Ejercicio 7: Agregar un tipo de ráster de sensor de satélite a un dataset de mosaico En este ejercicio, creará un dataset de mosaico con una escena de Landsat Complejidad: Intermedio 7 ETM+ utilizando las herramientas de geoprocesamiento de ArcMap. Será Requisitos de datos: Configuración de datos de tutorial de un dataset de mosaico multibanda con nitidez de desplazamiento ArcGIS panorámico. Editará las propiedades del tipo de ráster para modificar Ruta de datos: C:arcgisArcTutorRasterData algunos parámetros predeterminados que se aplicaron al agregar los datos Objetivo: al dataset de mosaico. Más información sobre cómo agregar el tipo de ráster Landsat 7 EMT+ a un dataset de mosaico. Este ejercicio no se basa en ningún ejercicio anterior. Antes de comenzar, deberá haber instalado el tutorial en C:arcgisArcTutorRasterData. Si no es así, realice las modificaciones de ruta adecuadas a lo largo de este tutorial de modo que funcione correctamente en cada caso. Los datos que contiene la carpeta Landsat_p114r75 proceden de Landsat.org/Tropical Rain Forest Information Center (Centro de Información de Bosques Pluviales Tropicales), miembro de la Federación de la NASA para Earth Science Information Partners (Consorcio de Información sobre Ciencias de la Tierra), ESIP, en la Universidad del Estado de Michigan (http://www.landsat.org/). Inicie ArcMap Pasos: 1. Start ArcMap by clicking Start > All Programs > ArcGIS > ArcMap 10. 2. Haga clic en Cancelar en la ventana ArcMap - Getting Started. Esta ventana podría no abrirse si previamente ha optado por no mostrarla. Nota: establecerá la geodatabase del documento de mapa predeterminado más adelante en este ejercicio. Crear una geodatabase de archivos Si ya ha creado ImageGDB en otro ejercicio, puede omitir esta sección. Pasos: 1. Haga clic en el botón Ventana de catálogo en la barra de herramientas Estándar. Se abre la ventana Catálogo. 2. En el cuadro de texto Ubicación, escriba C:arcgisArcTutorRaster y presione ENTRAR. Esta ubicación se agrega al árbol de catálogo bajo el encabezado de conexión de carpetas. Si los datos de los tutoriales se han instalado en otra ubicación, modifique la ruta de acceso en función de la ubicación de instalación. 3. Haga clic con el botón derecho en la carpeta Ráster y haga clic en Nuevo > Carpeta. 4. Dé a la carpeta el nombre Ejercicios. Copyright © 1995-2011 Esri. All rights reserved. 34
- 35. Tutorial de ráster 5. Haga clic con el botón derecho en la carpeta Ejercicios y haga clic en Nuevo > Geodatabase de archivos. 6. Dé a la nueva geodatabase de archivos el nombre ImageGDB. Establecer la geodatabase predeterminada Cada documento de mapa tiene una geodatabase predeterminada, que es la ubicación de inicio del contenido espacial de un mapa. Esta ubicación se utiliza para agregar datasets y guardar los dataset resultantes creados por las diversas operaciones de geoprocesamiento y edición. Más información acerca de la geodatabase predeterminada Pasos: 1. Haga clic con el botón derecho en la geodatabase ImageGDB en la ventana Catálogo y haga clic en Generar geodatabase predeterminada. Crear un nuevo dataset de mosaico Cree un dataset de mosaico para agregar las imágenes procedentes del Landsat que tendrán nitidez de desplazamiento panorámico. Pasos: 1. Haga clic en ImageGDB en la ventana Catálogo y, a continuación, en Nuevo > Dataset de mosaico. Se abre el cuadro de diálogo de la herramienta Crear dataset de mosaico. 2. Escriba LandsatPS en el cuadro de texto Nombre de dataset de mosaico. 3. Haga clic en el botón de exploración Sistema de coordenadas . 4. Haga clic en Seleccionar. No haga clic Importar, ya que la referencia espacial interna de los archivos que va a agregar hacen referencia al hemisferio equivocado. 5. Haga doble clic en las carpetas Projected Coordinate System, UTM, WGS 1984, y Southern Hemisphere elija WGS 1984 UTM Zone 50S.prj, y, a continuación, haga clic en Agregar. 6. Haga clic en Aceptar para cerrar el cuadro de diálogo Propiedades de referencia espacial. 7. Haga clic en Aceptar en el cuadro de diálogo de la herramienta Crear dataset de mosaico. Si se abre la ventana de progreso, haga clic en Cerrar una vez que finalice el proceso. El dataset de mosaico LandsatPS se crea en la geodatabase y se agrega a la tabla de contenido de ArcMap. Se trata de un dataset de mosaico vacío. Se agrega como capa de mosaico, que es una capa de grupo especial. El nivel superior tiene el nombre del dataset de mosaico: LandsatPS. También hay capas vacías de límite, huella e imagen. Le agregará las imágenes procedentes del Landsat en los pasos siguientes. Agregar rásteres al dataset de mosaico Pasos: Copyright © 1995-2011 Esri. All rights reserved. 35
- 36. Tutorial de ráster 1. Haga clic con el botón derecho en el dataset de mosaico LandsatPS en la ventana Catálogo y haga clic en Agregar rásteres. Se abre el cuadro de diálogo de la herramienta Agregar rásteres a dataset de mosaico. 2. En la lista Tipo de ráster, elija Landsat 7 ETM+. 3. Haga clic en el botón Propiedades . Se abre el cuadro de diálogo Propiedades de tipo de ráster. En él escribirá información para definir cómo se agregarán los datos y el procesamiento que se aplicara, por ejemplo las bandas que se agregarán y cómo se mejorarán los datos. 4. Haga clic en la ficha General. 5. Haga clic en la flecha de lista desplegable Procesando plantillas y en Aplicar refinado pancromático. Las plantillas de procesamiento definen cómo se agregarán los datos al dataset de mosaico. Por ejemplo, la plantilla que seleccione crea una imagen multibanda con refinado pancromático al ampliar hasta el nivel de píxel de la banda pancromática de la resolución más alta. 6. Haga clic en la ficha Propiedades. En ella puede modificar algunos de los valores predeterminados. Por ejemplo, puede modificar la combinación de bandas cambiando el orden o quitando alguna de las bandas. Una lista delimitada por espacios define la combinación de bandas. También puede modificar el tipo de extensión del histograma que quiere que se aplique y el tipo de refinado pancromático. 7. Escriba 1,5 en los cuadros de texto Percent Clip Minimum y Percent Clip Maximum. 8. Active la casilla de verificación 4ª banda como imagen infrarroja. Así se garantiza que la cuarta banda se calcula en el algoritmo de refinado pancromático. 9. Haga clic en Aplicar. 10. Haga clic en la ficha Funciones. En esta ficha se muestran las funciones que se aplican en función de la plantilla de procesamiento que haya seleccionado en la ficha General. Seleccionó la plantilla Aplicar refinado pancromático. Las funciones se aplican a las imágenes desde la parte inferior de la cadena hacia la parte superior. Puede ver que la plantilla Aplicar refinado pancromático crea una imagen MS (multiespectral) y, a continuación, utiliza la función de extracción de bandas para definir las cuatro bandas utilizadas en el algoritmo de refinado pancromático. Las imágenes MS y de refinado pancromático se mejoran con la función Extender. Se aplica una función Convolución, que consiste en refinar la imagen panorámica y, a continuación, las imágenes de MS y Pan se combinan utilizando la función de refinado pancromático. Copyright © 1995-2011 Esri. All rights reserved. 36
- 37. Tutorial de ráster Puede agregar o editar las funciones de la cadena de funciones antes de agregar datos al dataset de mosaico. No lo va a hacer en este ejercicio. Con todo, si realiza modificaciones en la cadena de funciones o alguna de las propiedades de este cuadro de diálogo, puede guardar los cambios en un nuevo tipo de ráster, de modo que puede utilizarlo de nuevo y estar seguro de que aplica la misma configuración. Para guardar los cambios, haga clic en el botón Guardar como de la ficha General. 11. Haga clic en Aceptar. 12. Haga clic en la flecha de lista desplegable y, a continuación, en Espacio de trabajo. Solo tiene una escena de imagen para agregar, de modo que podría indicar el único archivo necesario. Por el contrario, si desea agregar varias imágenes organizadas en una carpeta, debe utilizar la opción Espacio de trabajo. 13. Haga clic en el botón Entrada . 14. Vaya a C:arcgisArcTutorRasterData, haga clic en Landsat_p114r75 y, a continuación, haga clic en Agregar. 15. Active Actualizar vistas generales. 16. Haga clic en Opciones avanzadas para expandir la lista de parámetros. 17. Active Generar pirámides ráster. 18. Active Calcular estadísticas. Generalmente, se recomienda generar las pirámides y calcular las estadísticas sobre los datos que se agregan a un dataset de mosaico. Las estadísticas mejoran la visualización y las pirámides reducen el número de vistas generales que se generan. Si se activan estas casillas de verificación, las operaciones se ejecutan antes de calcular los tamaños de celda o las vistas generales. Si existen pirámides o estadísticas para un dataset ráster, no se vuelven a generar. 19. Active Generar vistas en miniatura. 20. Escriba Imágenes de Landsat con refinado pancromático en el cuadro de texto Descripción de la operación. Este parámetro le permite agregar texto descriptivo al registro del dataset de mosaico. 21. Haga clic en Aceptar para ejecutar la herramienta. Si se abre la ventana de progreso, haga clic en Cerrar una vez que finalice el proceso. La imagen del satélite Landsat 7 ETM+ se agrega al dataset de mosaico. Se crean huellas para cada dataset ráster y se genera el límite para el dataset de mosaico completo. A continuación se generan las vistas generales para el dataset de mosaico completo. 22. Es posible que tenga que hacer clic en el botón Extensión completa para ver el dataset de mosaico. Cambiar la combinación de bandas De forma predeterminada, las bandas se muestran en el orden en que se agregan al dataset de mosaico. Por consiguiente, la combinación de bandas predeterminada es 1, 2, 3 para rojo, verde y azul. Pasos: Copyright © 1995-2011 Esri. All rights reserved. 37
- 38. Tutorial de ráster 1. Haga clic con el botón derecho en Imagen en la tabla de contenido y, a continuación, haga clic en Propiedades. Se abre el cuadro de diálogo Propiedades de capa de la imagen de dataset de mosaico. 2. Haga clic en la ficha Simbología. 3. Haga clic en las flechas de lista desplegable para cambiar la combinación de bandas a 3, 2, 1. 4. Haga clic en Aceptar. Se muestra una imagen natural o en color real. Examinar las tablas Hay tres tablas principales que se mantienen con todos los dataset en mosaico: las tablas de atributos, de registros y de tipo de ráster. La tabla de atributos contiene información de metadatos específica para cada dataset ráster del dataset de mosaico. Además puede agregar y rellenar campos. Los campos se pueden utilizar al definir una consulta en el dataset de mosaico (o servicio de imágenes). Si no desea que los usuarios del dataset de mosaico vean todos los campos, puede editar Campos permitidos en el cuadro de diálogo Propiedades de dataset de mosaico. La tabla de registros es una lista de todas las acciones que se han realizado en el dataset de mosaico, por ejemplo agregar datos, crear la información general del servicio y quitar los datos. La tabla de tipo de ráster es una lista de todos los tipos de ráster utilizados para crear el dataset de mosaico. Pasos: 1. Haga clic con el botón derecho en LandsatPS en la tabla de contenido de ArcMap y haga clic en Abrir > Tabla de tipo de ráster. En la tabla hay dos filas. La primera fila (OBJECTID = 1) identifica el tipo de raster Landsat 7 EMT+ que ha utilizado para agregar los datos al dataset de mosaico. La descripción de la operación que ha escrito se muestra en la columna de descripción. La segunda fila (OBJECTID = 2) indica que hay vistas generales generadas para este dataset de mosaico y cuándo se crearon. 2. Cierre la tabla. 3. Haga zoom en el dataset de mosaico hasta que lo esté viendo a una escala aproximada de 1:200.000. 4. Haga clic con el botón derecho en LandsatPS en la tabla de contenido de ArcMap y haga clic en Abrir > Tabla de atributos. Copyright © 1995-2011 Esri. All rights reserved. 38
- 39. Tutorial de ráster Debería ver cuatro filas en la tabla. Los nombres de los rásteres o sus dataset de origen aparecen en la columna del nombre. Si se desplaza por la tabla, verá la columna de etiqueta. La columna de etiqueta está asociada a los orígenes identificados en la cadena de funciones de refinado pancromático. La etiqueta MS representa la imagen multiespectral y la etiqueta de refinado pancromático representa la imagen con refinado panorámico. MinPS y MaxPS indican las resoluciones de píxeles en que se mostrarán las imágenes. Hay solo dos imágenes de vista general. Se pueden identificar por el prefijo Ov_ de su nombre. Al ver la imagen en toda su extensión, se muestra la imagen de vista general inferior, y al aumentar el tamaño, lo que exige un tamaño del píxel más grande, la imagen se ve que está antes en la tabla. A continuación, se ven las imágenes de origen identificadas por la etiqueta MS. Se muestran cuando una imagen se ve en una resolución de píxeles entre 28,5 y 342 metros. Al reducir la imagen a una resolución de píxeles de menos de 28,5 metros, la imagen se ve con refinado pancromático. 5. Escriba 80000 en el cuadro de escala de la barra de herramientas Estándar. Así ve la imagen con refinado pancromático. En la imagen con refinado pancromático se ven algunas anomalías que antes no estaban presentes. La razón es que la imagen pancromática tiene algunas anomalías que el filtro de convolución mejora. 6. Haga clic en la fila de la columna Ráster que representa la imagen con refinado pancromático. Aparece un botón gris. 7. Haga clic en el botón gris. Se abre una ventana que le permite obtener una vista previa de la imagen de ráster, sus propiedades y metadatos, y la cadena de funciones utilizada para generar la imagen. 8. Haga clic en la ficha Funciones. Puede ver la misma cadena de funciones que se mostraba cuando estaba agregando imágenes al dataset de mosaico. La única diferencia es que se muestra una lista de archivos concretos, mientras que anteriormente se veía MS y Pan. 9. Haga clic con el botón derecho en Función Convolución y haga clic en Propiedades. 10. Haga clic en la ficha Convolución. 11. Haga clic en la flecha de lista desplegable Tipo y haga clic en Suavizar valor medio aritmético. Este filtro quita las anomalías de la imagen que el tipo de refinado estaba mejorando. Copyright © 1995-2011 Esri. All rights reserved. 39