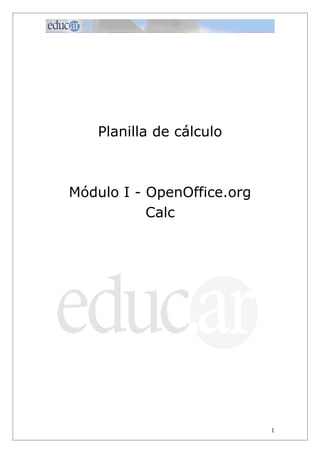
Curso calc1
- 1. Planilla de cálculo Módulo I - OpenOffice.org Calc 1
- 2. ¿Cómo entender los íconos o pictogramas del material correspondiente al curso? Encontrarán en el material de lectura una serie de íconos o pictogramas que los orientarán en sus estudios. Están pensados para facilitar la lectura y la ubicación de las diferentes alternativas que presentan los módulos. Los íconos usados son estos: IMPORTANTE: alerta sobre la importancia del texto que acompaña para la comprensión de los contenidos. PARA TENER EN CUENTA: indica una reflexión, explicación o sugerencia que puede colaborar en la comprensión del texto. RESUMIENDO: este ícono indica que se muestra un resumen de los contenidos expuestos hasta un determinado momento. ACTIVIDADES: señala ejercitaciones o actividades: búsqueda y análisis de sitios web, cuadros o resúmenes para el estudio, etcétera. PARA SEGUIR PENSANDO: este ícono señala una reflexión, inquietud o pregunta para que sigan desarrollando, incluso después de terminada la actividad del módulo. LECTURA COMPLEMENTARIA: indica una dirección web para explorar; (para explorarla hay que estar conectado). BIBLIOGRAFÍA. 2
- 3. OpenOffice.org Calc Índice de contenidos Introducción Acceder a OpenOffice Calc Ventana de OpenOffice Calc Elementos de la ventana Ingreso de datos Abrir un libro de cálculo nuevo Guardar un libro de cálculo Abrir un libro guardado Salir de OpenOffice Calc Los libros y las hojas Edición y formato de celdas Rango Seleccionar rango Seleccionando rangos de varias columnas y filas Seleccionar una hoja completa Modificar o eliminar contenido de una celda Cortar, copiar y pegar datos Asignar formato a una celda Combinar o unir celdas Manejo de filas, columnas y celdas Insertar filas, columnas y celdas Borrar filas, columnas y celdas Modificar el tamaño de filas y columnas Ocultar y mostrar filas o columnas Aplicar autoformato Pegado especial 3
- 4. OpenOffice.org Calc En el desarrollo del curso se utiliza la versión del programa OpenOffice.org Calc bajado de la página: http://es.openoffice.org/ Introducción La planilla de cálculo OpenOffice.org Calc libre de Sun Microsystems, es indispensable en la administración de cualquier empresa u organismo. Es un programa muy útil ya que brinda la posibilidad de generar cálculos en tiempos muy cortos y manejar grandes volúmenes de datos, con el agregado de poder visualizar estos valores a través de gráficos, también se pueden utilizar y manejar como una base de datos. Calc es un programa excelente para organizar, dar formato y calcular datos numéricos. Muestra los datos en un formato de filas y columnas, con líneas de cuadrícula entre las filas y las columnas denominadas celdas; por lo tanto, resulta idóneo para trabajar con datos numéricos para contabilidad, investigación científica, recopilación de datos estadísticos y cualquier otra situación que pueda beneficiarse de la organización de datos en un formato tipo tabla. Para tener en cuenta: la planilla de cálculo es una poderosa herramienta de fácil manejo, que admite obtener con rapidez, efectividad y eficiencia, trabajos sencillos y rápidos. Es fácil introducir la información dentro de una hoja de cálculo y poder cambiar, borrar, suprimir o añadir datos. Permite efectuar cálculos en forma electrónica. Admite graficar resultados permitiendo de una forma más clara su interpretación. Acceder a OpenOffice Calc Para ejecutar OpenOffice Calc basta con acceder al menú de las aplicaciones de OpenOffice ubicado en el menú Oficina (hacer clic en el menú principal en la barra de tareas, como muestra la Figura 1). 4
- 5. Figura 1: Iniciar Planilla de Cálculo de OpenOffice Calc, desde la opción. Para tener en cuenta: también se puede acceder a través de íconos de acceso directo si están ubicados en el escritorio, como muestra la Figura 2. Figura 2: Iniciar Planilla de Cálculo OpenOffice Calc desde el escritorio. Ventana de OpenOffice Calc La ventana principal de OpenOffice Calc, como otras ventanas de programas en entornos gráficos, tiene barras de Menú, Herramientas y Formato, muchas de estas comunes en otras aplicaciones de OpenOffice. 5
- 6. Elementos de la ventana Figura 3: Ventana principal de OpenOffice Calc. Barra de Título: de color azul, muestra el nombre del programa y del archivo Calc -automáticamente y antes de que le demos nombre al archivo– lo llama Sin nombre1; luego lo reemplazará por el que nosotros le asignamos. Barra de Menú: contiene todos los comandos fundamentales. Barra Estándar: permite realizar rápidamente algunas de las operaciones más comunes, como abrir y guardar archivos. Barra de Formato: contiene los botones necesarios para darles formato a los datos. Barra Línea de entrada: muestra el contenido de la celda activa, y también la zona para escribir o insertar fórmulas en la celda activa. Cuadro de nombre: muestra la dirección de la celda activa o del rango seleccionado. Barras de desplazamiento: permiten visualizar distintas áreas de la hoja de cálculo. Hoja: es una cuadrícula de columnas verticales (identificadas por letras) y filas horizontales (identificadas por números). La intersección de una columna y una fila constituye una celda. Cada celda se identifica por las coordenadas de la columna (letra) y de la fila (número), por ejemplo C6. Celda activa: es la celda que se visualiza con un borde grueso, en la que se puede escribir o modificar su contenido. 6
- 7. Ingreso de datos Como ya sabemos, en las celdas de la hoja de cálculo se puede introducir textos, números, fórmulas, funciones. Veamos cuáles son los pasos para ingresar cada uno de ellos. Para poder introducir datos en un hoja de cálculo se debe identificar la celda (la intersección de una fila y una columna) en la que se desea ingresar los datos. Esto se conoce como Seleccionar la celda: una de las formas es hacer clic con el mouse en la celda que se desea activar. Ingreso de datos alfabéticos La forma más sencilla de introducir datos es seleccionar la celda correspondiente para que se convierta en celda activa. Se debe seguir los siguientes pasos: 1. poner el cursor en la celda en la que se desea escribir, hacer clic con el botón izquierdo; 2. ingresar los datos y una vez finalizado apretar la tecla Enter para confirmar que la información fue ingresada. Automáticamente se seleccionará la celda siguiente ubicada abajo. Si queremos escribir en la celda de al lado debemos utilizar las teclas de manejo del cursor en lugar de Enter. La información que se va ingresando en cada celda se va visualizando tanto en la propia celda como en la barra de Línea de entrada. Ingreso de datos numéricos Al igual que con los datos alfabéticos ingresamos los números. Si son números decimales los separamos con coma (,). Los datos numéricos pueden necesitar símbolos. Los más utilizados son el signo $, % y decimales. Calc contiene en la barra de Formato los botones correspondientes a cada uno de ellos. Función autorrellenar Si vamos a introducir números secuenciales, los días de una semana, los meses de un año u otra serie, no es necesario que escribamos todos los elementos de la serie. Basta con escribir la primera o las dos primeras entradas y utilizar Autorrellenar para que la serie se complete automáticamente. 7
- 8. La función Autorrellenar la visualizamos cuando vemos un pequeño cuadrado negro situado en la esquina inferior derecha de la celda. Si el Autorrelleno será de números, entonces hay que ingresar los dos primeros valores de la serie. Si deseamos introducir en una hoja de cálculo los días de la semana, escribimos Lunes (o el día con el que desee comenzar) y utilizamos Autorrellenar para introducir el resto de los días. Autorrellenar Sólo escribimos el contenido de la primera celda y luego arrastramos el controlador de relleno –función Autorrellenar– (es cuando el cursor toma la forma de cruz finita +) hasta la celda deseada. Para tener en cuenta: el ingreso de fórmulas y funciones será desarrollado en el Módulo II. Si nos equivocamos al introducir datos en una celda, podemos utilizar los botones Deshacer o Restaurar, según lo necesitemos. Abrir un libro de cálculo nuevo Si se quiere crear un nuevo libro de cálculo, se debe acceder al comando Nuevo del menú Archivo y seleccionar Hoja de cálculo (ver Figura 4). 8
- 9. Figura 4: Crear nuevo Libro de cálculo. Guardar un libro de cálculo Cuando terminamos de introducir o modificar datos en un libro, para guardarlo debemos asignarle un nombre. Para guardar una hoja de cálculo a la que se le han realizado modificaciones, debemos pulsar Guardar en la barra de Herramientas o desde el menú Archivo. Para utilizar un nombre o ubicación diferente, debemos seleccionar la opción Guardar como... (ver Figura 5). Figura 5: Cuadro de diálogo Guardar como. Para tener en cuenta: también existe la posibilidad de guardar el libro de cálculo en un formato distinto. Para eso, se debe seleccionar el formato requerido en la lista Tipo del cuadro de diálogo Guardar como... (ver Figura 6). Por defecto, todas las hojas de cálculo creadas con OpenOffice Calc se guardan en el formato propio de este programa, que es Open Document Format Hoja de cálculo y tiene la extensión ".ods". 9
- 10. Figura 6: Guardar la planilla con un formato distinto del original. Si tenemos más de un documento abierto aparecerá en el menú Archivo la opción Guardar todo, que permitirá guardar todas las hojas de cálculo abiertas de una sola vez. También podemos cerrar todos los archivos de una vez, incluida la aplicación Calc, y salir completamente. Para ello vamos a la opción Terminar del menú Archivo. Abrir un libro guardado Para abrir un libro de cálculo existente, se siguen estos pasos; Archivo à Abrir, o bien usar el botón Abrir de la barra de herramientas o utilizar la combinación de teclas CTRL + A. Con esto se abre el cuadro de diálogo Abrir (ver Figura 7), desde donde se debe seleccionar el archivo y luego presionar el botón Abrir. Figura 7: Cuadro de diálogo Abrir. Para tener en cuenta: cuando se tiene más de un libro de cálculo abierto, se puede acceder a él a través de la barra de Tareas, donde se encuentran visibles en forma de botones. Para pasar de un libro de cálculo a otro sólo debemos hacer clic sobre la ventana minimizada (botón) en dicha 10
- 11. barra, o a través de la barra de Menú, comando Ventana, y pulsar sobre el nombre del archivo que se quiere visualizar. Salir de OpenOffice Calc Veremos las distintas formas de salir de OpenOffice Calc. Comenzaremos utilizando la manera más segura y estandarizada para salir de Calc, a través de los siguientes pasos: Archivo à Terminar. En caso de que nunca hubiésemos guardado la planilla en uso se nos presentará el siguiente cuadro de diálogo: donde podremos elegir el futuro de nuestra planilla: podremos guardarla, rechazarla (es decir no guardar los cambios realizados) o bien cancelar la acción de terminar la aplicación. También podremos salir de Calc pulsando el botón de cerrar de la ventana principal de Calc: aquí sucederá lo mismo que en el caso anterior: si llegáramos a tener la planilla sin guardar se preguntará por el destino de la misma. Por último veremos la manera de salir de Calc a través de una combinación de teclas, la combinación es: Alt + F4. Los libros y las hojas Al iniciar Calc se crea un Libro de trabajo, que es el tipo de archivo que genera y visualiza Calc. Por defecto tiene tres hojas de cálculo, llamadas Hoja1, Hoja2 y Hoja3. El nombre del libro lo colocamos nosotros, la extensión la coloca Calc automáticamente “.ods” (se lee punto ods). Para tener en cuenta: un libro es un archivo que puede contener varias hojas. A su vez una hoja es una cuadrícula de filas y columnas en la que se pueden introducir diferentes tipos de datos. 11
- 12. Las hojas individuales nos ofrecen la posibilidad de agrupar varias hojas con contenido similar en un mismo libro. Como vimos, de manera predeterminada un libro nuevo contiene tres hojas en blanco. Si es necesario, es posible agregar más hojas o eliminar las hojas que no se utilicen. Los nombres de las hojas aparecen en fichas (pestañas) a lo largo de la parte inferior de la ventana del libro. Cambio de nombre de una hoja De manera predeterminada, las hojas de todos los libros de Calc se llaman Hoja1, Hoja2 y Hoja3. Del mismo modo que le asignamos a un libro un nombre único que nos ayude a recordar su contenido, podemos cambiar el nombre de una hoja de cálculo. Para cambiarle el nombre a una hoja seguimos los siguientes pasos: 1. clic derecho en la ficha de la hoja “Hoja1” de la barra inferior; 2. seleccione la opción Cambiar nombre a la hoja...; 3. escriba el nombre nuevo en el cuadro Cambiar nombre de hoja, y haga clic en Aceptar. Copiar una hoja Para copiar una hoja completa hacemos clic derecho sobre la ficha (solapa) de la hoja y seleccionamos la opción Mover o copiar hoja... En el cuadro que se abre tildamos la opción Copiar (en la parte inferior) y luego en Aceptar. Insertar o Eliminar hojas Haciendo clic con el botón derecho del mouse sobre el nombre de una de las hojas podemos seleccionar la opción que deseamos: eliminar una hoja del libro o agregar hojas nuevas (insertar hoja). Resumiendo: La Planilla de cálculo facilita el manejo de todo tipo de cálculos: matemáticos, contables, estadísticos, financieros, etcétera. Así como el procesador de textos es una herramienta diseñada para el procesamiento de palabras, la planilla de cálculo permite básicamente la operación con números. 12
- 13. Para qué utilizar este programa Para el área contable, impositiva, financiera, estadística o cualquier otra tarea de gestión. Para todos los presupuestos personales referentes a impuestos, gastos diarios, etc. Para organizar listas: de libros, sitios web, videos, casetes o CD de música. Para tareas de estudio, realizar presentaciones sobre encuestas, trabajos prácticos, graficar información, horarios y agenda personal. Actividad de autoaprendizaje: 1. Abrir un archivo Calc nuevo. Observen que tiene el nombre “Sin nombre1”. 2. Relacionen todos los elementos de la ventana indicados en la página 6. 3. Posicionen el puntero del mouse sobre todos los botones de la ventana y observen el cartel de ayuda que aparece indicando la acción que realiza el botón. 4. Observen los nombres de las tres hojas del libro en la barra inferior. 5. Hagan clic en el botón Nuevo y luego Hoja de Cálculo de la barra de herramientas Estándar. Este nuevo libro llevará por nombre (Calc lo pone automáticamente) “Sin nombre2”. 6. En la barra de menú seleccionen Archivo y hagan clic en Cerrar. Desaparecerá el libro “Sin nombre2” y quedará abierto el libro “Sin nombre1”. 7. Creen una carpeta con el nombre “Trabajos Prácticos Calc”. 8. Guarden el archivo en la carpeta recién creada con el nombre “Mi primer trabajo”. 9. Cierren el programa desde Archivo, Terminar. 10. Vuelvan a Abrir el archivo “Mi primer trabajo”. 11. Cambien el nombre de la Hoja1 del libro por el nombre “Horario”. 12. Creen una planilla similar a la siguiente utilizando la función Autorrellenar para los días de la semana y las horas. 13
- 14. lunes martes miércoles jueves viernes 1ª. 2ª. 3ª. 4ª. 5ª. 6ª. 13. Guarden el trabajo para utilizarlo en los siguientes temas del curso. Edición y formato de celdas Una de las mayores ventajas de Calc es su flexibilidad para cambiar la apariencia de los datos y la estructura de las hojas. Por ejemplo, podemos modificar los datos numéricos para visualizarlos en formato porcentaje. También se puede modificar el ancho de las columnas y aumentar el alto de las filas. Rango Un rango, también llamado bloque, está identificado por las referencias de su primera y última celda, con un signo de dos puntos entre ellas. Por ejemplo, el rango vertical que va desde la celda A1 hasta la celda A11 se identifica como A1:A11. Del mismo modo, el rango horizontal que va desde la celda B1 hasta la celda H1 se identifica como B1:H1. Los rangos que ocupan un bloque de columnas y filas se identifican por las direcciones de las celdas situadas en las esquinas superior izquierda e inferior derecha de ese bloque (D4:G10), como se muestra en la ilustración siguiente. 14
- 15. Seleccionar rango Para seleccionar un rango o bloque de celdas, hay distintas formas, una es hacer clic con el botón izquierdo del mouse sobre la celda superior izquierda donde queremos comenzar el rango, y luego se arrastra el cursor a la derecha y hacia abajo sin soltarlo hasta la celda inferior derecha que deseemos. Luego soltamos el botón del mouse. Para seleccionar una columna completa hay que hacer clic en el botón del nombre de la columna (el que contiene la letra). Del mismo modo se selecciona una fila completa, haciendo clic en el nombre de la fila (el que contiene el número). Verán que tanto la columna o la fila quedan completamente seleccionadas. Seleccionando rangos de varias columnas y filas Para seleccionar un rango de varias columnas hay que hacer clic en el primer botón del nombre de la columna del rango, mantener presionada la tecla Mayús (Shift) y hacer clic en el último selector de columna del rango 15
- 16. o arrastrar el mouse con el botón izquierdo presionado. Este mismo método es válido para seleccionar un rango de filas. Para tener en cuenta: para seleccionar varias columnas no adyacentes hay que seleccionar la primera columna y, manteniendo presionada la tecla Control, ir seleccionando las demás columnas. Este mismo método es válido para seleccionar varias filas no adyacentes. Seleccionar una hoja completa Podemos seleccionar todas las celdas de una hoja de cálculo haciendo clic en el botón Seleccionar todo situado en la esquina superior izquierda de la hoja, en la intersección de los encabezamientos de fila y columna. Seleccionar Todo Modificar o eliminar contenido de una celda Para modificar el contenido de una celda, se pueden realizar alguna de las siguientes operaciones: Seleccionar la celda y hacer doble clic con el mouse sobre ella. Seleccionar la celda y a continuación pulsar la tecla F2. Con estas operaciones es posible editar el contenido de la celda. Con las teclas de dirección pueden desplazarse por el contenido de la celda o bien situarse en cualquier lugar con un clic del mouse. Una vez realizadas las correcciones se debe pulsar la tecla Enter. Para eliminar el contenido completo de una o más celdas, una vez seleccionada(s), pulsamos la tecla Supr (Delete), y el contenido de la celda será eliminado. También a través de la barra de Menú: Editar, seleccionar Eliminar contenidos... se abre un cuadro de diálogo en donde podemos observar las opciones de selección y si tildamos Eliminar todo y luego Aceptar se borrará el contenido completo de la selección. 16
- 17. Cortar, copiar y pegar datos Con OpenOffice Calc se puede copiar o cortar (mover) el contenido de celdas desde y hacia cualquier otra celda, hoja de cálculo, libro de OpenOffice Calc u otra aplicación. Las operaciones de copiar y cortar se diferencian básicamente en que la primera de ellas mantiene los datos en su localización original, realizando un duplicado de los mismos, mientras que la opción cortar borra los datos de la ubicación de origen. Estas operaciones pueden ser hechas con la técnica de arrastrar y colocar. Para cortar o mover datos usando arrastrar y colocar, tenemos que seleccionar el rango de origen y situar el puntero del mouse en alguno de los bordes del rango seleccionado. Hacemos un clic izquierdo con el mouse, y sin soltar el botón, arrastramos el bloque seleccionado hasta dejarlo en la posición que deseamos. Para copiar datos es lo mismo, pero, en este caso, una vez seleccionado el rango origen, se debe mantener pulsada la tecla Control mientras se arrastra el bloque seleccionado. También se puede cortar o copiar datos a través del portapapeles. Así, mientras que los datos no se peguen, se mantienen en ese espacio de memoria (el Portapapeles). Para cortar o copiar datos debemos seleccionar el rango (las celdas), y posteriormente llevarlo al portapapeles mediante alguna de las siguientes opciones: Seleccionar el comando Cortar o el de Copiar del menú Editar. Seleccionar el comando Cortar o el de Copiar del menú contextual que aparece al hacer clic con el botón derecho del mouse sobre la zona seleccionada. Hacer clic en el botón Cortar o Copiar, de la barra de herramientas Estándar. Presionar la tecla CTRL y la letra X, para cortar, o bien, la letra CTRL y la C, para copiar. Para pegar los datos copiados o cortados no es necesario seleccionar todo el rango de destino, basta con seleccionar la primera celda del rango y luego presionar las teclas CTRL y la letra V, o ir al comando Pegar, desde el menú Editar o desde el menú contextual que se despliega al hacer clic con el botón derecho en el lugar donde se desea dejar los datos del portapapeles. 17
- 18. Asignar formato a una celda Al introducir un dato en una celda, OpenOffice Calc va a intentar, en primer lugar, interpretarlo y por defecto alineará los números a la derecha y el texto a la izquierda. Intentará, asimismo, aplicarle un formato. Por ejemplo, si escribimos en una celda 24-6-01 y pulsamos la tecla Enter para fijar ese valor, OpenOffice Calc automáticamente interpreta ese dato como una fecha y lo transforma a 24/06/01. Si el número es muy grande y no es posible desplegarlo en la celda, OpenOffice Calc aplicará el formato científico, cuya apariencia es 5,73478E+9. La interpretación de esta expresión es: el E+9 equivale a 10Exp(9), 10 elevado a 9, o lo que es igual, a multiplicar por un 1 seguido de 9 ceros. Si aun de este modo el número no se puede mostrar en la celda, esta aparecerá rellena de los símbolos: ###########. Lo normal será esperar a introducir todos los datos para posteriormente pasar a aplicar los formatos. Para esto, en primer lugar seleccionamos la celda o celdas en cuestión y desde el menú Formato, ejecutamos el comando Celdas. Con esto, OpenOffice Calc mostrará el cuadro de diálogo Formato de celdas que muestra la Figura 8. Figura 8: Cuadro de diálogo de Formato de celdas. Desde la pestaña Números de este cuadro, podemos asignar formatos numéricos tales como signos monetarios (opción Moneda), formato de porcentajes (opción Porcentaje), número de posiciones decimales 18
- 19. (disponible en todos los formatos numéricos: Número, Moneda, Porcentaje, etc). Además de las opciones del tipo de dato, el cuadro de diálogo Formato de celdas permite realizar modificaciones al formato de la hoja de cálculo, a través de las siguientes secciones: En Fuente, se puede seleccionar el tipo de letra (fuente), tamaño, estilo. En Efectos de fuente podemos escoger diferentes opciones para enriquecer el formato de la celda o celdas seleccionadas, subrayado, color, etcétera. Desde Alineación se puede modificar la forma en que se alinean dentro de la celda los datos seleccionados. En Borde se puede escoger el tipo de líneas que rodearán las celdas seleccionadas, su grosor, estilo, posición, color, etc. En Fondo se puede escoger un color para el fondo de la celda o del conjunto de celdas seleccionadas (bloque-rango). Para tener en cuenta: algunas de las opciones que se encuentran en el cuadro de diálogo de Formato de Celdas, pueden estar disponibles en los botones de la barra de herramientas Formato. Combinar o unir celdas Se pueden seleccionar celdas adyacentes para unirlas en una única celda. De igual modo, se puede seleccionar una celda de gran tamaño creada mediante la unión de celdas individuales y volver a dividirla. Los comandos son: Unir celdas en OpenOffice.org Calc 1. Seleccionamos las celdas continuas que deseamos unir. 2. Elegimos Formato à Combinar celdas. Deshacer la unión de celdas en OpenOffice.org Calc 1. Colocamos el cursor en la celda a dividir. 2. Elegimos Formato à Combinar celdas para destildar la opción. Ejemplo de celdas combinadas. 19
- 20. Manejo de filas y columnas Insertar filas, columnas y celdas Para insertar una fila o una columna, primero debemos ubicarnos en la celda donde deseamos hacer la inserción. La fila se insertará arriba de la fila donde está la celda seleccionada, y la columna se insertará a la izquierda de la columna de la celda seleccionada. Para ello debemos seguir los siguientes pasos: Seleccionar la celda; ir a menú Insertar y seleccionar submenú Filas o Columnas. Otra manera posible para insertar una fila o una columna puede ser: Hacer clic derecho sobre la letra de la columna o el número de la fila y, desde el menú contextual, seleccionar Insertar filas o Insertar columnas. Si deseamos insertar un conjunto de celdas, y desplazar los datos para que dejen espacio a la nueva selección, entonces, una vez realizada la operación de Cortar o Copiar posicionamos el cursor en el lugar en el que deseamos insertar la selección, y seguidamente realizamos una de las siguientes operaciones: Seleccionamos, desde el menú Insertar, el comando Celdas... Pulsamos el botón derecho del mouse, y desde el menú contextual, seleccionamos Insertar celdas... Tras realizar esto, aparecerá el cuadro de diálogo Insertar celdas (ver Figura 9), en el cual debemos elegir una de las cuatro opciones disponibles y hacer clic en el botón Aceptar. Figura 9: Cuadro de diálogo Insertar celdas. 20
- 21. Borrar filas, columnas y celdas Para borrar una fila o columna, no basta con seleccionarla y pulsar la tecla suprimir (Supr), ya que esta acción sólo borra el contenido de las celdas, pero la fila o columna que contiene esa celda se mantiene. Para borrar una o varias filas o columnas completamente, seguimos estos pasos: Seleccionar la fila, haciendo clic sobre su número; o la columna, haciendo clic sobre la letra de encabezado. Pulsar el botón derecho del mouse y seleccionar la opción eliminar filas o eliminar columnas, según corresponda. Como alternativa encontrarán en la barra de menú Editar la opción Eliminar celdas, tildando la opción deseada en el cuadro que se abre, se puede eliminar la fila o columna que tengamos seleccionada. Modificar el tamaño de filas y columnas Por defecto, OpenOffice Calc ajusta la altura de la fila al contenido de la misma. En cambio, el ancho de la columna se mantiene fijo, y si el contenido no cabe en la celda, este invadirá la celda contigua, siempre que esté vacía; de lo contrario los datos quedarán ocultos. Para cambiar el tamaño de una fila, debemos acercar el cursor hasta el margen izquierdo, en la zona en la que aparece la numeración de las filas, y para cambiar el ancho de una columna ir al margen superior, donde aparecen las letras que designan las columnas. A continuación situamos el cursor en la unión de dos filas o dos columnas hasta que cambie de apariencia, adoptando la de una flecha doble. Luego presionamos sin soltar el botón izquierdo del mouse y lo arrastramos hasta el alto de fila o ancho de columna que deseamos. 21
- 22. Si conocemos el valor exacto de la altura de la fila o del ancho de la columna, en el menú Formato elegimos el comando Fila o Columna y en el siguiente menú desplegable Altura... o Ancho ... Tras esto aparecerá un cuadro de diálogo (ver Figura 13) que pide el valor de la altura de la fila o el ancho de columna según corresponda. Figura 13: Cuadro de diálogo Altura de fila. Para tener en cuenta: cuando comenzamos a trabajar con una hoja nueva, todas las filas y columnas poseen el mismo ancho y alto predefinido. Este valor puede ser configurado según sea nuestra necesidad, de modo que al crear una nueva hoja todas las celdas tengan el ancho y alto previamente definido. También se puede realizar este cambio una vez que hayamos introducido datos en la hoja de cálculo. Para establecer el ancho (columna) o alto óptimo (fila), accedemos al menú Formato y seleccionamos el comando Columnas o bien Filas, eligiendo posteriormente Ancho Óptimo ... o bien Alto Óptimo ..., según corresponda. Como se muestra en el cuadro de diálogo de la Figura 14. Figura 14: Cuadro de diálogo de Ancho de columna óptimo. Ocultar y mostrar filas o columnas OpenOffice Calc permite ocultar filas o columnas, de modo que, aunque existan, pueden que no estén visibles en la hoja. Para ocultar una fila o columna debemos seleccionarla y luego, desde el menú Formato, seleccionar Fila o Columna y luego Ocultar. Si alguna celda de esa fila o columna contiene algún dato que se usa en otro lugar de la hoja, ese dato seguirá existiendo. 22
- 23. Para mostrar una fila o columna que se encuentra oculta, en primer lugar seleccionamos las filas o columnas anterior y posterior a la que se encuentra oculta, y luego accedemos al menú Formato, seleccionamos el comando Filas o Columnas y luego Mostrar. Aplicar autoformato Para darle un formato atractivo a las celdas de forma más fácil, podemos utilizar la herramienta de formateado automático. Para empezar, seleccionamos el área de datos a la que le queremos aplicar un formato (el área mínima a la que se puede aplicar un formato es de 3 filas por 3 columnas), luego, en la barra de Menú vamos a Formato y seleccionamos Formateado automático..., tras lo cual se verá la ventana de la Figura 11. Figura 11: Cuadro de diálogo de Formateado Automático. El botón Opciones permite elegir qué características de formato aplicar: Formato numérico: para que los datos de la celda sigan siendo de tipo numérico. Borde: conserva los bordes que se hayan definido para las celdas. Fuente: si se marca esta opción el tipo de letra no se alterará al aplicar el formato. Modelo: al marcar esta opción se mantendrá el modelo de imagen original. Alineación: si hemos seleccionado previamente una alineación centrada, a la izquierda o a la derecha esta no cambiará. Ajustar ancho/alto: por defecto, cuando aplicamos un formato automático se produce un ajuste automático de las filas y columnas al ancho y al alto. Marcamos esta opción si no queremos que se produzca este ajuste. Pulsamos Aceptar para que se aplique el formato. Si no hay algún formato automático que se ajuste a nuestras necesidades, podemos crear nuestro propio formato desde el botón Añadir del cuadro de 23
- 24. diálogo Formateado automático. El área de datos mínima para poder crear un formato automático es de 4 filas por 4 columnas. Pegado especial También podemos hacer un pegado especial de los datos copiados o cortados. Esto es útil en caso de que no deseemos copiar la celda con toda su información (tanto datos, como los diversos formatos aplicados a las celdas), como lo hace la operación de pegado tradicional. Podemos seleccionar la opción Pegado especial... desde el menú Editar o desde el menú contextual que se despliega al hacer clic con el botón derecho en el lugar donde se dejarán los datos del portapapeles. Al pegar datos con pegado especial, se mostrará el cuadro de diálogo de la Figura 9. Figura 9: Cuadro de diálogo de pegado especial. Desde el cuadro de diálogo pegado especial podemos realizar las siguientes acciones: En Selección: se indica qué información o propiedades de las celdas queremos pegar (toda la celda, sólo el formato, sólo los números sin formato, etc.). En Operaciones: si las celdas de destino y de origen contienen datos numéricos, y en la sección Desplazar celdas está marcada la opción No desplazar, entonces puede definir una operación matemática a realizar entre las celdas de ambos rangos (origen y destino). En Opciones: se pueden indicar las siguientes acciones: Ignorar celdas vacías: en el área de pegado, no se pegarán las celdas en blanco que existieran en el área de origen. Transponer: cambia la orientación de los datos copiados al ser pegados, es decir las filas se convierten en columnas y las columnas en filas. 24
- 25. Vincular: introduce en las celdas de destino la referencia a la celda de origen que le corresponde, de modo que si se modifica un valor en la celda de origen, se modificará en la de destino. En Desplazar celdas: se definen las opciones de desplazamiento de las celdas al pegar la selección. Actividad de autoaprendizaje: 1. Abran el archivo “Mi primer trabajo” creado en la actividad de autoaprendizaje. 2. Guarden el archivo con el nombre “Horario”. 3. Inserten una fila en la parte superior. 4. Combinen las celdas de toda la fila. 5. Coloquen el nombre “Horario Escuela XX”. 6. Cambien el tipo de fuente y la alineación de este título. 7. Seleccionando el rango de filas y de columnas, cambien el tipo de fuente y la alineación de la fila de los días y la columna de las horas. 8. Seleccionen el rango donde deberán escribir las materias y seleccionen un color de fondo que no impida la lectura del texto. 9. Modifiquen el ancho de las columnas para poder escribir los nombres de las asignaturas. 10. Seleccionen toda la cuadrícula del horario. 11. Hagan clic en la opción copiar. 12. Activen la Hoja2. 13. Posiciónese en la celda A1. 14. Hagan clic derecho con el mouse y seleccionen Pegar. Realicen las modificaciones necesarias para obtener una planilla de horarios que se adecúe a sus necesidades. 15. Cambien los efectos de fuentes, Bordes y Fondos como ustedes lo deseen. 16. Cambien el nombre de la Hoja2, por Horario escuela XX. 17. Guarden el archivo en la carpeta de trabajo con el nombre Trabajo practico Calc. 25
- 26. Horario Escuela XX 2007 LUNES MARTES MIÉRCOLES JUEVES VIERNES 1ª. 2ª. 3ª. 4ª. 5ª. 6ª. Resumiendo algunos conceptos claves La Planilla de cálculo es mucho más grande de lo que vemos en la pantalla. Como ya saben, las barras de desplazamiento nos permiten desplazarnos hacia la derecha, izquierda, abajo o arriba. Cuando abrimos la hoja de cálculo veremos hasta una determinada columna, por ejemplo la columna H (según la configuración del monitor). Si nos desplazamos hacia la derecha veremos que seguirá el abecedario hasta su última letra, luego los nombres de las columnas comenzarán a combinarse tomando los nombres de AA, AB, AC, hasta AZ; luego seguirán combinándose con la segunda letra del abecedario, tomando los nombres BA, BB, BC y así sucesivamente, terminando con IR, IS, IT, IU, hasta la última columna que es la IV. Las celdas son la intersección de una columna con una fila. Es la unidad fundamental de una planilla de cálculo. Cada celda puede almacenar un solo dato, fórmula o función. Los nombres de las celdas están formados por la letra de la columna seguida del número de la fila. Cada hoja de Calc contiene 16.777.216 celdas. Siempre que se abre una hoja de cálculo hay una celda activa, diferenciándose de las demás porque está enmarcada en color más oscuro. La celda activa se diferencia de las demás por un borde grueso que la rodea. Se denomina indicador de la celda. Para seleccionar una celda sólo debemos hacer clic sobre ella con el botón izquierdo del mouse. Al ser seleccionada ya es una celda activa. Las Filas son bloques horizontales de celdas contiguas. Se nombran mediante números. Calc consta de 65.536 filas, se le puede dar formato a cada una de ellas. 26
- 27. Las Columnas son bloques verticales de celdas contiguas. Se nombran por medio de una letra. También se les puede dar formato. Cada hoja de Calc contiene 256 columnas. Barra de fórmulas: admite ver la fórmula o contenido de la celda activa, o sea que lo que escribimos en la celda (números, letras, fórmulas) aparece en esta barra. Cuadro de nombre, en él se visualiza el nombre de la celda activa. Rango o Bloque es la selección de celdas contiguas. El nombre del rango es el nombre de la celda superior izquierda y el de la celda inferior derecha, separados por el signo “dos puntos”, ejemplo B4:D11. Bibliografía Manual de OpenOffice Calc G.U.G.L.E.R. Grupo Universitario de GNU/Linux de Entre Ríos 27