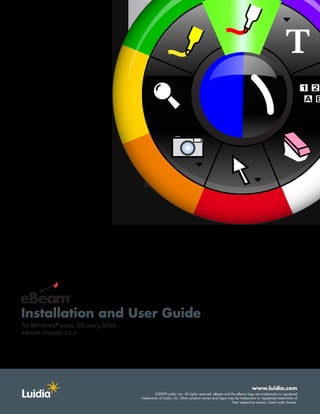
eBeam Interact Installation and User Guide
- 1. Installation and User Guide for Windows® 2000, XP, 2003, Vista eBeam Interact 2.1.x www.luidia.com ©2009 Luidia, Inc. All rights reserved. eBeam and the eBeam logo are trademarks or registered trademarks of Luidia, Inc. Other product names and logos may be trademarks or registered trademarks of their respective owners. Used under license.
- 2. © 2008 Luidia, Incorporated Tabla de contenido Software eBeam Interact 4 Acerca de... 5 Novedades 6 Configuración 7 Requisitos mínimos del sistema 7 Configurar lista de verificación 8 Configuración del Hardware 9 Configuración de Bluetooth inalámbrico 11 Configuración de Bluetooth inalámbrico 12 Configuración de conexiones inalámbricas 14 Cambio del nombre descriptivo 15 Opciones de seguridad 16 Configuración del software 18 Conexión del software al receptor 19 Hardware no detectado 20 Calibración 22 Preferencias del sistema - Panel de control de Windows 23 Introducción 25 Navegar con herramientas interactivas 25 Preferencias de herramientas interactivas 27 Lápiz interactivo 28 Navegación basada en gestos 29 Menú de la barra de tareas de Windows 34 Herramientas de escritorio 35 Resumen de Herramientas de escritorio 35 Rotulador - Anotación 36 Iniciar una presentación de PowerPoint 37 Teclado en pantalla y Reconocimiento de escritura manual - Herramientas 38 del escritorio Opciones 39 General 40 Anotaciones 41 Ratón - Herramientas de escritorio 42 Herramientas Foto y Grabador - Herramientas de escritorio 42 Grabar y guardar vídeos 46 Scrapbook - Herramientas de escritorio 48 Calibrar 49 Foco 50 Herramientas de anotación en el escritorio 51 Resumen de Herramientas de anotación en el escritorio 51 Herramienta Rotulador - Anotación en el escritorio 52 Herramienta Formas - Anotación en el escritorio 53 Herramienta Rehacer - Anotación en el escritorio 54 Herramienta Borrador - Anotación en el escritorio 55 Herramienta Ratón - Anotación en el escritorio 56 Page 1
- 3. © 2008 Luidia, Incorporated Herramientas Guardar y Grabador - Anotación en el escritorio 57 Herramienta Deshacer - Anotación en el escritorio 58 Herramienta Resaltador - Anotación en el escritorio 59 Scrapbook 60 ¿Qué es Scrapbook? 60 ¿Qué es una reunión? 62 Vistas de Scrapbook 63 Menús de Scrapbook 66 Menú Archivo 66 Menú Editar 70 Menú Ver 74 Menú Página 77 Menú Reuniones 79 Menú Ayuda 80 Herramientas de Scrapbook 81 Resumen de Herramientas de Scrapbook 81 Herramienta Rotulador - Herramientas de Scrapbook 83 Herramientas Texto y Formas - Herramientas de Scrapbook 84 Teclado en pantalla y Reconocimiento de escritura manual - 86 Herramientas de Scrapbook Herramienta Adelantar diapositiva - Herramientas de Scrapbook 87 Herramienta Borrador - Herramientas de Scrapbook 88 Herramientas Selección y Puntero - Herramientas de Scrapbook 89 Herramientas Foto, Nueva página y Grabador - Herramientas de 91 Scrapbook Herramienta Zoom - Herramientas de Scrapbook 92 Herramienta Retroceder diapositiva - Herramientas de Scrapbook 93 Herramienta Resaltador - Herramientas de Scrapbook 94 Barra de herramientas de Scrapbook 95 Reproducción 98 Elementos de Scrapbook 99 Herramientas de edición de objetos en Scrapbook 107 Elementos con hipervínculo 110 Configuración de fondos 112 Galería 115 Visión general de la Galería 115 Agregar imágenes a una página de Scrapbook 119 Carpetas de la Galería 121 Favoritos 124 Plantillas 128 Flickr 131 Página maestra 134 Capas 135 Importar presentaciones de PowerPoint 138 Importar hojas de cálculo de Excel 139 Importar documentos de Word 140 Exportar documentos a Scrapbook 141 Opciones de Scrapbook 143 Actualizaciones de software 144 Page 2
- 4. © 2008 Luidia, Incorporated Guardar archivos automáticamente 145 Tipos de archivos admitidos 146 Cortina 147 Reuniones compartidas 148 ¿Qué es una reunión compartida? 148 Organizar/Compartir una reunión 149 Entrar en una reunión 152 Enviar una invitación 154 Aceptar una invitación por correo electrónico 155 Configuración del servidor proxy 156 Archivar una reunión 157 Recuperar una reunión 159 Participantes 164 Chat 166 Agregar un servidor de reuniones 167 Presentaciones de PowerPoint 168 Iniciar/Terminar una presentación de PowerPoint 168 Herramientas de PowerPoint 170 Resumen de Herramientas de PowerPoint 170 Herramienta Rotulador - PowerPoint 171 Herramienta Formas - PowerPoint 172 Adelantar diapositiva - PowerPoint 173 Herramienta Borrador - PowerPoint 174 Herramienta Ratón - PowerPoint 175 Herramienta de Votación 176 Herramientas Salir de presentación de PowerPoint y Grabador 180 Retroceder diapositiva - PowerPoint 181 Herramienta Resaltador - PowerPoint 182 Navegar por una presentación de PowerPoint 183 Anotar en una presentación de PowerPoint 184 Guardar anotaciones en el archivo de PowerPoint 185 Opciones de presentación de diapositivas 186 Solución de problemas 187 Detección del hardware interactivo 187 Captura de datos 188 Solución de problemas de Scrapbook 189 Reuniones compartidas 191 Herramientas interactivas no detectadas 193 Paleta de Herramientas interactivas 194 Page 3
- 5. © 2008 Luidia, Incorporated Derechos de autor © 2008 Luidia, Inc. Todos los derechos reservados. Las publicaciones incluidas con el producto interactivo están protegidas por derechos de autor, y todos los derechos están reservados. Ninguna parte de las mismas puede ser reproducida o transmitida de forma alguna o por cualquier medio para ningún fin sin el consentimiento previo por escrito de Luidia, salvo lo permitido expresamente en el presente documento. La información que contiene este documento está sujeta a cambio sin previo aviso y no representa un compromiso de parte de Luidia. El software descrito en esta publicación se proporciona bajo licencia y sólo se puede utilizar o copiar de acuerdo con los términos de dicha licencia. Partes de la Galería de Scrapbook ©2008 Luidia, Inc. Todos los derechos reservados. Partes de la Galería de Scrapbook ©2005 Mythic Wave Productions, Inc. Todos los derechos reservados. Page 4
- 6. © 2008 Luidia, Incorporated Acerca de... Software eBeam Interact Versión 2.1 El software eBeam Interact facilita las tareas necesarias para desarrollar, organizar y comunicar el contenido de sus clases o reuniones interactivas. • Navegue fácilmente a través del software con las sencillas ruedas de herramientas. • Controle sus presentaciones de PowerPoint como nunca. Ejecute toda la presentación de diapositivas desde el área de proyección. Realice anotaciones en sus diapositivas y guarde las anotaciones en el archivo PowerPoint original. • Comparta sus Páginas de Scrapbook por medio de Internet/intranet con cualquier persona, en cualquier lugar. Los cambios realizados a la Página se comparten en tiempo real. Permita a los participantes remotos conectarse y realizar anotaciones en la presentación en tiempo real. • Importe archivos de PowerPoint, Excel, Word, y de imágenes como fondo y luego realice anotaciones sobre el fondo. Excelente para preparar presentaciones. • Exporte documentos al Scrapbook desde cualquier aplicación con función de impresión. ¡Interesante para PDF! • Archive presentaciones y discusiones completas. • Para grabar digitalmente notas de las pizarra en una Página, agregue anotaciones a pulso con la Herramienta Rotulador o agregue texto utilizando la Herramienta Texto. • Importe fotografías de pantalla o archivos de imágenes utilizando la herramienta Foto o la función de arrastar y soltar. Utilice la Galería integrada de Scrapbook para almacenar sus bibliotecas de imágenes en una ubicación central y fácil de encontrar. • Trabaje con anotaciones, cuadros de texto, archivos de imágenes o archivos Flash® como Elementos de Scrapbook. Mueva, gire, cambie de tamaño, agrupe y copie/pegue cualquier elemento. • Importe imágenes desde una gran variedad de fuentes directamente a la Galería de Scrapbook. • Utilice las herramientas de edición de objetos para modificar los Elementos de Scrapbook. • Reproduzca, edite y realice anotaciones en las páginas de Scrapbook y luego adjúntelas a mensajes de correo electrónico, envíelas por fax o simplemente imprímalas. • Use la Cortina para tapar secciones de una página. Por ejemplo, durante una sesión de preguntas y respuestas. • Uyilice las Capas para controlar el contenido de una página. Muestre u oculte las capas para controlar los elementos visibles en cualquier momento. • Utilice el Grabador para crear un vídeo de su sesión interactiva incluyendo audio. Guarde los archivos en cualquiera de los siguientes formatos: .avi, .wmv, or .swf (Flash). • Guarde automáticamente su archivo de reunión para garantizar que nunca pierda accidentalmente una serie de notas o una presentación importante. • Utilice las Herramientas de votación integradas para trabajar con los resultados de una votación durante reuniones o clases. Page 5
- 7. © 2008 Luidia, Incorporated Novedades Nuevas funciones de esta versión: • La nueva Galería integrada de Scrapbook incluye: o Favoritos: Al crear una carpeta de Favoritos, puede acceder rápidamente a las imágenes, fotografías y archivos Flash que utiliza con más frecuencia. o Plantillas: Si ha creado una página que desea utilizar con frecuencia, puede almacenarla en la carpeta de Plantillas. Comenzar un nuevo proyecto utilizando plantillas puede ahorrarle mucho tiempo. o Flickr(TM): Hemos integrado en la Galería las características del sitio de descarga de imágenes de Yahoo, Flickr(TM), para que pueda buscar imágenes fácilmente e integrarlas en páginas de Scrapbook. • Trabaje con archivos Flash® como Elementos de Scrapbook. • Utilice el Grabador para crear un vídeo de su sesión interactiva completa, incluyendo audio. Guarde los archivos en cualquiera de los siguientes formatos: .avi, .wmv, or .swf (Flash). • Exporte documentos al Scrapbook desde cualquier aplicación con función de impresión. ¡Muy útil para PDF! Page 6
- 8. © 2008 Luidia, Incorporated Configuración Requisitos mínimos del sistema • Ordenador compatible con Windows con procesador Pentium IV o equivalente y 512MB de memoria RAM • Windows Vista, XP, 2003 ó 2000 • 30 MB de espacio disponible en el disco duro • Tarjeta de vídeo SVGA de 65 mil colores o de alto rendimiento comparable • Unidad de CD-ROM o conexión a Internet (para la instalación del software) • Conexión a Internet (para participantes en reuniones compartidas) • Un puerto USB disponible o conexión Bluetooth • Proyector digital o dispositivo de pantalla conectado al ordenador Page 7
- 9. © 2008 Luidia, Incorporated Configurar lista de verificación Todo el procedimiento de instalación del sistema se describe en el CD de instalación. Importante: Conserve o guarde todas las claves y números de seriales que contiene el CD de instalación para propósitos de registro, actualización y asistencia técnica. Para configurar su sistema: 1. Instale su hardware interactivo. Consulte Instalación del hardware. Nota: Si no está utilizando el hardware eBeam, lea las instrucciones del manual de instalación del hardware del fabricante de su equipo. 2. Instale su proyector. Consulte las instrucciones de instalación del proyector. 3. Instale el software interactivo. Use el CD de instalación para instalar el software. Si el sistema tiene una clave de CD, guarde o conserve la clave del CD que incluye el CD de instalación para fines de registro, actualización y soporte técnico. 4. Conecte el software al receptor. Consulte Conexión del software al receptor. 5. Calíbrelo. Consulte Calibración. Page 8
- 10. © 2008 Luidia, Incorporated Configuración del Hardware La siguiente sección describe la instalación/configuración típica de la conexión USB o inalámbrica del sistema eBeam (como se muestra a la izquierda). Para obtener información más detallada sobre la configuración, visite el sitio Web de eBeam en la dirección de URL: http://www.e-beam.com/support/tutorials/ Si desea utilizar un proyector, consulte el manual de instrucciones de su proyector para obtener información sobre la instalación/configuración del mismo. Nota: Si no está utilizando el hardware suministrado por eBeam, consulte el manual de configuración de hardware de su OEM para obtener instrucciones. Instalación del Lápiz interactivo El Lápiz interactivo utiliza una pila AA. Para insertar la pila, desenrosque la parte inferior del Lápiz interactivo e introduzca la pila con el polo (+) orientado hacia abajo. Enrosque la parte inferior posterior completamente. Instalación de los soportes de instalación del receptor El paquete contiene las siguientes opciones de instalación del receptor: • ventosas • adhesivos de doble cara • soportes de instalación magnéticos El receptor trae por defecto ajustado el soporte de instalación por ventosas. Para retirar cualquiera de los soportes de instalación del receptor, coloque los pulgares en las esquinas inferiores del soporte y empuje hacia arriba; el soporte debe salir fácilmente. Para asegurar los soportes al receptor, coloque el soporte deseado sobre la parte posterior del receptor y encájelo a presión en su lugar. Para fijar el receptor en forma permanente, utilice el soporte de instalación sin las ventosas y asegure el receptor a la superficie de instalación utilizando los orificios disponibles para el ajuste. Nota: Para mejores resultados, asegure siempre el receptor a la esquina superior izquierda o derecha de la superficie de instalación (por ejemplo, una pizarra blanca). Para tener información más detallada sobre la instalación, consulte la Guía de instalación de los soportes. Instalación del cable • Sólo USB: Conecte el cable USB al receptor insertando el conector mini-b (el conector más Page 9
- 11. © 2008 Luidia, Incorporated pequeño) en la ranura del conector del receptor. Inserte el conector USB A en su ordenador. • Bluetooth inalámbrico: El receptor de Bluetooth se puede comunicar en forma inalámbrica con otros dispositivos, pero debe conectarse con el PC o con su propia fuente de alimentación con un cable USB. Inserte el conector mini-b (el conector más pequeño) en la ranura del conector del receptor, luego inserte el conector USB A en su ordenador o en la fuente de alimentación . Importante: El receptor debe conectarse a un PC a través del puerto USB para configurarse con la Utilidad de configuración inalámbrica. Page 10
- 12. © 2008 Luidia, Incorporated Configuración de Bluetooth inalámbrico La configuración del puerto COM Bluetooth y la configuración del puerto COM del software interactivo deben ser idénticas. Debe especificar la misma configuración de comunicaciones para el receptor Bluetooth inalámbrico tanto en el software Bluetooth del ordenador como en el software interactivo. Configuración de una conexión inalámbrica Bluetooth al receptor 1. Cree una conexión entre el software Bluetooth y el receptor inalámbrico Bluetooth. Use el administrador de configuración Bluetooth de su ordenador para habilitar las comunicaciones del receptor PC-a-inalámbrico. El administrador de configuración asigna un Puerto de comunicaciones (puerto COM) para comunicaciones inalámbricas al receptor. Necesitará esta información para configurar el software. Nota: En los casos en que Windows asigna tanto un puerto COM entrante, como saliente, para la comunicación bluetooth, asigne el puerto saliente como su puerto COM en el cuadro de diálogo Preferencias del sistema. 2. Ejecute el software interactivo. Su software interactivo realizará, automáticamente, una exploración de sus puertos COM de PC para el receptor inalámbrico Bluetooth. Durante la exploración se mostrará un mensaje emergente de notificación en el menú de la barra de tareas de Windows, que muestra el progreso de la exploración del puerto COM. 3. Si el software interactivo no puede detectar el receptor inalámbrico Bluetooth: a) Abra el cuadro de diálogo Preferencias del sistema. b) Seleccione Conectar con, y especifique el puerto COM que su software de PC Bluetooth ha asignado a su receptor. c) Seleccione Aceptar. Page 11
- 13. © 2008 Luidia, Incorporated Configuración de Bluetooth inalámbrico La utilidad Configuración de conexión inalámbrica se utiliza para realizar cambios en el receptor inalámbrico de Bluetooth. El receptor debe estar conectado al PC con un cable USB para poder usar esta utilidad. A continuación se explican los siguientes temas: • Configuración del hardware del receptor de Bluetooth – Requiere una conexión de USB entre el receptor y el PC. • Configuración de conexiones inalámbricas • Cambio del nombre descriptivo • Opciones de seguridad (Detección, Autenticación, Cifrado) Nota: Si no está utilizando el hardware suministrado por eBeam, consulte el manual de configuración de hardware de su OEM para obtener instrucciones. Configuración del hardware del receptor de Bluetooth Para usar la Utilidad de Configuración de conexión inalámbrica con el receptor Bluetooth inalámbrico: 1. Conecte el cable USB al receptor Bluetooth inalámbrico (conector mini-b más pequeño) y el ordenador Windows (conector USB-A más grande). 2. Revise el receptor Bluetooth inalámbrico y verifique que esté encendido el LED de color verde alrededor del logotipo. Esto indica que el receptor está encendido. 3. Ejecute el software interactivo y abra el cuadro de diálogo Preferencias del sistema. 4. Seleccione el botón Configuración de Bluetooth. La utilidad intentará detectar automáticamente el receptor Bluetooth inalámbrico. Si la Utilidad de Configuración de conexión inalámbrica no es capaz de detectar el receptor Bluetooth inalámbrico, realice los siguientes pasos: o Compruebe que está utilizando un receptor de eBeam Bluetooth inalámbrico. La utilidad Page 12
- 14. © 2008 Luidia, Incorporated de configuración de conexión inalámbrica no detectará los receptores del sistema eBeam 3 de serie o sólo de USB. o Verifique si el receptor de Bluetooth inalámbrico está conectado directamente al ordenador mediante una conexión con cable USB. La utilidad Configuración de conexión inalámbrica no puede detectar el receptor por una conexión de Bluetooth. o Si ha conectado el receptor Bluetooth Inalámbrico a un concentrador USB, enchufe el cable USB directamente en el PC y luego reinicie la utilidad de configuración de conexión inalámbrica. o Si hay más de un sistema eBeam conectado al PC, desconecte todos los demás receptores y reinicie la utilidad de configuración de conexión inalámbrica. 5. Una vez detectado el receptor por la Utilidad de Configuración de conexión inalámbrica, aparece la pantalla de configuración. Para obtener información sobre configuración, consulte Configuración de conexión inalámbrica. Page 13
- 15. © 2008 Luidia, Incorporated Configuración de conexiones inalámbricas La pantalla Utilidad de configuración de conexiones inalámbricas contiene las siguientes opciones: Nombre descriptivo El nombre descriptivo es el nombre del receptor Bluetooth que aparece en el PC cuando se buscan los dispositivos habilitados para Bluetooth. Si desea más información sobre cómo cambiar el nombre descriptivo, consulte Cambio del nombre descriptivo. Seguridad Las opciones de seguridad permiten determinar quién está autorizado para utilizar el receptor Bluetooth. Las opciones de seguridad son las siguientes: • Permitir detección del receptor del sistema eBeam por parte de dispositivos habilitados para Bluetooth • Requiere autentificación (y el PIN/Contraseña establecido) • Usar cifrado Ayuda Abre el sistema de ayuda de la utilidad de Configuración de conexiones inalámbricas. Aplicar nueva Aplica la configuración seleccionada durante la sesión actual y cierra la utilidad de Configuración configuración de conexiones inalámbricas. Cancelar Cierra la utilidad de Configuración de conexiones inalámbricas sin aceptar ninguno de los cambios realizados. Page 14
- 16. © 2008 Luidia, Incorporated Cambio del nombre descriptivo El nombre descriptivo es el nombre del receptor del sistema Bluetooth inalámbrico que aparece en el PC, Mac o en el dispositivo de mano cuando se buscan dispositivos habilitados para Bluetooth que se encuentren cerca. El receptor del sistema Bluetooth inalámbrico viene de fábrica con un nombre descriptivo genérico predeterminado. Para cambiar el nombre descriptivo: 1. Seleccione el botón Cambiar. A continuación, se abre el cuadro de diálogo Cambiar nombre descriptivo donde se muestra el nombre descriptivo actual del receptor. 2. En el cuadro de texto Nuevo nombre, escriba un nuevo nombre descriptivo 3. Presione Aceptar para aplicar el nuevo nombre o Cancelar para salir. 4. Seleccione el botón Aplicar nueva configuración para aceptar estos valores. Page 15
- 17. © 2008 Luidia, Incorporated Opciones de seguridad Las Opciones de seguridad permiten determinar quién está autorizado para utilizar el receptor Bluetooth inalámbrico. Las opciones de seguridad que puede configurar son las siguientes: • Detección • Autenticación • Cifrado Permitir detección de eBeam por parte de dispositivos habilitados para Bluetooth La opción Permitir detección de eBeam… permite establecer si su receptor Bluetooth inalámbrico puede ser detectado automáticamente por dispositivos habilitados para Bluetooth. Si configura el receptor Bluetooth inalámbrico para que no pueda ser detectado, otros dispositivos habilitados para Bluetooth no podrán detectarlo si desconocen su Nombre descriptivo. Si configura el receptor Bluetooth inalámbrico para que pueda ser detectado, los dispositivos habilitados para Bluetooth podrán detectar el Nombre descriptivo del receptor cuando busquen otros dispositivos habilitados para Bluetooth. 1. Para configurar la opción de detección del receptor realice alguno de los procedimientos siguientes: o Para permitir la detección: Seleccione la casilla de verificación Permitir detección de eBeam… o Para no permitir la detección: Suspenda la selección de la casilla de verificación Permitir la detección de eBeam... 2. Seleccione el botón Aplicar nueva configuración para aceptar estos valores. Requiere autenticación (y el PIN/Contraseña establecido) La opción Autentificación necesaria permite hacer lo siguiente: • Limitar el acceso al receptor Bluetooth inalámbrico sólo a aquellas personas que tengan el número PIN del receptor. • Seleccionar o suspender la selección del cifrado de las transmisiones inalámbricas. Para activar la autentificación: 1. Marque la casilla de verificación Autentificación necesaria. 2. Seleccione el botón Cambiar. A continuación, se abre el cuadro de diálogo Cambiar PIN. 3. Escriba un PIN/Contraseña en el cuadro de texto Introducir nuevo PIN. (La Contraseña predterminada es 1234. Asegúrese de cambiarla). 4. Presione Aceptar para aplicar el nuevo PIN / Contraseña o Cancelar para salir. Page 16
- 18. © 2008 Luidia, Incorporated 5. Seleccione el botón Aplicar nueva configuración para aceptar estos valores. Para deshabilitar la autentificación: 1. Elimine la selección de la casilla de verificación Autentificación necesaria. 2. Seleccione el botón Aplicar nueva configuración para aceptar estos valores. Usar cifrado El cifrado garantiza que las transmisiones inalámbricas estén protegidas contra el acceso de usuarios no autorizados. El cifrado se activa sólo cuando se marca la opción Autentificación necesaria. Para activar el cifrado: 1. Elimine la selección de la casilla de verificación Usar cifrado. 2. Seleccione el botón Aplicar nueva configuración para aceptar estos valores. Para desactivar el cifrado: 1. Marque la casilla de verificación Usar cifrado. 2. Seleccione el botón Aplicar nueva configuración para aceptar estos valores. Page 17
- 19. © 2008 Luidia, Incorporated Configuración del software El software interactivo se puede instalar desde el CD de instalación que viene en la caja. El CD de instalación contiene una clave de CD. Conserve o guarde la clave de CD para tener acceso a registro, actualizaciones y asistencia técnica. Page 18
- 20. © 2008 Luidia, Incorporated Conexión del Software al receptor Cada vez que se ejecuta el software interactivo, éste intenta conectarse al hardware del receptor del sistema interactivo. Conexión Asegúrese de haber realizado la Configuración del hardware del receptor antes de intentar conectar el software y el receptor. 1. Ejecute el software interactivo. 2. Si aparece el cuadro de diálogo Detectar receptor interactivo, es posible que su dispositivo requiera una mayor configuración. Consulte la sección Hardware no detectado. 3. La primera vez que inicie el software, se le solicitará calibrar. Receptores: • Sólo USB: Este tipo de receptor debería detectarse inmediatamente. Si el receptor no se detecta, consulte Hardware no detectado. • Bluetooth inalámbrico: Los receptores de Bluetooth inalámbrico pueden ser detectados automáticamente pero requieren un paso adicional que permita al software conectarse adecuadamente. Consulte Configuración de Bluetooth inalámbrico. • Sistemas en serie: Con el software se puede utilizar un receptor de sistema eBeam conectado con un puerto en serie más antiguo. Si el receptor del sistema está conectado a un puerto en serie y está configurado para COM1 o COM2, el receptor debería detectarse inmediatamente. Los receptores que se conecten a un puerto en serie configurado como COM3 o COM4 podrían requerir un paso adicional para permitir que el software detecte el receptor. Si el receptor no se detecta, siga el procedimiento para la Configuración de Bluetooth inalámbrico. Page 19
- 21. © 2008 Luidia, Incorporated Hardware no detectado Cada vez que se ejecuta el software interactivo, éste intenta conectarse al receptor interactivo. Cuando el software no detecta un receptor interactivo, se abre la ventana del cuadro de diálogo Detectar receptor interactivo. Esta ventana muestra una lista de puertos y muestra cuáles puertos están disponibles. El cuadro de diálogo Detectar receptor interactivo contiene los controles siguientes: Lista de estado Muestra todos los puertos del ordenador, indicando si están libres. de puertos Ayuda Abre el sistema de ayuda en relación con este tema. Configuración Abre el cuadro de diálogo Preferencias del sistema. Cancelar Cancela el proceso de detección, pero permite seguir trabajando con el software. Reintentar Intenta detectar el hardware de nuevo utilizando la configuración en Preferencias del sistema o el puerto seleccionado en la lista de puertos. Si no se detecta su receptor, lo primero que se debe hacer es asegurarse de haber completado la configuración del hardware y saber qué puerto COM utiliza su receptor. Para obtener más información sobre la configuración, consulte las secciones Configuración del hardware o Configuración de Bluetooth inalámbrico. Escoja el puerto de comunicaciones seleccionado en la lista de puertos. Es probable que requiera seleccionar otro puerto de la lista para que coincida con el puerto de comunicaciones de su receptor. Para detectar el receptor en otro puerto: 1. Seleccione el botón Configurar. 2. Bajo Conectar a, seleccione otro puerto COM o Detectar automáticamente. 3. Seleccione Aceptar. 4. Seleccione el botón Reintentar. Si no aparece ningún puerto o si el software aún no puede detectar el receptor: • Asegúrese de que el hardware esté configurado correctamente, tenga alimentación eléctrica y esté conectado al ordenador. Consulte las instrucciones de configuración que se incluyen en la caja del producto y en Configuración del hardware, o Configuración de Bluetooth inalámbrico. • Revise si el puerto seleccionado es el puerto correcto. ¿Ha seleccionado el puerto de comunicación correcto? • Si se ha seleccionado la opción Detectar automáticamente, cambie la configuración para conectarse utilizando Conectar a y vuelva a intentar conectarse. • ¿Hay algún PDA (Palm o PocketPC) conectado a su ordenador? De ser así, cierre todos los Page 20
- 22. © 2008 Luidia, Incorporated programas (por ejemplo los programas de sincronización) que se estén ejecutando y que puedan estar manteniendo abierto un puerto de comunicación para ese PDA. • Algunos paquetes de software de terceros interfieren con los puertos USB y pueden hacer que sea difícil para el software crear una conexión. Consulte Detección de hardware interactivo. • Si ha conectado un receptor a un concentrador USB, enchufe más bien el cable USB directamente en el PC y luego presione Reintentar. Nota: Muchas características avanzadas del software sólo están disponibles cuando el software detecta un receptor interactivo o una clave de seguridad. Para obtener más información, consulte Herramientas interactivas no encontradas. Page 21
- 23. © 2008 Luidia, Incorporated Calibración ¿Qué es la calibración? El software requiere definir un área con un conjunto de puntos de referencia dentro del área de proyección, a fin de que el software pueda reconocer correctamente a su escritorio y capturar sus anotaciones y proyecciones. El proceso de calibración permite indicar 9 puntos específicos dentro del área de proyección que corresponden a puntos en el escritorio de su ordenador. Siempre que mueva el proyector o el receptor, deberá volver a calibrarlo. Calibración del software Cada vez que se inicia el software, se le solicitará que realice una calibración. Efectúe siempre los pasos de la calibración a menos que esté seguro de que el proyector y el receptor interactivo no se han movido desde la última vez que se utilizaron. Si no está seguro, realice la calibración. Para calibrar el software: 1. Instale el hardware de la forma descrita en las instrucciones de instalación incluidas en la caja. 2. Conecte el software interactivo al hardware. 3. Si el software no se ha calibrado anteriormente, la pantalla de calibración se abrirá automáticamente. Para iniciar la calibración manualmente: o Cuando se le pregunte si desea realizar la calibración, seleccione Sí o o Seleccione el botón Calibrar en la paleta de Herramientas de escritorio o o Seleccione Calibrar en el menú de tareas de Windows. 4. Varios monitores Si su PC detecta varios monitores, verá el mensaje Haga clic aquí para calibrar esta pantalla (presione ESC para cancelar la calibración) Haga contacto con el Lápiz interactivo sobre el área de proyección. 5. Calibre Calibre pulsando con el Lápiz interactivo sobre el centro de las cruces en el área de proyección, según se indica en el software. Page 22
- 24. © 2008 Luidia, Incorporated Preferencias del sistema - Panel de control de Windows El cuadro de diálogo Preferencias del sistema en el Panel de control de Windows permite configurar las preferencias específicas de hardware. Si su receptor no es detectado, consulte Hardware no detectado. Si está usando un hardware no suministrado por eBeam, consulte el manual de configuración de hardware de OEM para obtener instrucciones. Se puede obtener acceso a dos pestañas en Preferencias del sistema. • Pestaña Preferencias del sistema. • Pestaña Proyección. Pestaña Preferencias del sistema Puerto de comunicación • Detectar automáticamente: Si selecciona Detectar automáticamente, el software intentará automáticamente conectarse con el hardware interactivo conectado en los puertos COM y USB. • Conectar con: La opción Conectar con permite especificar manualmente por cuál puerto de comunicaciones debe conectare con el hardware. • Detectar dispositivo: Intenta detectar el hardware interactivo. • Cerrar conexión: El software se desconecta del hardware y libera el puerto. • Configuración de Bluetooth: Abre el cuadro de dialogo de Configuración del sistema Bluetooth inalámbrico. Para obtener más información, consulte Instalación del hardware and Configuración de Bluetooth inalámbrico. Para poder configurar el receptor, éste debe estar conectado al PC con un cable USB. • Conectar a LAN: Si su Receptor interactivo incluye una opción para conexión con Red de área local, lea las instrucciones del manual del hardware o software del fabricante. Avanzado • Abrir aplicación adecuada cuando se utiliza el rotulador o apuntador: Si está marcado: o Cuando se utiliza un Apuntador, se abre el software de pizarra (si está instalado). o Cuando se utiliza un Lápiz interactivo, se abre el software de proyección. • Mostrar mensaje de batería baja: Si está marcado, aparecerá una advertencia de batería baja cuando el lápiz o rotulador tengan poca batería. • Mostrar estado de conexión del sistema: Si está marcado, aparecerá un cuadro de diálogo de estado cuando el software intente conectarse al hardware. • Diagnósticos de hardware: Muestra la información utilizada por el soporte técnico para diagnosticar los problemas del entorno. El receptor debe estar conectado al PC ya sea en forma inalámbrica o con un cable USB y debe ser detectado por el software. • Información del sistema: Abre el cuadro de diálogo Información del sistema Windows. Pestaña Proyección Calibración • La sección Calibración permite iniciar el proceso de calibración de la proyección seleccionando el botón Calibrar área de proyección. Page 23
- 25. © 2008 Luidia, Incorporated Botones del Lápiz • La sección Botones del Lápiz permite configurar los dos botones del Lápiz interactivo. Es posible configurar cada botón de la siguiente manera: o Desactivar: el botón no provoca acción o Clic izquierdo: clic izquierdo del ratón o Clic medio: clic del medio del ratón o Clic derecho: clic derecho del ratón o Mover cursor: provoca el movimiento del cursor o Mostrar/Ocultar Paleta de Herramientas: abre/cierra la Paleta de Herramientas interactivas Seleccione las opciones de botones de las listas desplegables. Page 24
- 26. © 2008 Luidia, Incorporated Introducción Navegar con herramientas interactivas Para navegar por el software interactivo se utilizan las paletas de Herramientas interactivas. La paleta de Herramientas de escritorio ofrece acceso a las paletas de Herramientas de anotación en el escritorio, Scrapbook y PowerPoint. Para obtener una descripción de cómo encontrar las funciones en las paletas de Herramientas interactivas, consulte: • Menú Herramientas interactivas • Submenús de Herramientas interactivas Para obtener una descripción de técnicas de navegación avanzadas, consulte Navegación basada en gestos. Nota: Muchas de las funciones avanzadas del software sólo pueden utilizarse cuando el software detecta un receptor interactivo o una clave de seguridad. Para obtener más información, consulte Herramientas interactivas no encontradas. Menú Herramientas interactivas Page 25
- 27. © 2008 Luidia, Incorporated La paleta de Herramientas de escritorio permite obtener acceso a todas las funciones y opciones principales del software. Al hacer clic en el icono Herramienta Rotulador (arriba) se muestra la paleta de Herramientas de anotación de escritorio. Al hacer clic en el icono Scrapbook (a la izquierda) se muestra la paleta de Scrapbook y al hacer clic en el icono PowerPoint (a la derecha) se muestra la paleta de PowerPoint. La paleta de Herramientas de anotación en el escritorio le ofrece todas las herramientas que necesita cuando realiza anotaciones en su escritorio. La paleta de Herramientas de Scrapbook tiene las herramientas de anotación y navegación necesarias para trabajar en Scrapbook. Esta paleta sólo está disponible cuando Scrapbook es la aplicación activa. Cuando se selecciona un área de la pantalla que no forma parte de Scrapbook, la paleta de Herramientas de Scrapbook se convierte en la paleta de Herramientas de escritorio. Para restaurar la paleta de Herramientas de Scrapbook, seleccione un área de Scrapbook. La paleta de Herramientas de PowerPoint contiene todas las herramientas necesarias para realizar anotaciones y navegar en una presentación de diapositivas de PowerPoint. Para que se muestre la paleta de Herramientas de PowerPoint puede hacer clic en el icono de PowerPoint de la paleta de Herramientas de escritorio. La paleta de Herramientas de PowerPoint también se muestra si se está ejecutando el software interactivo cuando inicia una presentación de diapositivas de PowerPoint. Submenús de Herramientas interactivas Los submenúes interactivos de la herramienta permiten incorporar más de ocho herramientas en una misma paleta. Los botones que contienen un submenú tienen un indicador de flecha negra pequeña. Para seleccionar una herramienta de un submenú: 1. Abra un submenú haciendo clic y manteniendo presionado un botón de herramienta de la paleta que contenga una flecha negra pequeña. 2. Mueva el cursor del ratón a la herramienta seleccionada y suéltelo. 3. La herramienta que seleccionó se convertirá en la herramienta activa en la paleta de Herramientas interactivas. Page 26
- 28. © 2008 Luidia, Incorporated Preferencias de herramientas interactivas Todas las paletas de Herramientas Interactivas se pueden mostrar, ocultar, mover, cambiar de tamaño, y cambiar de transparencia, según sus preferencias. Para mostrar u ocultar una paleta de Herramientas interactivas: • Presione el botón Herramientas interactivas en el Lápiz interactivo. • Seleccione el elemento de menú Herramientas interactivas en el menú de la barra de tareas de Windows. Para mover una paleta de Herramientas interactivas: • Arrastre la paleta de Herramientas interactivas a otro lugar, colocando la punta del Lápiz interactivo en el centro de la paleta de Herramientas interactivas y arrastrándola hasta la nueva ubicación. • Las paletas de Herramientas interactivas aparecerán en la ubicación donde usted muestre u oculte la paleta de Herramientas interactivas con el Lápiz interactivo. Para ver una explicación de cómo cambiar el tamaño y modificar la transparencia de una paleta de Herramientas Interactivas, consulte la pestaña General en Opciones. Page 27
- 29. © 2008 Luidia, Incorporated Lápiz interactivo El Lápiz interactivo se ha creado específicamente para utilizarse con el sistema eBeam. El Lápiz interactivo se comporta exactamente como un ratón anexo a su ordenador. En este documento, se establece una diferencia entre un toque en la pizarra y un clic del ratón para indicar que se está utilizando el Lápiz interactivo para ejecutar una acción. Consulte Navegación basada en gestos para obtener una descripción de la navegación avanzada del software utilizando el Lápiz interactivo. La siguiente tabla muestra los diferentes componentes del Lápiz interactivo y lo que estos componentes realizan. Botón A - Botón El Botón A, o botón de menú, es el equivalente al botón derecho de menú del ratón. Botón B - Botón El Botón B, o botón Herramientas interactivas, muestra y oculta la Herramientas paleta de Herramientas interactivas. Este botón también se utiliza interactivas para la Navegación basada en gestos. La punta del lápiz ejecuta la misma acción que el botón izquierdo Punta del lápiz del ratón. La tapa de la pila se desenrosca en sentido contrario a las agujas Tapa de la pila del reloj de manera que pueda insertar o reemplazar la pila AA. Page 28
- 30. © 2008 Luidia, Incorporated Navegación basada en gestos La Navegación basada en gestos (función de gestos) es un estilo de navegación avanzada que permite navegar por las diferentes paletas de Herramientas Interactivas utilizando movimientos de clic y arrastre del Lápiz Interactivo. La función de gestos representa una forma rápida de seleccionar herramientas, como el rotuladoro el zoom, y también de seleccionar las propiedades de tales herramientas, como por ejemplo el grosor o el color de la línea. Los gestos permiten seleccionar entre herramientas y propiedades de herramientas sin necesidad de que la paleta de Herramientas Interactivas esté visible en la pantalla. Para obtener más información, consulte los siguientes temas. • Activar navegación basada en gestos • Cómo funcionan los gestos • Asignación de un gesto a una herramienta • Asignación de un gesto a una propiedad Activar navegación basada en gestos Para activar la navegación basada en gestos, seleccione el botón de Opciones de las Herramientas del escritorio. Se abrirá el cuadro de diálogo de Opciones interactivas. Desde la pestaña General, seleccione la casilla de verificación Navegación basada en gestos y luego haga clic en Aceptar. Cómo funcionan los gestos La Navegación basada en gestos depende del Lápiz Interactivo que se utiliza con las paletas de Herramientas Interactivas. Page 29
- 31. © 2008 Luidia, Incorporated Uso del Lápiz Interactivo El diagrama de la izquierda muestra para qué se utiliza cada uno de los botones del Lápiz Interactivo. El botón inferior (el botón más alejado de la punta) es el botón de Herramientas Interactivas que se utiliza para mostrar y ocultar la paleta de Herramientas Interactivas. El botón de Herramientas Interactivas también se utiliza para la función de gestos. Cómo hacer gestos Todas las selecciones de gestos se realizan utilizando el botón de Herramientas Interactivas en el Lápiz Interactivo sin que toque la superficie de proyección. Para hacer un gesto, sostenga el Lápiz Interactivo de tal forma que pueda presionar cómodamente el botón de Herramientas Interactivas con el dedo. Los gestos se pueden realizar en cualquier punto del área de la pantalla, independientemente de la visibilidad o ubicación de la paleta de Herramientas Interactivas. Un gesto comienza al presionar y mantener presionado el botón de Herramientas Interactivas y termina al liberar el botón. La trayectoria de movimiento invisible que se completa entre el momento que se presiona y el momento en que se libera el botón de Herramientas Interactivas determina la sección del gesto. Las siguientes secciones utilizan asignaciones de gestos para mostrar cómo seleccionar diversas herramientas y propiedades. Para las definiciones de los símbolos utilizados en las asignaciones, consulte la clave (abajo). Clave de asignaciones de gestos Mantenga presionado el botón Herramientas Interactivas Movimiento con el botón de Herramientas Interactivas presionado Libere el botón de Herramientas Interactivas Asignación de un gesto a una herramienta Cada paleta de Herramientas Interactivas contiene 8 herramientas en el primer anillo. El diagrama siguiente muestra cómo cada herramienta se puede seleccionar haciendo un gesto en una sola dirección. Page 30
- 32. © 2008 Luidia, Incorporated Una de las ocho herramientas se puede seleccionar a la vez haciendo un gesto de línea recta desde cualquier punto de la pantalla hacia la dirección de la herramienta deseada. Por ejemplo, para seleccionar la Teclado en pantalla en la paleta de Herramientas de Escritorio (se muestra arriba), simplemente realice un gesto hacia la derecha como se muestra en la siguiente asignación de gesto. Asignación de un gesto a una propiedad de herramienta Una propiedad de herramienta es alguna característica representativa de una herramienta. En el caso de la Herramienta Rotulador, las propiedades de la herramienta son el color del rotulador y el grosor de la línea. Cada herramienta también puede tener un anillo de propiedades que a su vez puede tener de 4 a 8 opciones diferentes. Por ejemplo, la Herramienta Zoom tiene un solo anillo de propiedades con 8 opciones de zoom, mientras que la Herramienta Resaltador posee dos anillos de propiedades: un anillo de colores con 8 opciones de color y un anillo de grosor con 4 opciones de ancho de línea. Para obtener información sobre cómo seleccionar una propiedad en un anillo de propiedades, consulte Seleccionar una propiedad. Sólo es posible utilizar un anillo de propiedades a la vez. Si acaba de hacer un gesto para seleccionar un color pero ahora quiere seleccionar el grosor de la línea, debe cambiar el anillo de propiedades. Para información sobre cómo cambiar entre los diferentes anillos de propiedades, consulte los siguientes temas. • Cambiar al anillo de propiedades de color • Cambiar al anillo de propiedades de grosor de línea • Cambiar al anillo de propiedades de forma Seleccionar una propiedad de herramienta Un anillo de propiedades de una herramienta de una paleta de Herramientas Interactivas puede tener 4 u 8 opciones. Por ejemplo, como se muestra en la ilustración siguiente, la herramienta de borrador tiene 1 anillo de propiedades con 4 opciones de propiedades (anchos del borrador de 3, 12, 20 y 30 píxeles). Page 31
- 33. © 2008 Luidia, Incorporated En el caso del borrador, un tamaño de borrador se puede seleccionar haciendo un gesto de línea recta desde cualquier punto de la pantalla hacia la dirección del tamaño de borrador deseado y luego de vuelta al punto de partida, todo en un solo movimiento. Para seleccionar el tamaño de borrador de 3 píxeles, realice un gesto de línea recta desde cualquier punto de la pantalla hacia la izquierda y luego de vuelta al punto de partida. Véase la siguiente asignación de gesto. Cambiar al anillo de propiedades de color Las Herramientas Rotulador, Resaltador y Formas tienen una propiedad de color. Para cambiar a la propiedad de color, inicie un gesto desde cualquier punto de la pantalla y trace una línea recta hacia la izquierda y luego hacia abajo - formando un ángulo aproximado de 90 grados. Véase la siguiente asignación de gesto. Cambiar al anillo de propiedades de grosor de línea Las Herramientas Rotulador, Resaltador y Formas tienen una propiedad de grosor de línea. Para cambiar a la propiedad de grosor, inicie un gesto desde cualquier punto de la pantalla y trace una línea recta hacia la derecha y luego hacia abajo - formando un ángulo aproximado de 90 grados. Véase la siguiente asignación de gesto. Page 32
- 34. © 2008 Luidia, Incorporated Cambiar al anillo de propiedades de formas Las Herramienta Formas es la única herramienta que tiene una propiedad de formas. Para cambiar a la propiedad de formas, inicie un gesto desde cualquier punto de la pantalla y trace una línea recta hacia abajo y luego hacia la izquierda O hacia la derecha - formando un ángulo aproximado de 90 grados. Véase la siguiente asignación de gesto. Page 33
- 35. © 2008 Luidia, Incorporated Menú de la barra de tareas de Windows Los siguientes elementos de menú están disponibles desde la bandeja de sistema de Windows Elemento de menú Descripción Herramientas interactivas Muestra/oculta las Herramientas de escritorio. Scrapbook Abre Scrapbook. Foco Abre Foco. Calibrar área interactiva... Inicia la calibración. El hardware interactivo debe ser detectado por el software antes de comenzar la calibración.[$X$IF_CON3] No está activo en esta versión del software.[$X$END_CON3] Detectar sistema Intenta detectar el hardware interactivo. Consulte Conexión del software al receptor.[$X$IF_CON3] No está activo en esta versión del software.[$X$END_CON3] Opciones... Abre el cuadro de diálogo Opciones. Consulte Opciones. Acerca de... Muestra el cuadro de diálogo Acerca de para el software. Para cerrarlo, haga clic en cualquier parte del cuadro de diálogo Acerca de. Abre un menú secundario que le permite obtener acceso a la ayuda y también Ayuda proporciona enlaces hacia varias páginas de registro y asistencia técnica suministradas por el fabricante del hardware de su sistema interactivo. Salir Cierra completamente el software. Si Scrapbook está abierto, se le solicitará que primero guarde el archivo de Scrapbook. Page 34
- 36. © 2008 Luidia, Incorporated Herramientas de escritorio Resumen de Herramientas de escritorio La paleta de Herramientas de escritorio es la paleta de herramientas principal del software. Se puede obtener acceso a todas las demás paletas de herramientas y funciones de software desde Herramientas de escritorio. Para obtener información sobre cómo mover, mostrar, ocultar y cambiar la apariencia de Herramientas interactivas, consulte el tema Preferencias de Herramientas interactivas. Nota: Muchas características avanzadas del software sólo están disponibles cuando el software detecta un receptor interactivo o una clave de seguridad. Para obtener más información, consulte Herramientas interactivas no encontradas. Herramientas de escritorio Para obtener más información sobre una herramienta, seleccione la herramienta a continuación: Page 35
- 37. © 2008 Luidia, Incorporated Rotulador - Anotación Seleccione la herramienta Rotulador para hacer anotaciones en su escritorio y convertir la paleta de Herramientas de escritorio en la paleta de Herramientas de anotaciones de escritorio. Page 36
- 38. © 2008 Luidia, Incorporated Iniciar una presentación de PowerPoint Seleccione Iniciar presentación de PowerPoint para abrir el cuadro de diálogo Archivo > Abrir que le permite buscar entre sus archivos y seleccionar una presentación de PowerPoint para abrir. Para obtener más información, consulte Iniciar/Finalizar una presentación de PowerPoint. Page 37
- 39. © 2008 Luidia, Incorporated Teclado en pantalla y Reconocimiento de escritura manual - Herramientas del escritorio La Herramienta Teclado en pantalla y la Herramienta Activar reconocimiento de escritura manual están agrupadas en un único submenú en la paleta de Herramientas de escritorio. Consulte Navegar con herramientas interactivas para obtener más información sobre los submenús. Herramienta Botón Descripción Herramienta Seleccione Teclado en pantalla para abrir el Teclado en pantalla de Windows que se utilizará Teclado en para ingresar texto tocando las teclas del Lápiz interactivo. Puede cambiar el tipo de letra y el pantalla tamaño de letra en el teclado seleccionando Configuración > Fuente. Puede cerrar Teclado en pantalla seleccionando el botón Teclado en pantalla nuevamente o seleccionando el botón Cerrar (X) en el Teclado en pantalla. Consulte Herramienta Texto para obtener más información sobre cómo usar el Teclado en pantalla para crear texto y cambiar los atributos de texto. Herramienta Activa/desactiva el paquete de Reconocimiento de escritura manual de ritePen®. Activar reconocimient Debe tener instalado ritePen versión 2.5 o posterior para que esta herramienta funcione. Si o de escritura ritePen no está instalado, la herramienta estará deshabilitada. manual Reconocimiento de escritura manual se utiliza para convertir las anotaciones del Lápiz interactivo en texto que puede ser utilizado en los cuadros Texto y en los cuadros de diálogo. Page 38
- 40. © 2008 Luidia, Incorporated Opciones Seleccione Opciones desde la paleta de Herramientas de escritorio para mostrar el cuadro de diálogo Opciones. El cuadro de diálogo Opciones le permite establecer las opciones y preferencias siguientes: • General: Establece la apariencia y conducta de las herramientas interactivas. • Anotaciones: Establece las preferencias de anotaciones. Puede activar las Opciones desde el menú de la barra de tareas de Windows. Page 39
- 41. © 2008 Luidia, Incorporated General La pestaña General del cuadro de diálogo Opciones permite definir la apariencia de las paletas de Herramientas interactivas y su funcionamiento. Las preferencias disponibles se describen en la siguiente tabla. Opciones de paleta • Tamaño: Esta opción permite seleccionar el tamaño que tendrá la paleta de Herramientas interactivas. • Transparencia: Esta opción permite seleccionar el grado de opacidad que tendrá la paleta Herramientas interactivas. Esta opción resulta útil durante una presentación si usted desea que la paleta de Herramientas interactivas esté disponible, pero esté visualmente en el fondo. Nota: Si la paleta de Herramientas interactivas se ve demasiado transparente, seleccione el botón Restablecer predeterminado en la pestaña General para restaurar la paleta a la transparencia predeterminada. Características • Ocultar cursor al dibujar: La opción Ocultar cursor al dibujar permite ocultar la flecha del selector de Windows mientras realiza anotaciones en su escritorio o en una presentación de PowerPoint. • Doble clic en el borrador para vaciar la pantalla: La opción Doble clic en el borrador para vaciar la pantalla permite hacer doble clic sobre la herramienta Borrador para borrar todas las anotaciones creadas mientras se realizaban anotaciones sobre su escritorio o durante una presentación de PowerPoint. • Navegación basada en gestos: Activa/desactiva la Función de gestos. Esta característica está activada de forma predeterminada. • Desplazamiento suave: Activa/desactiva el desplazamiento suave. Esta característica está activada de forma predeterminada. • Paletas adhesivas: Si una herramienta tiene una paleta secundaria, como un borde de color o borde de grosor de línea, entonces se abrirá automáticamente la paleta secundaria cada vez que se elija la herramienta. Se recordará la paleta que usó por última vez y se abrirá de forma predeterminada la próxima vez que seleccione la herramienta. Restablecer El botón Restablecer predeterminado hace que todos los valores de Características y Opciones de predeterminado paleta vuelvan a sus valores predeterminados. Restablecer Cuando se seleccionen colores personalizados en la paleta de Herramientas de anotación en el colores escritorio o la paleta de Herramientas de Scrapbook, podrá seleccionar Restablecer colores predeterminados predeterminados para restablecer todos los colores de la paleta a su configuración de color predeterminada. Preferencias del Abre el cuadro de diálogo Preferencias del sistema. sistema Page 40
- 42. © 2008 Luidia, Incorporated Anotaciones La pestaña Anotaciones del cuadro de diálogo Opciones permite establecer la forma como se guardarán las anotaciones de escritorio y de PowerPoint. La siguiente tabla describe las opciones disponibles. Después de Después de realizar las anotaciones en su escritorio (consulte Herramienta Ratón), puede llevar un realizar registro del escritorio donde realizó las anotaciones como una página nueva de Scrapbook. Las opciones anotaciones en de anotación en el escritorio son Guardar, Descartar o Avisar para decidir. el escritorio • Guardar siempre como una página de Scrapbook nueva: La página con anotaciones se convierte en una página nueva de Scrapbook. Guarde el archivo de Scrapbook para conservar la nueva Página de Scrapbook. • Descartar anotaciones siempre: La página con anotaciones se descarta automáticamente. No se guarda ningún registro. • Preguntarme cada vez: Cuando termina de realizar las anotaciones en el escritorio, se le preguntará si desea guardar la página de anotaciones como una Página nueva de Scrapbook. Tendrá la opción de guardar o descartar la página. • Abrir Scrapbook después de guardar anotaciones: Configuración predeterminada – abre el Scrapbook. Esta configuración le indica inmediatamente que su anotación se ha colocado en Scrapbook. Guarde el archivo de Scrapbook para conservar la nueva Página de Scrapbook. Navegar por Cuando cambia de diapositiva en una presentación de PowerPoint, debe elegir si desea guardar las una anotaciones en el archivo de PowerPoint como objetos. Las opciones de anotación en el escritorio son presentación Guardar, Descartar o Avisar para decidir. de diapositivas de PowerPoint • Agregar siempre objetos al archivo de PowerPoint: Las anotaciones se guardan con automáticamente en cada diapositiva como un objeto. Para guardar las anotaciones anotaciones permanentemente es necesario guardar el archivo de PowerPoint. Consulte también la sección Navegar en una presentación de diapositivas de PowerPoint. • Descartar anotaciones siempre: Las diapositivas se descartan automáticamente. No se guarda ningún registro. • Preguntarme cada vez: Cada vez que cambia de diapositiva, se le solicitará que guarde las anotaciones como objetos. Para guardar las anotaciones permanentemente es necesario guardar el archivo de PowerPoint. Consulte también Navegar en una presentación de diapositivas de PowerPoint. Page 41
- 43. © 2008 Luidia, Incorporated Ratón - Herramientas de escritorio La Herramienta Ratón de escritorio le permite cambiar de hacer anotaciones en su escritorio a navegar su escritorio. La Herramienta Ratón permanece seleccionada hasta que se seleccione otra herramienta de la paleta de Herramientas de escritorio. Herramientas Foto y Grabador - Herramientas de escritorio Vea los siguientes temas en relación a las herramientas Foto y Grabador: • Herramientas Foto y Grabador • Controles de Grabación • Opciones de Grabación • Requisitos del sistema y configuración del Grabador • Grabar y guardar vídeos La Herramienta Foto y la Herramienta Grabador están agrupadas en un único submenú en la paleta de Herramientas de escritorio. Consulte Navegar con herramientas interactivas para obtener más información sobre los submenús. Herramient Botón Descripción a Foto Foto le permite tomar una foto de la pantalla actual y guardarla en Scrapbook como una imagen de fondo en una Nueva página o como un elemento de Scrapbook en la Página actual. 1. Para abrir el cuadro de diálogo Tomar foto, en la paleta de Herramientas de escritorio, seleccione el botón Herramienta Foto. 2. Seleccione una de las opciones siguientes: o Capturar pantalla: Captura todo el escritorio como una sola imagen. Como opción predeterminada, la imagen capturada se guarda como un fondo en una nueva página de Scrapbook. Para guardar una imagen como un Elemento de Scrapbook en la página actual, coloque una marca en la casilla Importar como objeto. o Capturar una selección: Minimiza el Scrapbook y el cursor se convierte en un retículo. Para seleccionar un área que desee capturar, dibuje un un rectángulo de selección utilizando el Lápiz interactivo. 3. Seleccione el botón Ir para guardar una imagen en el archivo de Scrapbook. Page 42
- 44. © 2008 Luidia, Incorporated Herramienta Consulte Grabador para obtener más información sobre cómo funciona el Grabador. Grabador Controles de Grabación El menú del Grabador contiene: Iniciar grabación El botón Iniciar grabación activa inmediatamente la grabación. El botón Iniciar grabación tiene un submenú que le permite seleccionar el tamaño del área que desea grabar. De izquierda a derecha, las opciones son: • Grabar la pantalla completa: El grabador captura todo lo que suceda en su monitor principal. • Grabar área seleccionada: Se le pedirá que arrastre el ratón para seleccionar el área de su monitor principal que desea grabar. • Grabar ventana: Se le pedirá que arrastre una cruz desde un cuadro de diálogo hasta la aplicación que desea grabar. Si suelta la cruz sobre la ventana de Scrapbook, únicamente se grabará lo que suceda en la página de Scrapbook. Nota: Si la grabación de una ventana se realiza mientras se está utilizando un monitor secundario, la aplicación puede estar ubicada en el monitor secundario. Pausa El botón Pausa detiene la grabación temporalmente. Para volver a grabar, seleccione el botón Iniciar grabación. To end your recording, first click Start Recording and then click Stop Recording. Detener El botón Detener grabación detiene completamente la grabación. Se le grabación preguntará si desea guardar el archivo de vídeo. Una vez que el archivo de vídeo haya sido guardado, aparecerá un cuadro de diálogo con la siguiente información: • muestra la duración del vídeo, • muestra la ubicación del archivo de vídeo, y • le da la opción de reproducir el vídeo inmediatamente o cerrar el cuadro de diálogo. El vídeo se guarda en formato *.avi, y se puede reproducir en Windows Media Player. Estado de El cuadro Estado de grabación muestra datos específicos de la grabación grabación. • Indicador de grabación. Cuando el Grabador está activo, el indicador de grabación estará rojo e intermitente. • Audio. Si el audio está habilitado, se mostrará un altavoz. Si el audio está inhabilitado, el altavoz no aparecerá. Vea Opciones de grabación. • Cronómetro. El cronómetro muestra el tiempo de grabación. Opciones de El botón Opciones de grabación abre el cuadro de diálogo Opciones de grabación grabación . Page 43
- 45. © 2008 Luidia, Incorporated Ocultar rueda de El botón Ocultar rueda de grabación le permite evitar que el menú del grabación Grabador se grabe en su vídeo. Seleccione el botón Ocultar rueda de grabación para ocultar el menú. Para abrir de nuevo el menú, seleccione la herramienta Grabador en la paleta de herramientas interactivas. Opciones de grabación El cuadro de diálogo Opciones de grabación le permite establecer configuraciones específicas de audio, vídeo y guardar archivo del Grabador. Sección Descripción Vídeo • Velocidad de captura: La velocidad de captura determina cuántos fotogramas por segundo se realizan. Una velocidad de captura mayor implicaría que la reproducción del vídeo fuera más fluida, pero requiere más memoria en su PC. Configurar la velocidad de captura a un nivel menor puede ser útil cuando el rendimiento del ordenador es bajo. Velocidad de captura recomendada según la memoria disponible: o 100 MB de memoria disponible - Configure la velocidad de captura a 5 fotogramas/segundo o 250 MB de memoria disponible - Configure la velocidad de captura a 10 fotogramas/segundo o 500 MB o más de memoria disponible - Configure la velocidad de captura a 15 fotogramas/segundo Puede saber la cantidad de memoria disponible a través del Administrador de tareas de Windows, en la sección Memoria física (K) y observando la memoria disponible. Divida la memoria disponible por 1000 para determinar el número de MB libres. Velocidad de captura recomendada para su procesador: o Pentium IV o rendimiento similar - Configure la velocidad de captura a 5 fotogramas/segundo o Rendimiento menor que Pentium IV - En muchos casos una velocidad de captura de 3 fotogramas/segundo será suficiente para un buen rendimiento. Sin embargo, en casos críticos es necesario establecer la velocidad de captura a 1 fotograma/segundo . Esta información puede encontrarse en Solución de problemas de Scrapbook. • Apagar la aceleración de hardware al grabar: En algunos casos, la configuración de aceleración de hardware para su monitor puede interferir con la grabación. Este cuadro de verificación inhabilita temporalmente la aceleración de hardware. Nota importante: Después de inhabilitar esta opción, al iniciar y terminar la grabación, su monitor se mostrará en negro durante 1-2 segundos. Este comportamiento es totalmente esperado. Audio • Incluir pista de audio: Seleccione Incluir pista de audio si está utilizando un micrófono para grabar su vídeo. El software seleccionará esta función automáticamente si encuentra un micrófono. • Dispositivo: Le permite seleccionar el dispositivo. • Fuente: Le permite seleccionar la fuente de audio. • Frecuencia: Elija de un espectro entre 11.025 kHz y 96.0 kHz • Stereo: Seleccione Stereo para grabar en stereo. • Compresión MP3: Seleccione Compresión MP3 para acceder a una selección de calidades entre Baja y Muy alta. Guardar archivo • Guardar aquí por defecto: Utilice el botón Buscar para seleccionar la ubicación por Page 44
- 46. © 2008 Luidia, Incorporated defecto para guardar archivo. • Informarme antes de grabar si el espacio disponible en disco en menor que: El archivo final puede ser potencialmente grande, dependiendo en la duración de la grabación. Es importante que haya suficiente espacio en su PC para guardar el archivo una vez que haya terminado de grabar. Esta opción hace aparecer un cuadro de diálogo cuando ha superado la cantidad de espacio disponible en disco que haya especificado. Requisitos del sistema y configuración del Grabador • Tenga en cuenta que cuando utiliza una configuración de múltiples monitores, el Grabador capturará únicamente lo que suceda en el monitor principal. • Se necesita un micrófono para realizar una grabación que incluya audio, pero no es necesario si no desea grabar audio. • Cuando utiliza el Grabador es recomendable que utilice un PC Windows con un procesador mínimo Pentium IV, 1.4Ghz, con 512MB RAM. Es posible utilizar el Grabador en un ordenador que no cumpla estos requisitos, pero puede experimentar un rendimiento muy bajo. • Si experimenta un rendimiento bajo al utilizar el Grabador, intente tomar cualquiera de las siguientes medidas: o Los PC con velocidad de CPU superior y buenas tarjetas gráficas generalmente graban de forma más rápida y fliuda. Cierre los procesos de fondo de pantalla y aplicaciones innecesarias mientras graba. o Reduzca la velocidad de captura en las Opciones de grabación. o La grabación de aplicaciones de Windows requiere menos energía de procesamiento de captura que la grabación de material altamente gráfico. Cierre las ventanas de efectos gráficos inhabilitando la aceleración de hardware de Windows para conseguir una grabación más fluida. Seleccione el cuadro de verificación Apagar aceleración de hardware en las Opciones de grabación. (Esto implicará que su monitor aparezca momentáneamente negro al iniciar y al terminar la grabación). o Grabe un área más pequeña. Puede seleccionar el área de grabación en el botón Iniciar grabación en la Rueda de grabación. Al seleccionar un área de grabación más pequeña, se utiliza menos memoria del PC. Esta información se puede encontrar en Solución de problemas de Scrapbook. Page 45
- 47. © 2008 Luidia, Incorporated Grabar y guardar vídeos Utilice el Grabador para grabar todo lo que suceda en su ordenador, incluyendo pistas de audio desde el micrófono de su ordenador. Reproduzca el vídeo instantáneamente si guarda su grabación en el formato por defecto. O guarde en formato .avi, .swf o .wmv. Vea los siguientes temas sobre el Grabador: • Tipos de archivo de vídeo • Grabar y guardar vídeos Tipos de archivo de vídeo Puede guardar sus vídeos en formato .ebm, .avi, .swf o .wmv. .ebm (formato eBeam por Se reproduce en Windows usando el reproductor de vídeo de Luidia defecto) .avi (Audio Video Interleave de Se reproduce en Mac OS y Windows usando el reproductor Apple QuickTime o Microsoft Microsoft) Windows Media Player .swf (película de Macromedia Se reproduce en Mac OS y Windows usando el reproductor Adobe Flash Player o un Flash) explorador con un plug-in de Flash instalado .wmv (archivo de vídeo Se reproduce en Mac OS y Windows usando el reproductor Adobe Flash Player o un Windows Media) explorador con un plug-in de Flash instalado Grabar y guardar vídeos 1. El Grabador se puede abrir seleccionando el botón de submenú Grabador desde cualquiera de las cuatro paletas principales de Herramientas interactivas: • Herramientas de escritorio • Herramientas de anotación en el escritorio • Herramientas de Scrapbook • Herramientas de PowerPoint 2. Seleccione el botón Grabador para abrir el menú de grabación. 3. Seleccione el botón Iniciar grabación para comenzar la grabación. Tenga en cuenta que normalmente hay un retraso de 2 a 3 segundos antes de que la grabación comience realmente. Cuando vea que el cronómetro progresa y aparece un punto rojo intermitentesobre el cronómetro, podrá asegurarse de que la grabación se ha iniciado. 4. Cuando esté listo para detener la grabación, seleccione el botón Detener grabación. Se Page 46
- 48. © 2008 Luidia, Incorporated mostrará el cuadro de diálogo Guardar como... para que pueda elegir el nombre y tipo de archivo. 5. Especifique el nombre y tipo de archivo y luego seleccione Guardar. La barra de estado de guardar como... estará visible hasta que el proceso de guardar esté completado. 6. Una vez terminado el proceso, seleccione Reproducir o Cerrar en la barra de estado de guardar como... 7. Si selecciona Reproducir, su vídeo se reproducirá en el formato elegido. Si selecciona Cerrar, se mostrará la ventana de reproductor de vídeo con la información de la ubicación del archivo original. Se desplegará el mensaje "¿Desea eliminar este archivo?". Seleccione Sí si desea eliminar el archivo original en formato .ebm. De lo contrario, seleccione No. Nota: Mantener una copia del vídeo como un tipo de archivo .ebm puede servirle de respaldo. Siempre podrá abrir un archivo .ebm y guardarlo en un formato diferente (.avi, .swf, .wmv). Page 47
- 49. © 2008 Luidia, Incorporated Scrapbook - Herramientas de escritorio Seleccione Scrapbook para ejecutar la aplicación Scrapbook. Para más información, véase ¿Qué es Scrapbook?. Presione el botón Scrapbook para restaurar la ventana si ha minimizado Scrapbook. Presione el botón Scrapbook para minimizar la ventana si Scrapbook ya está abierto. Page 48
- 50. © 2008 Luidia, Incorporated Calibrar Seleccione Calibrar para iniciar el proceso de calibración interactivo. Se le solicitará que realice una calibración de 9 puntos. Puede iniciar la calibración en el elemento de menú Calibrar área interactiva... en el menú de la Barra de herramientas. Para realizar el proceso de calibración, el software debe estar conectado a un receptor. Para más información, consulte Calibración y Conexión del software al receptor. Page 49
- 51. © 2008 Luidia, Incorporated Foco El Foco es útil para llamar la atención sobre una región particular de su escritorio. Para iniciar Foco seleccione el elemento de menú Foco en el menú de la barra de tareas de Windows o desde la barra de herramientas de Scrapbook. Ahora puede resaltar un área específica de su escritorio y utilizar el menú Opciones de Foco para personalizar el foco. Puede mover el foco hacia cualquier sector de la pantalla, cambiar su forma y ajustar su transparencia. Para mover el foco, haga clic en el área grisácea, y luego proceda a arrastrarlo. Al hacer clic en el foco puede interactuar normalmente con los elementos de escritorio que se encuentran en el área del foco. El menú Opciones del Foco se encuentra en la esquina superior derecha de la pantalla. Opciones Las opciones de Foco que establezca permanecerán vigentes hasta que vuelva a restablecerlas. • Transparencia: Esta opción le permite seleccionar el grado de intensidad con que lucirá el área grisácea alrededor del foco de atención indicado por el foco. o 0% - completamente opaca o 10% - clara o 20% - más clara o 30% - máxima claridad • Forma del foco: Esta opción le permite seleccionar la forma del foco. o Círculo o Cuadrado • Tamaño del foco: Esta opción le permite seleccionar el tamaño del foco. o Pequeño o Normal o Grande Salir (X) Cierra la función de foco. Consulte la sección Cortina para obtener información acerca de una función similar disponible para Scrapbook. Page 50
- 52. © 2008 Luidia, Incorporated Herramientas de anotación en el escritorio Resumen de Herramientas de anotación en el escritorio Las Herramientas de anotación en el escritorio aparecen cuando se selecciona Anotar en el escritorio (consulte Herramienta Rotulador - Anotación en el escritorio). La paleta de Herramientas de anotación en el escritorio le ofrece todas las herramientas que necesita cuando realiza anotaciones en su escritorio. Cuando se selecciona Anotar en el escritorio, el sistema toma una foto instantánea de su escritorio en ese momento y se convierte en una imagen sobre la que se puede escribir. Se muestra un marco traslúcido alrededor del borde de la pantalla que indica que que está realizando anotaciones sobre la imagen del escritorio y que no está navegando por su escritorio. Para terminar la anotación y volver a navegar el escritorio y a las Herramientas de escritorio, seleccione la Herramienta Ratón. Para obtener información sobre cómo mover, mostrar, ocultar y cambiar la apariencia de Herramientas interactivas, consulte Preferencias de Herramientas interactivas. Nota: Muchas de las funciones avanzadas del software sólo pueden utilizarse si el software detecta un receptor interactivo o una clave de seguridad. Para obtener más información, consulte Herramientas interactivas no encontradas. Herramientas de anotación en el escritorio Para obtener más información sobre una herramienta, seleccione la herramienta a continuación: Page 51
- 53. © 2008 Luidia, Incorporated Herramienta Rotulador - Anotación en el escritorio La Herramienta Rotulador permite realizar anotaciones a mano alzada en el escritorio. Cuando se selecciona la Herramienta Rotulador, el botón de la Herramienta Rotulador se resalta y el centro de la paleta de Herramientas de anotación en el escritorio cambia para mostrar el color y ancho actuales de la línea. Cambiar color • Seleccione el color en el centro de la paleta de Herramientas de anotación en el escritorio. El borde externo del menú cambia para mostrar todas las demás opciones de colores. • Seleccione un color en el borde externo. Una vez que se selecciona un color, el centro de la paleta de Herramientas de anotación en el escritorio cambia para mostrar el color seleccionado. Este color permanecerá seleccionado hasta que el usuario seleccione un color diferente. Se puede seleccionar un color personalizado haciendo doble clic en un color en el borde de la paleta. Se abrirá un cuadro de diálogo de selección de color. Seleccione el color y seleccione Aceptar. El color personalizado se mostrará en el borde de la paleta. El conjunto de colores estándar puede restablecerse seleccionando el botón Restablecer colores predeterminados en el cuadro de diálogo Opciones. Cambiar grosor de línea • Seleccione el grosor de línea en el centro de la paleta de Herramientas de anotación en el escritorio. El borde externo del menú cambia para mostrar las cuatro opciones de grosor de línea disponibles. • Seleccione un grosor de línea en el borde externo. Una vez seleccionado un grosor de línea, el centro de la paleta Herramientas de anotación en el escritorio cambia para mostrar el grosor de línea seleccionado. Este grosor de línea permanecerá seleccionado hasta que el usuario seleccione un grosor diferente. Page 52
- 54. © 2008 Luidia, Incorporated Herramienta Formas - Anotación en el escritorio La Herramienta Formas le permite dibujar formas en su escritorio. Cuando se selecciona la Herramienta Formas, el botón de la Herramienta Formas se resalta y el centro de la paleta de Herramientas de anotación en el escritorio cambia para mostrar los valores del color y ancho actuales de la líneas. Cambiar forma • Seleccione la forma en el centro de la paleta de Herramientas de anotación en el escritorio. El borde externo del menú cambia para mostrar todas las opciones de forma. • Seleccione una forma en el borde externo. Una vez que se selecciona una forma, el centro de la paleta de Herramientas de anotación en el escritorio cambia para mostrar la forma seleccionada. Esta forma permanecerá seleccionada hasta que el usuario seleccione una forma diferente. Cambiar color • Seleccione el color en el centro de la paleta de Herramientas de anotación en el escritorio. El borde externo del menú cambia para mostrar todas las demás opciones de colores. • Seleccione un color en el borde externo. Una vez que se selecciona un color, el centro de la paleta de Herramientas de anotación en el escritorio cambia para mostrar el color seleccionado. Este color permanecerá seleccionado hasta que el usuario seleccione un color diferente. Se puede seleccionar un color personalizado haciendo doble clic en un color en el borde de la paleta. Se abrirá un cuadro de diálogo de selección de color. Seleccione el color y seleccione Aceptar. El color personalizado se mostrará en el borde de la paleta. Cambiar grosor de línea • Seleccione el grosor de línea en el centro de la paleta de Herramientas de anotación en el escritorio. El borde externo del menú cambia para mostrar las cuatro opciones de grosor de línea disponibles. • Seleccione un grosor de línea en el borde externo. Una vez seleccionado un grosor de línea, el centro de la paleta de Herramientas de anotación en el escritorio cambia para mostrar el grosor de línea seleccionado. Este grosor de línea permanecerá seleccionado hasta que el usuario seleccione un grosor diferente. Page 53
- 55. © 2008 Luidia, Incorporated Herramienta Rehacer - Anotación en el escritorio La herramienta Rehacer permite rehacer la última anotación deshecha, siempre y cuando haya utilizado antes la herramienta Deshacer. Si ha utilizado Deshacer varias veces, puede rehacer los cambios hasta el principio de la serie. La función Rehacer se desactiva cuando se efectúa una nueva anotación. Page 54
- 56. © 2008 Luidia, Incorporated Herramienta Borrador- Anotación en el escritorio La Herramienta Borrador le permite borrar las marcas de anotaciones que haya hecho utilizando la paleta de Herramientas de anotación en el escritorio. Cuando se selecciona la herramienta Borrador, el botón de la herramienta Borrador se resalta y el centro de la paleta de Herramientas de anotación en el escritorio cambia para mostrar el valor del grosor actual del borrador. Establecer grosor del borrador • Seleccione el grosor en el centro de la paleta de Herramientas de anotación en el escritorio. El borde externo del menú cambia para mostrar las cuatro opciones de grosor disponibles. • Seleccione un grosor en el borde externo. Una vez que se selecciona un grosor, el centro de la paleta de Herramientas de anotación en el escritorio cambia para mostrar el grosor seleccionado. Este grosor permanecerá seleccionado hasta que el usuario seleccione un grosor diferente. Page 55
- 57. © 2008 Luidia, Incorporated Herramienta Ratón- Anotación en el escritorio La herramienta Ratón de escritorio le permite cambiar de hacer anotaciones en su escritorio a navegar su escritorio. También cambia de la paleta de Herramientas de anotaciones de escritorio a la paleta de Herramientas de escritorio. Page 56
