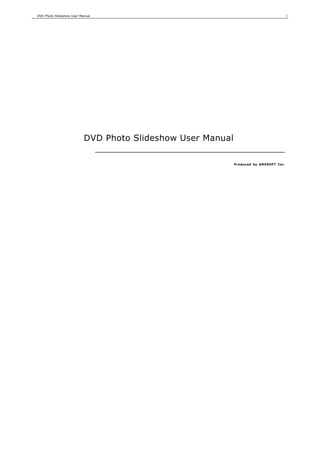
Dps User Manual
- 1. DVD Photo Slideshow User Manual 1 DVD Photo Slideshow User Manual Produced by ANVSOFT Inc.
- 2. DVD Photo Slideshow User Manual 2 1. Welcome to DVD Photo Slideshow Professional .................................................................................................. 3 1.1 System Requirements ........................................................................................................................... 3 1.2 Workspace of the Program ..................................................................................................................... 3 1.3 Registration Information ....................................................................................................................... 3 1.4 Getting Help ........................................................................................................................................ 4 2. Getting Started ............................................................................................................................................ 4 2.1 Basic Elements Needed to Know ............................................................................................................. 4 2.2 Creating a Quick Show .......................................................................................................................... 4 3. Starting a Project ......................................................................................................................................... 5 4. Organizing Albums and Music ......................................................................................................................... 5 4.1 Creating Video Album ........................................................................................................................... 5 4.2 Organizing Photo Albums ....................................................................................................................... 6 4.2.1 Adding Photos to the Album .......................................................................................................... 6 4.2.2 Deleting Added Photos ................................................................................................................. 7 4.2.3 Sorting Photos ............................................................................................................................ 7 4.2.4 Editing Photos ............................................................................................................................ 7 4.2.4.1 Selecting Transition Effects .................................................................................................. 7 4.2.4.2 Customizing Pan and Zoom Effects ........................................................................................ 8 4.2.4.3 Adding Text and Art Clips .................................................................................................... 9 4.2.4.4 Adding Subtitles .............................................................................................................. 10 4.2.4.5 Processing Slides ............................................................................................................. 10 4.2.4.6 Adding Sound Annotation to the Slide .................................................................................. 10 4.3 Organize Album Background Music ........................................................................................................ 10 4.3.1 Adding Music from Local Drive ..................................................................................................... 11 4.3.2 Importing Audios from CD .......................................................................................................... 11 4.3.3 Adding Recorded Audios to the Album ........................................................................................... 11 4.3.4 Trimming Selected Background Music ........................................................................................... 11 4.4 Applying Album Theme ........................................................................................................................ 12 4.5 Previewing the Album ......................................................................................................................... 12 5. Editing DVD Menu ...................................................................................................................................... 12 5.1 Choosing Menu Template ..................................................................................................................... 13 5.2 Adding Background Music to Menu ........................................................................................................ 13 5.3 Changing Menu Background Image ........................................................................................................ 13 5.4 Setting Album Playback Order .............................................................................................................. 13 6. Previewing the Slideshow ........................................................................................................................... 13 7. Disc Size Indicator ..................................................................................................................................... 13 8. Exporting the Slideshow .............................................................................................................................. 14 8.1 Burning Slideshow on Discs ................................................................................................................. 14 8.1.1 Burning Slideshow on DVD Disc ................................................................................................... 15 8.1.2 Burning Slideshow on CD Disc ..................................................................................................... 15 8.1.3 Creating Image File for Future Use ............................................................................................... 15 8.2 Outputting Slideshow for Uploading to Web ............................................................................................ 16 8.2.1 Creating Web Album .................................................................................................................. 16 8.2.2 Uploading Slideshow to YouTube .................................................................................................. 17 8.2.3 Uploading Slideshow to MySpace ................................................................................................. 17 8.2.4 E-mailing the Slideshow ............................................................................................................. 17 8.3 Outputting Slideshow for Mobile Devices ................................................................................................ 17 8.3.1 Playing Slideshow on iPod ....................................................................................................... 17 8.3.2 Playing Slideshow on PSP ........................................................................................................ 18 8.3.3 Playing Slideshow on Mobile Phones .......................................................................................... 18 8.3.4 Playing Slideshow on MP4 Players ................................................................................................ 18 8.4 Creating Web Slideshow ...................................................................................................................... 19 9. Appendices ............................................................................................................................................... 19 9.1 Supported File Formats ....................................................................................................................... 19 9.2 Drag-and-drop Used in the Program ...................................................................................................... 19 9.3 Right-click Used in the Program ............................................................................................................ 22 9.4 TV System Used in Countries ............................................................................................................... 22
- 3. DVD Photo Slideshow User Manual 3 1. Welcome to DVD Photo Slideshow Professional You can use DVD Photo Slideshow to make entertaining photo slideshow playable on TV, create FLV slideshow posting online, generate MPEG slideshow for iPod, PSP, mobile phone and MP4 player, and build web slideshow for your website. This section covers: System requirements: describes the hardware and software required to use the program. Registration information: describe how to register the program. Basic elements needed to know: highlights some of the most basic elements that you need to know before you start using DVD Photo Slideshow. Workspace of the program: illustrates the work space of the program, including interface, editing buttons and the information display areas. How to get help: describe how to get help while you have problem with the program. Common tasks: highlights some of the most basic tasks that you can accomplish with the program. 1.1 System Requirements The following is the system requirements of DVD Photo Slideshow Professional: Intel Pentium III 800M HZ Processor and above Microsoft Windows 98, ME, 2000, XP, Vista 256 MB of RAM (above is recommended) 200 MB of available hard drive space for program installation DVD-R/RW or DVD+R/RW drives for burning DVD Windows-compatible sound card (recommended) TV connected to DVD player (recommended) Note The program may have some compatibility problem with Win98/Me, so it would be better to use WinXP or above. 1.2 Workspace of the Program DVD Photo Slideshow allows you to create your slideshows with ease. The program provides you a three-step workflow where you can organize your photos, choose DVD menus and then create in you desired output format. 1. Main Menu contains options that allow you to access all program functions and features. 2. Main Tasks Menu are three steps you need to do to create your slideshow. 3. File and Folder List shows all file folders on your hard drive and network and you can see files in selected folder in right panel. 4. Album Toolbar are used to create or delete an album in the slideshow. 5. Album List displays created albums with their thumbnail. 6. Album Toolbar is for modifying selected album. 7. Slide Toolbar is used to edit selected slide. 8. Slide Panel displays all slides in current album. 9. Disc Size Indicator shows the disc size of your created slideshow. 1.3 Registration Information
- 4. DVD Photo Slideshow User Manual 4 When you are using the trial version of DVD Photo Slideshow, you can only burn maximum 36 photos into each CD/DVD disc. After you purchase our product, you will be provided a registration name and code to unlock the trial version directly. Tip for registration: Run DVD Photo Slideshow, and click the menu Help->Register. There will be a registration popup dialog. You can input the Name and Code manually. (The registration name is case sensitive. eg. A is not a . And, please do not add blank at the beginning or the end of the registration name and code.). You can also copy and paste the Name and Code into the registration popup dialog. 1.4 Getting Help Need help with DVD Photo Slideshow? There are number of ways to get the help you need. 1. DVD Photo Slideshow Help contains basic information on how to use the program. Several other resources are available on the Internet for specific help needs: http://www.dvd-photo-slideshow.com/support.html : Contains basic resolutions to common problems you might encounter while using our program http://www.dvd-photo-slideshow.com/faqs.html : Contains the Frequently Asked Questions (FAQ) while using DVD Photo Slideshow 2. Email technical Help - The DVD Photo Slideshow website contains technical support information, ordering information, FAQs and more. Please visit http://www.dvd-photo-slideshow.com for more information. You may also get our technical support by sending email to support@anvsoft.com . 2. Getting Started This section covers: Basic elements needed to know: highlights some of the most basic elements that you need to know before you start using DVD Photo Slideshow. Creating a quick show: shows how to make a slideshow with DVD Photo Slideshow in a very quick way. 2.1 Basic Elements Needed to Know In order to create a more amazing slideshow, it is quite important to understand the basic elements of a project and relationships among them. The following are some basic elements needed to know before your start using the program. Slideshow, Album and Slide A slideshow is composed of albums as well as a DVD menu (optional). An album is consisted of photos and music. You can create more than one album in a slideshow. A slide includes the photo, its decorations and captions. Album Theme An album theme can determine the visual styles of the album. You can add titles and credits to the album with different effects when you apply album theme. Setting Options Before creating your slideshow, you can specify the working folder, default background music and transition effects. Select View: Options to view Options window. Click General tab to specify the location of temporary folder of the project created by the program. Album playback order in DVD mode can also be set here. TV system must be specified here, if you want to watch your slideshow on TV. Click Album Default Setting tab to set default background music and transition effects for the album. You can create a quick show with this method. Starting a Project When you run the program, a new project will be opened automatically. A new project always applies the default settings of DVD Photo Slideshow. You can view and modify these settings in Options window by selecting View: Options. Select File: Open to open an existing project on your computer. Remember to always save your modification by choosing File: Save. Copying a Project You can copy all photos and project file to another computer with the same folder name. The project only saves the photo directory not the photo itself. You also need to install DVD Photo Slideshow on the computer. Another way is to create the image file from your photo album and copy the image file to your client's computer. On the computer with DVD burner, you can use Nero Burning software to burn the image file to DVD disc. 2.2 Creating a Quick Show Try the following to create a very quick show:
- 5. DVD Photo Slideshow User Manual 5 1. Setting Default Setting After you run the DVD Photo Slideshow, choose the View> Options. Then set default setting in the Options Window , including transition effects and background music. You can also set the parameters of your output file, including its DVD menu, format, playback order, etc. 2. Adding Photos Select your desired file folder in the File Folder List and its content will be displayed in the Slide List. Drag and drop your selected photos to the Slide Panel. You can arrange your slides after they are added by clicking and dragging them in the Slide Panel. 3. Exporting Slideshows You can choose your desired output format and then export your creative slideshow on disc, website or mobile devices. Click Create Now and your slideshow will be exported with only few minutes. After these three easy steps, you can enjoy your creative slideshow on TV, PC or mobile devices. But if you want make your slideshow more animated and personalized, please follow our step-by-step guidance. 3. Starting a Project When you run DVD Photo Slideshow, it automatically opens a new project and lets you start creating a slideshow. A new project always uses DVD Photo Slideshow's default project settings. To see and modify these settings based on your Options, select View: Options. Saving Project 1. Select File > Save/Save As. 2. Name your show. 3. Click Save and the project will be saved with *pdm extension. Opening Existing Project To open an existing project, select File > Open. Exploring Temporary Folder of the Project When you burn your slideshow to disc, a copy of your show will be saved automatically in the Temporary Folder, which is prepared for your future use. If you want to see this folder, just click File >Explore Temporary Folder or View > Options get more information. Adding Albums to the Project The Album Toolbar provides two options: creating a photo album and deleting an existing one. : Create a new album. : Delete the selected photo album Note Actually, each album can be regarded as an individual slideshow, and you can apply different album theme, background music to each of them. If you want to burn more than one album on a disc, you can create multiple albums in one project. Click New repeatedly to create multiple albums easily. 4. Organizing Albums and Music After creating and saving your project, you can begin to add photos to each album, organize them, edit them as well we add background music to the album. Adding photos: Highlights how to add photos from file folder on your hard drive. Sorting photos: Describe how to sort added photos Editing photos: Describe how to edit photos by choosing transition effect, customizing pan&zoom effect and adding text, art clips to selected slide. Adding videos: Shows how to create video album and add clips Adding background music: Shows how to add music from your hard drive and audio CD. Recording audios: Describe how to record audios and then add to the slideshow. Trimming music: Describe how to trim added background music to make it match with the slideshow. 4.1 Creating Video Album With DVD Photo Slideshow Professional, you can create an individual album to add video clips. -Click the New button in Album Toolbar and check Video Album option to create videos album or just simply right-click on Album List panel to choose to create New Video Album.
- 6. DVD Photo Slideshow User Manual 6 -Click the Add or Add All button to select video clips from your hard drive. 4.2 Organizing Photo Albums This section covers information about how to add photos from your local drive, sort added photos and edit photos. Adding photos to the album Sorting added photos Editing photos 4.2.1 Adding Photos to the Album You can add photos to the slideshow easily with the following methods: 1. Click Add button on the slide toolbar to select photos from file browse pane. Click Open to add selected photos to the album. Press Ctrl or Shift key to select multiple photos at one time. 2. Unfold the folder which images are located at in the left panel and then double-click your desired photo in the right panel and it will be added to the album. Add photos from right panel will not change original photo order. 3. Right-click on the right panel and choose Select All in the pop-up menu. Click Add All button in slide toolbar, and then all the photos in the current folder can be added to the album.
- 7. DVD Photo Slideshow User Manual 7 4. Drag and drop photos from the right panel onto the slide panel. 5. Right-click on the slideshow list panel and choose Batch Collect in the pop-up menu, and then a pop-up window will appear. Check the folder containing pictures and all photos in the folder will be added to the slideshow with the same name of folders and its subfolders respectively. Note The program does not save photo files and it only saves the photo file location. If your photos are stored on a CD/DVD disc or other removable drives, we suggest you copy your photos on your CD disc to your computer with the same folder name and create a slideshow by adding photos from your hard drive. 4.2.2 Deleting Added Photos You can delete added photos by following two methods: 1. Click button on the slide toolbar to remove selected photo from the album. Press Ctrl or Shift to select more than one photo at one time. 2. Right-click selected slide and choose Remove to delete the slide. Choose Remove All if you need to delete all photos in current album. Note This operation just removes photo from your album not your hard drive. 4.2.3 Sorting Photos You can sort photos in both file list and slide panel. File list sorting There are a number of different choices for sorting your files in the File List. To rearrange your files using a different sorting method, simply right-click in the File List and choose Arrange Icons by, then select the desired sorting option. Sorting Added Photos After adding photos to the album, you can simply sort it by following ways: 1. Drag and drop within slide panel. 2. Sort by different sorting methods, such as Name, Date and Size. Simply choose right-click on Slide Panel and choose Details in pop-up menu and then you can all photos are displayed with their detailed information. Click your desired method on the panel at the top to sort photos in this method. 4.2.4 Editing Photos You can edit added photos using several methods. Double-click the photo and you can see pop-up Photo Configuration window. This section covers how to edit photos in Photo Configuration window. Selecting transition effects: more than 260 transitions are provided for your selection. Duration of photo and transition can also be changed here Customizing pan and zoom: not only choose pan and zoom effect and set pan and zoom duration and rotation. Adding text and art clips: animated text can be added to slide and various art clips can be added as well. Adding subtitles: add subtitles to make your slideshow more professional. Processing photos: adjust the brightness and contrast of photos. Adding sound annotation to the slide: add your own music or narration to selected slide. 4.2.4.1 Selecting Transition Effects With DVD Photo Slideshow, you can customize transition effect of single slide, apply no transition to the album and randomize selected transition to selected slides or the whole album as well. Customize Transition of a Slide
- 8. DVD Photo Slideshow User Manual 8 1. Double-click the slide and you can see Photo Configuration window. 2. Click Transition tab and then check Custom option. 3. Choose desired effect in drop-down list and click Preview to preview the final effect of selected effect. 4. Change Photo and Transition duration. This setting is only applied to the current slide not the whole album. 5. Click Next button to change settings of the next slide. 6. Click Done to finish your settings. Note You can apply desired transition to the slide simply by right-clicking on the transition icon and choose Apply to selected photo or dragging and dropping the icon onto the slide. Apply No Transition to the Album Simply click N/A button in Transition and Music tab window. Apply Same Transition Effects to the Album Right-click on desired transition icon and choose Apply to all photos of current album. Randomize Selected Transition to Selected Slides or the Whole Album 1. Click Subset button in Transition and Music tab and you will see a pop-up window. 2. Click Add to add desired transition from the left Unselected Transition Effect panel. Your added effects will be shown in the right panel. 3. Click Remove to delete unsatisfied one. 4. Click Add All or Remove All to add or remove all the built-in transition effects. 5. Check the Default setting for next new album option to apply the same transition effects randomly to the next album in the slideshow. 6. Click Randomize to finish setting. Note If you need to change photo or transition duration overall, you can click Transition&Music tab and then you will find an Album Settings panel and you can input your desired duration time here. 4.2.4.2 Customizing Pan and Zoom Effects By using DVD Photo Slideshow, you can pan, zoom and rotate content to create a variety of dramatic effects. Moreover, you can copy a customized effect to other slides easily. The following are some useful parameters here:
- 9. DVD Photo Slideshow User Manual 9 Pan: changes the position of the content in the slide. Zoom: changes the size of the content. Rotate: changes the angle of the content. Copy Position: copies the current customized effect Paste Position: pastes the copied effect to current slide. 1. Double-click the slide and you can see Photo Configuration window. 2. Click Pan and Zoom tab and then check Custom option. 3. Choose desired effect in drop-down list and click Play to preview the final effect of selected effect. 4. Change pan, zoom and rotation settings. If you would like to copy this effect to other slides, click Copy Position button. 5. Click Next button or click the slide in the right panel of the window to change settings of the next slide. If you just want to apply copied settings to the slide, just click Paste Position. 6. Click Done to finish your settings. Note If you do not need pan and zoom effect, just uncheck Pan and Zoom option in Album Settings panel of Transition and Music tab. 4.2.4.3 Adding Text and Art Clips This feature can help you add customized text and art clips to selected slide or all slides. Add Text to a Slide 1. Double-click the slide you want to customize and you can see Photo Configuration window. You can also access this feature by clicking Text tab in Slide Toolbar. 2. Click Text tab and then double-click on the slide to enter desired text. 3. Drag and drop the text to change its position. 4. Change text font, size and color in the bottom panel after you click the text. 5. Click Done to apply the settings. Add Macro Text to a Slide 1. Double-click any slide in the album and then come to Photo Configuration window. 2. Click Add Macro Text button in bottom panel and then choose the specified macro text from the drop-down list. Add Art Clips to a Slide 1. Double-click any slide in the album and then come to Photo Configuration window. 2. Click Artclip tab and then simply select art clips from the built-in art clips by double-clicking the desired one in bottom panel.
- 10. DVD Photo Slideshow User Manual 10 3. Drag and drop art clip to change its position. 4. Click More to select art clip from your hard drive. Add Same Text/ Art Clips to the Album 1. Double-click any slide in the album and then come to Photo Configuration window. 2. Click Text/ Artclip tab and then double-click on the slide to input desired text. 3. After you finish inputting/selection, click the input text/selected art clip and then click Apply Select to All button in bottom panel. Your selected text will be applied to each slide in current album. 4. If you would like to edit text again, you can just edit it on one of the slides. The changes will be applied to all slides. Note If you want to play your burned slideshow on wide screen TV, you’d better choose Organize > TV Aspect 16:9 before you edit photos. 4.2.4.4 Adding Subtitles This feature can help you add subtitles to slides. Add Subtitles to a Slide 1. Double-click the slide you want to customize and you can see Photo Configuration window. 2. Click Subtitle tab and then enter desired subtitles into text pane. Note: With current version, subtitles cannot be previews before you burn the slideshow. Edit Subtitles Font and Size . Double-click album thumbnail in Album List. 2. Change subtitles font and size in the pop-up window. This feature is only available when you play slideshow on TV. 4.2.4.5 Processing Slides This feature is to help you adjust the image effects, such as brightness, contrast. 1. Double-click the slide you want to customize and you can see Photo Configuration window. 2. Click Process tab and then drag the slider to adjust contrast, brightness, etc. 3. Check Auto Exposure option to make photos look much brighter. 4.2.4.6 Adding Sound Annotation to the Slide You can also add your own narration to individual slide. Click the duration time marked on the slide and you will see a pop-up window. 1. Check Enable Sound Annotation option. 2. Click Browse to select readied audio file in WAV, WMA and MP3 format from your hard drive. 3. Click Record to input your sound resource at once. 4. Click Trim to trim added audio. 4. Check Same as Sound Annotation option to make the slide duration match with the duration of added sound. 4.2 Organizing Background Music of the Album You can add multiple music files as the background music of the album from local drive, CD and recording devices. After you add background music, you can trim them as you like. The current version of the program supports music in MP3, WMA and WAV format. 4.2.1 Adding Music from Local Drive After you come to Transition and Music tab, click Add button to select music from your hard disk. 1. Click Add button and select desired one from file browse pane. 2. Click Open to add selected files to current album. All added music will be displayed in Background Music panel. 3. Press Ctrl or Shift key to select multiple music files at one time. to adjust the order of added music. 4. Click Note The current version of the program can only support music in wma, wav and mp3 format, so if you try to add music in these formats, but failed, then music you added may be licensed. You can use licensed music by recording it or converting it to plain format with other audio converting tool. 4.3 Organize Album Background Music You can add multiple music files as the background music of the album from local drive, CD and recording devices. After you add background music, you can trim them as you like. The current version of the program supports music in MP3, WMA and WAV format. Adding music from local drive
- 11. DVD Photo Slideshow User Manual 11 Importing audios from CD Recording audios Trimming selected music 4.3.1 Adding Music from Local Drive After you come to Transition and Music tab, click Add button to select music from your hard disk. 1. Click Add button and select desired one from file browse pane. 2. Click Open to add selected files to current album. All added music will be displayed in Background Music panel. 3. Press Ctrl or Shift key to select multiple music files at one time. 4. Click to adjust the order of added music Note The current version of the program can only support music in wma, wav and mp3 format, so if you try to add music in these formats, but failed, then music you added may be licensed. You can use licensed music by recording it or converting it to plain format with other audio converting tool. 4.3.2 Importing Audios from CD You can choose to extract audio tracks from your CD. These extracted audio file will be saved in .wav format. 1. Insert you audio CD. 2. Click Ripper button in Transition and Music tab. 3. Check the option box in the front of your desired audios. 4. Click Extract to begin to extract selected audios from CD. 5. Click Close to return to the previous window 6. After finishing extraction, all imported audios will be saved in WAV format and added to the album automatically. 4.3.3 Adding Recorded Audios to the Album You can choose to record audio or your narration with other audio recording devices in our program. 1. Click Record button in Transition and Music tab. 3. Choose your input and record devices. Drag the slider to adjust the audio playback volume and recording volume. 4. Click Start Recording to begin to record your narration or the playing audio. 5. Click Stop Recording to finish the recording. Your recorded audio will be added to the album automatically. 6. The recorded audio can also be trimmed as the audio added from local drive. If you would like to add your own narration to the album, please refer to adding sound annotation to the album. 4.3.4 Trimming Selected Background Music With DVD Photo Slideshow, you can easily crop audio for use in your show. Double-click the audio in Background Music panel and you can see a pop-up window. You can also click selected audio and then click Trim button to view this window.
- 12. DVD Photo Slideshow User Manual 12 1. Click the Play button to play the selected music. Click the Return button, you can have the music return to the start point you set or the very beginning. 2. Drag the slider to your desired point and click Start Point button or End Point button to make the music start from or end with this point. 3. Click Cancel to cancel your changes. 4. Click OK to save your changes. Note You can trim the trimmed music again by repeating the operations mentioned above. 4.4 Applying Album Theme Album Theme decides the overall visual appearance of your album. In Album Theme tab, you can choose a theme template for current album and then add and edit titles and credits of the album. 1. Select an album theme from the provided templates in the right panel. 2. Enter titles and credits in the pane below and set their font size, color and effect in this pane, too. 3. Click Preview to view the effects of titles and credits page. Note If you encounter some problems while selecting album theme, please make sure you have installed the latest flash player installed. 4.5 Previewing the Album Click Preview tab of Organize Photos window to preview your modified album. 1. Click to preview from the very beginning of the album. 2. Click to preview from the selected slide. You can firstly click the slide which you would like the preview to start from in Album Photo tab and then return to Album Preview. 3. Click to stop the preview. Note This preview tab is only for the preview of the current album not for the whole slideshow. You can preview the whole slideshow in Choose Menus window. 5. Editing DVD Menu Use DVD menu The menu options control the theme and layout, as well as additional customizations. Choosing menu template
- 13. DVD Photo Slideshow User Manual 13 Adding background music to menu Changing menu background Setting album playback order Use No Menu If would like to use no menu, please uncheck Use DVD Menu option in Menu Navigator tab of Choose Menus window. 5.1 Choosing Menu Template For speed and ease in designing your slideshow album, simply select from the list of templates. All the backgrounds, effects, and audio that come with the template are automatically applied to your slideshow album. You can click the selected template to apply it to your slideshow album. 5.2 Adding Background Music to Menu Choose your favorite music from local drive or audio CD to add as the background music of DVD menu. Audios in MP3, WAV or WMA format are supported. For best results, choose a short clip of music that can easily repeat. 1. Click Background Music tab. 2. Click Add or Import from AudioCD button to select a music file from the local drive or your audio CD. 3. Click Delete to remove the selected music. 4. It is recommended to check Set Fixed Duration option, since the longer your menu background music is, the longer you will need to encode the slideshow. 5.3 Changing Menu Background Image The background image of all menu templates can be changed by your own images. 1. Click Background Images tab. 2. Click Add button to select you desired image on your computer. 3. Click Delete to remove the selected image. 4. Check Show Gray Scaled Image option to make the images look black-and-white. Note If you add more than one image as the background, they will be displayed one by one. 5.4 Setting Album Playback Order Here, you can set the playback order of the whole slideshow. 1. Click Menu Navigator tab. 2. Choose desired order from the drop-down list. Note If you do not like to use DVD menu, please uncheck Use DVD Menu option here. 6. Previewing the Slideshow Here, you can preview the whole slideshow with DVD menu. 1. Click Preview tab. 2. Click Menu or Play button on the Control Panel of preview window to start previewing. 3. After you see menu page, click corresponding number button on control panel to play the album. 7. Disc Size Indicator There is no limitation on the number of files you add to a slide show. There are limitations, though, depending on what output format you choose. The program can calculate the disc space used when photos or background music are added into slideshows. Normally, One 4.7G DVD-R disc can holds more than 1500 photos with background music. One CD-R disc can hold more than 500 photos depending on the slide interval time.
- 14. DVD Photo Slideshow User Manual 14 Note The calculation made by the program is not quite exact, so if you want to know the exact size, you can create image file with the program and then the image file size is the exact size of your slideshow. 8. Exporting the Slideshow With DVD Photo Slideshow, you can output your show in a variety of formats. Each format can help you provide the best experience for your audience. Some formats play only on TVs; some can be played on your PC or upload to internet. When choosing how to output your show, you'll need to determine which factors are most important and select the format which best fits your needs. The following is the format for your selection in the program. Slideshows for TV playback: burn slideshow on CD or DVD disc and play on TV. Slideshows for uploading to web: output slideshow in MPEG or FLV format and upload to YouTube or MySpace. Slideshows for mobile devices: build slideshow playable on iPod, PSP, mobile phone or MP4 player. Web slideshow: generate slideshow in HTML format. Creating image file of the slideshow: create image file of the slideshow for future use 8.1 Burning Slideshow on Discs Burning on DVD disc If you have DVD burner and DVD player, you can burn your slideshow on DVD disc and then watch it on TV. Standard resolution for DVD output is 720 x 480 (720 x 576 for PAL). This is much lower resolution in comparison to PC playback resolution. Burning on CD disc If you just have a CD burner, you can burn the slideshow on CD disc. You can choose SVCD or VCD 2.0 as the output. With VCD 2.0, all transition effects and background music are not available. Standard resolution for VCD 2.0 output is 352x240 (352x288 for PAL) and for SVCD output is 480x480 (480x576 for PAL). Creating image file If you need to burn the slideshow on another computer, you may create image file of the slideshow. Settings for DVD/CD Slideshow Before you burn the slideshow on disc, you need to set following parameters firstly. DVD/CD File System Click DVD/CD File System tab in Burn Disc window and you can set following parameters here. 1. Add label, publisher and copyright information to your disc: input these information in corresponding text pane. 2. Save original files of images you used: check the Save original image files on disc option 3. Burn additional files on the disc: check the Save some additional files on the disc option and then click Add Extra Files button to save other additional files on the burned disc. (Note: these additional files can only be viewed on computer) TV System
- 15. DVD Photo Slideshow User Manual 15 Click TV System tab in Burn Disc window and you can set following parameters here. 1. Select the TV system: select TV system used in your country by checking PAL or NTSC. 2. Setting TV cropping Proportion: drag the slider to adjust it. (The default value is 10%) 3. Select your TV Aspect Ratio Correction: choose from 16:9 (for wide screen TV), 4:3 and No Correction. 4. Apply anti-flickering filter: check it if you need. DVD/CD Recorder Options Click DVD/CD Recorder Options tab in Burn Disc window and you can set following parameters here. 1. Burning Speed: this option is only available to users whose drive supports multiple speeds. 2. Simulate burning: check it to make the disc not actually be burned and test the burning process to see if it functions correctly. 3. Input Copies of burned disc: specify the number of copies to make of the disc. 4. Select burning engine: you can select burning engine between Internal Burning Engine and Anvsoft Burning Engine. If you encounter burning problem, you may change the burning engine and/or burning engine driver mode to have a try. 8.1.1 Burning Slideshow on DVD Disc You can burn slideshow on DVD as follows: 1. Click Burn Disc tab. 2. Choose DVD as the Output Format. 3. Select your burner from drop-down list of CD/DVD Recorder. 4. Customize your DVD using the various category options in the Create DVD Disc window. (Refer to Settings for CD/DVD Slideshow) 5. Click Burn Now to begin encoding your slideshow. 8.1.2 Burning Slideshow on CD Disc You can burn slideshow on CD disc as follows: 1. Click Burn Disc tab. 2. Choose VCD 2.0 or SVCD as the Output Format. 3. Select your burner from drop-down list of CD/DVD Recorder. 4. Customize your VCD/SVCD using the various category options in the Create CD Disc window. (Refer to Settings for CD/DVD Slideshow) 5. Click Burn Now to begin encoding your slideshow. 8.1.3 Creating Image File for Future Use If you need to burn your slideshow on another computer or you encounter some problems with your CD/DVD burner, you may create image file with the program and then use other burning software to burn. You can create image files by following steps: --Choose DVD/SVCD as the output format in Burn Disc window. --Choose Image Recorder in the recorder options or check Create image files option. --Click Burn Now button and select a folder to save your image file.
- 16. DVD Photo Slideshow User Manual 16 --Click Open and then your image file will be saved in .iso/.cue format and after burning, please use other burning software to burn this image file on disc. 8.2 Outputting Slideshow for Uploading to Web If you would like share your slideshow on internet, you may choose FLV or MPEG as the output format. Options of Slideshow for Uploading to Web With DVD Photo Slideshow, you can encode your created slideshow to formats which are supportable by web browser. You can not only enjoy your show on your PC, but upload it to website, such as YouTube and MySpace, and share your amazing works with friends and families in the most convenient way. By default, the program has some technical parameters be set, however, you can also set these parameters to fit your needs. Video Codec: Generally, the default setting for each format has been set by the program. In our experience, the set codec works very well in terms of both quality and speed. Video Size: This specifies the output video resolution. It is not advisable that you set this to a high resolution, as the resulting video file will be huge, and it can take too long for your audience to stream it. Bitrate: The bitrate of the video specifies the amount of information stored in the video. The higher the bitrate is, the clearer the video is . This setting will usually depend on your chosen resolution, and it's best to leave it as Auto. Should you decide to make your video clearer, you can try to increase this parameter. Framerate: The framerate determines how fast the video frames refreshes. For video with lots of fast moving action, you will need a higher framerate to combat jerkiness. The default value will usually suffice for most cases. Audio Bitrate: The audio bitrate determines the amount of information stored in the audio. A higher bitrate will result in clearer audio, but comes at the expense of file size. Audio Sampling: The audio sampling rate determines the quot;resolutionquot; of the audio. The higher the sampling rate, the clearer the audio. However, this comes at a expense of a bigger file size. Audio Channels: You can choose to use mono or stereo. This is set to stereo by default. Once you are done, you can click on Create Now to start the exporting process. your output file will be saved automatically as a folder in your directed path. Note If you would like upload slideshow to your own website, you may choose to make web slideshow. 8.2.1 Creating Web Album With our program, you can create web album of your slideshow. The output is an HTML page and you can upload this file to your website directly. 1. Click Burn Disc tab. 2. Choose Web Album as the Output Format. 3. Choose output folder of the slideshow by clicking Browse. 4. Choose a desired album template. 5. Click Create Now to export your slideshow in .flv format. The generated album is a set of pages, images, resized photos and flash movies with XML configuration files in case of the flash galleries. All these files are located in the Output Folder that you can open it by choosing File>Open Output Directory. You should publish all files and subfolders without renaming them or changing the folder structure. After you publish created album, a folder with name of the template you choose will be created automatically and all files of published album are included. Please just copy all subfolders in this folder to your site.
- 17. DVD Photo Slideshow User Manual 17 8.2.2 Uploading Slideshow to YouTube With our program, you can create slideshow in .flv format, which is supported by YouTube. 1. Click Burn Disc tab. 2. Choose YouTube Uploadable Movie as the Output Format. 3. Choose output folder of the slideshow by clicking Browse. 4. Set the technical parameters based on your demand. (Refer to Options of Slideshow for Uploading to Web) 5. Click Create Now to export your slideshow in .flv format. 6. After encoding finishes, the output folder of YouTube movie will be open automatically. You can use your video player on your computer to watch the slideshow. After that, you can log in your YouTube account and choose to upload the video. 8.2.3 Uploading Slideshow to MySpace With our program, you can create slideshow in .mp4 format, which is supported by MySpace. 1. Click Burn Disc tab. 2. Choose MySpace Uploadable Movie as the Output Format. 3. Choose output folder of the slideshow by clicking Browse. 4. Set the technical parameters based on your demand. (Refer to Options of Slideshow for Uploading to Web) 5. Click Create Now to export your slideshow in .mp4 format. 6. After encoding finishes, the output folder of MySpace movie will be open automatically. You can use your video player on your computer to watch the slideshow. After that, you can log in your MySpace account and choose to upload the video. 8.2.4 E-mailing the Slideshow You can choose to output your slideshow in MPEG format and send it as an e-mail to your friends. 1. Click Burn Disc tab. 2. Choose MPEG Movie as the Output Format. 3. Choose output profile from MPEG-1, MPEG-2 and MPEG-4. Among these three formats, MPEG-4 is smaller in file size. 3. Choose output folder of the slideshow by clicking Browse. 4. Set the technical parameters based on your demand. (Refer to Options of Slideshow for Uploading to Web) 5. Click Create Now to export your slideshow in .mpg or .mp4 format. 8.3 Outputting Slideshow for Mobile Devices You can export your slideshow in formats which are supported by mobile devices, such as iPod, mobile phones, PSP and MP4 player. Note If you would like upload slideshow to your own website, you may choose to make web slideshow. 8.3.1 Playing Slideshow on iPod With our program, you can create slideshow playable on Apple iPod. 1. Click Burn Disc tab. 2. Choose iPod MPEG-4 Movie as the Output Format.
- 18. DVD Photo Slideshow User Manual 18 3. Choose output profile from iPod(30G/60G) MPEG-4 Movie and iPod Video(640 by 480). 3. Choose output folder of the slideshow by clicking Browse. 4. Set the technical parameters based on your demand. (Refer to Options of Slideshow for Uploading to Web) 6. Click Create Now to export your slideshow in selected format. After encoding finishes, the output folder of iPod movie will be open automatically. You can import created slideshow to your iPod directly. 8.3.2 Playing Slideshow on PSP With our program, you can create slideshow playable on Sony PSP. 1. Click Burn Disc tab. 2. Choose PSP MPEG-4 Movie as the Output Format. 3. Choose output folder of the slideshow by clicking Browse. 4. Set the technical parameters based on your demand. (Refer to Options of Slideshow for Uploading to Web) 6. Click Create Now to export your slideshow in .mp4 format. After encoding finishes, the output folder of PSP movie will be open automatically. You can import created slideshow to your PSP directly. 8.3.3 Playing Slideshow on Mobile Phones With our program, you can create MPEG-4 slideshow playable on 3GP mobile phones. 1. Click Burn Disc tab. 2. Choose Mobile Phone Playable Movie as the Output Format. 3. Choose output profile from MPEG-4 Movie, 3GP and 3GP2. 3. Choose output folder of the slideshow by clicking Browse. 4. Set the technical parameters based on your demand. (Refer to Options of Slideshow for Uploading to Web) 6. Click Create Now to export your slideshow in selected format. After encoding finishes, the output folder of mobile phones will be open automatically. You can import created slideshow to your PSP directly. Note Make sure you have selected the correct video size for your mobile phone. 8.3.4 Playing Slideshow on MP4 Players With our program, you can create slideshow playable on various of MP4 players, such as Archos, Creative Zen Vision and iRiver PMP. 1. Click Burn Disc tab. 2. Choose Archos Movie/Misc Movie as the Output Format. 3. Choose output profile according to the MP4 player you use. 3. Choose output folder of the slideshow by clicking Browse. 4. Set the technical parameters based on your demand. (Refer to Options of Slideshow for Uploading to Web) 6. Click Create Now to export your slideshow in selected format. After encoding finishes, the output folder of create slideshow will be open automatically. You can transfer slideshow to your MP4 player directly.
- 19. DVD Photo Slideshow User Manual 19 8.4 Creating Web Slideshow If you have your own website, you can choose to create web slideshow with the program. The output of web slideshow is in HTML format and you can upload it to your site easily. 1. Click Burn Disc tab. 2. Choose Web Album as the Output Format. 3. Choose a desired web style from bottom panel by clicking its name. 3. Choose output folder of the slideshow by clicking Browse. 4. Click Create Now to export your slideshow in html format. After encoding finishes, the output folder of web album will be open automatically. You can copy all files in the output folder to your website. 9. Appendices 9.1 Supported File Formats Image Formats JPEG TIFF BMP. PNG Audio Formats MP3 WAV WMA Output Formats DVD SVCD VCD 2.0 FLV MPEG-1 MPEG-2 MPEG-4 AVI HTML 9.2 Drag-and-drop Used in the Program You can finish drag-and-drop with the following three steps: Step 1: Select the resource object you want to drag. Press the left key of mouse and hold on. Step 2: Move the object to the target position. Once you begin to move, you will see a shadow of the selected object move with the moving of the mouse.
- 20. DVD Photo Slideshow User Manual 20 Step 3: when you move the selected object to the desired position, please release the left key and it will be moved to your desired position. For example, if you want to apply a transition effect (Zigzag Wipe-Vertical) to the selected slide (the second slide in the list), you can do that as follows: 1. Select your desired transition effect in the transition icon list. Select the transition effect Zigzag Wipe-Vertical and then press the left key of the mouse and hold on. 2. Move the selected transition to the transition effect icon of the second slide. 3. Release the left key of the mouse and the previous transition, Whirlpool, will be changed into the Zigzag Wipe-Vertical.
- 21. DVD Photo Slideshow User Manual 21 If you want to drag more than one target at the same time, please press the Ctrl ( for inconsecutive targets) or Shift ( for consecutive targets) while dragging and dropping. In DVD Photo Slideshow, you can create your slideshow more quickly and conveniently with dragging and dropping. Here, you can see where you may use drag-and-drop in the program. --Adding and Rearranging Photos 1. Drag and drop your desired photos from the slide list to the slide panel and add them to your slideshow. (Learn More) 2. Drag and drop the thumbnail of the slide in the slide panel to rearrange the slide order in the album. 3. Drag and drop your desired slide in another album to the target album to move the selected slide to your target album. --Creating and Rearranging Album 1. Press Ctrl and then drag the thumbnail of a selected album to your desired target album, then the selected album will be copied to the target album. 2. Drag and drop the thumbnail of the album in the slideshow list to rearrange the order of the album. --Setting Album Thumbnail
- 22. DVD Photo Slideshow User Manual 22 Drag and drop the selected slide to the slideshow thumbnail in the slideshow list, the selected slide will be set as the thumbnail of the target album. --Adding Background Music 1. Drag and drop your desired music from the file list to the background music list to add the selected music to the album as the background music. 2. Drag and drop your selected background music from the added background music list onto the selected slide thumbnail or transition icon to make the music start from the slide or the transition effect. --Adding Artclips Drag and drop your desired artclips from the provided artclips to the slide to add the artclips to the slide. --Placing the Onscreen Text of DVD Menu Drag and drop the onscreen texts on the DVD menu to your desired position quickly. 9.3 Right-click Used in the Program Press the right key of the mouse, and generally, and there will be a pop-up menu. you can modify your slideshow very conveniently. In DVD Photo Slideshow, You can have right-click in following occasions. -- Adding and Selecting Photos Have a click on the selected photo in the slide list to choose add it to the current album or select all the photos in the file folder. --Creating and Deleting Album Have a right-click on the slideshow list panel, you can choose to create new album, delete selected album, view the properties of the slideshow or have a batch collect. --Modifying the Slide in the Album Have a right-click on the selected slide and you can choose to remove it , remove all the slides in the current album, set the selected slide as the thumbnail, add blank image or rearrange the current slide order. --Applying Transition Effects 1. Have a right click on the selected transition effect icon, you can choose to apply it to the selected slide or to all the slides in the current album. 2. Have a right-click on slide panel to select several transition effects to apply to the album randomly. --Adding Artclips and Onscreen Text Have a right-click on the selected added artclips or onscreen texts, you can choose to copy, delete or apply to all the photos in the current album. 9.4 TV System Used in Countries List of Countries Using PAL Afghanistan Guinea Poland Albania Holland Portugal Algeria Hong Kong Qutar Angola Iceland Romania Argentina ** India Singapore Australia Indonesia Somalia Austria Ireland South Africa Azores Israel S.W. Africa Baharain Italy Spain Bangladesh Jordan Sri Lanka Belgium Kenya Sudan Botswana Kuwait Swaziland Brazil * Laos Sweden
- 23. DVD Photo Slideshow User Manual 23 Brunei Liberia Switzerland Cameroon Madeire Tanzania Canary Islands Malaysia Thailand Cyprus Malta Turkey Denmark Mozambique Uganda Dubai Nepal United Arab Emirates England New Guinea United Kingdom Ethiopia New Zealand Uruguay ** Faeroe Islands Nigeria West Germany Finland North Korea Yemen Ghana Norway Yugoslavia Gibraltar Oman Zambia Greece Pakistan Zimbabwe Greenland Paraguay ** List of Countries Using NTSC Antigua El Salvador Philippines Bahamas Ecuador Puerto Rico Barbados Guam Saipan Barbuda Guatemala Samoa Belize Haiti South Korea Bermuda Honduras Saint Kitts Bolivia Jamaica Saint Lucia Burma Japan Saint Vincent Cambodia Mexico Surinam Canada Midway Islands Taiwan Cayman Islands Netherland Antilles Tobago Chile Nicaragua Trinidad Colombia North Mariana Island United States Costa Rica Panama Venezuela Cuba Peru Virgin Islands