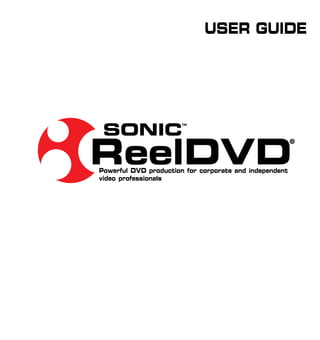
Reeldvd User Guide
- 1. USER GUIDE SONIC ™ ReelDVD ® Powerful DVD production for corporate and independent video professionals
- 2. © Copyright 2000–2002 Sonic Solutions. All rights reserved. ReelDVD User Guide — Sonic Part Number 800182 Rev C (07/02) This manual, as well as the software described in it, is furnished under license and may only be used or copied in accordance with the terms of such license. The information in this manual is furnished for informational use only, is subject to change without notice, and should not be construed as a commitment by Sonic Solutions. Sonic Solutions assumes no responsibility or liability for any errors or inaccuracies that may appear in this book. Except as permitted by such license, no part of this publication may be reproduced, stored in a retrieval system, or transmitted, in any form or by any means, electronic, mechanical, recording, or otherwise, without the prior written permission of Sonic Solutions. SONIC SOLUTIONS, INC. (“SONIC”) MAKES NO WARRANTIES, EXPRESS OR IMPLIED, INCLUDING WITHOUT LIMITATION THE IMPLIED WARRANTIES OF MERCHANTABILITY AND FITNESS FOR A PARTICULAR PURPOSE, REGARDING THE SOFTWARE. SONIC DOES NOT WARRANT, GUARANTEE, OR MAKE ANY REPRESENTATIONS REGARDING THE USE OR THE RESULTS OF THE USE OF THE SONIC SOFTWARE IN TERMS OF ITS CORRECTNESS, ACCURACY, RELIABILITY, CURRENTNESS, OR OTHERWISE. THE ENTIRE RISK AS TO THE RESULTS AND PERFORMANCE OF THE SONIC SOFTWARE IS ASSUMED BY YOU. THE EXCLUSION OF IMPLIED WARRANTIES IS NOT PERMITTED BY SOME STATES. THE ABOVE EXCLUSION MAY NOT APPLY TO YOU. IN NO EVENT WILL SONIC, ITS DIRECTORS, OFFICERS, EMPLOYEES, OR AGENTS BY LIABLE TO YOU FOR ANY CONSEQUENTIAL, INCIDENTAL, OR INDIRECT DAMAGES (INCLUDING DAMAGES FOR LOSS OF BUSINESS PROFITS, BUSINESS INTERRUPTION, LOSS OF BUSINESS INFORMATION, AND THE LIKE) ARISING OUT OF THE USE OR INABILITY TO USE THE SOFTWARE EVEN IF SONIC HAS BEEN ADVISED OF THE POSSIBILITY OF SUCH DAMAGES. BECAUSE SOME STATES DO NOT ALLOW THE EXCLUSION OR LIMITATION OF LIABILITY FOR CONSEQUENTIAL OR INCIDENTAL DAMAGES, THE ABOVE LIMITATIONS MAY NOT APPLY TO YOU. Sonic, Sonic Solutions, the Sonic logo, sonic.com, AutoCadence, AutoDVD, cDVD, ConstantQ, DVD Presenter, DVD Producer, DVD Ready, DVD Studio, Edit-on-DVD, First in DVD, hDVD, OneClick DVD, OpenDVD, PrePlay, SonicCare, Sonic Cinema, The Business of DVD, The Easiest Way to Publish on DVD, The Easiest Way to Record on DVD, The Smartest Way to Publish on DVD, and Where DVD Meets the Internet are trademarks of Sonic Solutions. AuthorScript, eDVD, DVD Creator, DVDit!, MyDVD, ReelDVD, and Scenarist are registered trademarks of Sonic Solutions. ReelDVD was developed using NeoAccess and NeoShare: © 1992-1996 NeoLogic Systems, Inc. The NeoAccess and NeoShare Software contained within this program are proprietary to NeoLogic Systems, Inc. and are licensed to Sonic Solutions, Inc. for distribution only for use in combination with the Sonic Solutions, Inc. software, Scenarist and ReelDVD. NeoLogic Systems, Inc. makes no warranties whatever, expressed or implied, regarding this product, including warranties with respect to its merchantability or its fitness for any particular purpose. Dolby Digital is a trademark of Dolby Laboratories, Inc. Dolby Laboratories encourages use of the Dolby Digital trademark to identify soundtracks that are encoded in Dolby Digital. This is an effective way to inform listeners of the soundtrack format, and the use of a standard logo promotes easy recognition in the marketplace. However, like any trademark, the Dolby Digital logo may not be used without permission. Dolby Laboratories therefore provides a standard trademark license agreement for companies who wish to use Dolby trademarks. This agreement should be signed by the company that owns the program material being produced. Recording studios or production facilities which provide audio production or encoding services for outside clients generally do not require a trademark license. If you would like more information on obtaining a Dolby trademark license, please contact Dolby Laboratories Licensing Corporation. Information on trademark licensing plus instructions for using the Dolby Digital trademark and marking audio formats can also be found online at http://www.dolby.com. Microsoft, Microsoft Windows XP, ME, 2000, 98 and 95, Internet Explorer, and the Microsoft logo are registered trademarks of the Microsoft Corporation, Inc. Apple, the Apple logo, Finder, Macintosh, Power Macintosh and QuickTime are registered trademarks of Apple Computer, Inc. Photoshop is a registered trademark of Adobe Systems Inc. TARGA is a trademark of Pinnacle Systems, Inc. CinePlayer is a trademark of RAVISENT Technologies Inc. Key-Lok II is a trademark of Microcomputer Applications, Inc. All other company or product names are either trademarks or registered trademarks of their respective owners. Written and designed at Sonic Solutions, 101 Rowland Way, Novato, CA 94945, USA
- 3. Contents 1 Introduction What is DVD? . . . . . . . . . . . . . . . . . . . . . . . . . . . . . . . . . . . . . . . . . . . . . . . . . . . . . . . . 2 About ReelDVD . . . . . . . . . . . . . . . . . . . . . . . . . . . . . . . . . . . . . . . . . . . . . . . . . . . . . . 2 Features . . . . . . . . . . . . . . . . . . . . . . . . . . . . . . . . . . . . . . . . . . . . . . . . . . . . . . . . 3 New Features in 3.0. . . . . . . . . . . . . . . . . . . . . . . . . . . . . . . . . . . . . . . . . . . . . . . . 3 ReelDVD LE . . . . . . . . . . . . . . . . . . . . . . . . . . . . . . . . . . . . . . . . . . . . . . . . . . . . . 4 2 Installation System Requirements . . . . . . . . . . . . . . . . . . . . . . . . . . . . . . . . . . . . . . . . . . . . . . . . . 6 Hard Drive Requirements . . . . . . . . . . . . . . . . . . . . . . . . . . . . . . . . . . . . . . . . . . . . . . 7 Drive Partitioning . . . . . . . . . . . . . . . . . . . . . . . . . . . . . . . . . . . . . . . . . . . . . . . . . 7 Installing the Dongle . . . . . . . . . . . . . . . . . . . . . . . . . . . . . . . . . . . . . . . . . . . . . . . . . . 8 Installing the Software . . . . . . . . . . . . . . . . . . . . . . . . . . . . . . . . . . . . . . . . . . . . . . . . . 8 Logging On in Administrator Mode . . . . . . . . . . . . . . . . . . . . . . . . . . . . . . . . . . . . 9 Uninstalling an Earlier Version of ReelDVD. . . . . . . . . . . . . . . . . . . . . . . . . . . . . . 9 Installing and Activating ReelDVD . . . . . . . . . . . . . . . . . . . . . . . . . . . . . . . . . . . 10 Installing and Activating CinePlayer DVD . . . . . . . . . . . . . . . . . . . . . . . . . . . . . . 11
- 4. iv Contents 3 ReelDVD Work Areas About the ReelDVD User Interface . . . . . . . . . . . . . . . . . . . . . . . . . . . . . . . . . . . . . . 14 The Tool Bar . . . . . . . . . . . . . . . . . . . . . . . . . . . . . . . . . . . . . . . . . . . . . . . . . . . . . . . 15 The Storyboard Area . . . . . . . . . . . . . . . . . . . . . . . . . . . . . . . . . . . . . . . . . . . . . . . . . 17 Track Icons . . . . . . . . . . . . . . . . . . . . . . . . . . . . . . . . . . . . . . . . . . . . . . . . . . . . 18 Auto Play, Title, and Menu Icons . . . . . . . . . . . . . . . . . . . . . . . . . . . . . . . . . . . . 19 The Track Window . . . . . . . . . . . . . . . . . . . . . . . . . . . . . . . . . . . . . . . . . . . . . . . . . . 20 Motion Video Streams . . . . . . . . . . . . . . . . . . . . . . . . . . . . . . . . . . . . . . . . . . . . 23 Still Image Streams . . . . . . . . . . . . . . . . . . . . . . . . . . . . . . . . . . . . . . . . . . . . . . . 24 Audio Streams . . . . . . . . . . . . . . . . . . . . . . . . . . . . . . . . . . . . . . . . . . . . . . . . . . 26 Audio Attributes. . . . . . . . . . . . . . . . . . . . . . . . . . . . . . . . . . . . . . . . . . . . . . . . . 28 Subpicture Streams . . . . . . . . . . . . . . . . . . . . . . . . . . . . . . . . . . . . . . . . . . . . . . 29 Button Highlight Stream . . . . . . . . . . . . . . . . . . . . . . . . . . . . . . . . . . . . . . . . . . 32 The Preview Window . . . . . . . . . . . . . . . . . . . . . . . . . . . . . . . . . . . . . . . . . . . . . . . . 33 Design Mode . . . . . . . . . . . . . . . . . . . . . . . . . . . . . . . . . . . . . . . . . . . . . . . . . . . 34 Simulation Mode . . . . . . . . . . . . . . . . . . . . . . . . . . . . . . . . . . . . . . . . . . . . . . . . 39 The Explorer Window . . . . . . . . . . . . . . . . . . . . . . . . . . . . . . . . . . . . . . . . . . . . . . . 42 The Information Window . . . . . . . . . . . . . . . . . . . . . . . . . . . . . . . . . . . . . . . . . . . . . 44 4 Menus and Dialogs Menus . . . . . . . . . . . . . . . . . . . . . . . . . . . . . . . . . . . . . . . . . . . . . . . . . . . . . . . . . . . . 46 File Menu . . . . . . . . . . . . . . . . . . . . . . . . . . . . . . . . . . . . . . . . . . . . . . . . . . . . . . 46 Edit Menu. . . . . . . . . . . . . . . . . . . . . . . . . . . . . . . . . . . . . . . . . . . . . . . . . . . . . . 47 Track Menu . . . . . . . . . . . . . . . . . . . . . . . . . . . . . . . . . . . . . . . . . . . . . . . . . . . . 48 View Menu. . . . . . . . . . . . . . . . . . . . . . . . . . . . . . . . . . . . . . . . . . . . . . . . . . . . . 49 Help Menu . . . . . . . . . . . . . . . . . . . . . . . . . . . . . . . . . . . . . . . . . . . . . . . . . . . . . 49 Preferences Dialog . . . . . . . . . . . . . . . . . . . . . . . . . . . . . . . . . . . . . . . . . . . . . . . . . . 50 Project Settings Dialog . . . . . . . . . . . . . . . . . . . . . . . . . . . . . . . . . . . . . . . . . . . . . . . 51 Project Tab. . . . . . . . . . . . . . . . . . . . . . . . . . . . . . . . . . . . . . . . . . . . . . . . . . . . . 52 Languages Tab . . . . . . . . . . . . . . . . . . . . . . . . . . . . . . . . . . . . . . . . . . . . . . . . . . 55 Subtitle Tab . . . . . . . . . . . . . . . . . . . . . . . . . . . . . . . . . . . . . . . . . . . . . . . . . . . . 56 Color Tab . . . . . . . . . . . . . . . . . . . . . . . . . . . . . . . . . . . . . . . . . . . . . . . . . . . . . . 58
- 5. Contents v Color Palette Tab. . . . . . . . . . . . . . . . . . . . . . . . . . . . . . . . . . . . . . . . . . . . . . . . . 60 Layout Settings Tab . . . . . . . . . . . . . . . . . . . . . . . . . . . . . . . . . . . . . . . . . . . . . . . 61 Select Layers Dialog . . . . . . . . . . . . . . . . . . . . . . . . . . . . . . . . . . . . . . . . . . . . . . . . . . 63 Sort Tracks Dialog . . . . . . . . . . . . . . . . . . . . . . . . . . . . . . . . . . . . . . . . . . . . . . . . . . . 65 Create Subtitle Dialog . . . . . . . . . . . . . . . . . . . . . . . . . . . . . . . . . . . . . . . . . . . . . . . . 66 Make Disc Dialog . . . . . . . . . . . . . . . . . . . . . . . . . . . . . . . . . . . . . . . . . . . . . . . . . . . . 68 5 Planning and Preparation Overview of the DVD Production Process . . . . . . . . . . . . . . . . . . . . . . . . . . . . . . . . . 72 Project Planning Rules . . . . . . . . . . . . . . . . . . . . . . . . . . . . . . . . . . . . . . . . . . . . 73 Preparing Assets. . . . . . . . . . . . . . . . . . . . . . . . . . . . . . . . . . . . . . . . . . . . . . . . . . . . . 75 Video Assets . . . . . . . . . . . . . . . . . . . . . . . . . . . . . . . . . . . . . . . . . . . . . . . . . . . . 77 Audio Assets . . . . . . . . . . . . . . . . . . . . . . . . . . . . . . . . . . . . . . . . . . . . . . . . . . . . 81 Still Image Assets . . . . . . . . . . . . . . . . . . . . . . . . . . . . . . . . . . . . . . . . . . . . . . . . . 84 Subpicture Assets . . . . . . . . . . . . . . . . . . . . . . . . . . . . . . . . . . . . . . . . . . . . . . . . 86 Subtitle Assets . . . . . . . . . . . . . . . . . . . . . . . . . . . . . . . . . . . . . . . . . . . . . . . . . . . 90 6 Asset Import and Authoring Importing Assets . . . . . . . . . . . . . . . . . . . . . . . . . . . . . . . . . . . . . . . . . . . . . . . . . . . . 96 Importing Video . . . . . . . . . . . . . . . . . . . . . . . . . . . . . . . . . . . . . . . . . . . . . . . . . 97 Importing Still Images . . . . . . . . . . . . . . . . . . . . . . . . . . . . . . . . . . . . . . . . . . . . . 97 Importing Audio . . . . . . . . . . . . . . . . . . . . . . . . . . . . . . . . . . . . . . . . . . . . . . . . . 99 Importing Subpictures and Subtitles . . . . . . . . . . . . . . . . . . . . . . . . . . . . . . . . . 101 Defining DVD Behavior . . . . . . . . . . . . . . . . . . . . . . . . . . . . . . . . . . . . . . . . . . . . . . 103 Defining Chapters . . . . . . . . . . . . . . . . . . . . . . . . . . . . . . . . . . . . . . . . . . . . . . . 103 Creating Menu Buttons . . . . . . . . . . . . . . . . . . . . . . . . . . . . . . . . . . . . . . . . . . . 104 Defining Program Flow . . . . . . . . . . . . . . . . . . . . . . . . . . . . . . . . . . . . . . . . . . . 108 Defining Button Commands . . . . . . . . . . . . . . . . . . . . . . . . . . . . . . . . . . . . . . . 111 Using Templates in ReelDVD . . . . . . . . . . . . . . . . . . . . . . . . . . . . . . . . . . . . . . . . . . 113 Creating a Template . . . . . . . . . . . . . . . . . . . . . . . . . . . . . . . . . . . . . . . . . . . . . 113 Opening an Existing Template . . . . . . . . . . . . . . . . . . . . . . . . . . . . . . . . . . . . . 114 Substituting Assets within a Template. . . . . . . . . . . . . . . . . . . . . . . . . . . . . . . . 115
- 6. vi Contents 7 Simulation and Writing Playback Simulation . . . . . . . . . . . . . . . . . . . . . . . . . . . . . . . . . . . . . . . . . . . . . . . . 118 Using Simulation Mode . . . . . . . . . . . . . . . . . . . . . . . . . . . . . . . . . . . . . . . . . . 118 Checking Language Selection . . . . . . . . . . . . . . . . . . . . . . . . . . . . . . . . . . . . . 121 Using CinePlayer DVD to Test the Project . . . . . . . . . . . . . . . . . . . . . . . . . . . . . . . 122 Tests to Perform in CinePlayer DVD . . . . . . . . . . . . . . . . . . . . . . . . . . . . . . . . 123 Outputting the Project . . . . . . . . . . . . . . . . . . . . . . . . . . . . . . . . . . . . . . . . . . . . . . 124 Writing to CD-R or DVD-R . . . . . . . . . . . . . . . . . . . . . . . . . . . . . . . . . . . . . . . . 125 Writing to DLT Tape . . . . . . . . . . . . . . . . . . . . . . . . . . . . . . . . . . . . . . . . . . . . 125 Index
- 7. 1 Introduction Welcome to the world of DVD authoring! Whether your goal is to create interactive tutorials, marketing videos or multimedia presentations, with ReelDVD authoring software you’ll quickly be on the road to authoring your own DVD titles. This ReelDVD User Guide includes an overview of DVD authoring and detailed information about the ReelDVD graphical user interface and menu commands. Enjoy! This chapter includes the following topics: • “What is DVD?” on page 2 • “About ReelDVD” on page 2 • “New Features in 3.0” on page 3 • “ReelDVD LE” on page 4
- 8. 2 Chapter 1, Introduction W hat is D V D? DVD (Digital Versatile Disc) is a fusion of multimedia and a digital video player, movies and interactivity. Taking advantage of the latest advances in digital compression technology, DVD discs hold up to 13 times more digital information than a CD-ROM, and can be used to create innovative, cutting-edge interactive video titles that incorporate a wide range of source material, including videos, slide shows, multiple audio and subtitle streams, and other components...in fact, nearly anything today’s video producer can imagine. All this and more...welcome to the world of DVD! A bout R eelDV D ReelDVD is a fast, easy-to-use DVD authoring tool that supports many of the features in the DVD-Video specification, providing the means for you to quickly create a feature-packed single-title DVD-Video disc. DVD discs are authored in a scenario, also called a storyboard, where you combine video and audio assets and then add links between menus, videos, and slide shows that define how the user will interact with the DVD disc. The intuitive ReelDVD user interface makes full use of drag-and-drop operations, making DVD authoring easier than ever before. For example, a piece of video, called a track, can be added to a scenario by simply dragging-and-dropping the video from Windows Explorer into the Storyboard area. In the same way, audio and subpicture assets are added to each video track by dropping the assets onto the video track’s icon or timeline. With support for up to eight audio streams and 32 subtitle streams, you can easily create multilingual DVD-Videos with subtitles. After you set up the story, you can check the program flow with Simulation mode, which allows you to preview how the DVD title will run on a DVD-Video player. Once you have confirmed that the project plays as intended, you can then output the content directly to hard drive, DVD-R, or CD-R for immediate playback, or to DLT tape for mass replication.
- 9. About ReelDVD 3 Features ReelDVD supports the following features: • Timeline assembly • Slide and still shows • Creation of chapter points • Up to 999 menus • Import of layered Photoshop files as menus (generates subpicture masks and menu buttons automatically) • Interactive video menus (motion menus) • Link menu buttons to individual chapter points within video tracks • 16-color palette for menu highlights and subtitles • Real-time software simulation for proofing projects • Output to disc, hard drive, or DLT tape (for disc replication) • NTSC and PAL formats supported • Use 16:9 aspect ratio video for widescreen playback • Compatibility with Scenarist New Features in 3.0 ReelDVD 3.0 now includes the following features: • Up to eight audio streams • Up to 32 subtitle streams • Enhanced drive and media support, including DVD-R, DVD+R, DVD-RW, DVD+RW, CD-R, CD-RW, and DLT tape
- 10. 4 Chapter 1, Introduction ReelDVD LE ReelDVD LE is identical to the standard version of ReelDVD with the following exceptions: • Up to three audio streams • Up to three subtitle streams • Dolby Digital Encoder not included Note: ReelDVD LE does not require a dongle.
- 11. 2 Installation This chapter documents requirements and installation for ReelDVD. It includes the following topics: • “System Requirements” on page 6 • “Hard Drive Requirements” on page 7 • “Installing the Dongle” on page 8 • “Installing the Software” on page 8
- 12. 6 Chapter 2, Installation S y s tem R equire me n ts Minimum requirements: • Pentium III, 800 MHz computer with Multi Media Extensions (MMX) • Microsoft Windows 2000, or Windows XP Pro • 256 MB RAM • CD or DVD-ROM drive • SVGA monitor • PCI- or AGP-based video card with 8 MB of video memory, 24- or 32-bit color depth. 1024x768 minimum resolution recommended. Make sure to use the latest driver software for your video card. • Sound Blaster-compatible sound card with DirectSound support • 2 GB of hard drive space to install ReelDVD and support programs • 18 GB SCSI hard drive for data, projects, and asset files • If your system uses SCSI hard drives, you will need a PCI or motherboard SCSI controller card. The Adaptec 2940UW or equivalent is recommended. If connecting your SCSI controller to an external Pioneer DVD-R writer, it is recommended that the drive be connected to a SCSI bus on its own in order to avoid potential write failures due to SCSI device conflicts. Note: ReelDVD does not support ISA-bus SCSI adapters. Recommended options: • DVD-Video player • Audio monitors • DVD-R recorder
- 13. Hard Drive Requirements 7 H ard D rive Re q u ire me n ts Storage requirements for a DVD project are a minimum of twice the size of the target DVD volume plus the original asset file size. This is more than 14 GB for the full capacity of a typical single-sided, single-layer disc: • 4.7 GB for the asset files • 4.7 GB for the multiplexed video objects • 4.7 GB for DVD-Video files or Disc Image The above minimal disk space requirements, furthermore, are possible only when you have instructed ReelDVD to delete both the Temporary Files and DVD Video Files directories, which ReelDVD does by default. The option to delete these directories appears in the Project Settings dialog box (see “Project Settings Dialog” on page 51). The DVD Video Files and Temporary Files directories each require the same amount of disk space as the Disc Image directory. If you output a full 4.7 GB project and choose not to delete the DVD Video Files and Temporary Files directories, you will need over 18 GB of disk space. Note: Keep in mind that you can locate each directory on a separate hard drive. Therefore, three 5 GB hard drives will work just as well as a single 15 GB drive. Drive Partitioning The old FAT (File Allocation Table) partition format that originated with DOS does not support files larger than 2 GB. Since a typical DVD project will be much larger than this, it is recommended that you create an NTFS (Windows NT File System) partition or volume on your hard drive for disc image data. The NTFS format does support files larger than 2 GB. If you are using Windows 2000 or Windows XP Pro, you can also use the FAT32 file system, which supports larger files than FAT16, but is still limited to under 4 GB per file. Therefore, NTFS is still recommended due to the fact that a DVD may require as much as 4.7 GB in a single disc image file.
- 14. 8 Chapter 2, Installation I ns talling the Do n g le The included dongle supplies preset algorithms in response to requests from ReelDVD. ReelDVD must receive these algorithms from the dongle or it will not run. Note: ReelDVD LE does not require a dongle. It does however require a Serial Number and Activator Code when first launching the program, both of which are included with ReelDVD LE. To install the dongle: 1 Power down your computer. 2 Remove the printer cable (if applicable) from the parallel port. 3 Attach the dongle to the parallel port and attach the printer cable (if applicable) to the dongle. 4 Turn on your computer. I ns talling the So ftwa re This section documents how to install your ReelDVD software. It includes the following topics: • “Logging On in Administrator Mode” on page 9 • “Uninstalling an Earlier Version of ReelDVD” on page 9 • “Installing and Activating ReelDVD” on page 10 • “Installing and Activating CinePlayer DVD” on page 11
- 15. Installing the Software 9 Logging On in Administrator Mode The first step is to log on to your Windows computer with a User name that is a member of your computer’s local Administrators group. To log on to your computer in Administrator mode: 1 Open the Windows Logon Information window and enter “Administrator” for the User name. 2 Enter your Password and select your Domain name (the name of your local computer). 3 Click OK to log on to your computer. If you are upgrading from a previous version of ReelDVD, proceed to “Uninstalling an Earlier Version of ReelDVD” on page 9. Otherwise, skip directly to “Installing and Activating ReelDVD” on page 10. Uninstalling an Earlier Version of ReelDVD Before you install ReelDVD 3.0, first uninstall any existing versions of the software. To uninstall an earlier version ReelDVD: 1 From the Windows Start menu, choose Settings > Control Panel. The Control Panel window opens. 2 Double-click the Add/Remove Programs icon. 3 Select ReelDVD and click Change/Remove. 4 Follow the on-screen instructions. When the removal process is complete, proceed to “Installing and Activating ReelDVD” on page 10.
- 16. 10 Chapter 2, Installation Installing and Activating ReelDVD If upgrading from an earlier version of ReelDVD, make sure to complete the steps in “Uninstalling an Earlier Version of ReelDVD” on page 9, then proceed to the following steps. To install and activate ReelDVD 3.0: 1 Insert the ReelDVD Installation disc and run the Setup program. 2 At the main Install screen, select the option for ReelDVD. Follow the on-screen instructions. 3 When prompted, restart your computer. 4 From the Windows Start menu, choose Programs > Sonic > ReelDVD > Sonic ReelDVD. 5 When prompted, enter the Activator Code. The code is on a sticker affixed to the ReelDVD disc jacket. Make sure to enter it exactly as it appears on the sticker. If upgrading from an earlier version of ReelDVD, you must enter the new ReelDVD 3.0 Activator Code (the program will not launch if you enter the ReelDVD 2.5 Activator Code). The new code is included with your ReelDVD upgrade package. If you receive an error message stating that the Activator Code is invalid or the dongle is missing, please check that you have entered the code correctly and that the parallel port on your computer is enabled and working. To check this, connect a parallel printer or other device to the port and make sure the device can actually receive output from your computer through the parallel port.
- 17. Installing the Software 11 Installing and Activating CinePlayer DVD ReelDVD 3.0 includes CinePlayer DVD. This player can be used both as a standard DVD player and as an emulation tool for testing projects before recording them to disc. Note: Some versions of ReelDVD LE do not include CinePlayer DVD. To install and activate CinePlayer DVD: 1 Insert the ReelDVD Installation disc and run the Setup program. 2 At the main Install screen, select the option for CinePlayer DVD. Follow the on-screen instructions. 3 Click Finish to exit the CinePlayer DVD Installer. 4 From the Windows Start menu, choose Programs > CinePlayer DVD > CinePlayer DVD. 5 When prompted, enter the Activator Code for CinePlayer DVD. The code is on a sticker affixed to the ReelDVD disc jacket. Make sure to enter it exactly as it appears on the sticker. For information on using CinePlayer DVD, refer to the documentation installed with the software.
- 18. 12 Chapter 2, Installation
- 19. 3 ReelDVD Work Areas This chapter includes the following topics: • “About the ReelDVD User Interface” on page 14 • “The Tool Bar” on page 15 • “The Storyboard Area” on page 17 • “The Track Window” on page 20 • “The Preview Window” on page 33 • “The Explorer Window” on page 42 • “The Information Window” on page 44
- 20. 14 Chapter 3, ReelDVD Work Areas A bout the Ree lDVD Use r In t e r f a c e The ReelDVD user interface is made up primarily of the menu and tool bars and three basic work areas: the Storyboard Area, Track window, and Preview window. These windows can be resized, and docked or undocked. Toolbar Storyboard Area Track window Preview window ReelDVD user interface Storyboard Area Main work area. Used to add video, audio, still image and subpicture assets, define links between tracks, and for other authoring work. Track Window Used to trim video, assemble slide shows, create or modify chapter points, add audio & subpicture streams, and set language attributes.
- 21. The Tool Bar 15 Preview Window Used to play back the current state of the project to see the results of your work. Also used to edit the size and location of menu buttons and the path between buttons, and to check subtitle appearance and placement. The user interface also includes the Explorer window, which is used to locate and work with source files for a ReelDVD project, and the Information window, which pops up as needed to give warning and status messages. The Tool Ba r When ReelDVD is first launched, the main Tool Bar is found just below the menu bar and above the Storyboard area. Click and drag on the tab at the left of the bar to detach it, making it a floating window. New Save Clear Zoom Preview Make Show/Hide Links window Disc Open Print Explorer Track window Editor Tool Bar The buttons on the Tool Bar (described left to right) provide quick access to a number of often-used functions: New Project Creates a new, blank project. (Prompts to save current project if necessary.) Open Project Brings up the Open dialog, allowing you to find and open an existing ReelDVD project. Save Project Saves the current project. If the project has not previously been saved, the Save As dialog will appear, allowing you to save the current project under a new file name. The default file type is Storyboard (.stb), which creates a new file that becomes the active project in ReelDVD.
- 22. 16 Chapter 3, ReelDVD Work Areas Print Brings up the Print dialog, allowing you to print the Storyboard view of the current project. Parameters include printer, print range and number of copies. Clear Clears the currently selected objects. Show Previous Link Toggles on and off the display of the red arrows indicating Previous links in the Storyboard area. Show Next Link Toggles on and off the display of the blue arrows indicating Next links in the Storyboard area. Show Return Link Toggles on and off the display of the green arrows indicating Return links in the Storyboard area. Show Button Link Toggles on and off the display of the yellow arrows indicating Button links in the Storyboard area. Zoom In/Out Toggles between a large and small view of the Storyboard area. Explorer Window Toggles on and off the display of the Explorer window. Track Window Toggles on and off the display of the Track window. Preview Window Toggles on and off the display of the Preview window. Make Disc Brings up the Make Disc dialog, allowing you to set up and execute the writing of a disc image for the current project, and to record that image to tape or disc. See “Make Disc Dialog” on page 68 for more information. The functions of the New, Open, Save, Print, Clear, Zoom In/Out, Explorer window, Track window, Preview window, and Make Disc buttons on the Tool Bar can also be accessed via ReelDVD’s menus (see Chapter 4, “Menus and Dialogs”).
- 23. The Storyboard Area 17 The S toryboa rd Are a The Storyboard area is the main work area where you do most of your basic authoring. Because DVD-Video is an interactive format, the Storyboard area offers a truly non-linear production environment. Auto Play icon Menu Key icon Track icon Title Key icon Storyboard Area The content that makes up a DVD title is grouped into linear playback units known as Tracks. The various playback paths that the viewer can take through these Tracks is referred to as the navigation of the title. The work of defining this navigation, which involves creating links between Tracks and menus, is done in the Storyboard area. The Storyboard area is also used for adding video, audio, still image and subpicture assets to the project. The Zoom button on the Tool Bar toggles between a large and small view of the Storyboard area. The area functions exactly the same in both modes.
- 24. 18 Chapter 3, ReelDVD Work Areas Track Icons To create Tracks in ReelDVD, you simply drag the icon of a video or still image file from the Explorer window and drop it into the Storyboard area (multiple files can be dropped at once). Each Track (one for each source file) is represented by a rectangular Track icon with a thumbnail displaying the first frame of the Track’s video stream. The name of the source file appears below the track icon. Return Track link Previous Next Track link Track link Menu buttons Track icon command links Clicking a Track icon makes that Track appear in both the Track window and the Preview window. A Track icon can be moved anywhere within the Storyboard area by clicking and dragging. The red outer portion of each Track icon contains a set of command links used to define how the Track fits into the overall navigational flow of the title. Links between tracks are defined by clicking the link in one track and dragging to another. A Link Arrow will appear in a color corresponding to the type of link created, and the link indicator on the Track icon will light up. (The display of Link Arrows can be toggled on and off using the Tool Bar.) When the cursor is held over a given link, a small text box will appear showing the destination of that link.
- 25. The Storyboard Area 19 A Track icon can have four types of links: • The Next (NXT) Track link (right side) is used to set the Track (designated by a blue Link Arrow) that the player will jump to when the viewer presses the SKIP FORWARD key on the remote control. The Next Track link also defines the Track that playback will jump to when the current Track ends. • The Previous (PREV) Track link (left side) is used to set the Track (designated by a red Link Arrow) that the player will jump to when the viewer presses the SKIP BACKWARD key on the remote control. • The Return (UP) Track link (top) defines the Track (designated by a green Link Arrow) to jump to when the viewer presses the RETURN key. • The Command (CMD) Track link indicator appears at the bottom of the Track icon when a button is created in a Track. The indicator lights up when the command for any button in a Track is defined as a link. The destination of the link can be a Track (magenta Link Arrow) or a chapter within a Track (orange Link Arrow). Auto Play, Title, and Menu Icons In addition to standard Track icons, the Storyboard area also contains a set of three special icons: • The Auto Play icon indicates (with a yellow arrow) the Track that will play automatically when the disc is first inserted into the player or drive. ReelDVD automatically designates the first Track added to the project as the Auto Play Track. (If that Track is cleared, the Track that was added next becomes the Auto Play Track.) The Auto Play Track is usually used for the opening sequence, copyright notices and other important introductory information. • The Title icon specifies the Track that will play when the viewer presses the TITLE key on the remote control. • The Menu icon specifies the Track that will play when the viewer presses the MENU key.
- 26. 20 Chapter 3, ReelDVD Work Areas The Track W in d o w The Track window is used to put together the various component parts, known as streams, that make up the Track that is currently selected in the Storyboard area. A Track must include a video stream, which can be motion video or still pictures, and can also include audio, subpicture and button highlight streams. Video Audio Subpicture Buttons stream stream stream stream (for menu tracks) Sync to Video Set Language Track window Up to eight audio streams and 32 subpicture streams are allowed in each Track. Using the Track window, you can add/delete and modify audio and subpicture streams, drag them on a timeline to position them in relation to the video, add/delete and modify chapter points, set language attributes, and perform other operations. Display of the Track window can be toggled on and off from the Tool Bar. While the Track window has some similarities to non-linear video editing systems, it is not used for editing video or audio. Before a video clip can be used as a video stream in ReelDVD, it must already be encoded into a file in the MPEG-1 or MPEG-2 format, and should be edited to play back exactly as you want it to appear on the DVD (see “Video Assets” on page 77).
- 27. The Track Window 21 The central area of the Track window is reserved for horizontal bars which represent the streams in the Track. When a Track is first created by dragging a video or image file into the Storyboard area, a horizontal bar representing the video stream appears to the right of the Video label. The first part of this bar shows a thumbnail image of the video stream’s contents. Timeline and Chapters The duration of a Track is defined by the duration of the video stream. This duration is shown in a timeline running horizontally near the top of the Track window. The timecode values marking the timeline will vary depending on the timecode values associated with the video in the source MPEG file. The Zoom In and Zoom Out buttons to the left allow you change the scale of the timeline. The green indicator on the timeline shows the current playback position in the Track. Dragging this indicator will change the video frame displayed in the Preview window. When a Track is played, however, it will always play from the beginning. Above the timeline is the display area for chapter markers. By default, a Track contains a single chapter, indicated by the yellow triangle at the left of the display area. Clicking the New Chapter button at the lower left will create a new chapter that starts at the current location of the timeline indicator. A new chapter marker will appear in the display area at this location, and a vertical dashed line will appear across the streams in the Track window to show the chapter break. New New Subpicture Chapter Stream New Audio New Stream Subtitle Track window buttons
- 28. 22 Chapter 3, ReelDVD Work Areas Adding Streams To add an audio or subpicture stream to a Track, you can drag and drop the icon of the file that you want to add onto the icon of that Track in the Storyboard area. Or you can drop the file icon anywhere in the Track window. However, when working with multiple streams of a given type (audio or subpicture), it may be useful to control whether an added file becomes a particular stream position (1–8) of that stream type in that Track. By using the New Audio Stream or New Subpicture Stream button at the lower left, you can create empty streams in the Track window, then drop the file icon directly into the preferred stream. Subtitles can be typed in using the built-in subtitle editor by clicking the New Subtitle button. When a stream is selected in the Track window, information about the stream’s attributes is displayed in a set of fields at the bottom of the Track window. The source file for the stream can be changed by clicking the browse button (marked “...”) next to the filepath field, which will bring up the Select File dialog box. The type of information displayed in the other fields varies depending on the type of stream (video, audio or subpicture).
- 29. The Track Window 23 Motion Video Streams Each Track can use only one video stream. A video stream can be motion video in the MPEG format, or it can be one or more still images. The minimum duration allowed for a motion video stream is 0.4 seconds. Video stream (selected) Video stream attributes Video Stream Attributes When a motion video stream is selected in the Track window, the attribute fields displayed are labeled Video, Encoded, and Start. • The Video field shows the path to the source video file. The browse button (“...”) brings up the Select File dialog box, which you can use to change the video file. • The Encoded fields (gray) display the timecode of the first and last frames of the video file as it was encoded. The timecode of the last frame of video is calculated based on the first frame’s time code and the duration of the clip. Note: Encoders that do not handle timecode, such as the Matrox RT2000 and DigiSuite DTV, may put meaningless values in the timecode field.
- 30. 24 Chapter 3, ReelDVD Work Areas • The Start fields (white) specify the timecode values of the first and last frames of video that will actually be used by ReelDVD in the project. When a track is created or the source video is changed, these values default to those of the Encoded fields, meaning that the entire source file will be used as the video stream for that Track. To trim the head or tail of the video clip, enter new values in the Start fields. (If an entered value falls outside the range shown in the Encoded fields, ReelDVD will automatically adjust the values to match the Encoded values). Note: The in-point of the Start timecode must fall on the first frame of a Group of Pictures (GOP) in the MPEG stream, which occurs approximately once every half-second (there is no such limitation for the out-point). ReelDVD will automatically adjust an entered value to the start of the nearest GOP. Still Image Streams For the most part, ReelDVD handles still images the same way it handles motion video. The images are displayed in the video stream section of the Track window, and their duration defines the duration of the Track. Still images are used in DVD for one of three different purposes: as backgrounds for still menus, in Still Shows and in Slide Shows. Of these, only Slide Shows can have audio accompaniment. Both Still Shows and Slide Shows involve a series of still images appended together for continuous playback: • In a Still Show, each image remains on screen until the viewer presses a key on the remote control. Because the images in a Still Show have no defined duration, still shows have no audio or subtitle tracks. • In a Slide Show, the duration of each image and the sequence of the images are both set by the DVD author. A Slide Show can be accompanied by one or more audio and subtitle tracks. Once again, it is the duration of the video stream—in this case the combined duration of all slides in the show—that determines the duration of a given Track, and thus the duration of any audio and subpicture streams.
- 31. The Track Window 25 Like any other Tracks, Still Shows, Slide Shows and Menus are created by dropping a source file—in this case a still image (see “Still Image Assets” on page 84 for supported file formats)—into the Storyboard area. A dialog box asks which type of Track you want to create. With the new Track open in the Track window, a horizontal bar representing the image’s duration appears in the video stream area. The first part of this bar shows a thumbnail of the image. By default, each image in a Slide Show is set to play for 10 seconds. The duration of a selected image can be changed by dragging the edge of that image’s segment (the horizontal bar, including the thumbnail, that represents the image in the video stream area). Alternatively, you can enter new values in the Start attribute fields at the bottom right. Note that there are no Encoded attribute fields when a Track’s video stream is made up of still images rather than motion video. Additional images are added to a Still Show or Slide Show by dragging source file icons from the Explorer window directly into the Track’s video stream. The images will appear in the video stream in the order that they are dropped, but once the images are in the stream, their order can be modified by dragging. Slide Show segment (selected) Slide Show attributes Slide Show attributes
- 32. 26 Chapter 3, ReelDVD Work Areas Audio Streams ReelDVD supports up to eight streams of audio per Track. The viewer can switch between these streams during playback by pressing the AUDIO key on the remote control. Three different audio formats are commonly supported for use in DVD-Video: Dolby Digital (AC-3) and Linear PCM on both NTSC and PAL players, plus MPEG Audio on PAL players only (see “Audio Assets” on page 81). To add an audio stream in the Track window, drag in the icon of the source file from the Explorer window (see “Importing Audio” on page 99 for more information on importing audio into a ReelDVD project). Audio stream (selected) Sync button Language button Audio stream attributes Audio stream attributes Keep the following in mind when working with audio streams: • Audio that extends beyond the end of a Track’s video stream will be automatically trimmed to fit within the duration of the video. Similarly, an audio stream cannot start playing before the video stream.
- 33. The Track Window 27 • Multiple audio clips can be assembled into a single audio stream. However, there can be no empty spaces between the audio clips in the stream. Trim the duration of an individual clip in the stream by dragging on the edges of its segment. • If an audio stream is empty, but a higher-numbered stream contains audio, you will get an error message when you try to create a disc image for your project. In other words, you must use stream 1 if there is only a single stream of audio, and streams 1 and 2 if there are only two streams. • All of the audio in a given stream position (stream 1–8) must be in the same format across all Tracks in the project. (The format and bit rate of audio stream 1 of Track 1, for instance, must match that of audio stream 1 of Track 2.) Sync with Video Dolby Digital audio files can contain timecode information that can be used to synchronize their audio to timecode information in the video stream. PCM and MPEG Audio files do not contain timecode information. The Sync button to the immediate left of each audio stream in the Track window toggles on to allow the synchronization of audio file timecode to the timecode of the video stream. • If an audio file contains timecode and that timecode overlaps with the timecode of the video stream, the Sync button will default to on (“Sync with Video” mode), and ReelDVD will use the timecode data to synchronize the audio to the video. • If the audio file contains non-overlapping time code or no time code at all, the button will automatically default to off, and the beginning of the audio will snap to the start of the video. The button should be manually set to off if the video and audio files contain timecode that is overlapping but mismatched. Once an audio stream’s Sync button is set to off, either automatically or manually, it can only be reactivated if the existing audio data is removed from the stream, at which time the button can be turned on and new audio dropped into the stream.
- 34. 28 Chapter 3, ReelDVD Work Areas Audio Attributes When an audio stream is selected in the Track window, its attributes are displayed in the fields at bottom. • The Audio field shows the path to the source video file. The browse button (“...”) brings up the Select File dialog box, which you can use to change the audio file. • The Encoded fields (gray) show the timecodes of the first and last frames of the audio file as it was encoded. The timecode of the last frame of audio is calculated based on the first frame’s timecode and the duration of the clip. Audio files that do not contain timecode values, such as Linear PCM and MPEG Audio (as well as some AC-3 files) will show a start value of 00:00:00:00. • The Offset field shows the point, relative to the start of the audio file, at which audio playback will begin. If the Sync button is on and the audio timecode starts at a lower value than the video timecode, the Offset field will display the difference; if the first audio timecode is the same as or higher than the start of the video, the offset will default to 00:00:00:00. If the Sync button is off, you can change the value in this field, adjusting synchronization with the video by trimming the head of the audio. • The Start fields (white) show the timecodes in the video at which playback of the selected audio stream will begin and end. If the Sync button is on, the audio start-point will be determined by matching the timecode of the audio with that of the video stream. If the Sync button is off, entering new values will change the point in the video at which that audio stream will start and stop playing. As an example of how the Offset and Start fields interact, consider a video stream with timecode starting at 01:00:00:00. If the audio stream has a Start value of 01:00:02:00, and an Offset of 00:00:05:00, audio will begin playing two seconds into the video, from a point in the audio data that is five seconds from the beginning of the original audio file.
- 35. The Track Window 29 Audio Languages DVD-Video players have the capability to automatically play back the appropriate audio stream of a Track based on language preference settings in the player’s setup menu. To make this feature work, each audio stream is assigned a language code. The default language for audio streams is determined in the Project Settings dialog box (see “Languages Tab” on page 55). The language code of an individual stream can be changed by clicking the Language button found to the far left of each audio stream in the Track window. A Select Language dialog box appears with a list of available language codes (including “Not Specified”). If you change the language code for an audio stream, an alert dialog will ask if you want to change the language code for that stream position in all Tracks in the project (this will have no effect on the language actually spoken in the audio stream). In other words, the language code for a given stream position (1–8) must be consistent from Track to Track throughout the project. Subpicture Streams A subpicture is a 2-bit (four color) image that is overlaid on top of the program material (motion video or still image) in the video stream. Subpictures are used for menu button highlights and for subtitles. On menus, subpictures are used in conjunction with a background to create the composite menu image seen by the viewer. When used for subtitles, on the other hand, subpictures are displayed in series, with multiple subpictures making up a subtitle stream. No more than one subtitle in the stream can be visible at any given time.
- 36. 30 Chapter 3, ReelDVD Work Areas Subpicture Types In ReelDVD, each subpicture is categorized as one of three specific types: Menu, Simple and Infinite. • Menu subpictures extend for the full duration of a Track, and therefore a Menu subpicture has to be the only subpicture in its stream. During playback, Menu subpictures are displayed to the viewer whether the player’s Subtitles option is on or off. Menu subpictures cannot be used in Tracks that contain more than one chapter. • Simple subtitles are only visible if a player’s Subtitles option is on.The subpicture stream is made up of one or more subtitle images, each of which displays for the duration specified in the Start attribute fields. • Infinite subtitles are only visible if a player’s Subtitles option is on. The subpicture stream is made up of one or more subtitle images. Each image has a start time defined in the Start field. But Infinite subtitles have no end time, so they display until a new subtitle starts or until the end of the current chapter. When a subpicture stream is first created in the Track window, the type of the first subpicture added will always default to Menu. If a new subpicture is subsequently added to that subpicture stream, the type of the original subpicture changes to Infinite, and the type of the new picture defaults to Simple. Subpicture Attributes When a subpicture is selected in the Track window, its attributes are displayed in the attribute fields in the lower right corner. • The Subpicture field shows the path to the source file for the subpicture. The browse button (“...”) brings up the Select File dialog box, which you can use to change the source file. • The dropdown Type menu is used to display the type (Menu, Simple or Infinite) of the selected subpicture. Select from the menu to change the type.
- 37. The Track Window 31 • The Start field shows the start timecode of the subpicture. If the subpicture type is Menu, this value is read-only and will always match the start time of the video stream. If the type is Simple or Infinite, the start value can be edited. For Simple subpictures, there is also an end-point field, which can also be edited, that indicates the frame on which display of the subtitle should stop. Subtitle Languages ReelDVD supports up to 32 streams of subtitles per Track. As with audio streams, subtitle streams are assigned a default language code set in the Project Settings dialog box (see “Languages Tab” on page 55). Based on the language preference settings in the setup menu of a viewer’s player, the player will auto-select the appropriate subtitle stream during playback. The viewer can also switch between subtitle streams during playback by using the SUBTITLE and SUBTITLE ON/OFF keys on the remote control. The language of an individual stream can be changed in the Track window by clicking the Language button found to the far left of each subpicture stream in the Track window. If you change the language code, an alert dialog will ask if you want to change the language code for that subpicture stream position in all Tracks in the project (this will have no effect on the language that was actually used in the subpicture images). In other words, the language code for a given subpicture stream position (1–32) must be consistent from Track to Track throughout the project. Subpicture Preparation Both menu subpictures and subtitles can be prepared as image files and then brought into a ReelDVD project (see “Subpicture Assets” on page 86 and “Subtitle Assets” on page 90 for information on preparing subpictures and subtitles). To add a subpicture in the Track window, drag in the icon of the source image file from the Explorer window. If you use a higher-numbered subpicture stream while a lower-numbered subpicture stream is empty, you will get an error message when you try to create a disc image for your project. In other words, you must use stream 1 if there is only a single subpicture stream, and streams 1 and 2 if there are only two streams.
- 38. 32 Chapter 3, ReelDVD Work Areas Subtitles (but not menu subpictures) can be created directly within ReelDVD using the built- in subtitle generator. Clicking the New Subtitle button at the lower left of the Track window will bring up the Create Subtitle dialog box, allowing you to type in the text and to specify subtitle parameters such as font, size, location, and start and stop times (see “Create Subtitle Dialog” on page 66). Both the text and the parameter settings can subsequently be modified at any time. Button Highlight Stream Whenever a subpicture stream is present, ReelDVD automatically creates a button highlight stream as well. The button highlight stream in the Track window will appear empty (gray) until buttons for the Track are created in the Preview window, after which it will appear as a colored bar. Because button highlight streams have no attributes, no attribute fields are displayed at the bottom of the Track window when the button highlight stream is selected. The button highlight stream contains both the hotspot definitions and the commands for on- screen buttons. • A hotspot is the rectangular area of the screen that is assigned to a given menu button. This rectangle (defined in the Preview window) determines the area that will be affected by Selection and Activation colors when the viewer uses the UP/DOWN/LEFT/RIGHT and ENTER keys on the remote control. If the DVD is played in a computer-hosted DVD-ROM drive, a button’s hotspot defines the area of the screen within which that button will respond to mouse rollovers and clicks. • A button command tells the DVD player what to do when a given button is activated. The commands for buttons are defined in the Storyboard Area. Buttons created in ReelDVD can link to another Track, link to a Chapter within a Track, or have “No Operation” (“Nop”). See “Creating Menu Buttons” on page 104 for information on creating buttons.
- 39. The Preview Window 33 The P review W in d o w The Preview window is used for three aspects of authoring: • To define the size and position of menu buttons, and the button paths • To check placement and appearance when adding subtitles • To view simulation of video playback and program flow Display of the Preview window can be toggled on and off from the Tool Bar. The Preview window has two modes: Design and Simulation. To switch between modes, click the “LED” at the bottom left of the Preview window. In Design mode, the LED is red and the control panel at bottom contains a set of tools for working on buttons and subtitles. In Simulation mode, the LED is green, and the panel contains the same keys found on a DVD-Video remote control, allowing you to play the project in its current state as if it were playing on a DVD-Video player. This section includes the following topics: • “Design Mode” on page 34 • “Simulation Mode” on page 39
- 40. 34 Chapter 3, ReelDVD Work Areas Design Mode In Design mode, the Preview window offers a complete set of tools for working on menu buttons and subtitles. Switch Audio Switch Subtitle Software Simulation New Button Display Button Links Action Color Original Color Selection Tool Eyedropper Color Selection Tool Color Designing a menu in the Preview window
- 41. The Preview Window 35 Stream Indicators At the upper left and right corners, respectively, of the Preview window’s control panel area, we find the Audio and Subtitle stream indicators: Audio Indicator Shows the currently playing audio stream, as well as to change or mute the stream. Clicking the “+” and “–” buttons will cycle through the available streams for the current Track (up to eight). Clicking the Audio indicator itself will toggle audio playback between muted (indicator darkened) and audible (indicator lit). Subtitle Indicator Shows the currently playing subtitle stream, as well as to change or hide the stream. Clicking the “+” and “–” buttons will cycle through the available streams for the current Track (up to 32). If the subtitles are Simple type or Infinite type, clicking the Subtitle indicator itself will toggle the display between hidden (indicator darkened) and visible (indicator lit). Note: Menu type subpictures are always displayed. It is also possible to force imported Simple and Infinite subtitles to be displayed by using the Display_Start script file setting. See “About the Script File Settings” on page 92 for more information. Running across the middle of the control panel there is a horizontal tool bar for the Preview window’s design functions. Clicking the circular button in middle pops up a menu that offers an alternative way to activate most of these tools. Cursor Modes The left side of the control panel’s tool bar contains three buttons (described left to right): Selection Tool Sets the mouse cursor to Selection mode, allowing you to select and resize menu buttons that have already been defined (if any). New Button Tool Sets the mouse cursor to New Button mode. You create a new button on the current menu by clicking and dragging in the display, which defines the rectangle of the new button’s hotspot.
- 42. 36 Chapter 3, ReelDVD Work Areas Eyedropper Tool Sets the mouse cursor to Color Picker mode (only available in the “Original Color” display mode; see “Viewing Modes and Color/Contrast Settings” on page 37). To define subpicture mask colors, click on a pixel in the subpicture, then indicate which of the four subpicture mask colors the selected color should map to. Button Link Tools The tools in the center of the tool bar are used for defining button links: Up/Down/Left/Right Link Tools Arranged in a ring around the pop-up menu button, these buttons set the mouse cursor to one of four link modes: Up, Down, Left or Right. To define the order in which the buttons on a menu are linked together, click within the hotspot for one button and drag to the hotspot of the next button. For example, if the Down link tool is used to link Button #1 to Button #2, then pressing the DOWN key on the remote control when Button #1 is selected will change the selection to Button #2. Note that the arrows representing links in the Preview window are color-coded as follows: Up=red, Down=blue, Left=yellow, Right=green. When a given link tool is selected, only the button links of that type will be visible. (To see all of the button links, click the Selection or New Button tool.) Vertical Link Tool Found just to the left of center, this button sets the mouse cursor to Up/Down link mode. In this mode, you can define Down and Up links simultaneously by clicking within a button hotspot area and dragging to the destination hotspot. For example, when the Vertical link tool is used to drag from Button #1 to Button #2, then a Down link will be created from Button #1 to Button #2, and an Up link will be created from Button #2 back to Button #1. When this tool is selected, only Up and Down link arrows are visible. Horizontal Link Tool Found just to the right of center, this button sets the mouse cursor to Left/Right link mode. In this mode, you can define Left and Right links simultaneously by clicking within a button hotspot area and dragging to the destination hotspot. For example, when the Horizontal link tool is used to drag from Button #1 to Button #2, then a Right link will be created from Button #1 to Button #2, and a Left link will be created from Button #2 back to Button #1. When this tool is selected, only Right and Left link arrows are visible.
- 43. The Preview Window 37 Viewing Modes and Color/Contrast Settings A subpicture is a four color image. Each of the four colors in the subpicture image file (Color 1 through 4) is used to define an area of the screen. The actual color that will appear in each of these four areas during playback, as well as the contrast value (opacity) of each color, can be set in the Preview window. You also set the color and contrast for areas that are within button hotspots. This defines the appearance of hotspot areas both when a button is selected and when it is activated. See “Color Tab” on page 58 for information on setting project-wide defaults for subpicture color-mapping. The right side of the control panel’s tool bar contains four buttons (described left to right) that activate different viewing modes for the Preview window. These modes also determine which color and contrast settings (normal display, button selected display, or button activated display) are currently available for editing with the four Color/Contrast indicators found along the bottom of the Preview window’s control panel. Original Color Mode Displays the subpicture overlay from the source file (without displaying the video stream in the background). The Eyedropper Tool is only active in this mode. The Color/Contrast values are not editable. Display Color Mode The default display mode, which shows how subtitles and subpictures will normally look when overlaid on the video stream. The Color/Contrast values can be edited. To change the color mapping for a given color (1 through 4), click the indicator for that color and select a new color from the pop-up palette. To increase or decrease the contrast, click the “+” and “–” buttons on either side of the color indicator (the DVD specification supports sixteen contrast levels from transparent to opaque). Selection Color Mode Shows how the portion of the subpicture that is within a button hotspot will look when the menu button defined by that hotspot is selected. The color and contrast values for selected buttons can be set independently of the Display Color Mode. Areas of the subpicture that are not within any hotspot will not be affected by the settings in this mode.
- 44. 38 Chapter 3, ReelDVD Work Areas Action Color Mode Shows how the portion of the subpicture that is within a button hotspot will look when the menu button defined by that hotspot is activated (the viewer presses ENTER or SELECT on the remote). The color and contrast values for activated buttons can be set independently of the Display Color Mode. Areas of the subpicture that are not within any hotspot will not be affected by the settings in this mode.
- 45. The Preview Window 39 Simulation Mode When the Preview window is in the Simulation mode, the control panel represents a DVD- Video player remote control. Switch Audio Switch Subtitle Design Volume mode Title Return Play Skip Back Menu Up/Down Stop Skip Left/Right Forward Enter Preview window in Simulation mode
- 46. 40 Chapter 3, ReelDVD Work Areas Stream Indicators At the upper left and right corners, respectively, we find the Audio and Subtitle indicators: Audio Indicator Shows the currently playing audio stream, as well as to change or mute the stream. Clicking the “+” and “–” buttons will cycle through the available streams for the current Track (up to eight). Clicking the Audio indicator itself will toggle audio playback between muted (indicator darkened) and audible (indicator lit). Subtitle Indicator Shows the currently playing subtitle stream, as well as to change or hide the stream. Clicking the “+” and “–” buttons will cycle through the available streams for the current Track (up to eight). If the subtitles are Simple type or Infinite type, clicking the Subtitle indicator itself will toggle the display between hidden (indicator darkened) and visible (indicator lit). Note: Menu type subpictures are always displayed, as are any subtitles imported with the Display_Start script file parameter set to “Forced.” See “About the Script File Settings” on page 92 for more information. DVD Remote Keys Across the middle of the control panel we find keys corresponding to those of typical DVD remote control (described left to right): Title Corresponds to the TITLE, GUIDE, or TOP MENU key. This key causes playback to jump immediately to the Track indicated by the Title icon in the Storyboard area. Typically, this is defined as the top-level menu of the menu hierarchy, or the first Track on the DVD. Menu Corresponds to the MENU key. This key causes playback to jump immediately to the Root Menu, the Track indicated by the Menu icon in the Storyboard area. Typically, this is defined as the main menu of the project’s contents. Return Corresponds to the RETURN key. This key causes playback to jump immediately to the Track indicated as the Return track for the current Track playing (if any). Typically, the Return track is defined as the menu immediately preceding the current Track. (Although the Return function is not commonly used in movie titles, it is extremely useful for interactive titles.)
- 47. The Preview Window 41 Up/Down/Left/Right These buttons correspond to the remote control keys used to select items on a DVD menu. The sequence of button selection will follow the Up/Down/Left/Right links that have been authored for a given menu. Enter Corresponds to the ENTER or SELECT key. This key is used to activate the selected item on a DVD menu, causing it to jump to a new Track as defined in the authoring. Play/Stop Corresponds to the PLAY and STOP keys, which start and stop playback of the DVD content, beginning at the currently selected Track or icon (AutoStart, Title, Menu) in the Storyboard area. Skip Backward Corresponds to the SKIP BACKWARD key. This key is used to skip back to the beginning of the current chapter. If pressed twice quickly, it skips to the beginning of the previous chapter (or previous Track, if any, when on the first chapter). Skip Forward Corresponds to the SKIP FORWARD key. This key is used to skip forward to the beginning of the next chapter (or next Track, if any, when on the last chapter). Volume This slider, at the bottom right of the control panel, sets the playback volume of the audio content to one of 11 possible levels. To the left is quieter, to the right is louder.
- 48. 42 Chapter 3, ReelDVD Work Areas The Explorer W in d o w The Explorer window offers a convenient way to locate and work with the various source files that go into a ReelDVD project. The window includes a Folders pane and a Files pane. Like Windows Explorer, the Folders pane shows an expandable tree view of all of the folders on the current volume of storage media. The Files pane shows a list (which can be filtered) of files in the current folder. Small Audio All Up One Level Icons List Files Files Large Image Current Folder Video Icons Details Files Files Folders pane Files pane Explorer window
- 49. The Explorer Window 43 The Explorer window also includes a set of tools for navigating storage media and filtering the contents of the Files pane based on file type. These tools (described from left to right) are arranged across the top of the window: Current Folder Shows the name of the folder whose contents are currently displayed in the Files pane. Up One Level Changes the folder currently displayed in the Files pane to the next higher directory. Large Icons Shows files in the Files pane using their large icons. Small Icons Shows files in the Files pane using their small icons. List Shows files in the Files pane using their small icons arranged in list fashion. Details Shows file details. Video Files Filters the list in the Files pane to display only video files (*.m2v, *.mpg, *.mpeg, *.mpv, *.mv2, *.vbs). Audio Files Filters the list in the Files pane to display only audio files (*.ac3, *.aif, *.aiff, *.mpa, *.wav). Image Files Filters the list in the Files pane to display only still images (*.bmp, *.jpeg, *.jpg, *.mps, *.pict, *.psd, *.tga, *.tif, *.tiff). All Files Shows all files in the current folder (no filtering).
- 50. 44 Chapter 3, ReelDVD Work Areas The Informatio n W in d o w The Information window appears automatically when a warning or error message has been generated within ReelDVD. It displays the given error or warning, and also displays additional information that may be useful for understanding the context of the problem. The information in the window can be copied and pasted to another document, or it can be saved to a file. It is particularly helpful to save the log if you plan to contact technical support about a problem. Information window The information window has five buttons: General Displays standard ReelDVD warning and error messages. Details Displays more detailed messages. (Generally useful only during the Make Disc operation.) Save Log Saves the messages to a log file in Rich Text Format, which can then be sent to Sonic Technical Support for review in case of a problem. (It is important to give exact error or warning messages when contacting Sonic Technical Support for help.) Clear Clears the message log. Close Closes the Information window.
- 51. 4 Menus and Dialogs In addition to the DVD authoring features of the main user interface, ReelDVD also provides a number of other functions and commands that are accessed through menus and dialogs. These include the ability to customize project preferences, to save a single frame of a video track as a Windows Bitmap (.bmp) file, and to sort tracks. This chapter includes the following topics: • “Menus” on page 46 • “Preferences Dialog” on page 50 • “Project Settings Dialog” on page 51 • “Select Layers Dialog” on page 63 • “Sort Tracks Dialog” on page 65 • “Create Subtitle Dialog” on page 66 • “Make Disc Dialog” on page 68
- 52. 46 Chapter 4, Menus and Dialogs Menus ReelDVD includes the following menus: • “File Menu” on page 46 • “Edit Menu” on page 47 • “Track Menu” on page 48 • “View Menu” on page 49 • “Help Menu” on page 49 File Menu The File menu allows access to the following commands: New Creates a new, blank project. (Prompts to save current project if necessary.) Open Brings up the Open dialog, allowing you to find and open an existing ReelDVD project. Save Saves the current project under the existing file name. (Prompts for file name if it is a new project.) Save As Brings up the Save As dialog, allowing you to save the current project under a new file name. The default file type is Storyboard (.stb), which creates a new file that becomes the active project in ReelDVD. A project can also be saved as a Storyboard Template (.stt) or Scenarist Script (.scp). Export Video Image As Brings up the Save As dialog, allowing you to save the current video frame shown in the Preview window as a Windows Bitmap (.bmp) file at full-size (NTSC: 720x480; PAL: 720x576). This is useful for grabbing stills for use in a menu, or for lining up subpictures with frames in a motion menu. Print Setup Brings up the Print Setup dialog, allowing you to set up for printing the Storyboard view of the current project. Parameters include printer, paper size and orientation.
- 53. Menus 47 Print Preview Brings up a window showing a preview of the printer output. Print Brings up the Print dialog, allowing you to print the Storyboard view of the current project. Parameters include printer, print range and number of copies. Make Disc Brings up the Make Disc dialog, allowing you to set up and execute the writing of a disc image for the current project, and to record that image to tape or disc. See “Make Disc Dialog” on page 68 for more information. Clear Cache Removes temporary files created by ReelDVD during normal use. These files are located in the “<Project Name> Cache” folder where the project is stored. The files are automatically regenerated the next time ReelDVD needs them. Exit Exits the ReelDVD application and prompts to save the current project (if necessary). The New, Open, Save, Print, and Make Disc commands can also be accessed from the Tool Bar. Edit Menu The Edit menu allows access to the following commands: Cut Cuts the currently selected objects to the clipboard. Copy Copies the currently selected objects to the clipboard. Paste Pastes the contents of the clipboard into the project. Clear Deletes the currently selected objects. The Clear command can also be accessed from the Tool Bar. Select All Selects all objects in the Storyboard area. Project Settings Opens the Project Settings dialog, allowing you to define project-specific parameters (see “Project Settings Dialog” on page 51). Preferences Opens the Preferences dialog, allowing you to set program-wide preferences (see “Preferences Dialog” on page 50).
- 54. 48 Chapter 4, Menus and Dialogs Track Menu The Track menu allows access to the following commands: Add Audio Stream Adds an additional audio stream (up to eight total) to the currently selected Track. Add Subpicture Stream Adds an additional subpicture stream (up to 32 total) to the currently selected Track. Verify Checks the validity of the selected Track to verify that the track is compliant with the DVD Video specification. The function checks for data in audio and subpicture streams, sums the bit rates of the audio streams, and calculates the combined bit rate (audio plus video) for the Track. The result is reported in the Information window. Sort Tracks Opens the Sort Tracks dialog, where you can change the physical layout order of the Tracks on the disc by clicking and dragging on the thumbnails in the Track list. This can help to reduce DVD seek times for complex projects. The Add Audio Stream and Add Subpicture Stream commands can also be accessed from the Track window tool bar (bottom left).
- 55. Menus 49 View Menu The View menu allows access to the following commands: Tool Bar Toggles on (checked) and off (unchecked) the display of the Tool Bar at the top of the Storyboard area. Status Bar Toggles on (checked) and off (unchecked) the display of the Status Bar at the bottom of the main window. Explorer Window Toggles on (checked) and off (unchecked) the display of the Explorer window. Track Window Toggles on (checked) and off (unchecked) the display of the Track window. Preview Window Toggles on (checked) and off (unchecked) the display of the Preview window. Zoom In Zooms in on the Storyboard area for a close-up view. Zoom Out Zooms out from the Storyboard area for a larger overall view. Display of the Explorer, Track and Preview windows can also be toggled on and off from the Tool Bar. Help Menu The Help menu allows access to the following commands: Contents Opens the Windows Online Help system. About ReelDVD Opens the About ReelDVD dialog, which displays Version Info, License Info, and System Info for your copy of ReelDVD.
- 56. 50 Chapter 4, Menus and Dialogs P references Dia lo g The Preferences command on the Edit menu brings up the Preferences dialog, which allows you to customize the following aspects of operation in ReelDVD: Preferences dialog Start-up Behavior Determines the project that is opened when ReelDVD is first launched, either the project that was open last or a new blank project. Initial View Determines whether the Storyboard area is in Zoomed In or Zoomed Out mode when ReelDVD is first launched.
- 57. Project Settings Dialog 51 P roject S ettin g s Dia lo g Accessed by selecting Project Settings on the Edit menu, this dialog is used to define parameters specific to the current project. It is divided into a number of tabs. Two buttons appear in common on all of the tabs (except the Layout Settings tab): Save As Default Saves the settings on the current tab (except the Disc Name field on the Project tab) as defaults for all future projects. Reset Defaults Returns settings on the current tab to the factory installed default values, and resets these defaults for future projects. The Project Settings dialog includes the following tabs: • “Project Tab” on page 52 • “Languages Tab” on page 55 • “Subtitle Tab” on page 56 • “Color Tab” on page 58 • “Color Palette Tab” on page 60 • “Layout Settings Tab” on page 61
- 58. 52 Chapter 4, Menus and Dialogs Project Tab The Project tab includes fields and drop-down menus for setting the following parameters: Project tab of the Project Settings dialog Disc Name Enter the volume name for the project’s disc image. Valid characters for the volume name are: A– Z (upper case only), 0–9, and underscore (_). TV System Indicates the TV system of the project’s video content: NTSC (29.97 fps) or PAL (25 fps). (The DVD specification does not allow mixing of TV System content within a single DVD volume.) When the first video file is dropped into a new project, this setting is changed automatically (with a warning message) to the format of that video file. The TV System setting is locked once the first video or still image asset is added to a project. Time Code Format To ensure proper synchronization, indicate the timecode format of the audio, video and subtitle source files used in the project: Drop Frame or Non-drop Frame. (This setting only applies when the TV System is NTSC.)
- 59. Project Settings Dialog 53 Video Format Indicates the format of the project’s video content: MPEG-2 or MPEG-1. (The DVD specification does not allow the mixing of video formats within a single Video Title Set (VTS). ReelDVD uses only one Video Title Set, so no mixing of video formats is allowed.) The Video Format setting is locked once the first video or still image asset is added to a project. Aspect Ratio Indicates the aspect ratio of the project’s video content. ReelDVD supports both Standard 4:3 and Widescreen 16:9 formats. (The DVD specification does not allow the mixing of video aspect ratios within a single Video Title Set, so mixing of aspect ratios is not allowed in ReelDVD.) The Aspect Ratio setting is locked once the first video or still image asset is added to a project. When working with content in the 16:9 aspect ratio, ReelDVD will automatically create a letterbox version of menu subpictures, ensuring proper alignment of button highlights. Because some vertical picture data is lost in this process, it is recommended that 16:9 subpictures be prepared with thicker horizontal lines (see “Subpicture Assets” on page 86 for more information on subpicture preparation). Size Indicates the image size of video, still image, and subpicture content. Valid settings are as follows: NTSC MPEG-1 352x240 (SIF) MPEG-2 720x480 (Full D1) 704x480 (Broadcast D1) 352x480 (Half D1) 352x240 (SIF) PAL MPEG-1 352x288 (SIF) MPEG-2 720x576 (Full D1) 704x576 (Broadcast D1) 352x576 (Half D1) 352x288 (SIF)
- 60. 54 Chapter 4, Menus and Dialogs Audio Encoding Type Indicates whether audio files—Linear PCM (Wave/AIFF) audio and MPEG audio—are to be used in the format of their source files (As is), or to be encoded by ReelDVD to Dolby Digital (2/0), a two-channel AC-3 format. The Dolby Digital (2/0) setting can be used to ensure that all audio in a given stream position (stream 1–8) is in the same format, as required by the DVD specification. (The format and bit rate of audio stream 1 of Track 1, for instance, must match that of audio stream 1 of Track 2.) Audio Encoding Rate Indicates the audio encoding bit rate to use when the Audio Encoding Type is set to Dolby Digital (2/0). Values range from 96 Kbps to 448 Kbps. Dolby recommends values of 196 Kbps for standard stereo, and 224 Kbps where higher definition is required. Image Encoding Rate Indicates the bit rate to use for encoding still images that are added to the current project. The valid range of values depends on the Video Format. For MPEG-1, values range from 0.5 MBps to 1.8 MBps, with a default of 1.8 MBps. For MPEG-2, values range from 1.0 MBps to 9.0 MBps with a default of 8.0 MBps.
- 61. Project Settings Dialog 55 Languages Tab The Language tab is used to set parameters related to the Language codes that are assigned to audio and subpicture streams. DVD players use these codes to automatically choose the audio and subpicture streams to play back, based on the languages set by the viewer in the player’s setup menu. (If the preferred audio or subpicture language is not available, then playback defaults to audio or subpicture stream 1.) The assigned language is also displayed on-screen when the viewer changes streams with the remote control. Languages tab of the Project Settings dialog Audio Languages Sets the language code assigned to audio streams 1–8 in all Tracks of the project (see “Audio Streams” on page 26 for information on changing an audio stream’s language code in the Track window). Subtitle Languages Sets the language code assigned to subpicture streams 1–32 in all Tracks of the project (see “Subpicture Streams” on page 29 for information on changing a subtitle stream’s language code in the Track window).