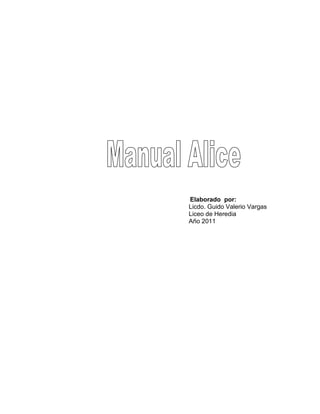
bioJuego Alice v2011
- 1. Elaborado por: Licdo. Guido Valerio Vargas Liceo de Heredia Año 2011
- 2. Alice, es un entorno gráfico de programación, por ello todo el trabajo de escritura de código es muy intuitiva no se ve como en los entornos de programación tradicionales. Es una herramienta fantástica no solo para jóvenes sino para los mayores que facilita el aprendizaje de los lenguajes de programación. El programa fue desarrollado en la universidad Carrige Mellón e impulsado por el profesor Randy Pausch y su grupo de investigadores. Ingresando a Alice Para ingresar al programa Alice, debes dar clic en el botón inicio – Todos los Programas - Alice, tal como se muestra en la imagen. Luego aparecerá la siguiente pantalla. Nota: debes esperar a que ingrese el programa (se paciente)
- 3. Cuando el programa termine de cargarse aparecerá la siguiente pantalla: Debemos seleccionar la plantilla de tu escenario (Templates), de acuerdo al escenario que usted desee crear, como se muestra en el ejemplo: Plantillas Desierto Hierba - Campo Arena Espacio Nieve Agua Una vez seleccionada la plantilla, damos clic en open Inmediatamente aparecerá la siguiente pantalla:
- 4. En la parte superior de la ventana aparecen los menús del sistema: Eliminar- Basurero File: Archivo Edit: Edición Tools: Herramientas Help: Ayuda Debajo aparecen los botones Play: Juego Undo: Deshacer y Redo: Rehacer A E D B C A. Árbol de Objetos: En el primer panel aparece un árbol del mundo, la cámara la iluminación y los objetos que se pueden agregar después de crear el mundo. Es recomendable agregar todos los objetos desde el comienzo porque si no es posible que la cámara no los vea. B. Panel de detalles(propiedades, métodos y funciones): En el segundo Panel, aparecen los detalles del mundo y se despliegan tres pestañas donde aparecen las propiedades, los métodos y funciones. Para cada objeto se despliegan todos los métodos que pueden tener y se pueden editar. C. Editor de Métodos: En la parte de abajo se encuentra el área del editor, podemos hacer que los objetos hagan nuevas cosas en el mundo, movimientos etc.
- 5. D. Editor de Eventos: En la parte superior derecha se encuentra el área de eventos. Le decimos a Alice como hacer ciertas cosas. E. Visualizador del mundo: Se diseña el escenario de acuerdo a las necesidades de la historia o juego que se pretende crear o elaborar. Añadiendo objetos: Debemos dar clic sobre Add objects en el visualizador del mundo virtual. Clic El editor de métodos cambia y aparece la Galería de imágenes que contiene cientos de modelos 3D. En el momento de crear un mundo se recomienda colocar todos los objetos que se van a utilizar en la escena, para evitar problemas con la cámara. Seleccionar la carpeta People
- 6. Al dar clic en la categoría people, se despliega los objetos: Con la barra de desplazamiento vaya al final, y seleccione el humanoide (hebuilder) con un clic Barra desplazamiento Aparece la siguiente ventana: Explicación dirigida… Para crear humanoide, vestirlo y darle cualidades. Nota: recuerde darle un nombre al humanoide y clic en aceptar. Controles del ratón (editor escena). Esta ventana aparece en la parte derecha después de seleccionar add Objects. Tiene dos formas de visualizar: una simple (single view) y otra que muestra cuatro vistas (quad view). Cada botón nos permitirá mover el objeto en el mundo virtual.
- 7. Vista simple (single view) Cuatro Vistas (quad view) Movimientos de la cámara Las flechas nos permiten mover la cámara en el mundo virtual: Nos permite mover la cámara hacia arriba, abajo, derecha o izquierda Nos permite manejar la cámara adelante, atrás, derecha y izquierda Nos permite inclinar la cámara hacia o hacia atrás del mundo Borrando un objeto 1. Seleccionamos el objeto, 2. Damos clic derecho y seleccionar delete
- 8. Construyendo el escenario Se deben incluir todos los objetos necesarios para el juego Poner a al humanoide a caminar Programando las flechas direccionales: En primer lugar crearemos un método llamado adelante para ello seleccionamos el nombre del humanoide en mi caso Lencho, luego selecciona la pestaña methods, create new method, en la ventana que se muestra escribiremos el nombre del método en nuestro caso adelante
- 9. Una vez creado el método procederemos a agregar dentro de él la programación necesaria para ello agregamos la instrucción Do together al método Lencho.Adelante Luego movemos el método de Walk SetWalkTime a Do together como se muestra en las siguientes imágenes Luego movemos el método Lencho Move a Do together y de la ventana que se nos presenta seleccionamos forward, other, seleccionamos el desplazamiento según sea necesario dos o tres, como se indica en las siguientes imágenes
- 10. El método Lencho.Adelante debe verse como la siguiente figura Programando la Flecha direccional para poner a caminar al humanoide (Lencho) Estando seleccionado el humanoide (Lencho) procedemos a dar clic en botón create new event y de ahí selecciono when a key typed Luego doy clic en any key y de la venta que se me presenta selecciono Arriba
- 11. Luego de Nothing selecciono Lencho y doy clic en el método Adelante, como se muestra en la siguiente imagen Para probar nuestra programación y poner a caminar a nuestro humanoide daremos clic en el botón Play y presionando la tecla direccional hacia arriba observamos como nuestro humanoide se mueve dentro del mundo Reto: Programe las flechas direccionales derecha “right” con 0.08 revolutions , izquierda “left” con 0.08 revolutions y atrás “backward” 3 methers Modifiquemos un poco los eventos con el fin de que en lugar de When is typed el evento se ejecute mientras que la tecla este presionada “While is pressed”, para ello damos clic derecho en el área punteada del evento de ahí seleccionamos “change to” “While a key is pressed” y en During seleccionamos el método Lencho Derecha como se muestra en las siguientes imágenes.
- 12. Programar cámara Como puedes observar al poner a caminar al humanoide dentro del mundo se nos pierde dentro de él para ello vamos a programar la cámara para que está lo siga dentro del mundo. Crearemos un nuevo método para la cámara que llamaremos seguir a Lencho mi humanoide. Como primer paso seleccionamos camera, luego methods y damos clic en el botón create new method y de la ventana que se nos presenta escribiremos el nombre del método en mi caso Seguir-Lencho, como se muestra en las siguiente imagen
- 13. Una vez creado el método Seguir-Lencho procederemos a agregar dentro de él las instrucciones necesarias para ello movemos el método camera set point of view to al área de programación De la ventana que se nos presenta seleccionamos Lencho the entire Lencho Luego vamos a agregar la instrucción que hace que Lencho se el vehículo (quien lleva la cámara) para ello damos clic en el botón properties y movemos la propiedad vehicle al área de programación del método camera.Seguir.Lencho y de la ventana que se nos muestra seleccionamos Lencho the entire Lencho, como se muestra en las siguientes imágenes.
- 14. Para ubicar la cámara detrás de Lencho vamos a agregar al área de programación del método camera.Seguir.Lencho el método camera move seleccionamos backward la distancia necesaria en mi caso 10 meters Una vez programado el método camera.Seguir.Lencho tenemos que programar una tecla para ejecutar dicho método para ello crearemos un nuevo evento de donde seleccionaremos When a key is typed en any key seleccionamos letters y escogemos la letra “S” como se muestra en las imágenes siguientes
- 15. De Nothing seleccionamos Camera Lencho. Listo ya puedes ejecutar el procedimiento. Recuerde dar clic en el botón para ejecutar el juego, luego presionar la tecla y las flechas direccionales Para continuar con la creación del biojuego vamos a agregar dentro del mundo los tres objetos relacionados con la temática de estudio. Ubíquelos distanciados unos de otros, para ello daremos clic en el botón ADD OBJECTS de las diferentes galerías de imágenes que contiene Alice Es importante que al ir insertando cada una de los tres objetivos a buscar posteriormente por el humanoide le asignemos un nombre a cada uno de ellos para ello damos clic el objeto insertado y le modificamos el nombre. Esto no permitirá más adelante poder identificar con claridad los objetos a buscar pará así poder ejecutar las diferentes instrucciones a desarrollar dentro del biojuego.
- 16. Una vez insertado los tres objetivos (imágenes) dentro del mundo es importante cerrar las galerías de imágenes para ello damos clic en el botón DONE Ahora vamos a programar la cámara para que esta nos muestre en forma automática cada uno de los tres objetivos que se encuentran dentro del mundo, para ello realizaremos los siguientes pasos. Vamos a crear un método en la cámara llamado en mi caso mostrar.Pescado1 para ello cerciorémonos que se encuentra marcada en el árbol de objetos la cámara procedamos a crear el método. Una vez creado el método agreguemos dentro de él la programación necesaria, para ello movamos el método camera get a good look at al área de programación del método carmera.Mostrarpescado y de la ventana que se nos presenta seleccionamos pescado1 (nombre del objetivo) the entire pescado1, como se observa en las imágenes
- 17. Reto: Programe un evento para que al presionar el número 1 nos muestre el primer objetivo a buscar. Reto: Crear los otros dos métodos para que nos muestren los otros dos objetivos. Reto: Programe un evento para que al presionar el número 2 nos muestre el segundo objetivo a buscar. Reto: Programe un evento para que al presionar el número 3 nos muestre el tercer objetivo a buscar. Reto: Crear un método y un evento para que al presionar la Tecla “L” nos muestro a Lencho. Vamos a enfocar la cámara para que nos muestre el mundo desde la parte superior como si fuera una vista aérea del mundo para ello manipulemos la cámara utilizando las flechas respectivas. Una vez que tengo enfocada la cámara desde la parte superior seleccionamos camera, damos clic en add objects luego damos clic en drop dummy at camera (tomar foto) como se muestra en la siguiente imagen. En el árbol de directorios aparece la carpeta Dummy Objects, dentro de ella se encuentra el Dummy (foto) creado, se recomienda cambiar el nombre por uno más representativo Vista-Aérea
- 18. Ahora crearemos un nuevo método que llamaremos VAérea al área de programación el método camera set point of view to y de la ventana que se nos presenta seleccionamos Dummy Objects Vista Aérea, ver las siguientes imágenes Reto: Crear un evento para que al presionar la Tecla “A” nos muestre la imagen de la vista aérea. Vista Aérea (con Dummy) Versión 2. Vamos a realizar la vista aérea…. Damos clic en Add Object Primero debemos subir la cámara con el primer conjunto de flechas azules y luego enfocar hacia abajo con las flechas circulares . Que se vea como si estuviéramos viendo al Jorge desde un avión. Como se muestra en la imagen.
- 19. Para capturar la imagen en un Dummy, presionamos el botón more control… Se desplegaran una serie de opciones, donde damos un clic en la opción drop dummy at camera y luego clic en DONE Nota: aparece en el árbol de directorios de archivos una carpeta de Dummy Object, donde debemos buscar el Dummy que acabamos de crear. Se le debe cambiar el nombre, por uno que sea significativo, en este caso le pondremos vista-aérea. Para cambiarle el nombre le damos clic derecho sobre el Dummy y rename. Ya tenemos la vista aérea capturada en la cámara…
- 20. Programando la cámara para que localice la posición que necesitamos. 1. Primero debemos seleccionar la cámara del panel de objetos 2. Damos clic en Create New method del panel de detalles 3. Le damos un nombre al método (para este caso vista-aérea) y clic en OK 4. Busque del panel de detalles el método camera set point of view to y arrástrelo a la ventana de edición de métodos.
- 21. 5. Escoja la opción de Dummy y clic sobre la posición que necesitamos (vista- aérea) Reto: Crear un evento para que al presionar la Tecla “A” nos muestre la imagen de la vista aérea. Creación de variables Para continuar con la programación de nuestro viojuego crearemos las diferentes variables a utilizar dentro de los objetos que lo requiera. - Variables de Para crear una variable de un objeto damos clic sobre él, seleccionamos la pestaña properties y damos clic en el botón create new variable y en Name escribimos el nombre de la variable en este caso ObjetosEncontrados, seleccionamos Type: Number, valúe 0 y damos clic en OK.
- 22. Reto: Crear las variables de cada uno los objetos a buscar dentro del biojuego, teniendo en cuenta la siguiente información: Nombre Variable Tipo Valor Distancia Numérico 1 Respuesta Booleana True Reto: Crear las variables del humanoide (Lencho), teniendo en cuenta la siguiente información: Nombre Variable Tipo Valor Vidas Numérico 3 Creación de Preguntas y Programación Continuaremos creando las preguntas para ello debemos realizar los siguientes pasos: En esta oportunidad crearemos las preguntas dentro de cada uno de los objetos para ello seleccionemos nuestro primer objetivo a localizar en mi caso “pescado1”, luego crearemos un nuevo método que llamaremos Pregunta1 como se muestra en la siguiente imagen.
- 23. Procederemos a programar el Método Pregunta, arrastremos la instrucción Do together al área de programación del método Pregunta1 Luego se arrastra la variable distancia al editor del método de la pregunta dentro de Do together De la ventana que se nos muestra se selecciona set value – expressions – objetivo.distancia
- 24. De momento el método pregunta1 se debe visualizar como se muestra en la imagen siguiente. Luego damos clic en la pestaña functions y arrastramos la función distance to a set value to como se indica en la siguiente imagen De la ventana que se nos muestra escogemos nuestro humanoide y presionamos the entire humanoide (en nuestro caso Lencho) Para empezar debemos preguntarnos si el objetivo a localizar se encuentra visible para ello insertaremos un un “IF” condicional al área de programación del método pregunta uno dentro del Do together como se muestra en la siguiente imagen
- 25. Arrastremos la propiedad isShowing y la ubicamos dentro de True del If como se observa en la siguiente imagen Ahora necesitamos que la pregunta se despliegue cuando el humanoide (Lencho) se encuentra a determinada distancia para ello utilizaremos otro “IF” condicional Arrastremos el If al área de programación del método pregunta dentro del “IF” como se muestra en la siguiente imagen y de la ventana que se nos muestra seleccionamos True Continuemos con la programación del método pregunta1 para ello arrastramos la variable distancia dentro del true del If y de la ventana que se nos presenta seleccionamos la opción Distancia <= other y seleccionamos 4
- 26. Ahora arrastremos la variable Respuesta dentro del If y de la ventana que se nos muestra escojamos la opción set value true como se observa en las siguientes imágenes El método pregunta1 debe observase de momento como la siguiente imagen A continuación insertaremos la pregunta para que cuando el humanoide se aproxime a cierta distancia esta sea desplegada. Nota: recuerden que las preguntas deben ser redactadas para ser contestadas con un SI o con un NO. Para ello como primer paso seleccionamos del árbol de objetos world damos clic en la pestaña functions y arrastramos a true la función ask user for yes or no y de la
- 27. ventana que se nos muestra seleccionamos other y de en la siguiente ventana redactamos la pregunta, tal como se indica en las siguientes figuras. Una vez creada la pregunta vamos a crear la evaluación para el caso de que la respuesta sea correcta o incorrecta. Respuesta correcta: Nuevamente seleccionamos el objetivo 1 (pescado1 en mi caso) y arrastramos un nuevo IF dentro del anterior (IF anidado) y arrastramos de la pestaña propiedades la variable Respuesta dentro del true
- 28. Respuesta Incorrecta: movemos el método say al Else del If seleccionamos other y escribimos en el espacio correspondiente un mensaje indicándole que la respuesta está incorrecta, como se muestra en las siguientes imágenes. Como su respuesta fue incorrecta procederemos a quitarle una vida al humanoide (Lencho) para ello presionamos en el árbol de objetos el nombre de Lencho en nuestro caso, damos clic en la pestaña properties y arrastramos la variable vidas dentro del else, y seleccionamos decrement Humanoide.vidas by 1 El if anidado debe observase como la siguiente imagen Una vez que se ha localizado el primer objetivo debemos llevar un contador en donde se va ir aumentando en uno cada vez que encontremos los objetivos, además una vez
- 29. localizado objetivo este debe desaparecer, para ello insertaremos debajo del If anidado dentro del primer If las siguientes instrucciones. Teniendo seleccionado World del árbol de objetos, presionamos la pestaña properties y de ahí arrastramos la variable Objetos encontrados y seleccionamos Increment World.ObjetosEncontrados como se muestra en las siguientes imágenes A continuación procederemos a ocultar el objeto localizado con la siguiente instrucción. Estando seleccionado el objeto encontrado damos clic en la pestaña properties y de ahí arrastramos la propiedad isShowing al If y seleccionamos la opción False como se muestra en la imagen siguiente La programación del método pregunta1 debe observarse como la siguiente imagen
- 30. Listo ya hemos creado el método pregunta1 Reto: Crear el método pregunta2 para el segundo objetivo a localizar Reto: Crear el método pregunta3 para el tercer objetivo a localizar Una vez que hemos creado las tres preguntas procederemos a crear un método en el Mundo en donde llamaremos a cada una de ellas, para ello haremos lo siguiente. Crearemos un nuevo método que llamaremos preguntas e insertaremos en el las preguntas creadas en cada una de los objetivos a buscar dentro del juego
- 31. Para que se activen las preguntas debemos crear un nuevo evento para ello seleccionamos When the world starts. En el evento que se despliega damos clic con el botón derecho del mouse a el lado izquierdo y seleccionamos Change to While the world is running, como se observa en las siguientes imágenes El evento debe visualizarse como la siguiente imagen Damos clic en y seleccionamos preguntas, como se observa en la siguiente imagen Si su evento se visualiza como la siguiente imagen está listo, las preguntas se desplegaran al acercarse el humanoide a la distancia que anteriormente has indicado mientras que ejecutas el juego.
- 32. Una vez que hemos programado las diferentes preguntas debemos crear un método que llamaremos fin-del-juego para ellos damos clic en World damos clic en la pestaña methods y en el botón create new method y en la ventana que se nos despliega digitamos fin-del-juego como se indica en la siguiente imagen Como siguiente paso vamos a preguntar si dentro del mundo aún hay objetos visibles para ello debemos arrastrar al método fin-del-juego un IF condicional y dentro del True ubicamos la variable objetosencontrados y seleccionamos == others y seleccionamos 3 que son los tres objetos a localizar dentro del mundo de Alice, como se indica en las siguientes imágenes. Una vez que hemos preguntado si ya ha cumplido con la localización de los tres objetivos vamos a preguntarnos si ha ganado o ha perdido el juego, recuerde que la condición que debe cumplir para ganar el juego es como mínimo ver acertado en forma correcta a dos (2) de las preguntas que se muestran en el juego, en otras palabras haber ganado dos (2) vidas, para ello arrastraremos un nuevo IF al método
- 33. fin-del-juego debajo del IF anterior, dentro del true arrastramos la variable vidas del humanoide (Lencho) al true del IF y de la ventana que se nos presenta seleccionamos vidas >= , seleccionamos other y presionamos el número 2 , como se observa en las siguientes imágenes Dentro del If insertemos los métodos del humanoide Lencho.yes y Lencho.happy además insertemos el método Lencho.say y escribamos en la ventana que se nos muestra un mensaje de felicitación por haber ganado el juego como se observa en las siguientes imágenes
- 34. El mensaje va tener una duración de 10 segundos para ello damos clic en More, seleccionamos duration, other y escogemos el tiempo de duración del mensaje, como se muestra en las siguientes imágenes Reto. Crear dentro del else del If Lencho.vidas la programación necesaria para cuando el jugador ha perdido. La programación del método fin-del-juego queda de la siguiente forma
- 35. A continuación crearemos un nuevo método dentro del mundo para que se muestren las instrucciones del juego. Como se observa en la siguiente imagen Dentro del método instrucciones arrastremos la propiedad print y de la opción que se nos muestra seleccionamos TextString y en la ventana escribimos Instrucciones del Juego
- 36. De idéntica manera agregamos las demás instrucciones, el meto instrucciones debe visualizarse como la siguiente imagen Una vez creado el método instrucciones debemos insertarlo en el método my first method además agreguemos dentro de este método un Loop y seleccionemos la opción infinity times como se observa en las siguientes imágenes
- 37. Arrastremos dentro del Loop el método fin del juego como se observa en la siguiente imagen Para recorrer el mundo usando el ratón Programar el Mouse Mover (hace una panorámica) sin alterar la posición del humanoide Se crea el nuevo evento seleccionando la opción Let the mouse move the camera Reto Programar el Mouse Orientación (hace una panorámica) sin alterar la posición del humanoide Para finalizar el biojuego vamos a realizar algunas mejoras
- 38. Para agregar los créditos a nuestro proyecto diseñemos una valla en PowerPoint con los créditos del grupo como se muestra en la siguiente imagen. Agreguemos música a nuestro biojuego Continuemos agregando música a nuestro proyecto. Ubiquémonos en el World, properties, Sounds, import sound y busquemos de nuestra carpeta la música que antes hemos guardado (wav o mp3) También podríamos crear un método y programar una tecla para que se reproduzca.
- 39. Agreguemos un reloj en el cual durante determinado tiempo el jugador debe buscar los objetivos dentro del mismo de lo contrarío el jugador pierde y debe empezar de nuevo. (utilizar tutorial reloj)
- 40. Glosario Alice Recopilado por Guido Valerio Vargas Do together Hacer el conjunto de 3d text: poner texto 3d instrucciones a la vez Add Objects: agregar objetos Do: Hacer Amount: cantidad Done: hecho Argument Los métodos requieren Down Abajo argumentos tales como dirección, Drag Arrastrar con el ratón movimiento, tiempo etc. Duration: Duración Around: alrededor Egypt: Egipto Arrow Flecha Else: sino As: como Enviroments: ambientes Axes Ejes de dirección Equal: Igual Back Atrás Eskimo: esquimal Backward Hacia atrás Event Evento, es un suceso en el sistema Beach: playa (tal como una interacción del usuario con Bee Objeto abeja la máquina). Una acción que se genera en Biplane: avión un objeto Bugs: insectos Export as a web page Exportar como Buildings: edificios página web Bunny: conejo Expression: expresión Camera Cámara Eye Obj. Ojo Cancel: Cancelar Face: cara Car: auto false Argumento falso Cat: gato Fantasy: fantasía Center Centro Farm: granja Chicken: gallina File name nombre del fichero City: cuidad File: Archivo cleverSkater Objeto Patinadora Fish: pez Computer: Computadora For all in order Hacer todo a la vez constrain to face: media vulate Forniture: mobiliario constrain to point at: dar media vuelta y Forward: Hacia delante cambiar de posicion Frog Obj. Rana Cow: vaca Funtion Función Create 3d Text: crear texto en 3d Gallery: Galería Create new Event: crear nuevo evento Greater: Mayor Create New Method: crear nuevo método Ground objeto Tierra Create: Crear Ground: fondo Depth Profundidad del Objeto Hare Obj. Liebre Details: detalles head Obj. Cabeza Direction: dirección Height Altura del Objeto Dirt: Tierra Holidays: feriados Distance: Distancia Ice Skater: Patinador de hielo Do in Order Hacer en este orden If/else si/no (si hay galletas como sino (Estructura Programa) poner más). Do Nothing: nada hace If: Si
- 41. In: en - adentro Objects Los objetos se añaden al mundo Island: isla virtual por ejemplo: un árbol, una mesa, Japan: Japón un conejo, una casa etc. jaw Obj. Mandíbula Ocean: océano Kangaroo: canguro Offset Argumento de desplazamiento Kitchen: cocina Old West: viejo oriente Lake Objeto Lago On: Sobre - Encima - En Left Izquierdo Open: Abrir LeftArm Brazo izquierdo competo Orient to Argumento Orientado hacia Leftear Obj.Oreja Izquierda orient to: orientarse hacia Leftforearm Obj. Antebrazo Other: otro Leftleg obj.pierna izquierda Parameter: parámetro LeftWing Obj. Ala izquierda Pause: Pausa Less: Menor - Menos Penguin: Pingüino Let the arrow keys move: cuando se People: personas presiona las teclas de las flechas: arriba, play sound: poder sonido abajo, izquierda, derecha Point at Argumento Punto en Let the mouse move: cuando el mouse se point at: ubicarse en mueve Position Posición Light Iluminación Program: Conjunto de instrucciones que Lights: luces le dicen al computador qué es lo que tiene Local: Local que hacer Look: Mirar - Buscar Redo: volver a hacer Loop Bucle resize: cambiar de tamaño MadScientist: científico loco Resize: modificar tamaño Math: matemática Return: Retornar Meter: metro Revoluciones Mide la velocidad Method: Método Rezise Argumento cambia tamaño Methods Métodos, comportamientos que Right: Derecha operan sobre un objeto. Se realizan con Rightear Obj. Oreja derecha un conjunto de rightLeg obj. Pierna derecha Monkey: mono Rigth Derecha More Controls más controles RinghtWing Obj. Ala derecha More: Más Roads and signs: carreteras y señales Mouse Controls Controles de ratón Rock Piedra Move Argumento Mover Roll Argumento dar vuelta move at speed: moverse a velocidad roll at speed: girar rápidamente move away from: moverse hacia atrás roll: girar move to: moverse hacia Room: sala, habitación move toward Mover hacia… Sailboat: velero move toward: moverse hacia adelante Sand: Arena Move: Mover Save Guardar move: moverse Save World as Guardar como My first method: Mi primer método Say Argumento decir Nature: naturaleza say: decir New: Nuevo Search galery Buscar en la galería Object: objeto Second: Segundo set point view to: cambiar el punto de vista
- 42. Set pose Argumento pose fijo Water: agua set pose: cambiar posición What: que Shapes: figuras When a key is typed: cuando se presiona Six dirección seis direcciones una tecla Skate park: parque de patinaje When a mouse is clicked on something: Skate: Patinar cuando se hace click con el mouse sobre Skin piel algo Slide: Deslizar While Hacer mientras… Snake: serpiente Width Anchura del objeto Snow: Nieve Wolf: lobo Sound sonido World Mundo Virtual Space: espacio Your: tu (pronombre posesivo) Speed Velocidad Spooky: fantasmal Sports: deportes http://www.gmrv.es/juvenalia/Tutorial_Ali Stand up Argumento Levantarse ce.pdf stand up: levantarse Stop Parar http://www.tapiti.net/uni/TFGArambuloM Storyboard Es un conjunto de ilustraciones aidana.pdf mostradas en secuencia con el objetivo de servir de guía para entender una historia, pre visualizar una animación o seguir la estructura de una película Take a step dar un paso Teeth Obj. Dientes Template: Plantilla - Fondo Think Argumento pensar Think: pensar think: pensar Tongue Obj. Lengua Tools Herramientas Trash: basurero True Argumento verdad Turn Argumento girar turn at speed: voltearse con velocidad Turn to face: girar hacia, mirar a turn to face: voltear la cara turn: voltearse Twice a big Argumento dos veces más grande Undo Deshacer Up Arriba Vehicles: vehículos Virtual World Mundo Virtual, es lo mismo que escenario virtual Visualizations: visualizaciones