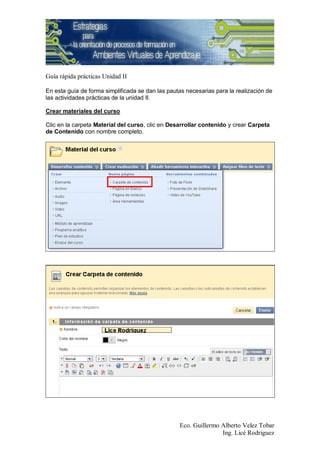
Guía rápida Unidad II
- 1. Guía rápida prácticas Unidad II En esta guía de forma simplificada se dan las pautas necesarias para la realización de las actividades prácticas de la unidad II. Crear materiales del curso Clic en la carpeta Material del curso, clic en Desarrollar contenido y crear Carpeta de Contenido con nombre completo. Eco. Guillermo Alberto Velez Tobar Ing. Licé Rodriguez
- 2. Guía rápida prácticas Unidad II Ingresa a la carpeta y cliquea en Elemento. En la casilla para Nombre el das título a tu guía, En el espacio para Texto das una idea de lo que contiene el documento guía y abajo en la casilla “Adjuntar archivo” hacer clic en Examinar mi equipo adjuntas la guía que compartirás con tus estudiantes. Presionas Enviar. Deberás tener una confirmación como la que sigue Publicar un video tutorial Sobre la misma carpeta que acabaste de crear cliqueas en “Elemento” y luego sobre el ícono resaltado en rojo. Eco. Guillermo Alberto Velez Tobar Ing. Licé Rodriguez
- 3. Guía rápida prácticas Unidad II Por medio de cualquiera de las dos opciones resaltadas puede adjuntar el vídeo. Otra manera es seleccionar vídeo o URL si lo deseas enlazar desde Youtube ingresas a la página que contiene el video desde Desarrollar contenido ó puede copiar el código HTML desde el botón señalado en color verde. Eco. Guillermo Alberto Velez Tobar Ing. Licé Rodriguez
- 4. Guía rápida prácticas Unidad II Eco. Guillermo Alberto Velez Tobar Ing. Licé Rodriguez
- 5. Guía rápida prácticas Unidad II Publicar las actividades y crear el espacio para recepción de dichas actividades. De clic en carpeta Act. de Aprendizaje, clic en Desarrollar contenido y crear Carpeta de Contenido con nombre completo. Dentro de la carpeta que acaba de crear de clic en Elemento y procedes a adjuntar la guía de aprendizaje que deberán desarrollar sus estudiantes haciendo clic en el ícono resaltado en color verde. Con esto ha quedado publicado el elemento que contiene la guía de aprendizaje a desarrollar por parte de los estudiantes, ahora procedemos a generar el espacio para recepción de dicho trabajo. Creación del espacio para recibir actividades Sobre la misma carpeta extiendes la pestaña Crear evaluación de la esquina superior derecha y seleccionas Actividad. Eco. Guillermo Alberto Velez Tobar Ing. Licé Rodriguez
- 6. Guía rápida prácticas Unidad II Ahora diligencias el formulario con la información solicitada, le asignas nombre a la actividad, fijas la fecha de vencimiento, asignas los puntos posibles, redactas los pasos que debe seguir el aprendiz para enviar la actividad. Por último clic en Enviar. El elemento de envío se verá así: Eco. Guillermo Alberto Velez Tobar Ing. Licé Rodriguez
- 7. Guía rápida prácticas Unidad II Retroalimentación de actividad De clic en carpeta Retroalimentación, clic en Desarrollar contenido y crear Carpeta de Contenido con nombre completo. Dentro de la carpeta que acaba de crear de clic en Desarrollar contenido y seleccione Elemento y contextualizamos sobre la actividad que retroalimentará. Si es necesario puede adjuntar un archivo MANEJO DE LIBRO DE CALIFICACIONES Crear grupo de trabajo De clic en carpeta Grupos, clic en Crear grupo único y selecciona Inscripción manual. Luego la casilla para Nombre la diligencias con nombre completo. Marcas o seleccionas todas las opciones de grupo y en el punto 4 selecciona las personas que estarán dentro del grupo, por último presionas Enviar. Eco. Guillermo Alberto Velez Tobar Ing. Licé Rodriguez
- 8. Guía rápida prácticas Unidad II Tenga en cuenta estos nombres resaltados en verde porque serán los que se utilicen para desarrollar la práctica de grupos ya que ellos están inscritos como aprendices. Eco. Guillermo Alberto Velez Tobar Ing. Licé Rodriguez
- 9. Guía rápida prácticas Unidad II Esto ha sido todo para la práctica de crear grupos. Con base en el grupo que creaste procederemos a efectuar las prácticas para el manejo del centro de calificaciones. Crear vistas inteligentes Diríjase al Panel de control y de clic en la flecha del lado derecho del Centro de calificaciones, luego despliegue el menú de la pestaña Administrar y seleccione Vistas inteligentes. Ahora de clic en Crear vista inteligente con su nombre completo. Eco. Guillermo Alberto Velez Tobar Ing. Licé Rodriguez
- 10. Guía rápida prácticas Unidad II Diligencie el formulario con la información sobre la vista que estás creando. Obviamente el grupo que seleccionarás para dicha vista fue el que se acabo de crear. Por último clic en Enviar. Ahora en la vista general del centro de calificaciones puede seleccionar la vista que se acabó de crear para que se muestren las calificaciones del grupo. De clic en Aceptar. Eco. Guillermo Alberto Velez Tobar Ing. Licé Rodriguez
- 11. Guía rápida prácticas Unidad II Observe que en esta vista aparecen los aprendices que están en el grupo que se creó previamente. Crear un periodo de calificación Diríjase al Panel de control y de clic en la flecha del lado derecho del Centro de calificaciones, luego despliegue el menú de la pestaña Administrar y seleccione Períodos de calificación y luego clic en el botón Crear período de calificación. Diligencias el formulario Presionas Enviar. Eco. Guillermo Alberto Velez Tobar Ing. Licé Rodriguez
- 12. Guía rápida prácticas Unidad II Así se observará el período que se acaba de crear. Más adelante volveremos a este periodo para manipularlo, por lo pronto simplemente está creado. Incluir una columna en el centro de calificaciones Diríjase al Panel de control y de clic en la flecha del lado derecho del Centro de calificaciones, luego de clic en Crear columna. Eco. Guillermo Alberto Velez Tobar Ing. Licé Rodriguez
- 13. Guía rápida prácticas Unidad II Diligencias el formulario: En nombre pones tu nombre completo. En puntos posibles pones 5; En periodo de calificación seleccionas el periodo que tú creaste, esto para que la columna que estás creando quede asociada a tu periodo. Lo demás lo puedes dejar como viene por defecto. Presionar Enviar. La columna que tú acabaste de crear ahora aparece en el libro de calificaciones: Calificar actividades Desde la imagen anterior de clic sobre alguna celda en la cual insertará la nota y seleccione Ver detalles de calificación, por ejemplo: Eco. Guillermo Alberto Velez Tobar Ing. Licé Rodriguez
- 14. Guía rápida prácticas Unidad II Ahora ingresa la nota de la actividad y redacta la retroalimentación correspondiente y por último clic en Guardar. Luego aparece esta venta de resumen con un menú, lo que está resaltado en rojo sirve para pasar a editar otra nota o para eliminarla. Lo resaltado en verde es para borrar el resultado anterior e ingresar uno nuevo. Lo resaltado en lila es para volver al centro de calificaciones. Ahora viene lo más importante para que evidencies todas las actividades de manejo del centro de calificaciones. Eco. Guillermo Alberto Velez Tobar Ing. Licé Rodriguez
- 15. Guía rápida prácticas Unidad II Si de la pestaña Administrar selecciona Organización de columna podrá observar todas las prácticas que hasta ahora se han desarrollado en el centro de calificaciones. Herramientas para la descarga (Descargar el centro de calificaciones) Coloque el cursor sobre Trabajar sin conexión en la barra de acción y seleccione Descargar. Eco. Guillermo Alberto Velez Tobar Ing. Licé Rodriguez
- 16. Guía rápida prácticas Unidad II Seleccione los datos que se deben descargar y luego de clic en Enviar. Centro de calificaciones completo Tipo de delimitador: coma Ubicación de descarga: Mi ordenador Luego de clic en DESCARGAR para descargar el archivo. Aparecerá una ventana en la que debe seleccionar Guardar para guardar el archivo en el computador. Eco. Guillermo Alberto Velez Tobar Ing. Licé Rodriguez
- 17. Guía rápida prácticas Unidad II Cuando termine de ubicar el archivo en su computador de clic en Aceptar. Dicho archivo es una hoja de Excel en la cual se incluyen los estudiantes del curso y las columnas que incluiste en el periodo de calificación, por la selección que se hizo las columnas deberán corresponder a las actividades que tú has creado. Finalmente y como es habitual, deberás publicar tu archivo ingresando al botón Centro calificaciones del panel azul de la izquierda. Creas tu carpeta con las especificaciones de nombre solicitadas, ingresas a ella y cargas como Elemento el archivo que descargaste del centro de calificaciones. En esta unidad aprendiste: 1. Publicar materiales de un curso 2. Publicar las actividades 3. Crear el espacio para recepción de dichas actividades 4. Retroalimentar una actividad Manejo del centro de calificaciones 5. Crear grupo de trabajo 6. Creación de vistas inteligentes 7. Crear un periodo de calificación 8. Incluir una columna en el centro de calificaciones 9. Calificar actividades 10. Organizar el centro de calificaciones 11. Descargar el centro de calificaciones Eco. Guillermo Alberto Velez Tobar Ing. Licé Rodriguez
- 18. Guía rápida prácticas Unidad II Recuerde que una vez terminadas la totalidad de actividades prácticas propuestas para la Unidad II, usted deberá ingresar al Foro Prácticas Unidad II y solicitar al tutor que proceda con la valoración de su trabajo. Si no envía dicha solicitud a través de dicho foro sus trabajos no serán calificados. Nota: Todo queda debidamente registrado en la plataforma virtual. Eco. Guillermo Alberto Velez Tobar Ing. Licé Rodriguez
