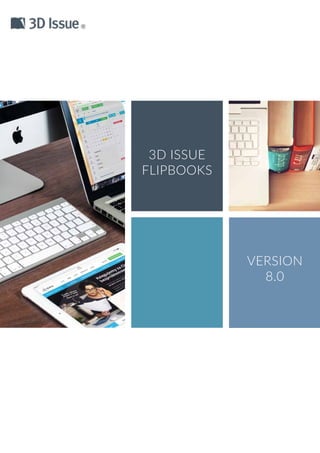
3D-Issue-Guide
- 2. ABOUT THIS GUIDE This tutorial guide will outline some of the key activities relating to 3D Issue in the creation of a digital magazine using 3D Issue Version 8 3D Issue is an advanced digital magazine software package which uses PDF conversion technology, to create interactive magazines for both on-line and off-line consumption.
- 3. 09
- 4. CONTENT TAB The content tab may be broadly defined as the area in 3D Issue where the PDF content is imported and thereby allowing the publisher to ensure that: 1) The correct PDF files are imported 2) The files are displaying correctly prior to conversion 3) The files are in the correct order 4) The correct SEO profile and information is attached 5) The correct Logo to be used is attached 6) The correct Copyright information is provided This area of the software is a ‘preliminary’ section, one where set up takes place before any real creative work can take place
- 5. Load the 3D Issue software via the 3D Issue shortcut icon on your desktop or from the start or applications menu and select ‘Create New Issue’. A window will appear, simply select the PDF file or files for conversion into a digital edition then click ‘Open’. 3D Issue allows for the import of PDFs individually and also where the PDF file contains multiple pages. Both types of file may be imported into the software together. getting started The template option is only applicable to marketing agencies who are preparing a publication on behalf of their client. For more information on using 3D Issue to provide a service for your clients e-mail us at info@3dissue.com. In these circumstances there will be a logo provided for each client under the template drop down menu. If the software is being used in-house then only one logo will be available which can be named in a later stage. TEMPLATE
- 6. PROFILE The profile tab must be used at the initial software set up, but may also be used to change settings from time to time, for example to adjust an SEO profile. The following options exist in the Profile menu: - Details - Log & Text - Domains - SEO
- 7. Indicate the template name and Copyright information for your digital edition DETAILS Specify the logo, or if it is preferred some text for the publication, which will display in the top left corner of each publication. LOGO & TEXT This area must include the server, to which the publications will be uploaded. You can add multiple server locations if you wiss. DOMAINS
- 8. SEO Profiles may be set up with varying SEO, titles, descriptions, and keywords attached. Information entered into the Profile section of 3D Issue can be amended and updated as appropriate for individual types of flip magazines or catalogues for example. 1) User alternative SEO settings for varying publications, 2) Provide the name for your template; 3) Add an additional server for your publications so they may be viewed; 4) Change the logo or text for the back issues as well as current issues.
- 9. PAGE ORDER The page order section of 3D Issue allows for the file order to be changed by utilizing the arrow tabs alongside the Add, Remove, and Remove All feature. Add - will allow for the addition of a new PDF file. Remove - will take one away. Remove all - will clear the list of PDF files allowing for the import of new files. This is a pragmatic feature in the software which used correctly can allow for a swift change of content. REMOVE BLEED This option allows for the removal of a border which is used only where content is going to print as hard copy. The bleed may be removed manually or automatically in 3D Issue.
- 10. DESIGN TAB Through the Design tab 3D Issue users can ensure that their digital editions achieve many objectives key to digital publishing including: • The addition of Interactive options for readers including Notes and Bookmarks • Embedding of Movies and Audio Tracks including YouTube capability • Adherence to Brand Guidelines by adjusting Icon colors and backgrounds; The design tab in 3D Issue is where the creativity takes place!
- 11. DESIGN TAB MENU OPTIONS 1. Appearance – Background, banner, Preloader, Intro Icon Color, Spine Shading, Page turn Sound Option; 2. Interactive – Add reader features including Comments Button, Info button, Audio, Video, Download file 3. Features/Reader Toolbar – Select options which are to be made available to readers 4. Menu/Table of Contents – Allocate or import bookmarks for a table of contents 5. Zoom Options – Single or Double page zoom, Navigation options, 6. Audio Settings – Including Page-turn sound, Background audio, Audio Book, 7. User Login – Gold and subscription customers only. 8. Advanced – Load control, set custom language, amend and set e-mails extrapolated from digital edition via sharing, bookmarks, Notes, Comments buttons.
- 12. APPEARANCE 1. Background – the background image is allocated on a publication by publication basis, images which do not include words or facial images are recommended. To allocate a custom image select ‘Custom’ and select a JPEG, .GIF, or .PNG file. 2. Intro Area – the Intro area allows for the addition of a custom image at “Page Zero” which may include a bespoke guide or prime advertising space. 3. Top Banner – Advertising or product differentiation space with Google Analytics integration for reader statistics which can then be provided to advertiser’s e.g. Click rate / response rate. 4. Features Panel – refers to reader toolbar, allocate position; 5. Navigation panel – refers to thumbnails or button images; 6. Default view mode – a. Flip ‘traditional’ page flip from right to left or left to right; b. Slide Appears as double page which will slide; c. Presentation appears as a single page which will slide. 7. Icon Color – Icons on toolbar default colour 8. Theme - Light or dark 9. Spine Shading – a 3D Effect along book spine which provides perception of depth; 10. Hide side panel – deactivate options which are set under Features / Toolbar 11. Magazine Drop Shadow – You can tick the box to add a drop shadow around the outside your publication
- 13. Custom Preloader 3D Issue software allows you to have a custom preloader so you can have your own logo appear at the start of the issue loading rather than the default 3D Issue preloader. To access the Custom Preloader follow these instructions: 1. Open 3D Issue 2. Import PDF by creating a new publication or open an existing publication 3. Click on the Design Tab 4. Open the Appearance sub menu 5. Select ‘Custom’ Preloader rather than ‘Default’ 6. Click the file button here 7. Select a suitable .png file which is within the dimensions specified which are : 175 pixels x 140 pixels 8. Specify your progress bar colour 9. Click OK.
- 14. Interactive The options under the Interactive menu are split into two Groups those on the Left and on the Right. The left column has two options. 1. Selector Tool – Default selection for interactive menu; 2. Keep Tool Selected - selecting allows for addition of the same option without defaulting back to Selector tool; The four columns of buttons on the right allow the publisher to add interactivity, via either hotspot or button which is explained in detail in the next section. Note roll over text, sizing options, rollover and rollout colouring and positioning options are available with the option for roll over sounds also. The options on the interactive menu allow for the addition of clickable buttons or hotspots to the publication. Note button images are customizable Hotspots and buttons can be rotated on the page. You can right click on the hotspot / button and choose “rotate” to change the angle/scale. button will rotate
- 15. Comments button - Allow reader comments to be directed to an e-mail Audio Button – Allows readers to play an audio file Download button – Specify a file which is downloaded where this button is clicked Image gallery – Create image galleries or slide shows Video button – Add a video file (url), YouTube video or Vimeo video to play Animation button – Add the animation HTML5 of choice Shopping cart – Allows you to plug publications into existing shopping cart Ad Spot Button - activate an ad to display at any point in the edition Go to page button – Allow reader to jump to a specified page Weblink button – Connect to a webpage e-mail button – Allows reader to e-mail a certain address from within the Open File Button – For off-line versions open a document from the edition Info button – Provide pop up information at the touch of a button Embedded Image gallery – Have your image gallery placed in a certain spot Embed Movie - Drag a box where a Movie file or YouTube video will play Embed Animation Button - Set a particular location for the animation to play Telephone number button – Insert phone numbers that can be dialled directly from within the publication.
- 16. FEATURES This area of the software has 11 options which may be provided for readers, this section of the software allows for the provision of certain reader options which can be seen from this image. These options will be available to the reader from the toolbar when they view the publication.
- 17. 1. Contents – Provide the table of contents feature to readers 2. Print – Allows readers to select pages for printing 3. Search – Allows readers to search the publication 4. Library – Allows readers to browse the Archive if applicable for more information on setting up the archive refer to this link. 5. Download – Allows readers to download the off-line version of 3D Issue 6. Settings – Allows readers to adjust options including zoom size and navigation options 7. Sharing – Allows readers to share via e-mail, Facebook, Twitter and Google+ 8. Bookmarks – allows readers to read and share their bookmarks 9. Thumbnails – Displays thumbnails in a Vertical view of each page 10. Translate - Allows the reader to translate the text to any language 11. Exit – closes the publication
- 18. TABLE OF CONTENTS The table of contents function in 3D Issue allows publishers to provide a simple means of navigation around the publication. The Table of contents will also allow for the inclusion of URLs as links. The add Root Item section allows the creator to specify the first heading of the ‘Tree Struture’ Enter sub-items or additional Root Items as necessary. Where a template has been entered it may then be then be saved and utilized at a later stage via the ‘Load template’ option. ZOOM OPTIONS The zoom options in 3D Issue include the following: Zoom to : with options for Single or Double page spreads Navigation : with options for ‘Click and Drag’ or ‘Mouse move’
- 19. In the left hand panel of the design tab you will see a new section called “Audio Settings”. This feature set will allow you to add audio to: • Page turns • Add background music • Create an audio flipbook The audio flipbook is a new tool that allows you to create narrations for publications, You can assign audio files to particular pages and then assign actions such as “flipping to the next page” once the audio clip has completed. This is a great little tool for creating narrated stories or portfolios. AUDIO SETTINGS
- 20. The user login tool allows you to determine when and how a user has to login to continue reading your publication. You can choose to have the reader: • Login when the magazine is launched • Login when the reader attempts to zoom in for the first time • Login after they have read X number of pages • Login after a set amount of time has past From here you can also determine where the user is directed to, should they forget their password or wish to register for the first time. To add your list of users, please click on the “Manage Users” option in the “Portal” option in the top menu bar. As this data is to be stored on our server you will be required to verify your account. Please use the login details that were forwarded to you in your initial email. Once you have logged in, you will need to set up your first group. Click on the “Create new group” option in the top right of the dialog window. When prompted, enter in the name you have selected for this group and click “Create”. user login ADDING USERS
- 21. Once you have created a new group you should see it added into the “Your Groups” section. To start adding users to that group, click on the name of that group and you will be that user group list window. There are 2 options for adding users. You can start adding users manually or you can import a list using a CSV file. If you have an existing user management database, it will be simple for you to export a list of user logins from your existing CRM into a CSV format. Once you have this file. Click on the “import CSV” Next you will be prompted to add the CSV file and click “Upload”. For the user login, there is 3 pieces of information that we need. Their email, password and name. You will need to match each field to these values. Once all 3 fields are correctly assigned to the right value, click Upload and your user group is complete. All valid entries will have been added to your account and your user login will be live once you post that publication onto your site. Please note that while all data is stored on our server, no privileged information is stored on our site. Each value is encrypted before been pushed to our site and then decrypted by the digital edition when that data is returned from our site. So none of your audiences user login details or email address are ever exposed. Page Numbering Starts On - The page numbering does not always start as page one will be the front cover. Load Control – for longer publications to ensure the publication runs smoothly. For more information on Load control click here. Default Language – Select a custom language as set up under the options for a detailed explanation of how to add a custom language Exit URL – the reader will be prompted with this exit URL when they leave the publication advanced
- 22. OUTPUT TAB The Output tab of 3D Issue is usually the final tab used in the publishing process. This area of the software provides the publisher with many options including: 1. Providing different reading options for readers; 2. Setting quality settings, DPI, and zoom level; 3. Previewing all settings prior to upload. There are three sections in the 3D Issue Output tab • The Format section • The Upload section • The Quality& Zoom Level area (with Preview window).
- 23. This ensures your publications may be downloaded on iOS (Apple) devices for off-line reading FORMAT > APPLE APP This ensures publications may be viewed on desktop and mobile devices e.g. PC, MAC, Apple iPad, iPhone or other tablet/Smartphone device FORMAT > Online (HTML5) This ensures your publications may be downloaded on Android devices for off-line reading FORMAT > ANDROID APP Allows for content to be published directly to a Facebook 3D Issue App activated page. FORMAT > FACEBOOK APP To allow readers to download a PDF of the publication requires that the download FORMAT > PDF Allows for distribution of a publication via USB or CD, these files will be stored to your project folder so that they may be copied FORMAT > MAC / PC STANDALONE
- 24. Image quality Image quality here may vary depending on the requirements the default setting for Image Quality is 70%. Note the higher Quality looks better but may take more time to load. Zoom Level Custom Zoom will allow the publisher to define the default setting for the zoom level. Browser width will fill the available space regardless of screen size. Within the window, you will be required to complete the details of your FTP settings: Name: There is no specific name required for the upload feature to function; you can enter any name you wish for this profile. FTP Server Address: Here you will be required to enter the FTP server address of your website. If the FTP address is unknown, contact your network administrator or web service provider. Note that the FTP address specified must be the same domain provided at the start up wizard otherwise your publication will search for a logo and not display anything to the reader. Username and Password: When accessing your site via FTP you will also require a username and password to gain access. The add button allows you to add your FTP setting and the edit button allows you to edit your FTP settings. Quality/ Zoom Level area Upload Option
- 25. The FTP wizard screen asks for the upload location to be selected. Then, where the 3D Issue archive file should sit. This needs to be accessed by the software in the future when you create other digital editions that you would like to be added to the archive section of your digital editions. The next window will ask you to select a folder on your website where the digital publication needs to be stored. Select Finish and now you are ready to upload your publication. FTP Settings At any time during a 3D Issue session the publication can be previewed which is vital prior to uploading the publication. Click on the Preview option at the top right of the software.
- 26. UPLOADING A PUBLICATION When the publication is ready to be uploaded, it is initiated via the Build button. This will complete the creation of the additional formats such as tablet, mobile and Facebook and then upload all the online editions directly to your website. The software will also ask if you would like to add the publication to the archive. When the upload is complete, select the “View-Online” button to see the publication as your readers will see it. MAKING EDITS Note: - At any time you can go back and edit your digital edition, make changes etc. and then have those changes updated automatically by rebuilding the publication. If you have any additional questions please contact us at support@3dissue.com
- 27. Select the Upload Panel in the Output Tab in the 3D Issue Software. 3D Issue has a built in uploader, this will allow you to upload your digital editions directly onto the 3D Issue Cloud. Those of you still working with the trial version of the software will see that the default option set for you in this area is entitled 3D Issue Trial Hosting. When you have signed up to the 3D Issue Cloud solution, you will have a 3D Issue Cloud option on the dropdown box available You cannot Edit these settings however you can add another FTP profile should you need to do so. By selecting the Add button. Please refer to the training video on Uploading Your Publication to your Own Server for further details on this. With 3D Issue Cloud selected as your preference for Upload, you are ready to build and upload the magazine to the 3D Issue Cloud. Let’s select Build. When the publication has been built you will be asked whether you wish to View it Online or Open Folder. If you had not selected the Upload button within the software the View Online option would not be available to you. The Open Folder button will give you the details of the folder of publication which you can then send onto another person who may be responsible for updating your website, such as a webmaster. Upload to 3D Issue Cloud
- 28. HOT FOLDER Drag and drop a PDF into a specified location on your desktop, 3D Issue then auto creates this PDF into a 3D Issue, saving you time! STATISTICS As well as the option to have statistics in Google Analytics, 3D Issue also has its own statistics portal. You can analyze the performance of your 3D Issues easily to determine what works best!