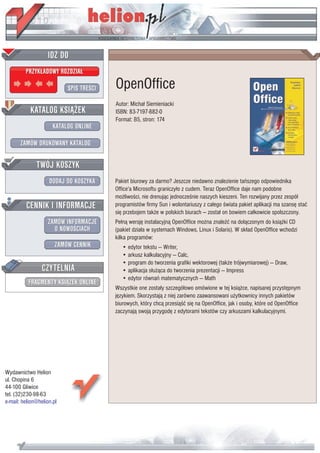
OpenOffice
- 1. IDZ DO PRZYK£ADOWY ROZDZIA£ SPIS TRE CI OpenOffice Autor: Micha³ Siemieniacki KATALOG KSI¥¯EK ISBN: 83-7197-882-0 Format: B5, stron: 174 KATALOG ONLINE ZAMÓW DRUKOWANY KATALOG TWÓJ KOSZYK DODAJ DO KOSZYKA Pakiet biurowy za darmo? Jeszcze niedawno znalezienie tañszego odpowiednika Office'a Microsoftu graniczy³o z cudem. Teraz OpenOffice daje nam podobne mo¿liwo ci, nie drenuj¹c jednocze nie naszych kieszeni. Ten rozwijany przez zespó³ CENNIK I INFORMACJE programistów firmy Sun i wolontariuszy z ca³ego wiata pakiet aplikacji ma szansê staæ siê przebojem tak¿e w polskich biurach — zosta³ on bowiem ca³kowicie spolszczony. ZAMÓW INFORMACJE Pe³n¹ wersjê instalacyjn¹ OpenOffice mo¿na znale æ na do³¹czonym do ksi¹¿ki CD O NOWO CIACH (pakiet dzia³a w systemach Windows, Linux i Solaris). W sk³ad OpenOffice wchodzi kilka programów: ZAMÓW CENNIK • edytor tekstu — Writer, • arkusz kalkulacyjny — Calc, • program do tworzenia grafiki wektorowej (tak¿e trójwymiarowej) — Draw, CZYTELNIA • aplikacja s³u¿¹ca do tworzenia prezentacji — Impress • edytor równañ matematycznych — Math FRAGMENTY KSI¥¯EK ONLINE Wszystkie one zosta³y szczegó³owo omówione w tej ksi¹¿ce, napisanej przystêpnym jêzykiem. Skorzystaj¹ z niej zarówno zaawansowani u¿ytkownicy innych pakietów biurowych, który chc¹ przesi¹ æ siê na OpenOffice, jak i osoby, które od OpenOffice zaczynaj¹ swoj¹ przygodê z edytorami tekstów czy arkuszami kalkulacyjnymi. Wydawnictwo Helion ul. Chopina 6 44-100 Gliwice tel. (32)230-98-63 e-mail: helion@helion.pl
- 2. Spis treści Wstęp ............................................................................................... 7 Część I Instalacja.......................................................................13 Rozdział 1. Instalacja pakietu OpenOffice.org..................................................... 15 Instalacja pakietu w systemie Windows............................................................................15 Pierwsze uruchomienie — system Windows ....................................................................19 Instalacja indywidualna pakietu w systemie Linux...........................................................20 Instalacja sieciowa pakietu w systemie Linux — część główna.......................................21 Instalacja sieciowa pakietu w systemie Linux — część u ytkownika................................23 Instalacja drukarki — system Linux ...........................................................................24 Instalacja czcionek — system Linux ..........................................................................26 Modyfikacja pakietu OpenOffice.org ...............................................................................27 Naprawa pakietu OpenOffice.org .....................................................................................28 Usunięcie pakietu OpenOffice.org....................................................................................29 Opis składników pakietu Openoffice.org dla systemu Windows.........................................29 Opis składników pakietu OpenOffice.org dla systemu Linux ...............................................31 Część II Writer ............................................................................33 Rozdział 2. Okno procesora tekstu Writer .......................................................... 35 Główne okno .....................................................................................................................35 Paski symboli ..............................................................................................................35 Linijka .........................................................................................................................36 Pasek stanu..................................................................................................................37 Widok dokumentu.......................................................................................................37 Skalowanie..................................................................................................................38 Granice tekstu i znaki niedrukowalne.........................................................................38 Rozdział 3. Pierwszy dokument .......................................................................... 39 Tworzenie nowego dokumentu .........................................................................................39 Pisanie tekstu.....................................................................................................................39 Nowy wiersz ...............................................................................................................39 Nowy akapit ................................................................................................................40 Tryb nadruku...............................................................................................................40 Zaznaczanie tekstu ......................................................................................................41 Przenoszenie i kopiowanie tekstu. ..............................................................................41 Sprawdzanie pisowni ..................................................................................................42 Wyszukiwanie i zastępowanie tekstu..........................................................................43 Autotekst .....................................................................................................................43
- 3. 4 OpenOffice Szablony ............................................................................................................................44 Tworzenie listu przy u yciu szablonu.........................................................................45 Tworzenie nowego szablonu.......................................................................................45 AutoPilot .....................................................................................................................45 Zapisywanie dokumentu .............................................................................................48 Otwieranie dokumentu................................................................................................48 Funkcja AutoZapis......................................................................................................48 Kopia zapasowa ..........................................................................................................49 Domyślny format pliku ...............................................................................................49 Formatowanie znaków ................................................................................................50 Formatowanie akapitów..............................................................................................52 Wstawianie kolumn ....................................................................................................54 Stylista.........................................................................................................................54 Rozdział 4. Tabele ............................................................................................. 59 Tworzenie tabeli................................................................................................................59 Formatowanie tabeli....................................................................................................62 Modyfikowanie tabeli .................................................................................................63 Zamiana tekstu w tabelę..............................................................................................66 Zamiana tabeli w tekst ................................................................................................66 Rozdział 5. Wykresy i grafika w dokumentach tekstowych.................................. 69 Importowanie grafiki ..................................................................................................72 Edycja importowanej grafiki.......................................................................................74 Tworzenie rysunków...................................................................................................78 Rozdział 6. Wypunktowania i listy numerowane .................................................. 79 Rozdział 7. Spisy i skorowidze ........................................................................... 83 Spis treści ..........................................................................................................................83 Spis tabel ...........................................................................................................................84 Spis grafik .........................................................................................................................85 Skorowidz..........................................................................................................................86 Rozdział 8. Nagłówki, stopki i przypisy................................................................. 87 Nagłówki i stopki ..............................................................................................................87 Przypisy dolne ...................................................................................................................89 Przypisy końcowe .............................................................................................................90 Rozdział 9. Drukowanie ..................................................................................... 91 Drukowanie .......................................................................................................................92 Drukowanie do pliku...................................................................................................93 Drukowanie kopert......................................................................................................93 Drukowanie etykiet adresowych.................................................................................95 Część III Calc...............................................................................99 Rozdział 10. Okno główne arkusza kalkulacyjnego Calc...................................... 101 Główne okno ...................................................................................................................101 Paski symboli ..................................................................................................................101 Pasek stanu ......................................................................................................................102 Widok arkusza.................................................................................................................103 Skalowanie ......................................................................................................................103 Rozdział 11. Pierwszy skoroszyt......................................................................... 105 Skoroszyty.......................................................................................................................105 Arkusze............................................................................................................................105
- 4. Spis treści 5 Komórki ..........................................................................................................................107 Adresowanie komórek ..............................................................................................107 Odwołania do innych arkuszy...................................................................................108 Nazywanie komórek .................................................................................................108 Wprowadzanie danych do komórek..........................................................................109 Modyfikowanie danych w komórkach......................................................................111 Usuwanie zawartości komórek .................................................................................111 Zapisywanie zmian w skoroszycie..................................................................................112 Wprowadzanie formuł.....................................................................................................113 Funkcje programu Calc ...................................................................................................113 Sumowanie ......................................................................................................................114 Rozdział 12. Formatowanie arkusza ................................................................... 117 Formatowanie zawartości komórek ..........................................................................117 Formatowanie komórek ............................................................................................120 Formatowanie warunkowe........................................................................................120 Formatowanie wierszy i kolumn...............................................................................121 Nagłówek i stopka...........................................................................................................122 Stylista.......................................................................................................................124 Rozdział 13. Wykresy w arkuszu kalkulacyjnym.................................................. 125 Wstawianie wykresu .......................................................................................................125 Formatowanie wykresu.............................................................................................127 Edycja wykresu.........................................................................................................128 Usuwanie wykresu ....................................................................................................129 Rozdział 14. Bazy danych w programie Calc ....................................................... 131 Definiowanie obszaru danych .........................................................................................131 Sortowanie danych ..........................................................................................................132 Autofiltr.....................................................................................................................133 Filtr standardowy ......................................................................................................134 Eksport bazy danych .......................................................................................................134 Rozdział 15. Drukowanie ................................................................................... 135 Ustawianie zakresu wydruku ..........................................................................................135 Kolejność wydruku .........................................................................................................135 Skalowanie ......................................................................................................................135 Wybór obiektów do drukowania .....................................................................................136 Podgląd wydruku.............................................................................................................137 Drukowanie .....................................................................................................................137 Rozdział 16. Korespondencja seryjna ................................................................. 139 Tworzenie bazy danych...................................................................................................139 Tworzenie dokumentu głównego ....................................................................................140 Dołączanie danych do dokumentu głównego..................................................................140 Drukowanie seryjne.........................................................................................................141 Wysyłanie korespondencji seryjnej za pomocą poczty elektronicznej ...........................142 Część IV Impress .......................................................................143 Rozdział 17. Główne okno programu do tworzenia prezentacji — Impress............ 145 Główne okno programu Impress .....................................................................................145 Paski symboli ..................................................................................................................146 Pasek stanu ......................................................................................................................146 Tryby pracy .....................................................................................................................147 Skalowanie ......................................................................................................................147 Jakość wyświetlania ........................................................................................................148
- 5. 6 OpenOffice Rozdział 18. Tworzenie prezentacji..................................................................... 149 Samodzielne tworzenie prezentacji.................................................................................149 Dodawanie tekstu do slajdów..........................................................................................150 Dodawanie grafiki do slajdu ...........................................................................................151 Tworzenie prezentacji za pomocą Autopilota.................................................................152 Modyfikowanie układu slajdów ......................................................................................153 Zapis gotowej prezentacji................................................................................................155 Tworzenie notatek dla osoby wyświetlającej prezentację...............................................155 Formatowanie slajdu .......................................................................................................155 Formatowanie tekstu .......................................................................................................156 Formatowanie grafiki ......................................................................................................158 Poło enie obiektów na slajdzie .......................................................................................159 Dodatki........................................................................161 Dodatek A Podstawowe skróty klawiaturowe .................................................. 163 Skróty wspólne dla wszystkich aplikacji............................................................................163 Aplikacja Writer..............................................................................................................164 Aplikacja Calc .................................................................................................................164 Aplikacja Draw ...............................................................................................................165 Aplikacja Impress............................................................................................................165 Aplikacja Math................................................................................................................165 Dodatek B Konfiguracja pakietu ...................................................................... 167 Menu................................................................................................................................167 Pasek stanu ......................................................................................................................168 Paski symboli ..................................................................................................................168 Konfiguracja ustawień regionalnych...............................................................................170 Dodatek C Obsługiwane formaty plików........................................................... 171 Writer ..............................................................................................................................171 Calc..................................................................................................................................172 Impress ............................................................................................................................172 Draw ................................................................................................................................173 Math ................................................................................................................................174 Skorowidz...................................................................................... 175
- 6. Rozdział 5. Wykresy i grafika w dokumentach tekstowych Edytor Writer pozwala na szybkie utworzenie wykresu na podstawie danych liczbo- wych znajdujących się w tabeli wstawionej do dokumentu. Za pomocą wbudowanego modułu mo na tworzyć wykresy kolumnowe, kołowe czy liniowe zarówno dwu– jak i trójwymiarowe. Aby utworzyć wykres: 1. Zaznacz tabelę zawierającą dane niezbędne do utworzenia wykresu. 2. Z menu Wstaw wybierz Obiekt/Wykres. 3. Sprawdź w wyświetlonym oknie dialogowym (rysunek 5.1), czy został wybrany odpowiedni obszar tabeli; jeśli tak, kliknij przycisk Dalej. Rysunek 5.1. Okno Autoformat wykresu — krok 1
- 7. 70 Część II ♦ Writer 4. W kolejnym oknie dialogowym (rysunek 5.2) wybierz typ wykresu, który najlepiej prezentuje Twoje dane, po czym kliknij przycisk Dalej. Rysunek 5.2. Okno Autoformat wykresu — krok 2 5. W oknie dialogowym przedstawionym na rysunku 5.3 wybierz wariant wykresu i zaznacz, które linie siatki mają się na nim pojawić; kliknij przycisk Dalej. Rysunek 5.3. Okno Autoformat wykresu — krok 3 6. W kolejnym oknie dialogowym (rysunek 5.4) wpisz tytuł wykresu oraz nadaj nazwy poszczególnym osiom. Jeśli nie chcesz dodawać do wykresu legendy, odznacz pole wyboru Dodaj legendę; na koniec kliknij przycisk Utwórz. Rysunek 5.4. Okno Autoformat wykresu — krok 4
- 8. Rozdział 5. ♦ Wykresy i grafika w dokumentach tekstowych 71 Wykres zostanie wstawiony do dokumentu nad tabelą z danymi. Aby dodać obramowanie do wykresu: 1. Kliknij na utworzonym wykresie. 2. Na pasku symboli kliknij przycisk Obramowanie (rysunek 5.5) i wybierz, które boki wykresu mają zostać obramowane. Rysunek 5.5. Przycisk Obramowanie 3. Kliknij przycisk Styl linii (rysunek 5.6) i wybierz, jaki rodzaj linii ma stanowić obramowanie wykresu. Rysunek 5.6. Przycisk Styl linii 4. Na koniec kliknij przycisk Kolor linii obramowania (rysunek 5.7) i wybierz odpowiedni kolor. Rysunek 5.7. Przycisk Kolor obramowania Aby zmienić rozmiar wykresu: 1. Kliknij na utworzonym wykresie. 2. Kliknij przycisk Właściwości obiektu, znajdujący się na pasku symboli (rysunek 5.8). Rysunek 5.8. Przycisk Właściwości obiektu 3. Na karcie Typ wpisz nowy rozmiar wykresu. 4. Kliknij OK. Aby oblać wykres tekstem: 1. Kliknij na utworzonym wykresie. 2. Kliknij przycisk Właściwości obiektu, znajdujący się na pasku symboli (rysunek 5.8). 3. Na karcie Obieg tekstu wybierz sposób, w jaki wykres ma zostać otoczony tekstem. 4. Kliknij OK.
- 9. 72 Część II ♦ Writer Aby usunąć wykres: 1. Kliknij na utworzonym wykresie. 2. Naciśnij prawy klawisz myszy i z menu kontekstowego (rysunek 5.9) wybierz Wytnij. Rysunek 5.9. Menu kontekstowe Importowanie grafiki W edytorze Writer istnieje kilka sposobów umieszczenia rysunku w dokumencie. Ry- sunki mo na importować z plików graficznych czy bezpośrednio ze skanera (korzysta- jąc z interfejsu TWAIN); mo na tak e je rysować, u ywając narzędzi edytora Writer. Writer potrafi importować pliki graficzne zapisane w ró nych formatach, pod warun- kiem, e podczas instalacji zostały zainstalowane filtry graficzne. Więcej informacji na temat obsługiwanych formatów graficznych znajdziesz w dodatku C. Pakiet OpenOffice.org zawiera kilkadziesiąt plików graficznych, przeznaczonych do umieszczenia w tworzonych dokumentach. Do wybierania obrazków i zarządzania nimi słu y Galeria. Aby wstawić gotowy rysunek z Galerii: 1. Kliknij przycisk Galeria, znajdujący się na pasku symboli (rysunek 5.10). Rysunek 5.10. Przycisk Galeria 2. Umieść kursor w miejscu, w którym chcesz wstawić rysunek. 3. W oknie Galeria (rysunek 5.11) wybierz rysunek, który chcesz wstawić do dokumentu. 4. Kliknij prawym klawiszem myszy na wybranym rysunku i z menu kontekstowego wybierz Dodaj/Kopia. 5. Na zakończenie ponownie kliknij przycisk Galeria, aby ukryć okno Galerii.
- 10. Rozdział 5. ♦ Wykresy i grafika w dokumentach tekstowych 73 Rysunek 5.11. Okno Galeria Aby importować rysunek z pliku graficznego: 1. Upewnij się, e format pliku, który chcesz importować, jest obsługiwany przez edytor Writer. 2. Umieść kursor w miejscu, w którym chcesz wstawić grafikę. 3. Z menu Wstaw wybierz Grafika/Z pliku. 4. W wyświetlonym oknie dialogowym (rysunek 5.12) wybierz z listy po lewej stronie okna plik z grafiką, po czym kliknij przycisk Otwórz. Rysunek 5.12. Okno Wstaw grafikę Jeśli zaznaczysz opcję Podgląd, po prawej stronie okna zostanie wyświetlona minia- tura grafiki. Jeśli zaznaczysz opcję Połącz, Writer będzie automatycznie aktualizował wygląd importowanego rysunku w przypadku zmiany w pliku źródłowym. Aby importować rysunek bezpośrednio ze skanera: 1. Upewnij się, e w Twoim systemie został zainstalowany skaner.
- 11. 74 Część II ♦ Writer 2. Umieść kursor w miejscu, w którym chcesz wstawić grafikę. 3. Z menu Wstaw wybierz Grafika/Skanuj/Wybierz źródło. 4. W wyświetlonym oknie dialogowym (rysunek 5.13) wybierz z listy nazwę skanera, którego zamierzasz u yć, po czym kliknij przycisk Wybierz. Rysunek 5.13. Okno Wybierz źródło skanowania 5. Z menu Wstaw wybierz Grafika/Skanuj/Za ądaj; w efekcie zostanie wyświetlone okno sterownika skanera. Dalej postępuj zgodnie z instrukcją obsługi Twojego skanera. Zeskanowana grafika zostanie automatycznie wstawiona do dokumentu. Edycja importowanej grafiki Writer pozwala na przeprowadzenie prostych modyfikacji importowanego rysunku. Bez opuszczania edytora mo na zmienić rozmiar rysunku lub poddać go prostej obróbce, polegającej na zmianie kontrastu czy jasności lub na nało eniu filtrów. Writer wyposa- ony został w 11 prostych w u yciu filtrów graficznych, dzięki którym mo na znacznie uatrakcyjnić importowaną grafikę. Aby zmienić rozmiar importowanej grafiki: 1. Kliknij dwukrotnie umieszczoną w Twoim dokumencie grafikę. 2. Wybierz kartę Typ (rysunek 5.14) i wpisz w polu Rozmiar nowe wymiary rysunku. 3. Kliknij przycisk OK. Jeśli chcesz, aby zmiana wielkości rysunku została przeprowadzona z zachowa- niem stosunku szerokości do wysokości (bez zniekształceń), zaznacz opcję Pro- porcjonalnie. Jeśli wstawiona grafika jest zbyt du a, mo na ją przyciąć, by zlikwidować niepo- trzebne obszary. Aby przyciąć rysunek: 1. Kliknij dwukrotnie umieszczoną w dokumencie grafikę. 2. Wybierz kartę Przytnij (rysunek 5.15) i w odpowiednich polach wpisz wartości, o jakie chcesz przyciąć rysunek; wprowadzone zmiany są widoczne od razu w oknie podglądu.
- 12. Rozdział 5. ♦ Wykresy i grafika w dokumentach tekstowych 75 Rysunek 5.14. Okno Grafika Rysunek 5.15. Okno Grafika — karta Przytnij 3. Kliknij przycisk OK. Do importowanej grafiki mo esz dodać krawędzie. W edytorze dostępnych jest kilka- naście typów linii, które mo esz wykorzystać do obramowania grafiki. Aby obramować grafikę: 1. Kliknij dwukrotnie umieszczoną w dokumencie grafikę. 2. Wybierz kartę Obramowanie (rysunek 5.16). 3. Wybierz krawędzie grafiki, które chcesz obramować. 4. Teraz wybierz rodzaj linii oraz określ jej odległość od rysunku. 5. Pod grafikę mo esz podło yć cień. Wybierz kierunek, w jakim ma padać cień oraz określ jego kolor.
- 13. 76 Część II ♦ Writer Rysunek 5.16. Okno Grafika — karta Obramowanie 6. Kliknij przycisk OK. Umieszczoną w dokumencie grafikę mo na na kilka sposobów otoczyć tekstem. W za- le ności od potrzeb, tekst mo e się znajdować nad grafiką, pod nią, po obu jej stronach; grafika mo e być równie umieszczona pod tekstem lub na nim. Aby otoczyć grafikę tekstem: 1. Kliknij dwukrotnie umieszczoną w dokumencie grafikę. 2. Wybierz kartę Obieg tekstu (rysunek 5.17). Rysunek 5.17. Okno Grafika — karta Obieg tekstu 3. Wybierz sposób, w jaki tekst ma otaczać grafikę. 4. Ustaw odległość pomiędzy grafiką i tekstem. 5. Kliknij przycisk OK.
- 14. Rozdział 5. ♦ Wykresy i grafika w dokumentach tekstowych 77 Edytor Writer udostępnia opcje pozwalające na retusz wstawionej grafiki. U ytkownik ma do dyspozycji jedenaście filtrów graficznych oraz narzędzia pozwalające na zmia- nę kontrastu, jasności czy przezroczystości grafiki. Filtry dostępne w edytorze: Odwróć Plakat Wygładź Styl pop Zaostrz Rysunek węglem Usuń szum Uwypuklenie Solaryzacja Mozaika Efekt starzenia Aby nałożyć filtr na importowana grafikę: 1. Kliknij na grafice. 2. Na pasku symboli kliknij przycisk Filtry (rysunek 5.18); wyświetli się okno pokazane na rysunku 5.19. Rysunek 5.18. Przycisk Filtry Rysunek 5.19. Okno Filtry 3. Kliknij na przycisku filtru, którego chcesz u yć. 4. Zamknij okno Filtry. Aby zmienić kontrast grafiki: 1. Kliknij na grafice. 2. W polu Kontrast (rysunek 5.20) na pasku symboli wpisz wartość, o jaką ma zostać zmieniony kontrast rysunku. Rysunek 5.20. Pole Kontrast
- 15. 78 Część II ♦ Writer Aby zmienić jasność grafiki: 1. Kliknij na grafice. 2. W polu Jasność (rysunek 5.21) na pasku symboli wpisz wartość, o jaką ma zostać zmieniona jasność rysunku. Rysunek 5.21. Pole Jasność Aby zmienić przeźroczystość grafiki: 1. Kliknij na grafice. 2. W polu Przeźroczystość na pasku symboli (rysunek 5.22) wpisz wartość, o jaką ma zostać zmieniona przeźroczystość rysunku. Rysunek 5.22. Pole Przeźroczystość Możemy zmienić interesujące nas wartości na dwa sposoby: wpisując nowe w od- powiednie pola lub zmieniając stare za pomocą strzałek. Tworzenie rysunków Edytor Writer oferuje narzędzia pozwalające na rysowanie prostych rysunków, takich jak linie czy figury geometryczne. Dostępne są następujące obiekty rysunkowe: linia, prostokąt, elipsa, wielokąt, krzywa, linia rysowana odręcznie, łuk koła, wycinek elip- sy, wycinek koła, ramka tekstowa, animacja tekstu, legenda. Aby utworzyć rysunek: 1. Kliknij (i przytrzymaj przez chwilę) przycisk Poka funkcje graficzne (rysunek 5.23), znajdujący się na pasku symboli. Wyświetlony zostanie nowy pasek (rysunek 5.24). Rysunek 5.23. Pole Poka funkcje graficzne Rysunek 5.24. Pasek symboli Funkcje graficzne 2. Na wyświetlonym teraz pasku symboli wybierz obiekt, który chcesz narysować. Aby skasować rysunek: 1. Kliknij na rysunku, który chcesz skasować. 2. Wciśnij prawy klawisz myszy i z menu kontekstowego wybierz Wytnij.
