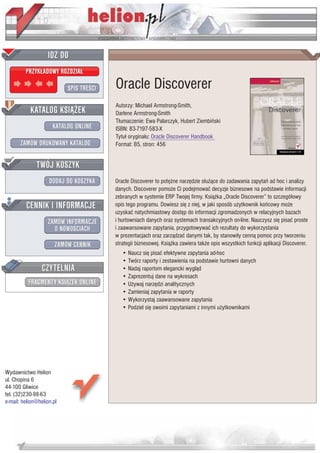
Oracle Discoverer
- 1. IDZ DO PRZYK£ADOWY ROZDZIA£ SPIS TRE CI Oracle Discoverer Autorzy: Michael Armstrong-Smith, KATALOG KSI¥¯EK Darlene Armstrong-Smith T³umaczenie: Ewa Palarczyk, Hubert Ziembiñski KATALOG ONLINE ISBN: 83-7197-583-X Tytu³ orygina³u: Oracle Discoverer Handbook ZAMÓW DRUKOWANY KATALOG Format: B5, stron: 456 TWÓJ KOSZYK DODAJ DO KOSZYKA Oracle Discoverer to potê¿ne narzêdzie s³u¿¹ce do zadawania zapytañ ad hoc i analizy danych. Discoverer pomo¿e Ci podejmowaæ decyzje biznesowe na podstawie informacji zebranych w systemie ERP Twojej firmy. Ksi¹¿ka „Oracle Discoverer” to szczegó³owy CENNIK I INFORMACJE opis tego programu. Dowiesz siê z niej, w jaki sposób u¿ytkownik koñcowy mo¿e uzyskaæ natychmiastowy dostêp do informacji zgromadzonych w relacyjnych bazach ZAMÓW INFORMACJE i hurtowniach danych oraz systemach transakcyjnych on-line. Nauczysz siê pisaæ proste O NOWO CIACH i zaawansowane zapytania, przygotowywaæ ich rezultaty do wykorzystania w prezentacjach oraz zarz¹dzaæ danymi tak, by stanowi³y cenn¹ pomoc przy tworzeniu ZAMÓW CENNIK strategii biznesowej. Ksi¹¿ka zawiera tak¿e opis wszystkich funkcji aplikacji Discoverer. • Naucz siê pisaæ efektywne zapytania ad-hoc • Twórz raporty i zestawienia na podstawie hurtowni danych CZYTELNIA • Nadaj raportom elegancki wygl¹d • Zaprezentuj dane na wykresach FRAGMENTY KSI¥¯EK ONLINE • U¿ywaj narzêdzi analitycznych • Zamieniaj zapytania w raporty • Wykorzystaj zaawansowane zapytania • Podziel siê swoimi zapytaniami z innymi u¿ytkownikami Wydawnictwo Helion ul. Chopina 6 44-100 Gliwice tel. (32)230-98-63 e-mail: helion@helion.pl
- 2. Spis treści O Autorach............................................................................................11 Wstęp ...................................................................................................13 Część I Rozpoczęcie pracy z programem Discoverer ..........................15 Rozdział 1. Przegląd programu Discoverer................................................................17 Przetwarzanie informacji a działalność przedsiębiorstwa................................................... 17 Rola programu Discoverer w przetwarzaniu informacji..................................................... 18 Wprowadzenie programu Oracle Discoverer .............................................................. 19 Discoverer pojawia się w Internecie .......................................................................... 19 Zgodność wersji dla Windows z wersją dla sieci WWW ............................................. 20 Jak korzystać z niniejszej ksią ki .................................................................................... 20 Przykładowa baza danych ........................................................................................ 21 Nowe kierunki w raportowaniu....................................................................................... 21 Interfejs GUI programu Discoverer ........................................................................... 22 Zalety GUI ............................................................................................................. 23 Wykorzystywanie myszy przy tworzeniu raportów..................................................... 23 Zapytania ad hoc a zapytania predefiniowane............................................................. 24 Korzystanie z pomocy w programie Discoverer.......................................................... 26 Podsumowanie.............................................................................................................. 28 Rozdział 2. Użytkownicy i bazy danych.....................................................................29 Obowiązki u ytkownika końcowego ............................................................................... 29 Prowadzona działalność ........................................................................................... 29 Wymagania odnośnie raportów................................................................................. 30 Baza danych ........................................................................................................... 31 Koncepcja u ytkownika uprzywilejowanego.................................................................... 38 Definicja u ytkownika uprzywilejowanego................................................................ 38 Zalety zatrudniania u ytkowników uprzywilejowanych............................................... 39 Korzyści z posiadania statusu u ytkownika uprzywilejowanego .................................. 39 Wybór u ytkownika uprzywilejowanego ................................................................... 39 Podsumowanie.............................................................................................................. 40 Rozdział 3. Rozpoczęcie pracy z programem Discoverer............................................41 Personel o kluczowym znaczeniu.................................................................................... 41 Administrator programu Discoverer .......................................................................... 42 DBA ...................................................................................................................... 42 U ytkownicy uprzywilejowani.................................................................................. 43 Uzyskanie dostępu do programu Discoverer .................................................................... 43 Kluczowe definicje........................................................................................................ 45 Skoroszyty i arkusze................................................................................................ 45 Zapytania................................................................................................................ 45 Sticky Features ............................................................................................................. 45
- 3. 6 Oracle Discoverer Główne cechy programu Discoverer................................................................................ 46 Sekwencja logowania do programu Discoverer ................................................................ 47 Uruchamianie programu Discoverer 3.1 .................................................................... 47 Uruchamianie programu Discoverer 3i ...................................................................... 49 Uruchamianie skoroszytu............................................................................................... 50 Podsumowanie.............................................................................................................. 51 Rozdział 4. Kreator skoroszytów: najważniejsze etapy ..............................................53 Kreator skoroszytów (Workbook Wizard) ....................................................................... 53 Prosty schemat........................................................................................................ 53 Opcje kreatora skoroszytów ..................................................................................... 54 Kreator skoroszytów, etap 1. — Utwórz nowy skoroszyt lub Otwórz istniejący skoroszyt .... 56 Otwórz istniejący skoroszyt...................................................................................... 60 Kreator skoroszytów, etap 2. — Wybór danych ......................................................... 61 Kreator skoroszytów, etap 3. — Organizowanie sposobu uporządkowania wyników ..... 69 Kreator skoroszytów, etap 4. — Zawę anie wyników zgodnie z kryteriami................... 71 „Zapytania ze Strefy Zmroku” i sposoby unikania tworzenia takich zapytań ................. 76 Przeglądanie wyników ............................................................................................. 79 Zapisywanie zapytania ............................................................................................. 81 Podsumowanie.............................................................................................................. 87 Rozdział 5. Kreator skoroszytów: etapy dodatkowe ..................................................89 Dodatkowe etapy w kreatorze skoroszytów ..................................................................... 89 Kreator skoroszytów, etap 5. — Tworzenie porządku sortowania (tylko dla tabel)............... 90 Co to jest sortowanie?.............................................................................................. 91 Dodawanie sortowania ............................................................................................. 92 Modyfikacje sortowania ........................................................................................... 94 Dodawanie sortowania grupowego............................................................................ 94 Dodanie kolejnego sortowania .................................................................................. 96 Zmiana porządku sortowania .................................................................................... 97 Dlaczego nie korzystać z sortowania w kreatorze ....................................................... 97 Kreator skoroszytów, etap 6. — tworzenie obliczeń definiowanych przez u ytkownika ....... 99 Obliczenia — czym one są? ................................................................................... 100 Tworzenie pierwszych obliczeń .............................................................................. 100 Dlaczego nie tworzyć obliczeń w kreatorze? ............................................................ 104 Kreator skoroszytów w programie Discoverer 3i, etapy 7. – 9. ........................................ 104 Kreator skoroszytów, krok 7. — definiowanie wartości procentowych ............................. 105 Pojęcie wartości procentowej ................................................................................. 106 Tworzenie wartości procentowych .......................................................................... 106 Przykłady wyliczeń z wartościami procentowymi..................................................... 109 Dlaczego nie korzystać z wyliczania wartości procentowych w kreatorze? ................. 115 Kreator skoroszytów, etap 8. — definiowanie podsumowań ............................................ 116 Podsumowanie — co to jest?.................................................................................. 116 Tworzenie podsumowania...................................................................................... 117 Kreator skoroszytów, etap 9. — definiowanie parametrów .............................................. 120 Parametry — czym są? .......................................................................................... 121 Ró nice pomiędzy warunkami a parametrami .......................................................... 122 Tworzenie parametru............................................................................................. 123 Zmiana kolejności parametrów ............................................................................... 125 Dlaczego nie tworzyć parametrów w kreatorze?....................................................... 125 Edycja arkusza po uruchomieniu zapytania.................................................................... 126 Podsumowanie............................................................................................................ 127
- 4. Spis treści 7 Część II Edycja zapytania .................................................................129 Rozdział 6. Formatowanie wyników........................................................................131 Nadawanie zrozumiałych nazw nagłówkom................................................................... 132 Jak zmienić nazwy kolumn..................................................................................... 132 Zmiana układu wyników.............................................................................................. 133 Jak zmienić układ kolumn ...................................................................................... 133 Formatowanie danych.................................................................................................. 135 Pasek formatowania............................................................................................... 135 Okno Format Data (Formatowanie danych) ............................................................. 136 Formatowanie kolumn ................................................................................................. 149 Formatowanie nagłówków kolumn.......................................................................... 149 Jak usunąć kolumnę............................................................................................... 150 Zmiana rozmiaru kolumn ....................................................................................... 151 Formatowanie podsumowań......................................................................................... 154 Formatowanie podsumowań z poziomu okna Format Data........................................ 155 Formatowanie podsumowań z paska formatowania .................................................. 155 Formatowanie wyjątków.............................................................................................. 156 Dodawanie tytułu do zapytania ..................................................................................... 156 Edycja tytułu......................................................................................................... 156 Formatowanie tytułu .............................................................................................. 161 Wyłączanie wyświetlania tytułu.............................................................................. 162 Ustawianie mapy bitowej jako tła ................................................................................. 162 Ustawianie tła ....................................................................................................... 163 Usuwanie obrazu tła .............................................................................................. 163 Podsumowanie............................................................................................................ 164 Rozdział 7. Wykorzystanie wykresów do prezentacji danych ...................................165 Discoverer — okno Graph ........................................................................................... 166 Funkcje okna Graph w programie Discoverer 3.1 ..................................................... 167 Dostępne style wykresów............................................................................................. 168 Area (Warstwowy) ................................................................................................ 169 Bar (Słupkowy)..................................................................................................... 169 Cube (Sześciany)................................................................................................... 169 Fit to Curie (Dopasuj do krzywej)........................................................................... 170 Hi-Low-Close (Maks-min zamknięty) ..................................................................... 170 Horizontal Bar (Słupek poziomy)............................................................................ 171 Line (Liniowy) ...................................................................................................... 171 Pareto .................................................................................................................. 172 Pie (Kołowy) ........................................................................................................ 172 Point (Punktowy) .................................................................................................. 173 Polar (Biegunowy)................................................................................................. 173 Scatter (Punktowy XY).......................................................................................... 173 Doughnut (Torusowy) ........................................................................................... 174 Surface (Powierzchniowy)...................................................................................... 174 Tworzenie wykresu ..................................................................................................... 174 Kreator wykresów ................................................................................................. 174 Modyfikowanie wykresu.............................................................................................. 178 Modyfikacja wykresu z arkusza.............................................................................. 179 Modyfikacja wykresu z okna Graph........................................................................ 179 Podsumowanie............................................................................................................ 184 Rozdział 8. Przekształcenie wyników zapytania programu Discoverer w raport.........185 Schemat budowania raportów....................................................................................... 186 Schemat tworzenia raportu ..................................................................................... 187
- 5. 8 Oracle Discoverer Formatowanie raportu do wydruku ............................................................................... 188 Okno Print Setup w programie Discoverer w wersji 3i .............................................. 188 Okno Print w programie Discoverer wydanie 3.1...................................................... 190 Ustawienia strony........................................................................................................ 191 Arkusz.................................................................................................................. 192 Nagłówek i stopka ................................................................................................. 193 Marginesy............................................................................................................. 195 Linie siatki tabeli i macierzy......................................................................................... 196 Linie siatki tabeli................................................................................................... 196 Linie siatki macierzy.............................................................................................. 197 Wstawianie końca strony w tabeli ................................................................................. 198 Eksport raportu do innej aplikacji ................................................................................. 199 Podsumowanie............................................................................................................ 200 Rozdział 9. Discoverer a analiza danych.................................................................201 Czym jest analiza?....................................................................................................... 202 Typy analizy ............................................................................................................... 202 Analiza statystyczna .............................................................................................. 202 Analiza klasyfikacji ............................................................................................... 203 Analiza odchyleń................................................................................................... 204 Analiza trendu....................................................................................................... 206 Podstawy analizy......................................................................................................... 207 Proces analizy ............................................................................................................. 208 Przykłady prezentowane w niniejszym rozdziale ............................................................ 209 Narzędzia analityczne .................................................................................................. 210 Włączanie i wyłączanie narzędzia ........................................................................... 211 Obszar analizy w Discoverer 3i .................................................................................... 212 Pasek narzędzi analitycznych w Discoverer wydanie 3.1 ................................................ 212 Obszar Totals........................................................................................................ 213 Obszar Percentage (Wartości procentowe) ............................................................... 222 Obszar operatorów matematycznych....................................................................... 222 Obszar warunków ................................................................................................. 223 Odnajdywanie wyjątków........................................................................................ 224 Tworzenie przykładowych zapytań ............................................................................... 225 Analiza statystyczna .............................................................................................. 225 Analiza klasyfikacji ............................................................................................... 226 Analiza odchyleń................................................................................................... 229 Analiza trendu....................................................................................................... 231 Podsumowanie............................................................................................................ 232 Część III Zaawansowane funkcje programu Discoverer......................233 Rozdział 10. Poprawianie elementów zapytania i drążenie danych ..............................235 Poprawianie elementów zapytania ................................................................................ 235 Dodawanie lub usuwanie elementów ....................................................................... 236 Najbardziej powszechne problemy związane z dodawaniem lub usuwaniem elementów................................................................................ 240 Przestawianie elementów i drą enie danych................................................................... 249 Przestawianie danych............................................................................................. 250 Duplikowanie tabel i macierzy w nowym arkuszu .................................................... 250 Zmiana nazwy arkuszy .......................................................................................... 251 Drą enie danych.................................................................................................... 252 Drą enie danych z poziomu wykresu ...................................................................... 255 Podsumowanie............................................................................................................ 257
- 6. Spis treści 9 Rozdział 11. Tworzenie wydajnych warunków ...........................................................259 Dodawanie warunków ................................................................................................. 259 U ycie przycisku Show Values do dodawania warunku ............................................ 259 Dodawanie warunków z wykorzystaniem paska narzędzi analitycznych ..................... 263 Wykorzystanie okna Conditions do dodawania warunku ........................................... 265 Podstawowe składniki warunku .................................................................................... 270 Składnik podstawowy nr 1 — element danych ......................................................... 271 Podstawowy składnik nr 2 — operator .................................................................... 272 Składnik podstawowy nr 3 — wartość(-ci)............................................................... 273 Edycja istniejącego warunku ........................................................................................ 276 Stosowanie warunków zaawansowanych....................................................................... 276 Tworzenie warunków opartych na obliczeniach........................................................ 277 Tworzenie warunków opartych na innych warunkach ............................................... 280 Korzystanie z operatorów logicznych (Boole’a) ....................................................... 284 U ywanie podzapytań............................................................................................ 292 Usuwanie warunków ................................................................................................... 299 Ostateczne usuwanie warunków ............................................................................. 299 Dezaktywacja warunku.......................................................................................... 300 Usuwanie kolumn, na podstawie których zdefiniowano warunki...................................... 301 Usuwanie elementów bazy danych u ytych w warunkach ......................................... 301 Usuwanie obliczeń u ytych w warunkach................................................................ 301 Usuwanie obliczeń z warunków.............................................................................. 301 Podsumowanie............................................................................................................ 302 Rozdział 12. Modyfikacje parametrów, obliczeń, sortowania i wartości procentowych....303 Modyfikacja parametrów ............................................................................................. 303 Przekształcanie warunku do parametru.................................................................... 304 Edycja parametrów................................................................................................ 308 Modyfikacja obliczeń .................................................................................................. 310 Główne składniki obliczenia................................................................................... 310 Definiowanie obliczenia z wyprzedzeniem............................................................... 311 Czynności porządkowe po zakończeniu edycji obliczenia.......................................... 317 U ywanie standardowych funkcji w zapytaniu ......................................................... 318 Obliczenia standardowego zysku i mar y................................................................. 324 Zmiana kolejności sortowania ...................................................................................... 326 Usuwanie elementu z porządku sortowania .............................................................. 326 Modyfikacja wartości procentowych ............................................................................. 326 Modyfikacja wartości procentowych ....................................................................... 327 Usuwanie wartości procentowej.............................................................................. 327 Podsumowanie............................................................................................................ 327 Rozdział 13. Zarządzanie zapytaniami ......................................................................329 Administrator systemu i u ytkownik końcowy ............................................................... 330 Udostępnianie zapytań innym u ytkownikom ................................................................ 330 Zaanga owanie u ytkownika uprzywilejowanego w proces współu ytkowania zapytań ................................................................. 331 Jak udostępnić zapytanie ........................................................................................ 331 U ywanie udostępnionego zapytania ....................................................................... 332 Usuwanie zapytań z bazy danych ................................................................................. 336 Sposób usuwania zapytań z bazy danych ................................................................. 336 Właściwości zapytania (dodawanie opisu) ............................................................... 337 Planowanie zapytań..................................................................................................... 337 Zalety planowania zapytań ..................................................................................... 338 Sposób planowania zapytania ................................................................................. 338 Przeglądanie wyników ........................................................................................... 343
- 7. 10 Oracle Discoverer Usunięcie planu wykonania skoroszytu ................................................................... 346 Edycja zaplanowanego skoroszytu .......................................................................... 346 Bezpieczeństwo..................................................................................................... 347 Oprogramowanie do planowania innych producentów .............................................. 349 Uruchamianie programu Discoverer z wiersza poleceń ................................................... 349 Uruchamianie Discoverer z wiersza poleceń ............................................................ 350 Zarządzanie kodem SQL.............................................................................................. 355 Eksport kodu SQL................................................................................................. 355 Importowanie kodu SQL........................................................................................ 356 Strukturalny SQL .................................................................................................. 356 Wysyłanie zapytań i raportów pocztą e-mail .................................................................. 357 Wysyłanie skoroszytu programu Discoverer pocztą elektroniczną.............................. 358 Podsumowanie............................................................................................................ 360 Rozdział 14. Ustawienia własne użytkownika, pasek narzędzi oraz program Discoverer Administrator.................................................361 Okno Opcje w wydaniu 3.1.......................................................................................... 362 Zakładka General .................................................................................................. 362 Zakładka Query Governor...................................................................................... 364 Zakładka Table/Crosstab........................................................................................ 366 Zakładka Formats.................................................................................................. 369 Zakładka Cache Settings ........................................................................................ 369 Zakładka Advanced ............................................................................................... 370 Zakładka EUL....................................................................................................... 371 Okno Options w wersji 3i............................................................................................. 372 Zakładka General .................................................................................................. 372 Zakładka Query Governor...................................................................................... 373 Zakładka Sheet Format .......................................................................................... 374 Zakładka Default Format........................................................................................ 375 Zakładka Advanced ............................................................................................... 377 Zakładka EUL....................................................................................................... 377 Pasek narzędzi ............................................................................................................ 377 Pasek narzędzi programu Discoverer 3.1 ................................................................. 377 Pasek narzędzi programu Discoverer 3i ................................................................... 379 Administrator programu Discoverer .............................................................................. 381 Rola administratora programu Discoverer ................................................................ 381 Udzielanie pomocy administratorowi programu Discoverer w określeniu potrzebnych danych...................................................................... 382 Co administrator programu Discoverer mo e zrobić dla u ytkownika......................... 383 Struktura katalogów programu Discoverer 3.1.......................................................... 387 Podsumowanie............................................................................................................ 388 Dodatki ...............................................................................................389 Dodatek A Funkcje...............................................................................................391 Dodatek B Bazy danych i perspektywy ..................................................................435 Dodatek C Porównanie programów Discoverer 3.1 i 3i ...........................................445 Dodatek D Przykładowa baza danych ....................................................................449 Skorowidz............................................................................................457
- 8. Rozdział 4. Kreator skoroszytów: najważniejsze etapy W rozdziale 3. zaprezentowano sposób uruchamiania programu Discoverer i logowania się do bazy danych. W niniejszym rozdziale zostaną omówione pewne informacje o kre- atorze skoroszytów i o tworzeniu pierwszych zapytań. Przedstawione tu pierwsze cztery czynności nale y określić jako najwa niejsze, ze względu na to, e są to podstawowe czynności wymagane do utworzenia działającego zapytania. W niniejszym rozdziale zostanie zaprezentowany prosty schemat, zgodnie z którym warto postępować podczas budowania zapytania. Je eli Czytelnik zastosuje ten schemat, prze- kona się, e zapewnia on najszybszą drogę do otrzymania prawidłowo działającego zapy- tania. Czytelnik dowie się tak e, w jaki sposób u ywać ograniczeń, by zapobiec tworzeniu nieprawidłowych zapytań, których wykonywanie trwa zdecydowanie zbyt długo. W końcowej części rozdziału zostanie zaprezentowany sposób wykonywania zapytania za pomocą programu Discoverer a tak e metoda zapisywania takiego zapytania z uwzględ- nieniem czytelnej nazwy. Autorzy wierzą, e nauka posługiwania się tym niezwykłym narzędziem stanie się dla Czytelnika wspaniałą zabawą. Kreator skoroszytów (Workbook Wizard) Zgodnie z informacjami zaprezentowanymi w rozdziale 3. w programie Discoverer 3.1 kreator skoroszytów obejmuje sześć etapów, natomiast w przypadku wersji 3i — dziewięć. Jednak e najszybszym sposobem zbudowania nowego zapytania jest przeprowadzenie tylko pierwszych czterech czynności. Tworzą one prosty schemat i zostały opisane w tym rozdziale. Prosty schemat W tym rozdziale Czytelnik zapozna się ze sposobem pracy według następującego schematu: wybór sposobu wyświetlania wyniku zapytania; wybór potrzebnych elementów;
- 9. 54 Część I Rozpoczęcie pracy z programem Discoverer komponowanie układu danych; definiowanie warunków zapobiegających wykonywaniu nieprawidłowych zapytań. Je eli zapytanie będzie tworzone zgodnie z powy szym schematem, bez uwzględniania późniejszych czynności, proces ten przebiegnie w szybki i sprawny sposób. Opcje kreatora skoroszytów Najpierw, bezpośrednio po otwarciu kreatora skoroszytów (rysunek 4.1) nale y dokonać wyboru, czy będzie tworzony nowy skoroszyt, czy nale y otworzyć istniejący. Jak widać na poni szym rysunku, Discoverer wyświetla grafikę z lewej strony okna. W miarę prze- prowadzania kolejnych etapów grafika zmienia się, obrazując aktualnie wykonywaną czynność. Rysunek 4.1. Pierwsze okno kreatora skoroszytów W dolnej części okna kreatora skoroszytów znajduje się sześć przycisków (pięć z nich pojawia się ju w pierwszym oknie, szósty pokazuje się począwszy od drugiego okna. Kolejność poło enia omawianych przycisków jest ró na w zale ności od wersji programu (3.1 lub 3i) ale ich funkcjonalność pozostaje taka sama. Na poni szym rysunku przedstawiono wygląd przycisków kreatora skoroszytów w wersji Discoverer 3.1 A na kolejnym rysunku pokazano przyciski kreatora skoroszytów w wersji Discoverer 3i.
- 10. Rozdział 4. Kreator skoroszytów: najważniejsze etapy 55 Wstecz Jest u ywany do cofnięcia się do poprzedniego okna. W przypadku wyświetla- nia pierwszego okna przycisk jest nieaktywny (co oznaczono szarym kolorem). Dalej Jest u ywany do uruchamiania następnego okna. W przypadku pierwszego okna przycisk jest nieaktywny, dopóki nie dokona się wyboru między utwo- rzeniem nowego a otworzeniem istniejącego skoroszytu. W przypadku ostatniego okna przycisk ten pozostaje nieaktywny, poniewa nie mo na ju przejść dalej. Opcje Jest u ywany do ustawiania wartości domyślnych dla formatowania zapytań i ustawień wyświetlania. Szczegółowo opcje te zostaną omówione w roz- dziale 14. W pierwszym oknie kreatora skoroszytów w programie Discoverer w wersji 3.1 przycisk ten nie jest widoczny, natomiast w przypadku wersji 3i jest widoczny ale po- zostaje nieaktywny. Zakończ Jest u ywany do zakańczania budowy zapytania. Przycisk ten nie jest aktywny w pierwszym oknie, pojawia się dopiero po przejściu do drugiego okna i po cofnięciu się z powrotem. Mo liwe jest utworzenie zapytania, które nie pobiera adnych danych z bazy danych. Nie jest to wcale błąd i mogą istnieć powody stosowania tej tech- niki. Przykładowo, mo na utworzyć zapytanie podające aktualny miesiąc bud etowy, u ywając wyłącznie mechanizmu funkcji. Zapytanie takie powinno zostać zapisane jako szablon do tworzenia przyszłych zapytań wykorzystujących dane dotyczące miesiąca bud etowego. Można wybrać przycisk Finish w dowolnym momencie, jednakże wybranie go zbyt wcze- śnie może spowodować powstanie nieprawidłowego zapytania, charakteryzującego się zbyt długim czasem wykonywania (dalsze wyjaśnienia znajdują się w dalszej części niniejszego rozdziału). Anuluj Jest u ywany do przerywania tworzenia zapytania. Pomoc W przypadku programu Discoverer w wydaniu 3.1 przycisk ten otwiera standardową pomoc systemu Windows, dotyczącą u ywania kreatora skoro- szytów. W przypadku wersji 3i otwiera drugie okno przeglądarki i wyświetla pomoc on-line Oracle Discoverer 3i w formacie HTML.
- 11. 56 Część I Rozpoczęcie pracy z programem Discoverer Jeżeli Czytelnik jest zaznajomiony z innymi aplikacjami systemu Windows, może mieć nawyk korzystania z przycisków szybkiego dostępu lub kombinacji przycisków skrótów, zamiast używania myszy w tym celu. Obydwie omawiane tu wersje programu Discoverer umożliwiają korzystanie z kombinacji przycisków skrótów, aczkolwiek występują pomię- dzy nimi drobne różnice. Jeżeli Czytelnik nie korzystał jeszcze z kombinacji przycisków szybkiego dostępu i skrótów, powinien wiedzieć, że są to kombinacje klawiszy CTRL lub ALT w połączeniu z innym przyciskiem. Przykładowo, w przypadku pierwszego okna kreatora skoroszytów kombinacja ALT+N odpowiada naciśnięciu przycisku Next. Wła- ściwy dodatkowy przycisk odpowiada podkreślonej na przycisku literze. Kreator skoroszytów, etap 1. — Utwórz nowy skoroszyt lub Otwórz istniejący skoroszyt Po zapoznaniu się z oknem początkowym programu mo na przejść do pierwszego okna kreatora skoroszytów. Okno to zawiera dwa przyciski Create a new workbook (Utwórz nowy skoroszyt) i Open an existing workbook (Otwórz istniejący skoroszyt). Najpierw zostanie zaprezentowany sposób tworzenia nowego skoroszytu. Utwórz nowy skoroszyt W początkowym oknie kreatora skoroszytów nale y wybrać Create a new workbook. W ten sposób zostanie uaktywniona druga część okna początkowego i pojawi się napis How do you want to display the results (Jak wyświetlać wyniki?) wraz z czterema przy- ciskami: Table (Tabela), Page-Detail Table (Tabela ze szczegółami stron), Crosstab (Macierz) i Page-Detail Crosstab (Macierz ze szczegółami stron). Wygląd tego okna po- kazano na rysunku 4.2. Warto zauwa yć, ze Discoverer zmienił wygląd grafiki z lewej strony ekranu. Rysunek 4.2. Kreator skoroszytów, etap 1. — przyciski wyboru sposobu wyświetlania wyników
- 12. Rozdział 4. Kreator skoroszytów: najważniejsze etapy 57 Przy wyborze opcji tworzenia nowego skoroszytu u ytkownik jest pytany o sposób wy- świetlania wyników dla zapytania. Discoverer 3.1 wyświetla pytanie How do you want to display the results? (Jak wyświetlać wyniki?) natomiast Discoverer 3i How do you want to display the information? (Jak wyświetlać informacje?). Dostępne są cztery mo liwości do wyboru: Table (Tabela); Crosstab (Macierz); Page-Detail Table (Tabela ze szczegółami stron); Page-Detail Crosstab (Macierz ze szczegółami stron). STICKY FEATURE Discoverer 3.1 zapamiętuje ostatnio używany typ wyświetlania i proponuje go jako domyślny podczas tworzenia następnego skoroszytu. Tabela Dla osób z doświadczeniem w pracy z arkuszami kalkulacyjnymi tabela jest znajomym widokiem. W tabeli dane są zorganizowane w wiersze (poziomo) i w kolumny (pionowo). Discoverer numeruje wiersze z lewej strony, natomiast nazwy nagłówków kolumn pochodzą ze źródła danych. Tabele zasadniczo stanowią zbiór danych, zorganizo- wanych w formie listy. W programie Discoverer w wersji 3.1 mo na zmienić nazwy nagłówków kolumn, by uczynić je bardziej czytelnymi. Dalsze informacje na ten temat znajdują się w dalszej części niniejszego rozdziału. Rysunek 4.3. Standardowa tabela w programie Discoverer
- 13. 58 Część I Rozpoczęcie pracy z programem Discoverer Uwaga do wersji 3i W przypadku wersji 3i nie można przemianować nagłówków kolumn. Do czasu aż Oracle zmodyfikuje to trzeba przedyskutować nazwy kolumn z administratorem programu Discoverer. Może on zmienić nazwy na bardziej zrozumiałe. Macierz Opcja Crosstab będzie zapewne mniej znajoma dla u ytkowników ni standardowa tabela. W przypadku macierzy jest wyświetlana współzale ność jednego lub więcej zbiorów danych. Wielowymiarowy widok danych jest jedną z najbardziej interesujących mo liwości programu Discoverer. Macierze mogą pobierać dane z ró - nych źródeł i pozwalają u ytkownikowi na oglądanie współzale ności danych na bie ą- co. Osoby zaznajomione z tabelami przestawnymi w programie MS Excel zauwa ą podobną funkcjonalność. Jednak e macierz w programie Discoverer jest daleko ła- twiejsza w u yciu i charakteryzuje się du o prostszym dostępem do danych. Być może Czytelnik słyszał o macierzy jako o tabeli wielowymiarowej. Wynika to z faktu, że macierz jest utworzona z co najmniej trzech wymiarów danych: jednego elementu na szczycie osi (kolumny), jednego na boku osi (wiersze) i jednej wskazującej dane (dane, które w rzeczywistości są widoczne w tabeli). W programie Discoverer dzięki możliwości istnienia wielokrotnych elementów na górze i na boku osi otrzymuje się większe możliwości w analizie danych. Dane wielowymiarowe zostaną bliżej opisane w rozdziale 9., podczas omawiania pewnych informacji dotyczących analizy danych. Na rysunku 4.4 dane z folderu Products są pokazane w postaci tabeli. Rysunek 4.4. Folder Products w postaci tabeli standardowej
- 14. Rozdział 4. Kreator skoroszytów: najważniejsze etapy 59 W standardowej tabeli dane są widoczne jako lista powiązanych elementów. Jest to wystar- czające dla większości zastosowań, jednak e w przypadku głębszej analizy lub w przy- padku, gdy lista ma wiele stron, macierz mo e być lepszym rozwiązaniem. Na rysunku 4.5 te same dane są przedstawione w formie macierzy. Rysunek 4.5. Folder Products w postaci macierzy Tabela ze szczegółami stron i macierz ze szczegółami stron Szczegóły stron są wykorzystywane w przypadku du ej liczby danych do wyświetlenia. W tego typu skoroszycie element lub elementy danych są przeniesione na osie. Szczegóły stron opierają się na koncepcji otwierania osi stron i są wynikiem działania zapytania. Oś strony znajduje się w górnej części skoroszytu, nazwanej Page-Items (Elementy strony). Jest ona umiejscowiona w obszarze służącym do umieszczania elementów danych z tabeli lub macierzy. Istnieją dwa powody wykorzystywania opcji elementów stron: w przypadku występowania du ej liczby danych i zamiaru u ywania listy rozwijanej. W istocie daje to serię arkuszy, rozmieszczonych jeden za drugim; w przypadku występowanie unikatowych ograniczeń (zadanych jako warunek). Dobry przykład znajduje się na rysunku 4.4. Je eli u ytkownik zdecydowałby się na umieszczenie warunku dotyczącego rozmiaru produktu, tak by wybrane były tylko produkty o średniej wielkości, nie wykorzystałby kolumny w odpowiedni sposób z powodu pozostawienia elementów rozmiaru wewnątrz tabeli. W takiej sytuacji nale ałoby przesunąć dane dotyczące rozmiaru produktu na oś strony.
- 15. 60 Część I Rozpoczęcie pracy z programem Discoverer Na rysunku 4.4 przedstawiono dane o wszystkich rozmiarach i numerach modeli widgetów. W rzeczywistej bazie danych, stosowanych w prowadzonej działalności, mogą istnieć tysiące lub nawet miliony numerów części. Dzięki przesunięciu jednego lub kilku elemen- tów z wnętrza tabeli na oś strony otrzymuje się mo liwość przeglądania jednej części tabeli w danej chwili. Na rysunku 4.6 pokazano sposób przesunięcie danych dotyczących rozmiaru produktu na oś strony. Rysunek 4.6. Macierz ze szczegółami stron — wybrano przeglądanie danych produktów o średnim rozmiarze Po wybraniu danych i uruchomieniu zapytania warto sprawdzić, czy w kolumnie znaj- duje się wybrany pojedynczy element. Jeżeli tak jest, należy włączyć opcję ustawiania elementów strony i przesunąć dany element na szczyt strony. Aby uruchomić opcję ustawiania szczegółów stron z paska menu, należy wybrać pozycję View/Page Items (Widok/Elementy strony). W sytuacji zaprezentowanej na rysunkach 4.6 i 4.7 element Size został przesunięty do ele- mentów strony. Element Size stał się listą rozwijalną z mo liwością oddzielnego przeglą- dania danych dotyczących modeli porozdzielanych w zale ności od rozmiaru produktu. Otwórz istniejący skoroszyt W chwili otwierania istniejącego skoroszytu Discoverer wykonuje trzy czynności, w za- le ności od ustawionych opcji domyślnych. Te trzy czynności to: pytanie o potwierdzenie (domyślnie); automatyczne uruchomienie zapytania; nie uruchamianie zapytania i pozostawienie pustego arkusza.
- 16. Rozdział 4. Kreator skoroszytów: najważniejsze etapy 61 Rysunek 4.7. Macierz ze szczegółami stron — wybrano przeglądanie danych produktów o du ym rozmiarze Mechanizm ustawiania powy szych opcji jest wyjaśniony w rozdziale 14. Uwaga do wersji 3i Jeżeli w programie Discoverer 3i użytkownik nie zezwoli na uruchomienie zapytania, program wyświetla ostrzeżenie, że dane dla arkusza nie zostały wykorzystane w zapy- taniu. Użytkownik otrzyma nawet podpowiedź, jakiego polecenia użyć, by uruchomić zapytanie później. STICKY FEATURE Jeżeli program Discoverer ma podpowiadać wybrane ustawienia i jeśli istnieje już kilka arkuszy, funkcja Sticky Feature zapamiętuje, który z nich był otwierany jako ostatni. Jest on nazywany aktywnym arkuszem i właśnie wybór tego arkusza jest podpowia- dany. Podczas nawigacji po każdym z arkuszy są podpowiadane kolejne opcje. Jednak jeżeli ustawiono uruchamianie automatyczne arkuszy i jeśli istnieje kilka arkuszy, Disco- verer uruchomi ten ostatnio otwierany. Przy przechodzeniu przez kolejne arkusze program Discoverer będzie je uruchamiał automatycznie. Kreator skoroszytów, etap 2. — Wybór danych Następnym etapem tworzenia zapytania jest wybór danych. Po wybraniu sposobu wy- świetlania wyników zapytania nale y nacisnąć przycisk Next. Spowoduje to przejście do drugiego okna kreatora skoroszytów, pokazanego na rysunku 4.8. Okno to posiada następujące trzy pola:
- 17. 62 Część I Rozpoczęcie pracy z programem Discoverer Rysunek 4.8. Kreator skoroszytów, etap 2. foldery, elementy i obszary działania pod nagłówkiem Available (Dostępne); pole z nagłówkiem Selected (Wybrane), do którego przenosi się wybrane elementy; przycisk Find (Znajdź) (tylko w wersji 3.1), oznaczony symbolem latarki. Wybranie tego przycisku otwiera okno dialogowe Find. Istnieje mo liwość dokonywania wyboru z tych obszarów działania do których dany u ytkownik ma dostęp. Ka demu obszarowi działania odpowiadają foldery i elementy wewnątrz folderów, które wybiera się do utworzenia zapytania. Wybór obszaru działania Najpierw nale y dokonać wyboru obszaru działania z listy rozwijalnej. Je eli interesujący obszar nie jest widoczny, nale y nacisnąć symbol strzałki skierowanej w dół i wybrać obszar z listy, tak jak to pokazano na poni szym rysunku. STICKY FEATURE Program Discoverer 3.1 zapamiętuje nazwę obszaru działania, z którym ostatnio praco- wano. Jeżeli użytkownik cofnie się i utworzy nowy skoroszyt, Discoverer uzna tę nazwę za domyślny obszar działania Wersja 3i programu nie oferuje takiej funkcji. Wybór folderu Po wybraniu obszaru działania Discoverer wyświetla listę dostępnych folderów w wy- branym obszarze, co pokazano na rysunku 4.9. Aby otworzyć wybrany folder, naciska się symbol plus znajdujący się z lewej strony folderu. Ka dy folder zawiera listę elementów, tworzących podstawę zapytania.
- 18. Rozdział 4. Kreator skoroszytów: najważniejsze etapy 63 Rysunek 4.9. Otwarte foldery z elementami Wybór elementu Po wybraniu folderu mo na przystąpić do wyboru elementu (elementów) z folderu. Mo na to zrobić na dwa sposoby: metodą wska i naciśnij. W tym celu nale y wskazać wybrany element, eby go podświetlić a następnie wybrać przycisk strzałki wyboru jak pokazano na rysunku. metodą przeciągnij i upuść. Nale y wybrać element a następnie przeciągnąć go za pomocą myszy do pola Selected. Jeżeli należy wybrać większą liczbę elementów z danego folderu, można tego dokonać przez przytrzymywanie przycisku CTRL i wybieranie każdego z żądanych elementów. Przy wybieraniu zostają one podświetlone. Po wybraniu wszystkich niezbędnych elemen- tów można nacisnąć strzałkę wyboru lub nacisnąć jeden z podświetlonych elementów i przeciągnąć go wraz z innymi do pola wyboru, jak pokazano na rys 4.10. W chwili wybrania elementu górna strzałka wyboru staje się aktywna. Je eli w polu Selected znajduje się jeden lub więcej elementów i podświetli się jeden z nich, wówczas aktywuje się dolna strzałka wyboru. Dolna strzałka wyboru jest u ywana do usuwania niepotrzebnych elementów z pola Selected. Wyszukiwanie elementów w wersji 3.1 Je eli jest u ywany program Discoverer 3.1 i jeśli u ytkownik nie jest pewien, czy okre- ślony element istnieje w wybranym obszarze działania, mo na u yć okna dialogowego Find. Okno to pozwala na wyszukiwanie elementów w obszarze działania, generując listę wszystkich elementów odpowiadających kryterium szukania.
- 19. 64 Część I Rozpoczęcie pracy z programem Discoverer Rysunek 4.10. Elementy wybrane do utworzenia zapytania W celu u ycia okna dialogowego Find do wyszukania elementu nale y wykonać poni sze czynności. 1. Najpierw wybiera się przycisk Find. Otworzy się okno dialogowe Find, pokazane na poni szym rysunku. Przycisk Find jest umieszczony z prawej strony listy wyboru obszaru działania. Przycisk ten oznaczono ikoną w kształcie latarki. 2. Wpisuje się część szukanej nazwy elementu. 3. Zaznacza się Match Whole Word (Znajdź tylko całe wyrazy), je eli u ytkownik chce otrzymać wyniki dokładne odpowiadające wpisanemu ciągowi znaków. 4. Zaznacza się Match Case (Uwzględnij wielkość liter), je eli podczas wyszukiwania nale y uwzględnić wielkość liter. 5. Naciska się przycisk Find. Discoverer przeszuka obszary działania i wyświetli listę elementów pasujących do podanego kryterium szukania. W sytuacji pokazanej na poni szym rysunku program Discoverer miał odnaleźć element zawierający słowo cost (koszt). Jak widać, znaleziono Cost Price w folderze Sales a drugi element Unit Cost w folderze Products.
- 20. Rozdział 4. Kreator skoroszytów: najważniejsze etapy 65 6. Z listy odnalezionych elementów nale y podświetlić ten, którego u ytkownik ma zamiar u yć. 7. Następnie naciska się przycisk Go To (Idź do). Powoduje to, e Discoverer zamyka okno Find i powraca do etapu drugiego kreatora skoroszytów. Folder zawierający poszukiwany element zostanie automatycznie otwarty a sam element zostanie podświetlony i będzie gotowy do wybrania. 8. Je eli Discoverer nie znajdzie adnego elementu odpowiadającego kryterium szukania, pojawi się poni sze okno dialogowe. Jak widać, program Discoverer informuje, e szukanie nie odniosło skutku i zaproponuje ponowienie próby. Aby przerwać szukanie, nale y nacisnąć przycisk Cancel. Autorzy uwa ają, e zdolność programu Discoverer do wyszukiwania elementów w obsza- rach działania jest wspaniałą cechą. Częste u ywanie powy szego schematu jest godnym zalecenia sposobem pracy, zwłaszcza je eli nie ma się pewności, czy dany element istnieje. Uwaga do wersji 3i Discoverer 3i nie posiada przycisku Find, więc powyższe informacje dotyczą programu w wersji 3.1.
- 21. 66 Część I Rozpoczęcie pracy z programem Discoverer Typy elementów Discoverer wykorzystuje ikony do prezentacji ró nych typów danych i opcji wyboru. Typy danych i opcje mogą nale eć do jednej z kategorii: ciągi znaków i oznaczenia dat; wartości liczbowe; warunki predefiniowane. Ciągi znaków i oznaczenia dat — ikona ta jest oglądana najczęściej. Reprezentuje dane będące zarówno ciągami znaków (nazwy, miasta, klientów itd.), jak i datami. Je eli z jej lewej strony występuje znak plus, oznacza to obecność opcji do ustawiania ograniczeń na dane. Nazywa się to listą wartości LOV (List of values). Przykładowo, je eli folder Customer (Klient) zawiera element o nazwie postcode (kod pocztowy) i przy elemencie tym jest umieszczony znak plus, naciśnięcie tego symbolu powoduje wyświetlenie listy występujących kodów pocztowych. Je eli u ytkownik jest zainteresowany przeglądaniem danych tylko dla wybranych kodów pocztowych, mo e wybrać tylko te po ądane kody pocztowe — a więc nało yć ograniczenie. Jeżeli obok danego elementu nie widać znaku plus a użytkownik uważa, że lista war- tości pozwoliłaby na tworzenie zapytań w sposób bardziej wydajny, należy porozmawiać z administratorem programu Discoverer. Ma on możliwość utworzenia takiej listy. Wartości liczbowe — dane reprezentowane przez taką ikonę (jej wygląd przypo- mina klawiaturę numeryczną) są liczbami, przykładowo, mogą oznaczać koszt i cenę sprzeda y. Po naciśnięciu symbolu plus obok ikony pojawia się co najmniej sześć po- delementów do wyboru. Je eli wybór nie zostanie dokonany, zostaną przyjęte wartości domyślne, zdefiniowane przez administratora ustawień. Najczęściej domyślnym wyborem jest SUM (element domyślny jest pogrubiony, co pokazano na rysunku 4.11). Rysunek 4.11. Elementy numeryczne, wartość domyślna pogrubiona
- 22. Rozdział 4. Kreator skoroszytów: najważniejsze etapy 67 Poni ej przedstawiono listę mo liwych wartości i ich opis. Nie wszystkie opcje i typy danych będą zawsze widoczne, zale y to od tego, w jaki sposób administrator programu Discoverer skonfigurował listę dostępnych elementów. Mo liwe jest tak e otrzymanie listy LOV w elementami numerycznymi. W przypadku pojawienia się takiej listy będzie ona umiejscowiona przed pozostałymi dostępnymi funkcjami. SUM — podaje sumę wszystkich wartości; COUNT — podaje liczbę niepustych wartości zwróconych po wykonaniu zapytaniu; MAX — podaje maksymalną wartość wyra enia; MIN — podaje minimalną wartość wyra enia; AVG — oblicza średnią arytmetyczną; Detail (Szczegół) — nie stosuje się go do wykonywania agregacji. Przykładowo, je eli wyświetla się szczegółową tabelę prezentującą dane dotyczące wysyłki tej samej linii produktów przez kilka dni, mo na wybrać opcję Detail, je eli chce się przeznaczyć jeden wiersz na wyświetlenie danych o ka dej wysyłce. Po wybraniu opcji SUM u ytkownik zobaczy pojedynczy wiersz zawierający zsumowane wartości danych (włączając w to numery wierszy). Jeżeli Czytelnik nie pamięta, jaką funkcję pełni każdy z elementów, może po prostu go wybrać. Spowoduje to, że na pasku stanu kreatora skoroszytów pojawi się odpo- wiedni opis. Predefiniowane warunki — osoby znające programy Microsoft Excel i Access rozpoznają tą opcję jako ikonę Filter by Item (Filtruj według elementu). W progra- mie Discoverer pełni ona podobną funkcję. Administrator programu Discoverer mo e ustawić predefiniowane warunki i dodać je do obszaru działania Przykładowo, mo na sobie wyobrazić przedsiębiorstwo, które nie udziela kredytu nie- którym klientom. Potrzebny jest raport prezentujący dane klientów, którzy posiadają limit kredytowy z uwzględnieniem jego wysokości. Naturalna staje się prośba do administratora programu Discoverer o utworzenie predefiniowanych warunków na elemencie Credit Limit. Warunki te mogłyby umo liwić odfiltrowanie danych klientów z limitem kredy- towym większym ni zero. Warunek pojawi się w folderze podobnie jak ka dy inny element i mo e być zidentyfikowany przez ikonę Predefined Conditions (Predefiniowane warunki) (filtr). Mo na wybrać warunki dla zapytania, aczkolwiek wcale nie trzeba tego robić. Dzięki mo liwości wyboru predefiniowanych warunków nie trzeba tworzyć swoich wła- snych podczas przygotowywania zapytań. Predefiniowane warunki mogą być zastosowane lub wyłączone w dowolnym momencie, co pokazano na rysunku 4.12. W rozdziale 11. zostanie zaprezentowany opis u ywania predefiniowanych warunków i dodawania in- nych warunków do zapytań. Predefiniowane warunki tworzy administrator programu Discoverer. Tylko on może je modyfikować. Jednakże użytkownik może wykorzystać dwa lub więcej warunków dla utworzenia warunku złożonego. Jeżeli żaden z predefiniowanych warunków lub ich kom- binacja nie spełnia wymagań użytkownika, trzeba utworzyć swój własny warunek.
- 23. 68 Część I Rozpoczęcie pracy z programem Discoverer Rysunek 4.12. Zapytanie z u yciem predefiniowanych warunków Wybór elementów do zapytania Porządek, w którym są wyświetlane elementy w polu Selected jest ustalony przez: folder, w którym znajduje się dany element; sposób uporządkowania elementów w folderze. Je eli administrator programu Discoverer posortował foldery alfabetycznie, wówczas uporządkowanie folderów w polu Selected równie będzie uwzględniało tę kolejność. Kolejność dokonywania wyboru elementów pozostaje bez znaczenia. Uwaga ta jest przeznaczona dla administratorów czytających ten podrozdział. Uporząd- kowanie folderów w kolejności najbardziej odpowiadającej potrzebom użytkowników przyspieszy proces dokonywania wyboru. W podobny sposób można uporządkować elementy w folderze poprzez umieszczenie najczęściej używanych na szczycie listy. Obydwa sposoby pomogą użytkownikom dokonywać szybszego wyboru. Bardzo przydatną funkcją jest to, e w momencie wyboru elementu aktywne pozostają tylko foldery powiązane z wybranym elementem. Daje to wiedzę dotyczącą istniejących powiązań i stanowi podpowiedź, jakich danych mo na u yć w zapytaniu. Je eli jakieś foldery nie są dostępne, to pozostaną oznaczone jako nieaktywne (za pomocą szarego koloru). Zawsze mo na jednak zobaczyć ich zawartość poprzez naciśniecie symbolu plus. Administrator programu Discoverer może ustawić uporządkowanie folderów i elementów w sposób najbardziej odpowiedni w danej sytuacji. Jeżeli użytkownicy uważają, że dany sposób uporządkowania nie jest właściwy, powinni poprosić o wprowadzenie zmian. Discoverer mo e rozpoznawać istniejące powiązania pomiędzy folderami, natomiast u ytkownik powinien przejrzeć dokumentację firmową i dowiedzieć, które foldery są ze sobą połączone. Elementy powinny być wybierane z folderów w logicznej kolejności.
- 24. Rozdział 4. Kreator skoroszytów: najważniejsze etapy 69 NOETIX Podczas używania oprogramowania Noetix Views, zaleca się korzystanie z Pomocy przy dokonywaniu wyboru. Pomoc oferowana przez firmę Noetix jest prawdopodobnie jednym z najlepszych poradników dostępnych on-line. Nie tylko opisuje on foldery i za- warte w nich elementy ale także wskazuje, które foldery mogą zostać połączone z wybra- nym folderem. Więcej informacji o użyciu Noetix Views zawiera dodatek B. Kreator skoroszytów, etap 3. — Organizowanie sposobu uporządkowania wyników Kolejną czynnością podczas tworzenia zapytania jest uporządkowanie wyników. Po wybraniu danych do wyświetlenia nale y nacisnąć przycisk Next. Spowoduje to przejście do trzeciego okna kreatora skoroszytów, w którym mo na defi- niować porządek wyświetlania danych. Bez względu na kolejność, w której wybierano poszczególne elementy, program Discoverer wyświetli je zawsze w kolejności zgodnej z listą z obszaru działania. W trzecim oknie kreatora, którego wygląd pokazano na ry- sunku 4.13, są dostępne opcje, umo liwiające wprowadzanie zmian w uporządkowaniu i dokonanie dwóch innych wyborów. Rysunek 4.13. Kreator skoroszytów, etap 3. Mo liwymi do wyboru opcjami są: Show Page Items (Poka elementy strony); Hide Duplicate Rows (Ukryj powtórzone wiersze). Show Page Items Zaznaczenie tego pola spowoduje przełączenie tabeli lub tabeli prze- stawnej w tabelę ze szczegółami stron lub tabelę przestawną ze szczegółami stron (w roz- dziale 9. zamieszczono bardziej zło one przykłady tabel i macierzy ze szczegółami stron).
- 25. 70 Część I Rozpoczęcie pracy z programem Discoverer Hide Duplicate Rows W zale ności od wybranych danych mo e się zdarzyć, e wśród wyników zapytania znajdą się dwa lub więcej identycznych wierszy. Nale y zaznaczyć to pole, je eli ma być wyświetlony tylko jeden z nich. Poni ej zaprezentowano przykład raportu przedstawiającego dane o produktach sprzeda- wanych przez Global Widgets dwudziestu trzem klientom w szesnastu krajach. Przyjęto, e jest potrzebny raport pokazujący, w których krajach znajdują się klienci. W tabeli City znajdują się rekordy z danymi dla ka dego miasta, w którym istnieją klienci. Wybór samego kodu kraju z tabeli City, bez zaznaczenia omawianego pola spowodowałby wyświetlenie listy 23 kodów krajów, niektórych z nich w kilku powtórzeniach. Na rysunku 4.14 zaprezentowano omawianą sytuację. Warto zauwa yć, e nazwa US pojawia się 6 razy, natomiast BR i GB po dwa razy. Dla potrzeb omawianego przykładu nale y zapewnić, by kod ka dego kraju został pokazany tylko raz. Rysunek 4.14. Kody krajów z powtórzeniami Po zaznaczeniu pola Hide Duplicate Rows (Ukryj powielone wiersze) powtórnie wyświe- tlona lista zawiera kod tylko 16 krajów, w których występują klienci. Patrząc na rysunek 4.15 łatwo zauwa yć, e US, BR i GB są wymienione tylko raz. Spełnia to określone wcześniej wymagania co do wyświetlania oznaczeń krajów, w których istnieją klienci. Nie zawsze należy ukrywać powtórzone wiersze. W rzeczywistości niekiedy raport mógłby być nieścisły, gdyby to wykonać. Powielone wiersze niekiedy są wykorzystywane do tworzenia bardziej złożonej prezentacji danych.
- 26. Rozdział 4. Kreator skoroszytów: najważniejsze etapy 71 Rysunek 4.15. Kody krajów bez powtórzeń Organizowanie uporządkowania w kolumnie W celu zmiany uporządkowania w kolumnie wystarczy wskazać ją za pomocą myszy i przesunąć w po ądane miejsce. W przypadku wybrania du ej liczby elementów do zapytania, wszystkie mogą nie być jednocześnie widoczne na ekranie. W takim przypadku nale y zacząć od zlokalizowania elementu przeznaczonego do umieszczenia w kolum- nie 1. i przesunięciu go, a następnie wykonać te czynności dla pozostałych elementów. Jeżeli nie widać kolumny 1. na ekranie a trzeba przesunąć bieżącą kolumnę na to miejsce, należy wskazać przesuwaną kolumnę, przytrzymać przycisk myszy i przecią- gnąć element poza aktywny obszar okna (który wtedy ulegnie wyczyszczeniu). Następnie należy przesunąć dany element do pożądanej pozycji i zwolnić przycisk myszy. Sposób ten jest prawidłowy tylko dla programu Discoverer wydanie 3.1. W przypadku wersji 3i trzeba przenieść dany element jak najdalej, przewinąć ekran i przenieść ten element jeszcze raz. Uwaga do wersji 3i Mimo że w wydaniu 3.1 można zmienić kolejność kolumn bezpośrednio w skoroszycie, w wersji 3i nie można tego zrobić. Ważne jest natomiast, by zrobić to w czasie dzia- łania kreatora skoroszytów. W razie otwarcia skoroszytu i wyznaczenia kolumn do reor- ganizacji, trzeba edytować arkusz w celu dokonania zmian. Kreator skoroszytów, etap 4. — Zawężanie wyników zgodnie z kryteriami Następną czynnością w tworzeniu zapytania jest zdefiniowanie warunków. Po ustaleniu wyglądu tabeli nale y nacisnąć przycisk Next. Spowoduje to wyświetlenie czwartego okna kreatora skoroszytów, pokazanego na ry- sunku 4.16. Okno to zawiera trzy pola:
- 27. 72 Część I Rozpoczęcie pracy z programem Discoverer Rysunek 4.16. Kreator skoroszytów, etap 4. View Conditions for (Poka warunki dla) — lista rozwijana, z której mo na wybrać odpowiednie warunki dla wszystkich elementów, elementów aktywnych lub tylko określonych elementów; Conditions (Warunki) — lista rozwijana, pokazująca wszystkie warunki oparte na wyborze dokonanym w polu omówionym powy ej; Description (Opis) — pole wyświetlające opis warunku podświetlonego w polu Conditions. Omawiane okno kreatora zawiera tak e trzy nowe przyciski: New (Nowy) — przycisk u ywany do tworzenia nowego warunku; Edit/Show (Edytuj/Poka ) — przycisk przełączania pomiędzy funkcją Edit słu ącą do modyfikowania pewnych warunków a funkcją Show, właściwą dla predefiniowanych warunków, których nie mo na modyfikować lecz tylko oglądać w oknie Show Conditions (Poka warunki); Delete (Usuń) — wykorzystywanie tego przycisku wymaga szczególnej uwagi. Powoduje on wykonanie czynności zgodnej ze swoją nazwą, bez pytania u ytkownika o potwierdzenie. Pokaż warunki dla Z pola View Conditions for nale y wybrać jeden z elementów. Poni ej opisane są mo - liwe opcje wyboru.
- 28. Rozdział 4. Kreator skoroszytów: najważniejsze etapy 73 All Items (Wszystkie elementy) — jest to wybór domyślny i umo liwia pokazanie wszystkich warunków, zastosowanych w obrębie całego skoroszytu. Je eli w skoroszycie znajduje się więcej ni jeden arkusz, widoczne będą wszystkie warunki, zarówno dla innych arkuszy, jak i bie ącego dla arkusza. Mo e być to mylące i mo na przypadkowo usunąć warunek, myśląc, e nie jest potrzebny. W razie wybrania warunku, który dotyczy elementu niewykorzystywanego w bie ącym arkuszu u ytkownik otrzymuje komunikat o błędzie. Poni ej pokazano okno komunikatu dla programu Discoverer wydanie 3.1. Natomiast w przypadku wersji 3i okno to wygląda nieco inaczej: Active Only (Tylko aktywne) — opcja ta pozwala na przeglądanie tylko aktywnych warunków, u ywanych w bie ącym arkuszu. Je eli w skoroszycie występuje wiele arkuszy i zawierają one zupełnie ró ne zbiory elementów, być mo e nawet z ró nych obszarów działania, wykorzystanie tej opcji mo e być dobrym rozwiązaniem. W niektórych przypadkach mo na w ten sposób zmniejszyć szansę pomylenia się, jednak e nale y u ywać jej z rozwagą. Być mo e istnieje ju utworzony odpowiedni warunek ale dzięki u yciu opcji Active Only mo na go nie zauwa yć. Specific Items (Określone elementy) — program Discoverer zawiera listę wszystkich elementów w zapytaniu, niezale nie od tego, czy są na nie nało one warunki, czy te nie. Naciskając na symbol strzałki w dół Discoverer nie tylko wyświetli opcje odnoszące się do powy szych, lecz tak e dołączy wszystkie elementy w zapytaniu. Mo na wybrać przeglądanie warunków na przykład dla jednego z nich. Je eli dla jednego elementu występuje wiele warunków i zapytanie generuje nieoczekiwane wyniki, prawdopodobnie dzieje się tak w wyniku złego zdefiniowania warunku. Wybór oglądania warunków tylko dla jednego elementu pozwoli na odnalezienie miejsca występowania błędu.
- 29. 74 Część I Rozpoczęcie pracy z programem Discoverer Po zakończeniu wykrywania błędów w warunkach należy przełączyć widok z powrotem na All Items lub Active Only. Jeżeli zapisano zapytanie i zakończono pracę, przy po- nownym uruchomieniu arkusza Discoverer ustawi domyślny widok na All Items. Warunki Du e pole w środkowej części okna, które pokazane na rysunku 4.17 zawiera warunki (predefiniowane i wybrane przez u ytkownika), wykorzystywane w skoroszycie. Je eli w danej sytuacji występuje więcej ni jeden warunek, Discoverer domyślnie podświetli pierwszy z nich. Rysunek 4.17. Kreator skoroszytów, etap 4. — okno warunków STICKY FEATURE Opcja Sticky Feature zapamiętuje ostatni wybrany warunek i podświetla go przy przej- ściu do czynności wybierania warunków w kreatorze skoroszytów. Opis Szare pole poni ej listy warunków zawiera opis wy ej wybranego warunku. W polu tym Discoverer pokazuje opis podświetlonego warunku. Opcja ta mo e być wykorzystywana jako pomoc o błyskawicznym czasie dostępu. Wiele warunków ma krótką i prostą nazwę i mo na przejrzeć całość bez wykorzystywania pola Description. Jednak e niektóre warunki są zło one i pole Description mo e wyświetlać zdefiniowany przez u ytkownika lub administratora opis takiego warunku. Je eli nie przewidziano wyświetlania opisu, Discoverer wyświetli w polu sam warunek. Czym są warunki? Warunki są ograniczeniami, kryteriami lub filtrami nakładanymi na zapytanie. Wszystkie te terminy mogą być u ywane zamiennie. Osoby korzystające z innych programów, jak np. Microsoft Access są przyzwyczajone do terminów kryterium i filtr przy tworzeniu zapytań.
- 30. Rozdział 4. Kreator skoroszytów: najważniejsze etapy 75 W programie Discoverer 3.1 pojęcie warunek zdefiniowano jako zbiór kryteriów filtrujących dane prezentowane w arkuszu. Warunki umo liwiają ograniczenie liczby prezentowanych danych lub zwiększenie poziomu szczegółowości w arkuszu. W programie Discoverer 3i pojęcie warunek określono jako polecenie słu ące do odnale- zienia określonych danych. Włączenie warunku filtruje dane, które nie spełniają zadanego warunku i umo liwia wyświetlanie jedynie tych danych, które u ytkownik chce oglądać. Jak widać, firma Oracle podaje ró niące się definicje pojęcia warunek w zapytaniu. Autorzy uwa ają, e definicja z wersji 3i jest dokładniejsza i łatwiejsza do zrozumienia dla osób zaznajomionych z narzędziami do tworzenia zapytań. Poni sze trzy przykłady ilustrują koncepcję warunków stosowanych w zapytaniu. 1. Wiadomo, e w drugim kwartale podatkowym sprzeda osiąga zawsze lepsze wyniki i w związku z tym zachodzi potrzeba przeanalizowania danych sprzeda y z tego kwartału, aby przygotować prezentację dla akcjonariuszy. Mo na zdefiniować warunek, który pozwoli na zwrócenie tylko wyników dla kwartału drugiego przez odfiltrowanie pozostałych. Warunek MYCTVC = 3 spełnia wymagania tego przykładu. 2. Dane przedsiębiorstwo ma w ka dym okręgu jednego sprzedawcę i nagradza dodatkowym wyjazdem wypoczynkowym te osoby, które wygenerują zysk ze sprzeda y większy ni 10 milionów. Przez ustawienie warunku raportującego przychody ze sprzeda y w okręgu przekraczające 10 milionów mo na bardzo szybko powiedzieć, kto otrzyma pokrycie kosztów wycieczki dla dwóch osób na Bahamy. Warunek QEJÎF spełnia wymagania dla zapytania. 3. Nale y utworzyć raport analizujący granicę pomiędzy sprzeda ą a kosztami. Aby wykonać go poprawnie, nale y wyłączyć z zapytania koszty zerowe. Ustawienie warunku -QUV pozwoli na otrzymanie ądanych wyników. Nic nie ogranicza u ytkownika w liczbie mo liwych do utworzenia warunków. Jednak e występuje związek pomiędzy dodawaniem ograniczeń a wydajnością zapytania. W mo- delowej sytuacji nale y zmierzać do nakładania warunków na elementy poindeksowane. W ten sposób zwiększa się wydajność zapytania. Nało enie warunków na elementy nie- poindeksowane mo e negatywnie wpłynąć na wydajność wykonywania tego zapytania. Im więcej zostanie nało onych niepoindeksowanych warunków, tym dłu ej będzie się wykonywało takie zapytanie. W związku z tym warto sprawdzić — bądź u administra- tora programu Discoverer, bądź przeglądając dokumentację systemową, które elementy są poindeksowane. NOETIX W razie stosowania Noetix Views warto przejrzeć plik pomocy. W tym celu można otwo- rzyć folder zawierający element, na który chce się nałożyć warunek i sprawdzić, czy nazwa tego elementu rozpoczyna się od ciągu znaków # . Noetix używa tego prefiksu do oznaczenia poindeksowanych elementów. Zaleca się, by jeżeli to tylko możliwe, nakła- dać ograniczenia na takie elementy.
- 31. 76 Część I Rozpoczęcie pracy z programem Discoverer Przyciski New, Edit i Show Przyciski te otwierają trzy okna, które mimo podobnego wyglądu ró nią się funkcjonalnie. Jedyną widoczną ró nicą pomiędzy tymi oknami jest pasek tytułu. New (Nowy) — przycisk u ywany do otwierania okna New Condition (Nowy warunek). Okno to pokazano na rysunku 4.18. Słu y ono do tworzenia warunku dla zapytania. Rysunek 4.18. Okno New Condition Edit (Edycja) — przycisk u ywany do otwierania okna Edit. Przycisk ten jest widoczny tylko po wybraniu warunku, który mo na edytować. Przykładem takiego warunku są te zdefiniowane przez u ytkownika lub ograniczenie, które nało ono podczas wykonywania czynności w etapie 2. kreatora skoroszytów. Show (Poka ) — przycisk u ywany do otwierania okna Show. Przycisk ten jest widoczny tylko po wybraniu warunku, którego nie mo na edytować. Predefiniowane warunki nie mogą być edytowane ale mo na zobaczyć, w jaki sposób warunek został utworzony. Okna te zostaną opisane bardziej szczegółowo w rozdziale 7., podobnie jak sposób two- rzenia przydatnych i sensownych warunków. „Zapytania ze Strefy Zmroku” i sposoby unikania tworzenia takich zapytań Termin „zapytanie ze Strefy Zmroku” został po raz pierwszy usłyszany przez Autorów od instruktora Oracle podczas jednego z kursów dotyczących hurtowni danych. Oddaje on idealnie charakter zapytań, których tworzenia powinien unikać u ytkownik. Najprościej mówiąc, jest to zapytanie, które nigdy — lub prawie nigdy — nie generuje wyniku. Raz uruchomione wykonuje się przez zdecydowanie zbyt długi czas. Wydaje się, e zostało przesłane do jakiejś dziwnej bazy danych, z której nic nie wraca. Czytelnik, który posiada ju dostępne wszystkie dane przedsiębiorstwa, wyposa ony w świe o odkryte mo liwości programu Discoverer i gotowy na tworzenie najdziwniej- szych zapytań, powinien zapoznać się z poni szym przykładem.
- 32. Rozdział 4. Kreator skoroszytów: najważniejsze etapy 77 Mo na sobie wyobrazić pracownika przedsiębiorstwa produkującego widgety. Aktualnie wyprodukowano 10 000 tych przedmiotów. Spis kosztów materiału określa, z jakich podzespołów składa się widget i podaje miesięczny koszt wykonania ka dego z tych podzespołów. Załó my więc, e ka dy widget składa się z 50 podzespołów i e dana firma jest całkiem spora — posiada 20 fabryk porozmieszczanych na całym świecie. W takim razie miesięczny koszt będzie wynosił 10 milionów (10000 x 50 x 20) dla ró - nych podzespołów. Gdyby ktoś przeprowadził próbę zbudowania zapytania słu ącego do analizy bie ących kosztów, zapewne nie chciałby przy pierwszym uruchomieniu przechodzić przez wszystkie rekordy. Dla dalszego utrudnienia sprawy mo na sobie wyobrazić próbę porównania bie- ącego kosztu miesięcznego z kosztami z poprzedniego roku. Zapytanie takie porówny- wałoby bie ące 10 milionów ze 110 milionami z poprzednich 11 miesięcy. Przykład mo e wydawać się wyolbrzymiony ale w rzeczywistości wcale nie jest przesadzony. Przed- siębiorstw takich są tysiące, niektóre z nich są nawet jeszcze większe i bardziej zło one. Omawiane, przykładowe zapytanie, które analizuje 10 milionów rekordów, w zale no- ści od klasy posiadanego sprzętu mo e wygenerować wynik w ciągu czterech lub pięciu godzin. W rzeczywistości administrator programu Discoverer prawdopodobnie ustalił maksymalny limit czasu, który pozwoli na uruchomienie zapytania ale zapytanie to prze- kroczy wyznaczony limit czasu i nie zwróci oczekiwanych wyników. Trzeba więc znaleźć sposób na zmniejszenie czasu potrzebnego na wykonanie zapytania. Istnieje wiele sposobów na skrócenie czasu wykonywania zapytania, które mo na wyko- rzystać podczas jego budowy. Poni ej przedstawiono pięć z nich: u ycie tematycznych hurtowni danych i tabel zbiorczych; dodanie ograniczeń w celu zapobie enia tworzeniu długo wykonujących się zapytań; dodanie porządku sortowania po ustaleniu wyników zapytania; tworzenie podsumowań i częściowych podsumowań na podzbiorze danych; dodawanie wyra eń w trakcie wykonywania zapytania. Pierwsze dwa sposoby zostaną opisane w tym rozdziale, kolejne trzy zostaną przedsta- wione w rozdziale 5. Nie należy traktować powyższej listy jako schematu działania. Dzięki wykonaniu po- wyższych czynności Czytelnik powinien być w stanie efektywniej zarządzać wybieraniem dużej liczby danych bez tworzenia takich długo wykonujących się zapytań. Wykorzystanie tematycznych hurtowni danych i tabel zbiorczych Tematyczne hurtownie danych i tabele zbiorcze mogą znacząco skrócić czas potrzebny na utworzenie raportu operującego na du ej liczbie danych. Dlatego te w razie tworzenia zapytania, które wymaga zwrócenia du ej liczby danych, warto skonsultować się z admi- nistratorem programu Discoverer i dowiedzieć się, czy istnieją jakieś tematyczne hur- townie danych. Jak wspomniano wcześniej, tematyczna hurtownia danych jest po prostu tabelą utworzoną specjalnie dla potrzeb raportowania, ze specjalnie zało onymi indeksami.
- 33. 78 Część I Rozpoczęcie pracy z programem Discoverer Tabela zbiorcza mo e zostać zbudowana przez administratora programu Discoverer. Je eli tylko występują tego typu obiekty, Discoverer analizuje zapytanie i jeśli wszystkie elementy znajdują się w tabeli zbiorczej, przekierowuje zapytanie, tak aby umo liwić korzystanie właśnie z tej tabeli. W sytuacji, gdy nie mo na samemu skierować zapytania do tabeli zbiorczej, podczas dyskusji o wymaganiach z administratorem programu Discoverer mo na odkryć, e taka tabela istnieje. Je eli tak jest, warto rozwa yć wprowadzenie poprawek do listy wymagań, tak by włączyć tylko te elementy, które są zawarte w tabeli zbiorczej. Je eli tematyczna hurtownia danych lub tabela zbiorcza nie istnieją, mo na przedyskutować swoje wymagania z u ytkownikiem uprzywilejowanym lub z administratorem programu Discoverer. Osoby te mogą pomóc w rozpoczęciu procesu tworzenia jednego z tych obiek- tów. Nie nale y dopuszczać do siebie myśli, e utworzenie jakiegoś zapytania jest zbyt trud- ne. Zawsze istnieje jakieś wyjście i nale y korzystać ze wszystkich dostępnych zasobów. Nakładanie ograniczeń w celu uniemożliwienia tworzenia długo wykonujących się zapytań Aby nauczyć się tworzenia prawidłowych zapytań, przede wszystkim nale y opanować sztukę nakładania ograniczeń. Discoverer wykorzystuje te ograniczenia. Warto poroz- mawiać z administratorem programu Discoverer i prawdopodobnie z DBA, by dowie- dzieć się jak najwięcej o naturze wykorzystywanych danych. Nale y wiedzieć, które tabele zawierają du ą liczbę elementów i jakie wartości znajdują się w obrębie głównych indeksów, co pozwoli na dopasowanie odpowiednich warunków. Bardzo du e tabele powinny być ograniczone na elementach poindeksowanych. Je eli przystępuje się do tworzenia warunków na niepoindeksowanych elementach, trudno wtedy jest ocenić czas potrzebny na wykonanie zapytania, poniewa system będzie wcią szukał wszystkich elementów w kolejności, by sprawdzić, czy ka dy z nich spełnia zadany warunek. W omawianej, przykładowej sytuacji przy 10 milionach aktualnych rekordów dotyczących kosztów trzeba sprawdzić, jakiego kodu u ywa system do zdefiniowania bie ących kosz- tów miesiąca (Oracle nazywa koszt bie ący kosztem zamro onym i zazwyczaj nadaje mu kod o wartości 1). Zredukuje to przynajmniej liczbę przeszukiwanych elementów do 10 milionów rekordów. Nakładanie ograniczeń tymczasowych w celu szybkiego otrzymania wstępnych wyników Czytelnik, który spędził trochę czasu poznając dane obecne w systemie, jest świadom, e przeszukiwanie niektórych tabel zabiera mnóstwo czasu. Doświadczenie powiązane ze zdrowym rozsądkiem wska e najlepsze sposoby zmniejszenia czasu otrzymania pew- nych wstępnych wyników. Nie warto czekać przez kilka godzin, aby zobaczyć uporząd- kowanie kolumn albo z powodu zapomnienia o czymś, albo z powodu dołączenia do zapytania niepotrzebnych elementów. Nakładanie ograniczeń tymczasowych w celu otrzymania wstępnych wyników jest cenną możliwością i może przynieść korzyści przy szybkim budowaniu zapytań.
- 34. Rozdział 4. Kreator skoroszytów: najważniejsze etapy 79 Wracając do opisywanego, przykładowego zapytania: ustalono ju wartość kodu miesiąca ale wcią oznacza to zapytanie wykonywane na 10 milionach rekordów. Nawet jeśli taki wynik mo e być faktycznie tym, co trzeba uzyskać — raportem o takiej wielkości, jednak podczas tworzenia zapytania lepiej nie posługiwać się taką liczbą danych. Nale y więc poszukać sposobów na ograniczenie liczby sprawdzanych elementów. Mo na tego do- konać przez: 1) ograniczenie zapytania do działania tylko na danych dotyczących jednego oddziału fabryki (redukując zapytanie do 500000 elementów) i 2) dalsze ograniczenie przez wybór tylko 10 produktów (redukując liczbę do rozsądnych 500 elementów). Zapy- tanie takie wykonuje się bardzo szybko i będzie mo na skoncentrować się na zdefinio- waniu kryteriów sortowania, podsumowań, częściowych podsumowań i rodzaju formato- wania danych wyjściowych. Przeglądanie wyników Chocia kreator skoroszytów posiada więcej mo liwości, Autorzy uwa ają, e najlepiej będzie kontynuować naukę zamykając kreatora i uruchamiając utworzone zapytanie. Nie ma powodów do zmartwienia — pozostałe etapy kreatora będą wcią dostępne po wykonaniu zapytania. Istnieje konkretny powód takiego postępowania. Zdaniem Auto- rów osoby będące nowicjuszami w tworzeniu zapytań powinny rozpoczynać pracę od tworzenia prostych zapytań i rozbudowywać je krok po kroku. Je eli Czytelnik będzie teraz kontynuował rozpoznawanie mo liwości kreatora, mo e okazać się, e utworzone zapytanie nie zwraca adnych lub zbyt wiele danych lub e zapytanie przekroczyło limit czasu w systemie. Lepszym sposobem nauki jest zbudowanie zapytania o podstawowym stopniu zło oności, obserwacja prostych danych a dopiero potem rozpoczęcie dalszej nauki. Aby obejrzeć wynik zapytania, nale y nacisnąć przycisk Finish. Discoverer zamknie kreatora skoroszytów, uruchomi zapytanie i wyświetli wyniki. Rysunek 4.19 pokazuje wynik typowego zapytania. Rysunek 4.19. Proste zapytanie
- 35. 80 Część I Rozpoczęcie pracy z programem Discoverer Sprawdzanie wyników zapytania w programie Discoverer 3.1 Przeglądając wyniki zapytania uruchomionego w programie Discoverer 3.1 Czytelnik mo e zechcieć sprawdzić, czy wyszukane zostały określone dane. Mo na to zrobić w długi i mudny sposób, przewijając przy pomocy myszy strony z wynikami dopóki nie znajdzie szukanej informacji. W programie Discoverer 3.1 najszybszym sposobem sprawdzenia, czy dana została wyszukana, jest u ycie polecenia Find. W celu sprawdzenia, czy dany element został zwrócony w wyniku działania zapytania, mo na skorzystać z poni szych wskazówek. 1. Mając wyniki zapytania widoczne na ekranie, z paska menu nale y wybrać Edit/Find (Edycja/Znajdź). Discoverer otworzy poni sze okno dialogowe: 2. W polu zatytułowanym Find Text that (Znajdź tekst, który) trzeba u yć listy rozwijanej i wybrać typ poszukiwania. Dostępne typy to: Exactly Matches (Jest identyczny), Contains (Zawiera), Begins With (Zaczyna się od), Ends With (Kończy się na) i Is NULL (Jest NULL1). Domyślnie wybranym typem jest Contains. 3. W polu zatytułowanym Look In (Szukaj w) nale y u yć listy rozwijanej do wskazania, czy program Discoverer powinien szukać danych w danych i nagłówkach, czy tylko w danych. 4. W polu Search Text (Szukaj tekstu) nale y wpisać poszukiwany ciąg znaków. 5. Nale y zaznaczyć pole Match Case (Uwzględnij wielkość liter), je eli program Discoverer ma odszukać wyniki odpowiadające wielkością liter szukanemu tekstowi wpisanemu w punkcie 4. Jeżeli istnieje pewność, że dany element może występować tylko w takiej pisowni, jaką podano, zaznaczenie pola Match Case (Uwzględnij wielkość liter) zwiększy wydajność i przyspieszy szukanie. 6. Następnie naciska się przycisk Find Next (Znajdź następny). Program Discoverer rozpocznie szukanie podanego elementu. 7. Je eli element zostanie znaleziony, Discoverer wyświetli w tle pierwszy rząd zawierający element. Na poni szym rysunku widać, jak Discoverer znalazł w wynikach wartość 1277. 8. Teraz mo na powtórzyć czynności z punktów 6. i 7. tyle razy ile trzeba, przeglądając wszystkie rzędy z elementami odpowiadającymi kryterium szukania. 1 Element NULL to element pusty, niezawierający adnej wartości — przyp. tłum.
