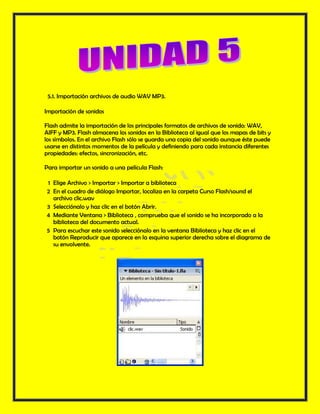
Unidad5 121020170718-phpapp02
- 1. 5.1. Importación archivos de audio WAV MP3. Importación de sonidos Flash admite la importación de los principales formatos de archivos de sonido: WAV, AIFF y MP3. Flash almacena los sonidos en la Biblioteca al igual que los mapas de bits y los símbolos. En el archivo Flash sólo se guarda una copia del sonido aunque éste puede usarse en distintos momentos de la película y definiendo para cada instancia diferentes propiedades: efectos, sincronización, etc. Para importar un sonido a una película Flash: 1 Elige Archivo > Importar > Importar a biblioteca 2 En el cuadro de diálogo Importar, localiza en la carpeta Curso Flash/sound el archivo clic.wav 3 Selecciónalo y haz clic en el botón Abrir. 4 Mediante Ventana > Biblioteca , comprueba que el sonido se ha incorporado a la biblioteca del documento actual. 5 Para escuchar este sonido selecciónalo en la ventana Biblioteca y haz clic en el botón Reproducir que aparece en la esquina superior derecha sobre el diagrama de su envolvente.
- 2. 5.2- Añadir sonidos a los objetos. Si alguna vez habeis intentado añadir un sonido a vuestra animación Flash probablemente os hayais llevado una gran decepción, no conseguirlo. Esto se debe a que no se tiene en cuenta que para poder emplear un objeto en nuestra película, o bien lo creamos nosotros (como llevamos haciendo hasta ahora) o bien lo conseguimos de cualquier otro modo y lo insertamos en nuestra película. A esto último se le llama "Importar" y se puede hacer con sonidos, gráficos, e incluso con otras películas Flash. Importar por tanto, no es más que decirle a Flash que añada un determinado archivo a nuestra película, para que podamos usarlo cuando queramos. En realidad, lo añade a nuestra Biblioteca, que es el Panel en el que están todos los objetos que participan en la película (este Panel se verá más adelante). Así pues si queremos manejar un sonido en nuestra película, deberemos importarlo previamente. Una vez esté importado, podremos usarlo con total libertad. Para importar un sonido haz clic en el menú Archivo → Importar → Importar a biblioteca.
- 3. Se abrirá el cuadro de diálogo de Importar a biblioteca. Allí deberás seleccionar en Tipo de archivo Todos los formatos de sonido. Navega por las carpetas hasta encontrar el archivo de audio que quieras incluir en tu película. Seleccionalo haciendo clic sobre él y haz pulsa el botón Aceptar. El sonido estará listo para usarlo donde quieras, podrás encontrarlo en la Biblioteca (menú Ventana → Biblioteca). Propiedades de los Sonidos
- 4. En Flash 8, al igual que en Flash 8 todo lo referente a los sonidos lo podemos editar desde el Panel Propiedades. Aquí tenemos todo lo necesario para insertar, modificar y editar el sonido que acabamos de importar. Si no hemos importado ningún sonido, nos daremos cuenta de que no podemos seleccionar nada en dicho panel, basta insertarlo para que esto cambie. Para que aparezca la posibilidad de trabajar con sonidos, deberemos hacer clic en algún fotograma de nuestra película, tras hacer esto, el Panel Propiedades toma el siguiente aspecto: Veamos las partes que tiene este panel. Sonido: En esta pestaña nos aparecerán las canciones que tenemos importadas, deberemos seleccionar la canción que pretendamos añadir a nuestra película (en el siguiente punto veremos cómo insertarlo). Efecto: Desde aquí podremos añadir algún efecto a nuestro sonido, como por ejemplo que el sonido pase del canal izquierdo al derecho (esto crea la sensación de que el sonido te envuelve ya que lo oyes por un sitio y luego por otro, aunque queda muy lejos de los verdaderos sonidos envolventes), que el volumen aumente progresivamente etc... Si deseamos añadir complejos efectos sonoros, deberemos tratar adecuadamente el sonido con algún programa creado específicamente para este propósito antes de importarlo. En el punto Editar Sonidos se tratará en más profundidad estos efectos. Sinc: Esta opción nos permite determinar en qué momento comenzará a actuar nuestro sonido, estas son las opciones que tenemos: Evento: Sincroniza nuestro sonido con un evento determinado. Es la opción por defecto y provoca que el sonido se empiece a reproducir al pasar la película por el fotograma en el que está situado. También se puede sincronizar el sonido con botones y los demás tipos de símbolos. Inicio: Su funcionamiento es equivalente al de "Evento", se diferencian en que si está seleccionado Inicio en vez de Evento y se reproduce otra vez el mismo sonido u otro distinto, lo hace "encima" del sonido actual. Puede ser un efecto muy atractivo, o puede provocar que se forme "ruido" en nuestra película. Detener: Detiene el sonido seleccionado. Flujo: Esta opción sincroniza el sonido con el o los objetos con los que esté asociado, por tanto, si la carga de la película es lenta y las imágenes no fluyen
- 5. adecuadamente, el sonido se detendrá para sincronizarse con ellas. Este efecto puede dar la sensación de que la película se corta de un modo muy brusco (pensar en que se considera normal que una imagen tarde en cargarse, pero si se detiene un sonido mientras se reproduce, produce una reacción muy negativa en los que pueden estar viendo nuestra película). Por otra parte, es un efecto muy adecuado para algunas situaciones, por ejemplo, el efecto de que un personaje hable durante una película. En esta situación, es muy recomendable que el sonido y las imágenes estén sincronizadas. Repetir: Determina el número de veces que se reproducirá el sonido según lo que escribas en la caja de texto de la derecha. También puedes seleccionar Reproducir indefinidamentepara que el sonido se reproduzca en un bluce hasta llegar al siguiente fotograma clave. No recomendamos insertar sonidos con la opción Flujo y a la vez la de Repetir, ya que al estar sincronizados los sonidos con las imágenes, provocaríamos que las imágenes (y los fotogramas que las contengan) se dupliquen también, aumentando considerablemente el tamaño de la película. 5.3. Configurar sonido 5.4. Trasladar sonidos entre bibliotecas Ahora que ya sabemos importar un sonido, qué opciones podemos modificar y para que sirve cada una. Veamos lo más importante, cómo insertarlos en nuestra película. Supongamos que queremos insertar un sonido en un fotograma determinado, de modo que cuando la película Flash llegue a este fotograma comience a reproducirse el sonido. Para que un sonido se reproduzca al llegar a un fotograma, deberemos seleccionar el fotograma en el que queremos que empiece a reproducirse el sonido. Así representa Flash los sonidos Una vez allí, abriremos el Panel Sonido (Window insertados en Fotogramas -> Panel -> Sound) e insertaremos el sonido que queramos del modo visto en el punto anterior. Otro modo más rápido aún consistiría en seleccionar dicho sonido en la Biblioteca y arrastrarlo al fotograma en el que queramos que se empiece a reproducir el sonido (al fotograma, no a la línea de tiempo).
- 6. De este modo insertamos un sonido, pero ¿suena tal y cómo queremos que suene? ... Depende de lo que busquemos. Por defecto Flash entiende que quieres reproducir el sonido en su totalidad, sino ¿para que insertarlo entero?, de modo que Flash reproducirá el sonido todas las veces que le hayas indicado en Loops y el sonido sonará aunque el fotograma en el que esté no sea el que se está ejecutando en ese instante. Si quisiéramos que el sonido pare cuando entremos en otro fotograma, lo podemos hacer de 2 formas distintas, ambas combinando las opciones que nos ofrece el Panel Sonido. Flash no fue creado como un editor de sonidos, por lo que lo que su potencia en este campo es limitada. Aún así, los efectos que permite aplicar de un modo sencillo suelen ser suficientes para cualquier animación que queramos realizar. Son estos: Left Channel (Canal Izquierdo): El Sonido tan sólo se escuchará por el altavoz izquierdo. Right Channel (Canal Derecho): El Sonido tan sólo se escuchará por el altavoz derecho. Fade Left To Right (Desvanecimiento de izquierda a derecha): El sonido se reproduce inicialmente en el altavoz izquierdo para luego pasar al derecho. Fade Right To Left (Desvanecimiento de derecha a izquierda): El sonido se reproduce inicialmente en el altavoz derecho para luego pasar al izquierdo. Fade In (Aumento Progresivo): El volumen de nuestro sonido aumenta progresivamente. Fade Out (Desvanecimiento): El volumen de nuestro sonido disminuye progresivamente. Custom (Personalizar): Esta opción nos permite "editar" el sonido de un modo rápido y sencillo. Desde este editor podemos decidir qué volumen tendrá nuestro sonido y en que altavoz. Podemos crear los efectos anteriores ajustándolos a nuestro gusto y podemos crear efectos más complejos a nuestra medida.
- 7. Esta es la apariencia del Panel "Custom Sound" (Personalizar Sonido). La parte superior representa el canal izquierdo y la parte inferior el canal derecho. Entre las 2 partes hay una línea de tiempo que nos indica el tiempo de sonido transcurrido en cada punto. Las líneas grises representan el volumen del sonido y haciendo clic en ellas podemos configurar este volumen. En el ejemplo, el canal izquierdo se reproduce normalmente (pues el volumen está al máximo), pero el canal derecho empieza en silencio, para poco a poco alcanzar el volumen normal (este efecto equivaldría a un Fade In en el canal izquierdo)
