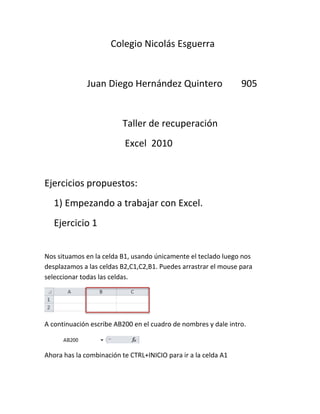
Excel 2010 Ejercicios
- 1. Colegio Nicolás Esguerra Juan Diego Hernández Quintero 905 Taller de recuperación Excel 2010 Ejercicios propuestos: 1) Empezando a trabajar con Excel. Ejercicio 1 Nos situamos en la celda B1, usando únicamente el teclado luego nos desplazamos a las celdas B2,C1,C2,B1. Puedes arrastrar el mouse para seleccionar todas las celdas. A continuación escribe AB200 en el cuadro de nombres y dale intro. Ahora has la combinación te CTRL+INICIO para ir a la celda A1
- 2. Ejercicio 2 Accede a la hoja 3, y la hoja 2, para ello sola mente tienes que hacer clic a la barra correspondiente a la barra de etiquetas que se encuentra en la parte inferior de la pantalla. Para ir a la hoja 3 debes hacer la combinación de teclas CTRL+AVPAG Y para ir la hoja 2 es CTRL+REPAG Ejercicio 3 Pulsa CTRL +REPAG para ubicarte en la hoja 1 Y CTRL+INICIO para cituarte en la celda A1 luego teclea 100 Ahora pulsa flecha derecha para ubivarte en la celda B1 y teclea 200 Ahora pasa a la celda C1 y teclea =A1*B1 y pulsa intro. Pulsa CTRL+INICIO para volver a A1 teclea 2 y pulsa intro y veras que el resultado ha cambiado. Has clic en la celda A3 y escribe Esto es una prueba, y veras como el texto no cabe, entonces ocupa parte de la que esta al lado.
- 3. Escribe el numero 1234567890123456789 en la celda A5.y dale intro. Esta es la forma en la que excel trata con datos de tipo numérico damasiado extensos. Ejercicios propuestos: 2) Operaciones con archivos Ejercico 1. En la celda C4 hay que poner la fórmula para calcular la parte de Iva a cobrar.Si el precio sin IVA se encuentra en la celda C3 y el porcentaje de IVA en la B4, la fórmula será =C3*B4. calcula la celda C6 el precio con IVA, que resultará de sumar el precio sin IVA y la parte de IVA, por lo tanto, =C3+C4
- 4. Ejercicio 2. Los totales parciales de la columna E corresponden a la multiplicación de la cantidad de la columna A por el precio unitario de la columna D, para cada producto (fila). Entonces: E4 será =A4*D4. E5 será =A5*D5. E6 será =A6*D6. El TOTAL de la factura reflejado en E8 será la suma de los tres. Es decir =E4+E5+E6 La celda E9 hay que poner la parte de DESCUENTO a aplicar para nuestro cliente. Si el descuento se encuentra en D9, la fórmula de E9 será =E8*D9 La BASE IMPONIBLE es el total vendido restándole el descuento aplicable, por lo tanto en E10 pondremos =E8-E9 El IVA se aplica sobre la base imponible, por lo tanto en E11 pondremos =E10*D11 Sólo faltaría el TOTAL de la factura que resultará de sumar el IVA a la base imponible, por lo que la fórmula de E12 será =E10+E11
- 5. Ejercicios propuestos: 3) Manipulando celdas Primero abrimos el libro de ventas y frutas. Luego copiamos el rango C5:H5 en el rango C6:H12 sin utilizar el portapapeles. Observa como en el resultado se ha copiado también el formato de las celdas y por lo tanto se ha borrado el formato anterior y no queremos que esto pase. Luego desasear la operación interior, Copiarlo otra vez, de forma que no se copie el formato. Copiamos el rango J5:L5 en J6:L12, utilizando también el pegado especial. Observa lo que pasa en la columna del IVA. Como la fórmula utiliza la celda B14 que contiene el IVA, al copiar la fórmula en las celdas inferiores la fórmula variará y cogerá en cada caso las celdas B15, B16, B17... Lo que prodriamos hacer seria volver a copiar de tal forma que la fórmula siga utilizando B14 en todas las filas.
- 6. Ejercicios Propuestos 4)Los datos Para realizar el siguiente ejercicio necesitas el libro, países.xlsx. .Elimina todos los países repetidos Si la celda activa es un país no funcionará, porque hay filas vacías intercaladas entre los países. De modo que necesitaremos seleccionar la columna completa haciendo clic sobre el encabezado de columna A. .Una vez seleccionada, ve a la pestaña Datos y pulsa el botón Quitar duplicados. Se eliminarán 260 elementos duplicados. Países duplicados como tal había muchos menos, pero el programa entiende las filas vacías intercaladas como filas repetidas y también se eliminan. Ésto nos puede resultar muy útil en alguna ocasión. Ejercicios propuestos 5)Las funciones Para esto necesitamos el libro de frutas. En la celda H5 tenemos que modificar la fórmula =B5+C5+D5+E5+F5+G5 por =SUMA(B5:G5) y pulsamos INTRO. Luego, para aplicar los cambios al resto de frutas, con la celda H5 seleccionada, colocamos el cursor en el borde inferior derecho (esquina con un pequeño cuadro). Verás que cambia a una cruz negra. Hacemos clic en él y arrastramos hacia abajo hasta llegar a la celda H2 y soltamos. Al hacer clic en los totales, advertirás que se han copiado las fórmulas, adaptadas cada una al rango de kilos vendidos de su propia fila.
- 7. 6)Formato de celda Primero abrimos el libro, precipitaciones. Ahora sigue estos pasos. 2. Asignamos al rango A1:A2, Tamaño de fuente 16 y Negrita. 3. Asignamos al rango B4:F4 y A5:A16, Negrita y Cursiva. Para seleccionar celdas discontínuas, recuerda que debes mantener pulsada la tecla CTRL. 4. Asignar al rango G4:H4 , A18:A19 y A21:A23, Fuente Courier New, Tamaño 12 y Negrita. 5. Asignamos al rango B4:F4 la Alineación Horizontal Centrada. 6. Centrar el texto del rango A1:A2 de forma que quede centrado respecto del rango A1:H2. 7. Poner Color de relleno Rojo al rango A1:H2. 8. Asignamos al rango A4:F16 un cuadro de línea doble Roja alrededor del rango y una línea sencilla Roja en los bordes internos. 9. Colocamos un borde de línea doble Roja en la parte inferior del rango A4:F4 de la misma manera pero ahora seleccionando la imagen correspondiente del apartado Borde. 10. Colocamos un borde de línea doble Roja en la parte derecha del rango A4:A16. 11. Colocamos al rango G4:H16, A18:F19 y A21:F23 un contorno de línea gruesa Azul, y una línea fina Azul en los bordes internos. 12. Colocar un borde de línea gruesa Azul en la parte inferior del rango G4:H4. 13. Colocar un borde de línea gruesa Azul en la parte derecha del rango A18:A19 y A21:A23.
- 8. 14. Asignamos al rango B22:F22 el formato Porcentaje con 2 decimales. 15. Asignamos al rango B23:H23 el formato Número con 2 decimales. Y al final debería quedar así.
- 9. Ejercicios propuestos 7)Cambios de estructura Seleccionamos las filas 5 y 16, y le damos clic a inicio, luego a formato, Y alto de fila, Una vez hay le ponemos 18 y dale clic en aceptar. Ahora seleccionamos las filas 1 y 2, Ahora sitúa el puntero del ratón en la línea situada debajo del número de la fila 2, en la cabecera de la fila. El puntero debe dar una forma así. Manten pulsado el botón del ratón, y arrastrar hasta que en el recuadro nos ponga la altura deseada, es decir, 30,00. Y suelta el botón del raton. Deveria quedar asi. Ahora selecciona las columnas B y F Ahora ve a inicio y formato y ancho de la columna, hay coloca 12.
- 10. Ahora ve a la columna A, Y situa el puntero de manera que de esta forma. Y manten pulsado el botón del ratón, y arrastrar hasta que en el recuadro nos ponga la anchura deseada, es decir, 13,00. Y suelta el raton Ahora selecciona las columnas G y H, ve a formato y ajustar ancho de la columna. Ahora sitúate en la hoja 1. Ahora ve a formato y cambiar nombre de la columna. Le colocas lluvia, y presionas INTRO. Notaras que se altera esta parte. Ejercicios Propuestos 8)Insertar y eliminar elementos. Seleccionamos la fila donde se va a quedar la nueva fila, es decir, la fila 7. Luego vamos al menú Insertar. Y elegimos la opción Insertar filas de hoja. Seleccionar las filas 11-12. Ahora vamos al menú Insertar Elegir la opción Insertar filas de hoja. Se añaden automáticamente las dos filas. Seleccionamos la columna I. Ir al menú Insertar Elegir la opción Insertar columnas de hoja. Hacer clic sobre la hoja siguiente a la de Hoja1, para seleccionarla, es decir, la Hoja2 Ir al menú Insertar Elegimos la opción Insertar hoja. Seleccionamos el rango A6:B7 Vamos al menú Insertar. Elegimos la opción Insertar celdas... Aparecerá el cuadro de diálogo.
- 11. Dejamos activada la opción Desplazar las celdas hacia abajo Hacemos clic sobre el botón Aceptar Seleccionamos el rango A6:B6 Seleccionamos el rango A6:B6, Elegimos la opción Insertar celdas... Aparecerá el cuadro de diálogo y Elegimos la opción Insertar celdas... Aparecerá el cuadro de diálogo. Y por ultimo Hacemos clic sobre el botón Aceptar. Ejercicios Propuestos. 9) Corrección Ortográfica Primero sitúate en la celda A1 y ve a la pestaña revisar. Y selecciona Ortografia. Tienes que aber escrito diversas palabras en la columna, delocontrario esto no servira. Aparecerá la primera falta melancolía como no hay ninguna palabra en el diccionario que se parezca, no tendremos sugerencias, por lo tanto, escribir en el recuadro No está en el diccionario Melancolia que es la palabra correcta, y hacer clic sobre el botón Cambiar para realizar la sustitución.
- 12. Y tambien puedes recurrir a la opcion cambiar todas. Ejercicios Propuestos 10)Impresión Selecciona la pestaña archivo y pulsa imprimir. Pulsa el enlace Configurar página... y después haz clic sobre la ficha Márgenes y en los recuadros Superior, Inferior escribir 3 y en los recuadros Derecho e Izquierdo, escribir 2 . Estando aún en la ventana Configurar página, haz clic en la primera ficha (Página) y activa la opción Horizontal del recuadro Orientación. Si sigues en Archivo > Imprimir, observa el número de páginas que ocupa en la zona inferior de la vista previa que se muestra a la derecha.Si es más de una, selecciona Ajustar hoja en una página, en el botón inferior.
- 13. Ejercicios Propuestos 11) Graficas Seleccionamos los datos a representar, es decir C8:G8, C11:G11, C15:G15. Vamos a insertar y el menú columna Elige el subtipo de gráfico, en nuestro caso dejar activado el primero de ellos, en Columnas en 2D. Al pulsar, el gráfico se ha insertado directamente. Si tapa los datos, muevelo a la derecha de la tabla ahora, pulsa en Seleccionar datos, en la pestaña Diseño, para modificar las series y categorías. En la Entrada de leyenda (Series) vamos a modificar los nombres para que aparezca Valencia,Castellón y Alicante. Selecciona Serie 1 y pulsa Editar. Escribe Alicante o bien haz clic sobre el nombre en la celda B8 y pulsa Aceptar. Repite la operación con las demás series. La Serie 2 seráCastellón y la Serie 3 será Valencia. En el recuadro Etiquetas del eje horizontal (categorías) pulsa Editar, para modificar los números del 1 al 5 por los años que corresponden.
- 14. Ejercicios propuestos 12) Imágenes, diagramas y títulos Haz clic en B2, en la pestaña insertar pulsa el botón imágenes presiseñadas Escribe mestro en el cuadro de búsqueda y dale buscar. Haz clic en la imagen. Se insertará en la hoja, cubriendo parte de los datos y para que no tape los datos, arrastra el cuadro de la esquina inferior derecha hasta darle un tamaño adecuado. Selecciona la imagen y en la pestaña Formato, elige un estilo de tu agrado. Nosotros aplicaremos el de la esquina diagonal redondeada blanca. luego, en la misma pestaña, pulsa el botón Color y elige el que más te guste, nosotros le hemos aplicado el azul. Ejercicios propuestos 13) Esquemas y vistas Para usar esto tenemos que abrir una hoja con algunos datos, vamos a la pestaña datos. Elegir la opción agrupar y autoesquema.
- 15. Ejercicios propuestos 14)Importar y exportar datos con Excel Primero vamos a la pestaña datos y seleccionamos, desde texto. en la seccion obtener datos externos. y seguir los pasos del asistente sin modificar nada y pulsando sobre Siguiente en cada pantalla. Ejercicios propuestos 15)Tablas de excel Selecciona las celdas con datos incluidas las cabeceras ahora ve a la pestaña insertar y pulsa tabla. Marcar la casilla La tabla tiene encabezados y pulsar Aceptar. Quedar asi:
- 16. Para cambiar datos selección alguna casilla de la tabla y selecciona formulario en la barra de acceso rápido pulsa el botón nuevo pulsa el botón nuevo y llena los datos de registro y pulsa intro para pasar el siguiente registro, haz eso con todas las celdas que quieras. Para ordenar la vista por autor selecciona la pestaña datos y ordenar. Elegir la opción Ordenar por Autor. O bien utilizar el botón de ordenación con el cursor en la columna Autor. Para crear un filtro avanzado para filtrar los libros que cuesten menos de 16$ Primero añadimos la fila de criterios para el filtro y copiamos la fila de la cabecera dos filas mas abajo de la lista completa debajo del campo Precio escribir< 16 hacemos clic en la lista para que esté activa y vamos a la pestaña datos y seleccionamos Avanzadas. Aparecerá el cuadro de diálogo. En Rango de la lista debe aparecer el rango que delimita la lista. En Rango de criterios escoge las celdas donde estan los criterios de la filtración, los que acabamos de crear. Y pulsa aceptar.
- 17. Ejercicios propuestos 16)Tablas dinámicas Vamos a la pestaña insertar y hacemos clic sobre tabla dinámica seleciona la opción Seleccione una tabla o rango y selecciona el rango de celdas A1:F13. Y selecciona la opcion de nueva hoja de calculo. Arrastra el campo MES a la zona etiquetas de columna, Arrastra el campo Nº COCHE a la zona etiquetas de fila , Arrastra el campo HORAS a la zona de valores, Arrastra el campo TOTAL a la zona de valores, Haz clic en la flecha a la derecha de Valores en el área de etiquetas de columna y selecciona Mover a rótulos de fila en el menú contextual.
- 18. Ejercicios propuestos 17)Marcos Vamos a la pestaña vista y abrimos el submenú marco y elegimos la opción grabar marco Escribe el nombre del marco y pulsa aceptar. Abrimos el libro de Precipitaciones como lo harías de forma normal: desde la pestaña Archivo > Abrir y seleccionando el archivo Precipitaciones. Cuando esté abierto el libro de precipitaciones parar la grabación de la macro presionando sobre el botón Parar de la barra de estado, o accediendo al menú Macros y seleccionando Detener grabación Cierra el libro Precipitaciones, ya no nos hace falta.