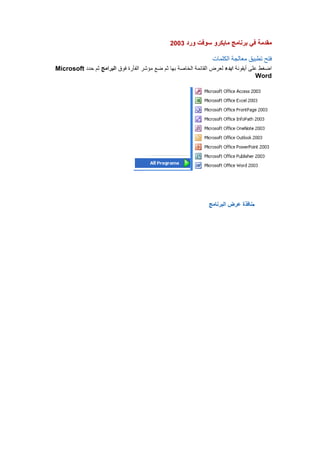
Module 3 V4[1].0 Arabic Word
- 1. مقدمة في برنامج مايكرو سوفت ورد 3002 فتح تطبيق معالجة الكلمات اضغط على أيقونة ابدء لعرض القائمة الخاصة بها ثم ضع مؤشر الفأرة فوق البرامج ثم حدد Microsoft Word نافذة عرض البرنامج
- 2. لعرض اولظهار اشرطة الدوات المستخدمة في البرنامج نذهب الى قائمة عرض ثم الى اشرطة الدوات و من هنا نختار الشريط المناسب. او يمكن بالضغط بـالزر اليمن للماوس في منطقة اشرطة الدوات أن نعرض قائمة باشرطة الدوات المتوفرة في البرنامج ونختار منها ما نريد عرضه أو اخفاؤه. أما لظهار لوح المهام ، اضغط على 1 Crtl+Fاو اختر عرض > لوح المهام.
- 3. أنشاء مستند جديد، فتح و اغلق مستندات موجودة انشاء مستند جديد المستند هو عبارة عن مجموعة من الكلمات مرتبة لتكون على شكل رسالة او تقرير تم انشائه عن طريق برنامج الوورد، وبصورة عامة حين نقوم بفتح برنامج الوورد نلحظ انه قد تم انشاء مستند جديد بصورة تلقائية تحت اسم quot;مستند 1quot;، ومع ذلك يمكن انشاء مستندات اخرى بعدة طرق: من قائمة ملف الموجودة في شريط القوائم و اختيار المر جديد. من خلل لوحة المفاتيح . Ctrl+N او من خلل لوحة المهام بالضغط على quot;مستند جديدquot;
- 4. اذا قمت بفتح اكثر من مستند ، فانه يمكنك النتقال بين هذه المستندات باستخدام الزر الخاصبه في شريط المهام فتح المستند. هناك عدة طرق لفتح مستند موجود. من قائمة الملف الموجودة في شريط القوائم و اختيار فتح. •• من قائمة ملف ، اختر (فتح ) والذي سوف يفتح مربع حوار يمكنك من استعراض القرص الصلب واقراص اخرى لتجد المستند الذي تريد ، اختره ثم اضغط فتح. ••ان المستندات التي فتحت حديثا يمكنك ان تراها في أخر قائمة فتح . في هذه الحالة اضغط على اسم المستند لفتحه ( من 1 الى 4 ). • شريط الدوات القياسي الموجودة على شريط الدوات القياسي، هذا سوف يفتح لفتح ملف ، ببساطة اضغط على ايقونة الفتح مربع حوار ليمكنك من اختيار المستند الذي تريد ، اختر المستند واضغط فتح .
- 5. لوحة المهام ستظهر لئحة بآخر أربع ملفات مستعملة يمكن الختيار منها في خانة فتح أكثر... لفتح صندوق الحوار واختيار المستند المراد فتحه. كما يمكن الضغط على لفتح اكثر من مستند . عند عرض مربع الحوار الذي يسمح لك باختيار المستند الذي تريده تبعا لحد الطرق السابقة الذكر، اختر مستند او عدة مستندات ، ثم اضغط فتح. oلختيار مجموعة متسلسلةمن الملفات : اختر الملف الول في السلسلة التي ترغب في اختيارها وباستمرار الضغط على مفتاح Shiftاضغط على الملف الخير في السلسلة. oلختيار عدةملفات غير متسلسلة : اضغط على الملف الول الذي ترغب باختياره وباستمرار الضغط على مفتاح , Ctrlاضغط على الملفات الخرى المطلوبة. اغلق المستند
- 6. لغلق المستند اضغط على زر اغلق المستند السفلى الموجودة في اعلى يمين النافذة أما لغلق البرنامج اضغط على زر الغلق (يظهر باللون الحمر في الصورة أعله). حفظ المستند حفظ مستند جديد لحفظ مستند جديد يجب اتباع ما يلي. . الضغط على ايقونة الحفظ من شريط الدوات القياسي او من قائمة الملف ثم حفظ. او من خلل لوح المفاتيح بالضغط على Ctrl+S عند استخدام احد الطرق السابقة سيظهر لك صندوق الحوار الخاص بتخزين الملفات، اختار مكان التخزين عن طريق استعراض اليقونات الموجودة على اليسار ، او من خلل قائمة حفظ في، ادخل اسم الملف ولتمام عملية التخزين اضغط على زرالحفظ. اذا رغبت بتخزين الملف في مجلد خاص بك فيمكنك من خلل صندوق الحوار الخاص بعملية الحفظ اضغط ) الموجود بشريط الدوات صندوق الحوار الخاص بعملية الحفظ على ايقونة (انشاء مجلد جديد وعندها ستظهر لك نافذة انشاء مجلد جديد و عندها نكتب فيها اسم المجلد الخاص بنا و ثم على موافق لتمام العملية.
- 7. عملية الحفظ على المستند الحالي. اذا كنت تعمل على ملف مخزن لديك مسبقا و اجريت عليه بعض التعديلت فيمكنك حفظ المعلومات الجديدة بصورة مباشة على نفس الملف وذلك بـاحدى الطرق التالية: . الضغط على ايقونة حفظ من شريط الدوات القياسي او من قائمة الملف ثم حفظ. او من خلل لوحة المفاتيح بالضغط على Ctrl+S وسوف تحفظ التغييرات التي قمت باعدادها. اما اذا رغبت بتخزين الملف بعد اجراء التعديلت عليه تحت اسم مختلف فيمكنك ذلك من خلل اختيار قائمة ملف ثم المر quot;حفظ باسمquot; سيظهر لك صندوق الحوار quot;حفظquot; اختر اسمً جديدا للملف أو مكانا أخر ، ثم ا اضغط حفظ. حفظ مستندات الوورد بصيغ اخرى افترض ان اصدقائك او زملئك ل يملكون النسخة الخيرة من برنامج ال Wordوتريد أن ترسل لهم ملفً ا ما.هذه ليس مشكلة، في الحقيقة مستند الوورد يمكن ان يحفظ بصيغ اخرى متوافقة مع الصدارات القدم من هذا البرنامج، بهذه الطريقة يمكن لي إصدارة فتح المستند. لعمل ذلك ، اضغط ( ملف / حفظ باسم ) . في مربع الحوار ، افتح قائمة حفظ بنوع سوف تجد صيغ عديدة (خصوصا النسخ القديمة للوورد 0.6 و 79 و 0002) و ملفات ( )htm, html or page webوالملفات من النوع RTFأو ( )Rich Text Formatوغيرها. من الضروري أن ندرك أن تحويل ملف من إصدارة حديثة إلى إصدارة أقدم يحمل في طياته بعض الخطورة أو المجازفة إن صح التعبير. حيث يمكن أن ل تقدر الهيئة الخرى القديمة أن تنسق الملف بالشكل الصحيح المطلوب. في هذه الحالة يمكن أن يقوم الوورد بتنبيهنا إلى بعض هذه التنسيقات التي يمكن أل تحفظ بشكل جّد ي في الصدارة القديمة. تخزين المستند على القرص المرن اذا كان الملف جديد اضغط على حفظ او حفظ باسم من قائمة ملف . اما اذا كان المستند موجود اختر حفظ باسم . ثم اختر من قائمة حفظ في اختر القرص الصلب ثم ادخل السم الذي تريده ونوعه .
- 8. التعليمات في الورد الموجودة على شريط الدوات . ستظهر لك للحصول على المساعدة اضغط على ايقونة المساعدة بالطرف اليسر واجهة خاصة بالمساعدة . في خانة بحث عن اكتب ما تريد ان تسأل المساعد عنه ثم اضغط على السهم ، ستظهر قائمة من النتائج ، اختر اكثرها ملئمة لغرضك. عند البحث حاول أن تقلص الجملة المطلوب البحث عنها إلى أكثر شكل مختصر بالضافة إلى تجاوز الكلمات الزائدة، مثل: كيف..يمكن .. إلخ. مثال: للبحث عن طريقة طباعة ملف والحصول على نتائج أكثر دقة بسرعة اكتب طباعة ملف بدلً من كيف يمكن أن أطبع ملف من الوورد في خانة بحث عن. في نسخ معالج النصوص الخرى ، يظهر المساعد في شكل آخر ، ولكن دائما بالوظيفة نفسها.
- 9. طرق عرض المستندات طرق عرض المستند هناك عدة طرق لعرض المستند و العمل عليه و لتغيير طريقة العرض اضغط على الزرار الموجودة في اسفل الركن اليسر لشاشة . أو اختر طريقة العرض من خلل قائمة عرض الموجودة في شريط القوائم . وفيما يلي شرح لهذه الطرق: عادي : طريقة العرض هذه هي الفضل للكتابات الولى، والقراءة بحيث تظهر المقاطع بطريقة واضحة، لكن الصور المدرجة ل تظهر. تخطيط ويب : طريقة العرض هذه ُس َعمل لعرض المستند كصفحة ويب. ت ت تخطيط طباعة: طريقة العرض هذه ُس َعم ُ لعرض الصفحات مع كل التنسيقات ت ت ل وال ُسومات، العنوان الرأسي والهامش، وحتى حدود الصفحة تكون ظاهرة. تعرض ر الصفحة كما ستظهر بعد الطباعة. مخطط تفصيلي:طريقة العرض هذه ُس َعم ُ لعرض طريقة تنظيم المستند. شريط ت ت ل أداوت جديد يظهر تلقائيً، مستويات العناوين فقط تكون محددة. من ال ّهل جدً تَحريك ا س ا ً الفقرات في المستند تخطيط القراءة: (خيار جديد في اصدار وورد الجديد) ُس َعمل عندما ُريد تَركيز فقط ت ي ت على النَ ّ. شريط الدوات (قراءة تخطي ِ ومراجعة) يَظْه ُ على الشاش ِ. أغلق شريط ة ر ط ص الدوات أو اضغط على الزر خرو َ لترْك نم ِ القراءة. ط ج َ شاشة كاملة: اختر من قائمة عرض المر شاشة كاملة لعرض النَص الذي تعمل عليه فقط. في هذا النم ِ، ُ ّ العناصر برنامج وورد تختفي (أشرطة ادوات، أزرار، قوائم. . ط كل . ) . تجد فقط الز ّ (أغلق الشاشة الكاملة) . إضغطْ مفتا َ خرو َ لترْك هذا النم ِ. ط ج َ ح ر تكبير و تصغير عرض المستند هذه الخاصية تستعمل لتكبير و تصغير عرض النص او للحصول على مظهر عام للصفحة. اضغط على السهم الموجود في منطقة التكبير/التصغير واختر النسبة
- 10. التي تناسبك لتكبير / اوتصغير حجم المستند ، او اكتب النسبة التي تريدها في مربع نص التكبير / او التصغير ثم اضغط Enter لتغيير خيارات الوورد • من قائمة أدوات أختر أمر خيارات سوف يظهر مربع حوار خيارات . • لتغيير معلومات المستخدم : اختر صفحة معلومات المستخدم من داخل مربع الحوار و غير في المعلومات الضرورية . بامكانك إدراج اسمك ،الحرف الولى وعنوانك البريدي .تلك البيانات سوف تظهر لحقاquot; بشكل آلي داخلي الوورد.
- 11. • لتغيير المجلد الفتراضي : اختر صفحة مواقع الملفات من مربع الحوار . اختر المستندات من قسم أنواع الملف . اضغط على زر التعديل , وابحث عن المجلد الذي ترغب بوضعه مجلدك الفتراضي . . default folderالمجلد الفتراضي هو الذي يكون بشكل افتراضي يظهر عندما تقوم بـ فتح ملف أو حفظ ملف من مربع حوارهما في الوورد, وهو في هذه الحالة My Documentsأو المستندات في النسخة العربية. ادخال النص تغيير اتجاه الكتابة من لنَقْل التجاه من اليسار إلى اليمين (لغة لتينية / عربي) أَو َستعم ُ الزرا َ العكس بالعكس ر ل ي شريط الدوات القياسي. او استعمال المفاتيح Ctrl+Shiftمن يمين او يسار لوحة المفاتيح تبعا للتجاه الذي تريده للنتقال السريع من اليسار الى اليمين او بالعكس. ادخال الجمل و الرموز
- 12. اضغط في المستند ، في الموقع حيث ُري ُ إدْخال نصكَ لوضْع المؤ ّر (|)، وبعد ذلك قم بادخال النص الذي ش َ ّ َ ت د تريد او الرموز او الكلمات ، كما تريد. ادخال فقرة جديدة عند ضغطك على ,Enterسينتقل وورد إلى السطر التالي آليـــــــً وسيقوم بإنشاء فقرة جديدة فارغة. ا يقوم وورد عند أدخال نص جديد بالضبط التلقائي للكلمات في السطر الواحد من النص ليُـــناسب الهوامش. ـ استخدام اوامر التراجع . برنامج الوورد مزود بخدمة رائعة وهي التراجع حيث يتذكر الوورد الكتابة والتنسيقات التي قمت بعملها على المستند ، بهذه الحالة اذا قمت بعمل خطأ قبل 5 او 6 خطوات ما زال بامكانك العودة واصلحه . اختر تحرير / تراجع سوف يتغير اسم هذه اليقونه تبعا لخر عملية قمت بها مثل اذا قمت بطباعة نص سوف يكون اسمها تراجع عن كتابة. او ببساطة اضغط Ctrl +zللغاء المر الخير الموجودة على شريط الدوات للغاء المر اضغط على ايقونة التراجع الخير. اذا اخطأت ثم قمت باداء عدة اوامر ، اضغط على السهم الصغير الموجود على يمين ايقونة التراجع. سوف تظهر قائمة تعرض كل الوامر التي قمت بها. اختر المر الذي تريد الغائه . ولكن في الحقيقة سوف تقوم بالغاء كل الوامر السابقة للمر الذي اخترته . يعمل بعكس اداة التراجع انه يقوم بتكرار الوامر التي حذفتها . امر التكرار اداة التكرار أما أداة التكرار فإنها تقوم بتكرارالمر الخير الذي قمت به وسوف توفر عليك الكثير من الوقت ، مثل اذا قمت بتغير تنسيق فقرة معينة فيمكن من هذه الداة تكرار التغيير نفسه على باقي الفقرات، ويمكن الوصول لهذه الداة عن طريق قائمة عرض و من ثم المر quot;تكرارquot; او من لوح المفاتيح من الضغط على 4 Fاو بالضغط على الختصار . Ctrl+Y
- 13. إدراج الرموز الخاصة توجد هناك بعض الرموز و الحرف الخاصة التي ليمكن ان نجدها في لوحة المفاتيح مع باقي الحرف و الرموز ، اي اذا كان الرمز غير موجود على لوحة المفاتيح ، ل يعني هذا انه ل يمكن استخدام ذلك الرمز. لدراج رمز ، ضع المؤشر في المكان الذي ترغب في ادراج الرمز فيه، اختر قائمة ادراج ثــــــــــم رمز ، ستظهر لنا نافذة فيها هذه الرموز التي لنجدها على لوح المفاتيح، اختر الرمز الذي تريد واضغط ادراج . اذا لم تجد الرمز الذي تريد يمكنك ان نختار من عدة انواع من الخطوط فتقريبا في كل نوع من انواع الخطوط توجد رموز خاصة بهذا النوع من الخط. لدينا نوعان من الخطوط التي تستحق إلقاء نظرة عليها، هما AGA Arabesqueو AGA Arabesque Desktopحيث يحتويان العديد من الزخارف. التصحيح التلقائي يمكن اضافة اي رمز او مختصر لكلمة و تخزينها فيها ، وحين كتابة هذا الرمز او المختصر سيقوم البرنامج بتصحيحها بشكل تلقائي. مثل ( )cسيعتبرها معالج النصوص ©,
- 14. افتح قائمة ادوات / التصحيح التلقائي وتحقق من الدخالت المتاحة. انشاء صفحة جديدة بالمستند ( انشاء فاصل) حين تقوم بالكتابة ببرنامج الورد ووصلت الى نهاية الصفحة سيقوم البرنامج بانشاء صفحة جديدة بصورة تلقائية ولكن كيف يمكنك ادراج صفحة قبل ان تنتهي الصفحة الحالية؟ اضغط على مفاتيح Ctrl+Enter الموجودة على لوحة المفاتيح. اضغط على قائمة ادراج / فاصل/ فاصل صفحات. إظهار وإخفاء رموز التنسيق ما هي رموز التنسيق؟ يمكن تصنيف الرموز في الوورد إلى فئتين: الرموز التي تطبع أو الرموز المرئية، كما يدل اسمها، تتضمن كل الحرف التي تطبع، مثل الحرف البجدية، علمات الستفهام والتعجب ...إلخ . والفئة الثانية هي الرموز التي ل تطبع أو علمات التنسيق تحتوي على أوامر مخفية في المستند تتحكم بكيفية تنسيق نصك و صفحتك. على سبيل المثال عند الضغط على مفتاح الدخال ، Enterهذه العملية تقوم بإدخال أمر داخل المستند لدراج علمة فقرة، وتدل هذه العلمة على نهاية الفقرة. عندما تظهر الرموز التي ل تطبع، يظهر النص بالشكل التالي : موجود على شريط أدوات قياسي يستخدم لظهار أو إخفاء علمة التنسيق و زر علمة الفقرة الفراغات الموجودة داخل الفقرة في المستند. . على شريط أدوات قياسي، اضغط إظهار/إخفاء
- 15. للتحكم بأي الرموز التي ل تطبع تلك التي تريد عرضها : • من قائمة أدوات اختر المر خيارات. • اختر صفحة عرض. من مربع حوار قسم تنسيق العلمات، أختر الجميع، أو حدد أي من علمات التنسيق التي ترغب عرضها . تحديد نص مكتوب . اذا رغبت بحذف او نسخ او نقل كلمة او سطر او فقرة من مكان الى مكان اخر في المستند نفسه او مستند اخر فيتم ذلك عن طريق تحديد النص المطلوب و بعدها القيام بما ترغب به يمكن حذف نص طويل عن طريق اختياره اول ثم الضغط على حذف. عمليات التحديد: العنصر المختار الطريقة لختياره كلمة انقر مرتين بالفأرة على الكلمة سطر انقر في الهامش اليمن بموازاة السطر بعض السطر انقر بالفأرة من بداية السطر الول و لغاية السطر الخير، او من الهامش اليمن اسحب بموازاة السطر فقرة انقر ثلث مرات بالماوس داخل الفقرة كمية من النص انقر بالماوس على بداية النص و اضغط على مفتاح Shiftثم اضغط بالماوس مرة اخرى في النهاية النص . المستند من قائمة تحريراختر امر تحديد الكل او Ctrl+A التنقل داخل المستند. هناك عدة طرق سريعة للتنقل داخل المستند. اضغط الزر: تنتقل الى: Home بداية السطر End نهاية السطر
- 16. اعلى شاشة عرض المستند Page Up اسفل شاشة عرض المستند Page down Ctrl +Page Up الصفحة السابقة Ctrl +Page Down الصفحة التالية Ctrl+Home بداية المستند Ctrl+End نهاية المستند النسخ و النقل و الحذف في النص النسخ في المستند يمكنك نسخ كلمة او سطر او فقرة داخل المستند وذلك باتباع الخطوات التالية: 1. حدد النص المراد نسخه. 2. من قائم تحرير الموجودة في شريط القوائم اختارالمر نسخ. 3.ضع مؤشر الفأرة في المكان الذي ترغب في لصق النص المنسوخ فيه. 4. اختار المر لصق من قائمة تحرير الموجودة في شريط القوائم. ستحصل على نسخة ثانية من النص الذي رغبت بنسخه و بعده لصق من الممكن تطبيق عملية النسخ واللصق من شريط الدوات القياسي باختيار المر نسخ من نفس الشريط. او من خلل الزر اليمن للماوس ستحصل على قائمة فيها المرين نسخ و لصق، او من لوح المفاتيح باستخدام المختصرات Ctrl+Cللنسخ و Ctrl+Vللصق. طريقة اخرى لنسخ نص هي سحب النص المختار الى المكان الجديد الذي تريده مع استمرار الضغط على مفتاح .Ctrl
- 17. يمكنك نسخ نص ولصقه في نفس المستند أو في مستند اخر. انسخ النص من المستند الول واختر المستند الخر من شريط المهام وألصق النص به. نقل النص من مكان الى مكان اخر في المستند ان عملية القص /اللصق مشابه لعملية النسخ / اللصق ولكن مع اختلفين 1.ان النص الصلي سوف يحذف من مكانه ويلصق في المكان الجديد . 2.انه عليك استخدام عملية القص / اللصق بدل من النسخ / اللصق . الموجودة على شريط الدوات و اللصق يمكنك استخدام ايقونات القص القياسي . او من خلل الزر اليمن للماوس ستحصل على قائمة فيها القص و اللصق. او من لوح المفاتيح باستخدام الختصرات Ctrl+xللقص و Ctrl+Vللصق. طريقة اخرى لنقل نص هي اختياره ثم سحبه الى المكان الجديد الذي تريده. يمكنك نقل نص في نفس المستند أو في مستند اخر. قص النص من المستند الول واختر المستند الخر من شريط المهام وألصق النص به. حذف نص من المستند لحذف نص من مستند حدد النص الذي تريد حذفه ثم، من لوحة المفاتيح اضغط على Delete البحث و الستبدال البحث عن كلمة موجودة في المستند بامكانك البحث عن كلمة موجودة في المستند : 1. اختار بحث من قائمة تحرير او عن طريق Ctrl+F ستظهر لك نافذة صغيرة للبحث. 2. داخل حقل quot;ابحث عنquot; اكتب الكلمة المراد البحث عنها. 3. بعدها quot;اضغط على quot;بحث عن التاليquot;، سوف يتم البحث عن الكلمة و في حال ايجادها سوف تحدد الكلمة بصورة مباشرة في المستند و بتكرار الضغط على ابحث عن التالي سيتم البحث عن الكلمة اذا كانت موجودة في المستند ام ل.
- 18. البحث و الستبدال تخيل انك تكتب رواية ، وعند وصولك الى صفحة 528 ، قررت ان تغير اسم الشخصية الرئيسية في روايتك . هذه العملية في 528 صفحة لن تأخذ اكثر من دقيقة . وورد يوفر طريقة لستبدال كلمة متكررة في النص بكلمة أخرى بسهولة ويسر. للقيام بذلك نتبع الخطوات التالية: 1. اختار المر استبدال من قائمة تحرير او اضغط على .Ctrl + H 2. ستظهر لك نافذة فيها حقل quot;ابحث عنquot; و تحته حقل اخر اسمه quot;استبدل بـquot;. 3. اكتب في الحقل quot;ابحث عنquot; الكلمة المراد البحث عنها و استبدالها و ايضا اكتب في حقل quot;استبدل بـquot; الكلمة الجديدة. 4. اختر احد الزرار التالية : استبدال الكل : يتم استبدال كل الكلمات الموجودة في النص . ايجاد التالي : ينتقل الى الوضع التالي ، يمكنك الضغط على استبدال الكل ، او اضغط على زر ايجاد التالي. يمكنك النتقال من مربع حوار ايجاد الى مربع حوار استبدال ، عن طريق الضغط على عنوان الصفحة أعلى صندوق الحوار كما ترى في الشكل. تنسيق النص تنسيق الحرف و الرموز
- 19. جزء من شريط الدوات quot;تنسيقquot; اسود عريض، مائل و تسطير اختر النص الذي تريده ثم اضغط على الزر المناسب لما تريده .من شريط ادوات quot;تنسيقquot; مائل أسود عريض تسطير الخط اذا رغبت بتغيير الخط اي شكل الخط المستخدم في كتابة النص فما عليك سوى تحديد النص اول ثم الذهاب الى و منه يمكنك اختيار نوع الخط بالضغط على السهم الصغير، تظهر الحقل الخاص بالخط لك قائمة فيها عدة انواع من الخطوط و عنها تختار ما تشاء. تغير حجم الخط الموجود بجانب حقل تغيير نوع الخط يمكنك تغيير حدد النص الذي تريد تغير حجمه ومن هذا الحقل الحجم. تلوين الخط اذا رغبت باختيار لون مختلف للنص المكتوب فيمكنك ذلك بعد تحديد النص ، اذا اردت تطبيق اخر لون . استخدم ( اللون الذي يظهر تحت حرف ، )Aفقط عليك الضغط على اليقونة الخاصة بتغيير اللون لتطبيق لون اخر اضغط على السهم الصغير الذي بجانب اليقونة و منها يمكنك اختيار اللون الذي تريده . نسخ التنسيق اذا رغبت في تكرار تنسيق معين من مكان ما في المستند الى مكان اخر في المستند فاتبع الخطوات التالية:
- 20. الموجودة في شريط حدد النص الذي تريد نسخ التنسيق منه. قم بالضغط على ايقونة نسخ التنسيق حدد النص الذي تريد نقل التنسيق اليه. الدوات القياسي.سيتغير المؤشر الى ، عندما تنتهي من اذا اردت نسخ التنسيق الى اكثر من مكان ، اضغط مرتين على ايقونة نسخ التنسيق التغييرات اضغط مرة اخرى على ايقونة النسخ، سيبقى المر محدداً حتى تقوم بضغط مفتاح الهروب Escأو الضغط على أيقونة المر مرة أخرى. التنسيق من القائمة ان التنسيقات التي ذكرت في العلى يمكن ان تطبق باستخدام مربع حوار النص ، من قائمة تنسيق ثــــــــــــــــم خـــــــــــــط. ان خانة عربي ولغات اخرى تستخدم لتطبيق التنسيقات على الخط العربي غير اللتيني ، اما الخط اللتيني فله خانة خاصة به لتطبيق التنسيقات عليه. اختر اللون الذي تريده من قائمة لون الخط ، وشكل خط التسطير للنص المختار . التأثيرات : هناك تأثيرات اخرى يمكن تطبيقها للنص المظلل في مستندك عن طريق مربع الحوار هذا: لرسم خط او خطين خلل النص. يتوسطه خط و يتوسطه خطين : يرفع النص المختار الى اعلى خط الكتابة ويتغير هذا النص الى حجم اصغر اذا كان الخط الصغر متاحا. مرتفع : يخفض النص المختار الى اسفل خط الكتابة ويتغير النص الى حجم اصغر اذا كان الخط الصغر متاحا. منخفض : يضيف ظل خلل وعلى يمين النص. ظل : يظهر الحدود الداخلية والخارجية لكل حرف. مفصل : يجعل النص المختار يظهر بارزا من الصفحة. مزخرف : يجعل النص مضغوط على الصفحة. محفور : : ينسق النص بجعل احرفه صغيرة ، ولكن هذه ل تؤثر على الرقام ، علمات الترقيم . احرف استهللية صغيرة
- 21. ينسق النص بجعل احرفه كبيرة ، ولكن هذه ل تؤثة على الرقام وعلمات الترقيم. احرف استهللية كبيرة : ، اختر مخفي : يمنع النص من الظهور ، لترى النص المخفي ، من قائمة ادوات ، اضغط خيارات ،ومن لوح عرض مربع النص المخفي . معاينة ان مربع عرض يظهر التأثيرات على النص المختار ، وبذلك يمكنك ان تراه قبل تطبيقه فعليا على المستند. تغيير حالة من قائمة تنسيق اختر المر تغيير حالة الحرف غير حالة الجملة المختارة او النص المختار الى احد الختيارات التالي التي تظهر في مربع الحوار : مثل : حالة أحرف جملة: يغير اول حرف الى حرف كبير. احرف استهللية صغيرة او كبيرة : يغير احرف الجملة الى احرف صغيرة او كبيرة . الخ... إسقاط الحرف الستهللية من قائمة تنسيق اختر اسقاط الحرف الستهللية ان الحرف الكبيرة في بداية اي كلمة في بداية الفقرة او مستند ، يمكن ان يضيف تنسيق الى مستندك، يمكن ان تستخدم الحرف لضافة انطباع معين ، او يمكن ان تستخدمهم لبداية قسم او رسالة او تقرير لمساعدة القارئ في ايجاد طريقة خلل الصفحة . 1.اضغط على الفقرة التي تريد ان تنسقها بهذه الطريقة. 2.اضغط على تنسيق ثم اسقاط الحرف الستهللية. 3.اختر مسقطة أو في الهامش (وفقا للتنسيق الذي تريده) 4.اضغط موافق.
- 22. يمكن أن تلحظ الفرق في المثال التالي، لحظ حرف اللف في كلمة إطلق: الن لحظ الفرق بعد تطبيق المر إسقاط الحرف الستهللية لحظ حرف اللف كيف تم وضعه في الهامش مع تكبير حجمه:
- 23. تنسيق فقرة اتجاه الكتابة . من شريط التنسيق و من هذه اليقونات المحاذاة لليسار: تغير اتجاه الكتابة بمحاذاة اليسار. المحاذاة للوسط: تجعل الكتابة في الوسط. المحاذاة لليمين: تغير اتجاه الكتابة بمحاذاة اليمين. ضبط: لضبط النص و جعله منسق من ناحية اليمين واليسار نضغط على هذه اليقونة. إعداد مسافة بادئة للنص لتعين المسافات و تباعد بادئة السطر الول عن الهامش وليست المسافة بين الطار والنص.
- 24. الموجودة في شريط او تقليلها اسرع طريقة لعمل مسافة بادئة هي استخدام ايقونات الزيادة المسافة الدوات القياسي: 1. اضغط ضمن الفقرة (اذا كنت تريد تطبيق التنسيق على عدة فقرات فيجب تحديدها كاملة). لزيادة المسافة بين بداية السطر و الهامش. 2. اضغط على ايقونة اعداد فقرات المستند باستخدام المسطرة يمكن ان نستخدم المسطرة الخاصة لعداد المسافة البادئة: 1. في حال لم تكن المسطرة ظاهرة، من قائمة عرض اختر امر المسطرة. 2. اختر الفقرة التي تريد اعدادها. 3. قم بتحريك الشارات الموجودة في المسطرة و التي تكون على شكل مثلث صغير و رتبه الفقرة حسب رغبتك. اعداد فقرات المستند باستخدام خيارات متقدمة من القوائم افتح قائمة تنسيق و منها اختر فقرة.
- 25. تحت كلمة عام ستجد المحاذاة و مستوى المخطط و اتجاه الفقرة ايضا. تحت كلمة مسافة بادئة سنجد حقول لتحديد المسافة البادئة قبل الفقرة و بعدها و ايضا لدينا مسافة بادئة خاصة لتحديد المسافة البادئة للسطر الول او لجميع السطر ما عدا السطر الول . اما تحت كلمة تباعد سنجد خصائص خاصة بتباعد اسطرالفقرة فيما بينها أو قبلها او بعدها. في كل التغيرات التي ستجريها في احدى الخيارات السابقة ستلحظ انه قد تم تطبيقها في quot;إطـــار المعاينةquot; الموجود اسفل النافذة. علمات الجدولة 1. اطبع النص واستعمل مفتاح Tabمن لوحة المفاتيح لدراج المسافة بين كلمة و كلمة اخرى لتمكنك من استخدام علمات الجدولة لحقً. ا 2. اختار المنطقة المراد عمل العلمة فيها . 3. اختار شكل الشارة او العلمة المطلوبة : ، ، ، ، الخ... (شرح العلمات موجود في الجدول أدناه) . 4. ضعها او اسحبها على المسطرة حيث تريد تحديد علمة الجدولة : العلمة الستخدام تستخدم لمحاذاة اليسار تستخدم للمحاذاة الى اليمين
- 26. تستخدم للتوسيط تستخدم لمحاذاة الفاصلة العشرية للرقام مثال: حذف او تحريك علمة الجدولة: اختر النص الذي تريد عمل علمة جدولة له . - اما الحذف فبمجرد تحريكها خارج المسطرة للسفل او للعلى. -لنقل علمة الجدولة قم بتحريك العلمة لليمين او لليسار على المسطرة *اذا اردت تحديدات اخرى لعلمات الجدولة ، يمكنك الذهاب الى قائمة تنسيق و منها اختر علمة الجدولة. او اضغط مرتين على علمات الجدولة الموجودة على المسطرة. الواصلة
- 27. يمكنك فتح هذا المر عن طريق ادوات ثــــم لغة ثــــم الواصلة . هذا العداد يفيد فقط عند كتابة النصوص النجليزية فقط. اختر مربع اختيار تطبيق الواصلة تلقائي ً في المستند. ا في مربع منطقة الواصلة: يمكنك ادخال كمية الفراغ الواجب تركه بين نهاية الكلمة الخيرة في السطر والهامش اليسر، ولتقليل عدد الواصلت عليك زيادة عرض منطقة الواصلة. اما في مربع تحديد الواصلت المتتالية: يمكنك ادخال عدد السطور المتتالية المتصلة بواصلة. ! ل تقم ابدا بادراج واصلة عن طريق ادخال ( - ) . في الحقيقة اذا تم تعديل خصائص الصفحة واصبحت الكلمة في منتصف السطر سوف تبقى متصلة عن طريق هذه العلمة . يمكنك ملحظة المثال أدناه حول استعمال الواصلة:
- 28. حدود و تظليل ايقونة الحدود من شريط ادوات التنسيق يمكن في برنامج الوورد تحديد الكلمة او الفقرة باطار خارجي : اختر الفقرة التي تريد. الموجودة في شريط الدوات من شريط الدوات انقر على ايقونة الحدود quot;تنسيقquot; لتطبيق أخر شكل اطار، او اضغط على السهم الصغير لتظهر لك قائمة صغيرة، تختار منها اي من الشكال. الحدود و التظليل من قائمة quot;تنسيقquot; 1. اختر الفقرة . 2.انتقل الى المر quot;حدود و تظليلquot; الموجود في قائمة quot;تنسيقquot;. من مربع الحوار اختر صفحة حدود.
- 29. ثم اختر : شكل حد الفقرة من اعداد ، اختر بل لزالة اي اعداد . نمط الخطر من نمط . لون الخط من لون . عرض الخط من عرض . واختر مجال التطبيق من تطبيق على . يمكنك مشاهدة عرض لما اخترته في معاينة. التظليل من مربع الحوار اختر صفحة حدود.
- 30. اختر لون التعبئة الذي تريده . او اختر بل تعبئة لزالة اللون . يمكنك ايضا رؤية اختيارك في معاينة. حد الصفحة من مربع حوار حدود وتظليل ، اختر صفحة حدود صفحة . اختر النمط واللون والعرض الذي تريده كما في حدود الفقرة. كما يمكنك ايضا اختيار تأطير الصفحة برسم معين من رسم / صورة . التعداد النقطي و التعداد الرقمي اسرع و اسهل طريقة لضافة التعداد النقطي او الرقمي هي استخدام اليقونات الموجودة على شريط الدوات. ادخل القائمة واضغط مفتاح الـ Enterعند النتهاء من كل فقرة . عند انتهائك من ادخال القائمة . ظلل النص الموجودة على شريط الدوات . ما زال و التعداد النقطي واضغط على ايقونة التعداد الرقمي بامكانك كتابة قائمتك وفي كل مرة تضغط فيها مفتاح الـ Enterسوف تحصل على بند جديد في القائمة رقمي او نقطي. و التعداد النقطي لنهاء قائمة : اضغط مفتاح الـ Enterمرتين . او اضغط على ايقونة التعداد الرقمي الموجودة على شريط الدوات، لطفاء التعداد. لستئناف القائمة : على فرض انك اردت ادراج نص او صورة في وسط قائمة ، ثم اردت استئناف القائمة . و التعداد النقطي اضغط على ايقونة التعداد الرقمي
- 31. اعادة الترقيم : اذا اردت اعادة الترقيم من احد النقاط ، اضغط باليمين على الرقم ومن القائمة اختر اعادة ترقيم ، كما يمكنك ايجد هذه الخاصية في مربع حوار التعداد والترقيم. ترقيم حسب الطلب اذا اردت استخدام تعداد من انشائك انت عليك او ً الدخول الى مربع الحوار المناسب من خلل تنسيق / تعداد ل نقطي ورقمي . ستجد لوح خاص بالتعداد الرقمي ولوح اخر خاص بالتعداد النقطي، واللوحان يظهران اشكال مختلفة من أنماط التعداد. اذا لم يعجبك اي من الشكال الموجودة يمكنك الضغط على تخصيص وسوف تدخل مربع حوار خاص به لتختار الشكل الذي ترغب به . التعداد النقطي التعداد الرقمي
- 32. القوالب انشاء مستندات باستعمال القوالب الجاهزة
- 33. يمكـّـنك برنامج الوورد من استخدام القوالب الجاهزة والتي توفر عليك ـ الوقت ، بحيث ل تقلق كيف يجب ان يكون الشكل العام للمستند : في اللوحة التي تظهر الى يمين الشاشة quot;مستند جديدquot; وتحت الفقرة المعنونة قوالب اختر على الكمبيوتر ستظهر لك القائمة بالقوالب الجاهزة وستجد وصلت تنقلك الى قوالب عديدة . يمكنك اظهار هذه اللوحة عن طريق ملف / جديد اذا لم تظهر هذه اللوحة اضغط Ctrl 1 +Fاو عن طريق عرض / لوحة المهام. اختر الفئة المناسبة ومن ثم قائمة القالب الذي تريد والذي سوف يرتكز عليه المستند الجديد الذي تريد انشاؤه، كل قالب يتميز بتنسيقات ونصوص خاصة يمكنك تغييرها بشكل يتناسب وحاجاتك. ثم اضغط موافق.
- 34. يمكنك تخصيص القالب ليضم معلوماتك الشخصية عن طريق تعبئتك للبيانات التي يطلبها منك دون القلق بالشكل الخارجي للمستند. النماط في الورد النمط يبين العديد من اجزاء النص مثل الرأس و العناوين واجزاء النص . عندما نطبق نمط على فقرة سوف يطبق النمط على جميع اجزاء تلك الفقرة ، ان النمط يجعل تنسيق الفقرة والمستند ككل أسهل. عندما تستخدم النمط ، يمكنك تعديل النص كامل ، بتغيير النمط فقط ، مثل : اذا كانت عناوين النص بنوع Arialوحجم 41 ، اسود عريض ومحاذاته الى اليسار ، اذا كنت تفضل ان تكون هذه العناوين من الخط Arialبحجم 61 ، وبالوسط ، فليس من الضروري ان تقوم بتغيير كل عنوان على حدة ، ما عليك ال ان تقوم بتعديل على النمط.
- 35. يمكنك استخدام النماط الجاهزة في الوورد ، يمكنك ان تعدل عليها ، او ان تنشئ النمط الخاص بك. تطبيق النمط على النص او على جزء منه. 1.بعد تحديد النص المطلوب اختر التنسيق المناسب . يقوم الوورد بهذه العملية باحدى طريقتين: والذي من صندوق الحوار الموجود في شريط التنسيق بمجرد الضغط على السهم الموجود على اليمين ستظهر قائمة فيها عدة اختيارات. وبالضغط عليه او من طريقة اليقونة التي تكون بجوار صندوق الحوار السابق ستظهر قائمة في السفل فيها الختيارات و يمكنك اختيار واحد منهم. انشاء نمط جديد لنشاء نمط جديد من المستند نفسه عليك : 1.اختيار النص الذي تريد اخذ تنسيق النمط منه. 2.اختر انماط الموجودة على يسار شريط التنسيقات وادخل اسم النمط الذي تريده . 3.بعدها اضغط على .Enter لنشاء نمط من مربع الحوار الخاص بالنماط : اضغط على زر انماط وتنسيقات .سوف يظهر اللوح الخاص بذلك ، اشغط على نمط جديد ، لفتح مربع الحوار الخاص بذلك.(اواستخدم قائمة تنسيق / انماط وتنسيقات ). ادخل اسم النمط في خانة اسم اختر التنسيقات التي ترغب بها . اضغط موافق
- 36. رأس و تذييل الصفحة ترقيم الصفحات: استخدم أمر ارقام صفحات مـــن ادراج لدراج ارقام للصفحات في مستندك، سوف يسمح لك مربع الحوار بادراج ارقام صفحات اما في راس الصفحة او في ذيلها. اختر مكان الرقم و محاذاته ،اذا كنت تعمل في مستند ولم تكن تريد رقم على الصفحة الولى ،ل تختر اظهار رقم في الصفحة الولى .
- 37. ولختيارات اكثر اضغط على تنسيق اختر تنسيق ارقام الصفحات من تنسيق ارقام . اختر الرقم الذي تريد البدء منه من ابدأ من . ادراج ترويس وتذييل للصفحة. الرأس هو نص صغير - عادة عنوان او رقم صفحة او اسم المؤلف - والذي يظهر في اعلى صفحات المستند ، والتذييل هو نفس الشئ ولكن يظهر في اسفل صفحات المستند . 1. اختر من قائمة عرض / رأس و تذييل الصفحة :
- 38. 2. لنشاء راس اكتب في القسم المخصص لرأس الصفحة النص الذي تريده. يمكنك ايضا الضغط على زر اختيار زر من شريط ادوات الرأس والتذييل. وهي مخصصة للنتقال بين رأس و تذييل الصفحة و لنشاء تذييل للصفحة يمكنك الضغط على ايقونة تكون موجودة بشريط الدوات الخاص برأس وتذييل الصفحة. عند النتهاء من هذه العملية يمكنك الخروج منها عن طريق الضغط على الزر quot;اغلقquot; الموجود في شريط الدوات الخاص. شرح بعض الزرار على شريط أدوات رأس وتذييل لضافة ارقام للصفحات
- 39. لضافة مجموع الصفحات لتنسيق ترقيم الصفحات لضافة تاريخ لضافة وقت للنتقال بين رأس و تذييل الصفحة الرأس أو التذييل السابق أو اللحق لحذف رأس وتذييل الصفحة للدخول الى منطقة رأس وتذييل الصفحة استخدم قائمة quot;عرضquot; والمرquot; رأس و تذييل الصفحةquot;، نحدد النص الموجود في رأس الصفحة او تذييلها وبعدها نضغط على مفتاح Deleteمن لوحة المفاتيح. عليك ملحظة انه يمكنك تنسيق النص الموجود في رأس أو تذييل الصفحة بنفس الطريقة المستخدمة على النص العادي. التدقيق الملئي و النحوي التدقيق الملي و النحوي في برنامج الوورد يمكنك القيام بالتدقيق الملئي بطريقتين. يقوم الوورد بتدقيق النص مباشرة خلل الكتابة ويخطط الكلمة التي يشك بكونها املئياً باللون الحمر او نحويا باللون الخضر، وبهذه الطريقة يمكنك القيام بالتصحيح مباشرة ً خلل كتابتك للنص. أما طريقة تصحيح الخطاء فتتم بالضغط بالزر اليمن للماوس على الكلمة التي يشك الوورد بكونها خطأ وستظهر احتمالت مختلفة للكلمة الصحيحة تستطيع عندها انتقاء خيارك المناسب.
- 40. أما الطريقة الخرى فهيى باستعمال خاصية التدقيق الملئي، وهي التي ينصح باتباعها خصوصً عند الرغبة ا بتدقيق مستند كُتب مسبقً، من طرفك أو من قبل أحد آخر، غير مدقق من قبل : ا ـ الموجودة في شريط الدوات قياسي او من خلل قائمة quot;ادواتquot; و بعدها أنقر على ايقونة التدقيق الملئي quot;تدقيق املئي ونحويquot;، أو اختار 7 Fعن لوحة المفاتيح، في كل الحالت ستظهر لنا النافذة التالية : وفيما يلي شرح للزرار الموجودة في صندوق حوار التدقيق الملئي: تجاهل: تتجاهل الكلمة المكتوبة ( في حالة عدم تعرف المترجم للكلمة) تجاهل الكل: تجاهل الكل ( اذا كانت الكلمة مكررة في النص)
- 41. اضف الى القاموس: يمكنك اضافة بعض الكلمات الى القاموس الخاص بالبرنامج تغيير: تبديل الكلمة الخطا بالكلمة الصحيحة التي تكون قد اخترتها من قائمة الكلمات المقترحة في مربع quot;أقتراحاتquot; الظاهر في الجزء السفل للنافذة. تغيير الكل: تغيير الكلمة وكل الكلمات المكررة في النص بالكلمة المختارة من اللئحة ( اذا كانت الكلمة مكررة في النص) تصحيح تلقائي :التصحيح التلقائي للكلمات الموجودة. ا تراجع: تراجع عن التغيير المطبق سابقً تدقيق النحوي : تدقيق الكلمات من ناحية القاعدة النحوية واللغوية. الجداول انشاء جدول توجد هناك عدة طرق لنشاء جداول. ) فعند الضغط عليها ستظهر نافذة عن طريق اليقونة الموجودة في شريط الدوات ( ادراج جدول تحتها وفيها مربعات فارغة و هي تدل على عدد الصفوف و العمدة التي تريد. ) (أو من القائمة رسم الجدول: عن طريق ايقونة الموجودة في شريط الدوات قياسي ( رسم جدول quot;جدولquot; والمر quot;رسم جدولquot;) بحيث تتحول الفأرة الى قلم لتمكنك برسم جدول بشكل حر، سيظهر بعد الضغط على هذه اليقونة شريط ادوات خاص بالجدول (جداول وحدود) ومن خلله تستطيع تطبيق التغييرات اللزمة و بالتأشير على للجدول وعلى سبيل المثال يمكنك مسح خطوط من الجدول وذلك باختيار ايقونة المسح الخط المطلوب. عن طريق القائمة quot;جدولquot;: اختر المر quot;ادراج جدولquot; الموجودة في القائمة quot;جدولquot; من شريط القوائم حيث ستظهر نافذة مخصصة لنشاء جدول يمكنك فيها تحديد عدد اعمدة الجدول وصفوفه وايضً يمكنك تحديد ا مميزات اخرى للجدولمثل عرض العمدة مث ً. ل
- 42. ادخال النص و الرقام في خليا الجدول يسمح لك برنامج الورد بالتنقل بين خليا الجدول واضافة البيانات بصورة سهلة و بسيطة، و هذه المفاتيح المستخدمة: المفتاح حركة المؤشر تحريك الى العمود المجاور في نفس السطر Tab Shift + Tab ارجاع المؤشر الى العمود السابق Alt + Home بداية السطر Alt + End نهاية السطر Up arrow النتقال الى السطر السابق Down arrow النتقال الى السطر اللحق Alt+Page Up النتقال الى أعلى العامود Alt+Page Down النتقال الى اسفل العامود اختيار جزء من الجدول قبل البدء بتنسيق الخليا، الصفوف أو العمدة يجب تحديد المكان المراد تعديله الخليا: لتحديد خلية واحدة، انقر داخلها. يمكن تحديد اكثر من خلية باستخدام تقنية النقر والسحب. الصفوف: قم بوضع المؤشر ضمن الهامش في اليمين ثم اضغط لتحديد الصف بأكمله. يمكن الضغط والسحب في نفس المكان لتحديد عدة أسطر. يمكن تحديد السطر بوضع المؤشر ضمن السطر ثم اختيار القوائم (جدول > اختيار > سطور).
- 43. العمدة: قم بوضع المؤشر بمحاذاة الحد العلى للعامود، عندما يتحول الى سهم باتجاه السفل، اضغط لتحديد العامود. اضغط و اسحب المؤشر لتحديد عدة أعمدة. يمكن تحديد احد العمدة بوضع المؤشر ضمن العامود ثم اختيار القائمة (جدول > اختيار > أعمدة). الجداول: لتحديد الجدول، اضغط ضمن الجدول ثم اختر القوائم (جدول > اختيار > جدول). إدراج وحذف العمدة والصفوف: إدراج أعمدة: حدد العامود على يمين المكان المراد ادراج عامود فيه. اضغط ضمن العامود بالزر اليمن ثم اختر ادراج أعمدة. يمكنك أيضا اختيار (جدول > ادراج > اعمدة على اليسار أو اعمدة على اليمين). يقوم وورد بادراج نفس عدد العمدة المحددة. حذف أعمدة: اختر العامود المراد حذفه، ثم (جدول > حذف > أعمدة). أو اضغط بالزر اليمين على العامود المراد حذفه ثم اختر حذف أعمدة. ادراج صفوف: اختر صف لدراج صف فوقه. اضغط بالزر اليمين ثم اختر ادراج صف. يمكنك ايضا اختيار (جدول > ادراج > صفوف في العلى أو صفوف في السفل) فيقوم وورد بادراج نفس عدد الصفوف المختارة. يمكن ادراج صفوف جديدة في اخر الجدول بوضع المؤشر في اخر خلية ضمن الجدول ثم الضغط على زر Tabمن لوحة المفاتيح. حذف الصفوف: اختر الصف المراد حذفه، ثم (جدول > حذف > صفوف) أو اضغط بالزر اليمين ضمن الصف ثم اختر حذف. تغير حجم عمود أو صف: يقدم وورد بعض الخيارات ضمن قائمة الـ (جدول > ملئمة تلقائية)، وهي:
- 44. • ملئمة تلقائية للمحتويات: ليصبح عرض العمود مطابقا لطول نص. • ملئمة تلقائية للنافذة: لتكبير الجدول حتى يمل كل الفراغ بين الهامشين اليمن و اليسر. • عرض ثابت للعمود: لتثبيت عرض العمود على القيمة الحالية. • توزيع الصفوف بالتساوي: ليصبح عرض كل الصفوف مطابقا لعرض الصف الول. • توزيع العمدة بالتساوي: لتحديد عرض متساوي لكل العمدة. طريقة اخرى لتغير حجم صف أو عمود هي بوضع المؤشر فوق الصف أو العمود المراد تغير حجمه ثم السحب مع استمرار الضغط على الزر اليسر للماوس. دمج و تقسيم الخليا • لدمج الخليا، قم باختيار الخليا المطلوبة ثم اختر (جدول > دمج خليا) • لتقسيم الخلية لعدة خليا، اختر الخلية المطلوبة ثم اختر (جدول > تقسيم الخليا)، ثم ادخل عدد العمدة او الصفوف المطلوبة. تنسيق الجداول • تنسيق النص داخل الجدول نفس التقنيات المستعملة لتنسيق النص ضمن مستند الوورد يمكن استعمالها لتنسيق النص داخل الجدول. • الحدود و التظليل اختر الجزء من الجدول، او الجدول باكمله، المراد تنسيقه ثم اختر (تنسيق > حدود و تظليل) ثم اختر التغييرات اللزمة من صفحة الحدود وصفحة التظليل. • التنسيق التلقائي للجدول أسرع طريقة لتنسيق الجدول هي ان تدع هذه المهمة لبرنامج وورد. اضغط داخل الجدول المراد تنسيقه ثم اختر (جداول > تنسيق تلقائي للجدول)
- 45. استعرض التنسيقات المتاحة الى ان تجد التنسيق المناسب، ثم قم بتغير الخيارات الموجودة اسفل الصفحة بما يناسب احتياجاتك في خانة تطبيق. يمكنك رؤية عملك في خانة العرض الصور إدراج صور و كليب أرت اضغط في المكان المراد ادراج صورة فيه ثم قم باحدى الجراءات الثالية: كليب ارت: اضغط على (ادراج > صورة > كليب ارت) ستظهر لوحة الكليب ارت، قم باختيار احدى الصور
- 46. صورة من جهاز الكمبيوتر: اضغط على زر ادراج صورة الموجود على شريط ادوات الرسم، او اختر (ادراج > صورة > من ملف)، ثم اختر الصورة المطلوبة من مربع الحوار المعروض. تغيير حجم صورة لتغيير حجم صورة، اضغط عليها ليتم عرض اطار تغيير اضغط واسحب بالتجاه المناسب ليتم الحجم، اضغط على احد المربعات السوداء فيتغير شكل المؤشر الى تغير حجم الصورة لتغيير حجم الصورة مع المحافظة على نسب الطول و العرض، استعمل المربع الموجود في احدى الزوايا، او قم باستعمال المربعات الموجودة على الطراف. لف النص حول الصورة • اضغط على الصورة ليتم تحديدها • اضغط بالزر اليمن للماوس، ثم اختر المر تنسيق من القائمة، أو اختر القائمة (تنسيق > صورة) • اضغط على صفحة التخطيط • اختر امر اللف لترتيب النص او الصور • في قسم الترتيب الفقي، اختر المكان المناسب للصورة بالنسبة للنص. لحظ في الشكل التالي كيف التف النص حول الصورة بعد اختيار خيار اللتفاف مشـــــدود
- 47. تحريك الصورة اضغط و اسحب الصورة الى المكان ابدا باختيار الصورة، ثم ضع المؤشر فوقها، فيتحول الى الشكل الجديد ثم حرر الزر. انشاء و تغيير الشكال و الخطوط شريط ادوات الرسم انشاء اشكال تلقائية
- 48. لرسم شكل، خط او سهم، اضغط على احد الزرار الموجود في شريط ادوات الرسم اسفل الشاشة. او اختر احد الشكال الموجود ضمن قائمة quot;اشكال تلقائيةquot; في نفس الشريط. اذا كان الشريط غير ظاهر على الشاشة يمكن ايجاده من قائمة (عرض > اشرطة الدوات > رسم)، او بالضغط على الزر اليمن على اشرطة الدوات ثم اختيار شريط الرسم. بعد إختيار الشكل، اضغط زر الماوس ثم اسحب ليتم رسم الشكل. اذا اختر الشكل البيضوي واردت ان ترسم دائرة فيجب الضغط على زر Shiftاثناء رسم الشكل. وبنفس الطريقة يمكن رسم مربع من شكل المستطيل. Button Function 1 لرسم اي من الشكال التلقائية 2 لرسم خط مستقيم 3 لرسم سهم 4 لرسم مستطيل او مربع 5 لرسم شكل بيضوي او دائري 6 لرسم مربع نص إدراج صورة ( نفس ادراج / صورة / كليب ارت) 7 8 إدراج صورة ( نفس ادراج / صورة / ملف) 9 لختيار لون التعبئة 01 لختيار لون الطار 11 لختيار لون خط الكتابة 21 تحديد سماكة الخط المرسوم 31 اختيار شكل الخط المرسوم 41 اختيار شكل السهم المرسوم 51 تطبيق تاثيرات الظل
