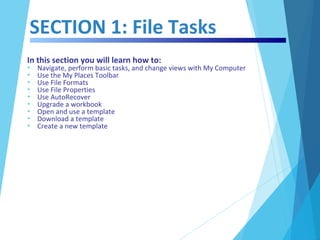
Excel2007 Power Point Slides
- 1. SECTION 1: File Tasks In this section you will learn how to: • Navigate, perform basic tasks, and change views with My Computer • Use the My Places Toolbar • Use File Formats • Use File Properties • Use AutoRecover • Upgrade a workbook • Open and use a template • Download a template • Create a new template
- 2. Lesson 1.1: Using My Comp. It is imperative you know how to access the different places on your computer in order to extract the information you need. The Open dialogue box in Excel (and many other programs) helps you find files.
- 3. Lesson 1.1: Using My Comp. Using the My Places Toolbar Quick links to places on your computer
- 4. Lesson 1.1: Using My Comp. Navigating with My Computer Different drives, basic nav. buttons
- 5. Lesson 1.1: Using My Comp. Performing Basics Tasks Delete, rename files and folders
- 6. Lesson 1.1: Using My Comp. Changing Views See more/less files at once
- 7. Lesson 1.2: Saving your Files Nearly everything you do will result in a saved file. You will learn about AutoRecover, file properties, and file formats in this section.
- 8. Lesson 1.2: Saving your Files File Formats Each file type has a different extension
- 9. Lesson 1.2: Saving your Files File Properties Right-click to modify properties
- 10. Lesson 1.2: Saving your Files AutoRecover Saves your work every 10 minutes
- 11. Lesson 1.2: Saving your Files Upgrading a Workbook Upgrade Excel 97-2003 Excel 2007
- 12. Lesson 1.3: Using Templates The majority of spreadsheets you will use have a template to get you started. Excel lets you modify and create templates too.
- 13. Lesson 1.3: Using Templates Opening a Template Office Menu New
- 14. Lesson 1.3: Using Templates Downloading a Template Downloaded from Office Online
- 15. Lesson 1.3: Using Templates Using a Template Enter data as normal; Excel will format accordingly
- 16. Lesson 1.3: Using Templates Creating a Template Customize, save file as template
- 17. SECTION 2: Functions/Formulas In this section you will learn about: • Relative and absolute cell references • Basic mathematical operators • Formulas with multiple cell references • Fixing errors • Using Functions • Using the IF function • Finding the right function • Working with range names • Array formulas
- 18. Lesson 2.1: Using Formulas Excel makes it easy to organize data, but much more functionality is available by using functions to perform operations on your data.
- 19. Lesson 2.1: Using Formulas Relative and Absolute References Use $ to ‘lock’ the row/column reference
- 20. Lesson 2.1: Using Formulas Basic Mathematical Operators Control order of operations with ( )
- 21. Lesson 2.1: Using Formulas Formulas w/Many References Use ( and ) to control operations
- 22. Lesson 2.1: Using Formulas Fixing Formula Errors Excel alerts you to errors it encounters
- 23. Lesson 2.1: Using Formulas Displaying and Printing Formulas Excel options; lets you proof the math
- 24. Lesson 2.2: Explore Functions A variety of pre-made formulas are available to use in Excel. Just pick your formula and enter the data when prompted!
- 25. Lesson 2.2: Explore Functions What are Functions? Tools for performing mathematical or logical tests Financial, Logical, Text, Date & Time, Lookup & Reference, Math & Trig, Database, Statistical, Engineering, Cube
- 26. Lesson 2.2: Explore Functions Finding the Right Function Keyword search or browse library
- 27. Lesson 2.2: Explore Functions Some Useful & Simple Functions SUMIF, AVERAGE, MIN/MAX
- 28. Lesson 2.3: Using Functions • In this section you will become familiar with conditional functions and nested functions. • You will also become more familiar with the specialty functions in Excel, such as statistical functions.
- 29. Lesson 2.3: Using Functions Inserting Functions Type into formula bar or use command
- 30. Lesson 2.3: Using Functions Using Functions and AutoFill for Difficult Calculations Select statistical function for complex problems
- 31. Lesson 2.3: Using Functions Using the IF Function Perform test, then assign value / perform action IF (A1<=100, A1 * 0.5, C3 * 2) If A1 <= 100 is true, A1 is divided by 2. If A1 > 100, C3 is multiplied by 2.
- 32. Lesson 2.3: Using Functions Working with Nested Functions Functions inside other functions
- 33. Lesson 2.4: Names & Ranges • Large spreadsheets become much more manageable when large chunks of data can be referred to by name. • Makes working with others easier; ‘Test_Results’ is much more meaningful than D5:D22.
- 34. Lesson 2.4: Names & Ranges What are Range Names? A block of adjacent cells is named
- 35. Lesson 2.4: Names & Ranges Defining and Using Range Names Select group and name
- 36. Lesson 2.4: Names & Ranges Select Nonadjacent Ranges Hold Ctrl key and select smaller ranges
- 37. Lesson 2.4: Names & Ranges Using AutoCalculate Calculations done by Excel on range of data
- 38. Lesson 2.5: Array Formulas Array formulas are available to work on large blocks of data. Regular formulas and array formulas can be combined together in your spreadsheet.
- 39. Lesson 2.5: Array Formulas What are Array Formulas? Operations done on two or more adjacent cells
- 40. Lesson 2.5: Array Formulas Using Basic Array Formulas Cell references are replaced by ranges
- 41. Lesson 2.5: Array Formulas Functions with Array Formulas Use ranges in place of cell references
- 42. Lesson 2.5: Array Formulas Using IF Function in Array Formula Use array reference in formula with { }
- 43. SECTION 3: Managing Tables In this section you will learn how to: • Create, use, and modify tables • Work with the total row • Add fields (columns) and records (rows) • Delete records • Sort entries • Use AutoFilter • Use wildcard characters • Validate data • Work with database functions
- 44. Lesson 3.1: Working w/Tables • Because of the row structure of a spreadsheet, Excel can be used like a basic database program. • Tables are used on ranges of data to help manage the data as a whole.
- 45. Lesson 3.1: Working w/Tables What is a Table? Adjacent columns of data with heading
- 46. Lesson 3.1: Working w/Tables Creating Tables Home ribbon Format as Table
- 47. Lesson 3.1: Working w/Tables Modifying Tables Colors, ranges, size, etc. thru Design ribbon
- 48. Lesson 3.1: Working w/Tables What is the Total Row? Appears at bottom of table
- 49. Lesson 3.2: Records & Fields When dealing with a database, it is useful to think of columns as ‘fields’ and rows as ‘records’. You will add fields and records to a table to treat it as a small database.
- 50. Lesson 3.2: Records & Fields What are Records and Fields? Record is entire row, field is one element of a row
- 51. Lesson 3.2: Records & Fields Add Fields by Inserting Columns Right-click column header, click Insert
- 52. Lesson 3.2: Records & Fields Add Records by Inserting Rows Right-click row heading, click Insert
- 53. Lesson 3.2: Records & Fields Quickly Adding Records Press Enter after typing in bottom cell
- 54. Lesson 3.2: Records & Fields Deleting Records or Fields Right-click cell, click Delete
- 55. Lesson 3.3: Tables & Filters Tables are designed to manage and quickly retrieve data. In this lesson you will learn about some of these sorting and filtering tools.
- 56. Lesson 3.3: Tables & Filters Sorting Data in a Table Click pull-down arrow beside heading
- 57. Lesson 3.3: Tables & Filters What is an AutoFilter? Filter that operates based on user input
- 58. Lesson 3.3: Tables & Filters Custom AutoFilters Choose Custom Filter from pull-down arrow, enter criteria
- 59. Lesson 3.3: Tables & Filters Using an Advanced Filter Define a range of custom search criteria
- 60. Lesson 3.3: Tables & Filters Copying Filtered Records Copy filtered records to show before & after scenarios
- 61. Lesson 3.4: Excel as Database You know that you can create tables of data in Excel and use filters. In this lesson you will learn how to apply advanced filters, use wildcards, validate data, and use database functions.
- 62. Lesson 3.4: Excel as Database Filter with Wildcard Characters To represent unknown/missing chars., ? for single character
- 63. Lesson 3.4: Excel as Database Validating your Data Validation rules ensure data consistency
- 64. Lesson 3.4: Excel as Database What are Database Functions? Specific to database use and involve conditional searching
- 65. SECTION 4: Enhancing Workbook In this section you will learn how to: • Insert special characters, symbols, shapes • Change diagram types • Incorporate text • Add and edit WordArt • Insert photo/diagram • Add and create embedded objects
- 66. Lesson 4.1: Customize Workbook • Excel includes many different tools to enhance the look of a sheet of numbers. • Using WordArt, special shapes, and signature lines, make your spreadsheet stand out if it will be displayed or printed.
- 67. Lesson 4.1: Customize Workbook Inserting Symbol or Special Char. Mathematical, Latin, Cyrillic, Greek, etc.
- 68. Lesson 4.1: Customize Workbook Adding and Editing Shapes Choose Shape, then scale, rotate, skew, etc.
- 69. Lesson 4.1: Customize Workbook Creating and Altering Diagrams Effective in quickly conveying information
- 70. Lesson 4.1: Customize Workbook Changing the Diagram Type Right-click, Change Layout and choose new
- 71. Lesson 4.1: Customize Workbook Incorporating Text Click directly on object, type
- 72. Lesson 4.1: Customize Workbook Adding a Signature Line Add to printed document for approval
- 73. Lesson 4.2: Working w/Text Box Add a text box to better drive a point, explain a procedure, or outline some other piece of information. Text boxes are more versatile than simply typing and formatting text in a cell.
- 74. Lesson 4.2: Working w/Text Box Adding a Text Box Click Text Box tool, click and drag
- 75. Lesson 4.2: Working w/Text Box Selecting a Text Box Select by clicking, perimeter & handles will appear
- 76. Lesson 4.2: Working w/Text Box Manipulating a Text Box Click and drag handle, rotate
- 77. Lesson 4.2: Working w/Text Box Formatting a Text Box Double-click text box to show toolbar
- 78. Lesson 4.3: WordArt • Create eye-catching graphics easily with Excel. • Add colors, styles, shading and more.
- 79. Lesson 4.3: WordArt Adding WordArt to Spreadsheet Choose style, click and drag box, type
- 80. Lesson 4.3: WordArt Changing the Font Color Select text, use tools in Format ribbon
- 81. Lesson 4.3: WordArt Changing the Outline Color Select text, use tools in Format ribbon
- 82. Lesson 4.3: WordArt Adding Effects Select text, use effects in Format ribbon
- 83. Lesson 4.4: ClipArt ClipArt is a type of picture, diagram, or illustration meant to enhance something. For example, a small picture of a football player could be included beside a sports statistic spreadsheet. There are many included with Office 2007 and thousands more available online.
- 84. Lesson 4.4: ClipArt Finding ClipArt Click ClipArt icon and search library
- 85. Lesson 4.4: ClipArt Inserting ClipArt Double-click art to add to spreadsheet
- 86. Lesson 4.4: ClipArt Manipulating ClipArt Click to select, click and drag handles to size
- 87. Lesson 4.4: ClipArt Inserting a Photographic Image Click command, browse, insert, manipulate
- 88. Lesson 4.5: Using Objects An object can be a file created by another program that is inserted into a spreadsheet. These include images, a video, PowerPoint presentation, Word document, etc.
- 89. Lesson 4.5: Using Objects Creating New Embedded Objects Click command, choose type, insert
- 90. Lesson 4.5: Using Objects Embedding Existing Files Click command, browse for file, insert
- 91. Lesson 4.5: Using Objects Editing Embedded Objects Double-click object, edit in native program
- 92. Lesson 4.5: Using Objects Embedding Parts of Files Select source file material, Copy Paste
- 93. SECTION 5: Finalizing Workbook In this section you will learn how to: • Protect a sheet and workbook • Use the document inspector • Use the compatibility inspector • Mark a workbook as final • Insert and modify Excel data in Word • Link Excel data in Word • Import objects from Access • Publish as PDF • Import data from external sources
- 94. Lesson 5.1: Protecting Workbook • Excel features a few security measures that can be taken against unauthorized viewing or modification of a document. • Excel can also protect your data on a sheet by sheet basis.
- 95. Lesson 5.1: Protecting Workbook Protecting your Workbook Protect data and structure, apply password if desired
- 96. Lesson 5.1: Protecting Workbook Protecting your Worksheets Prevent data loss and manipulation
- 97. Lesson 5.1: Protecting Workbook Unlocking Cells Give access only to certain cell(s)
- 98. Lesson 5.1: Protecting Workbook Protecting your Excel Files Full lock or read-only protection
- 99. Lesson 5.2: Finishing Workbook If you are sharing your document with others, you should be aware of the metadata that is being sent. You can also use other tools to ensure compatibility with other versions of Microsoft Excel.
- 100. Lesson 5.2: Finishing Workbook Using the Document Inspector Checks for comments, personal info, custom & invisible content, etc.
- 101. Lesson 5.2: Finishing Workbook Using the Compatibility Checker Check file for use on older Excel versions
- 102. Lesson 5.2: Finishing Workbook Marking a Workbook as Final Users can view but not modify
- 103. Lesson 5.3: Using Excel in Word • Word is used for word processing, Excel is commonly used for business data. • Therefore, Excel and Word work together to make your documents informative and streamlined.
- 104. Lesson 5.3: Using Excel in Word Inserting Excel Data in Word Click Object command in Word, browse for Excel file
- 105. Lesson 5.3: Using Excel in Word Linking Excel Data in Word Copy Excel data, use Paste Special in Word
- 106. Lesson 5.3: Using Excel in Word Modifying Data after Insertion Right-click Worksheet Object Edit
- 107. Lesson 5.3: Using Excel in Word Insert Excel Chart into Word Copy chart, Paste into Word
- 108. Lesson 5.4: Using Excel & Access Spreadsheets organize, analyze, and process data. Databases store, retrieve, filter, and query data. However the two programs are very similar in nature. In this lesson you will learn how to use Excel and Access together.
- 109. Lesson 5.4: Using Excel & Access Linking Excel to Access DB Use External Data commands in Access
- 110. Lesson 5.4: Using Excel & Access Import Table, PivotTable, & PivotChart Data from Access External data command in Excel, select file and input options
- 111. Lesson 5.4: Using Excel & Access Transform Worksheet into DB Import source data into Access
- 112. Lesson 5.5: Using Excel w/Programs You now know how to use Excel data in Word and Access. Excel data can also be used in Outlook and file types can be saved in many different formats.
- 113. Lesson 5.5: Using Excel w/Programs Using Outlook to Send Excel Data Send as attachment from Excel menu
- 114. Lesson 5.5: Using Excel w/Programs Open Excel File in Diff. Format Save file as different format
- 115. Lesson 5.5: Using Excel w/Programs Import Data from Text File Choose import options based on text info
- 116. Lesson 5.5: Using Excel w/Programs Import from External Sources Usually from external database servers
- 117. Lesson 5.5: Using Excel w/Programs Publish as PDF Choose option in Save As menu
- 118. Lesson 5.5: Using Excel w/Programs Faxing a Workbook Use Internet Faxing service to send file
Editor's Notes
- These links are always present, and can be made large or small by the Tools menu.
- Many options in the window are available through the right-click menu too.
- See thumbnails of picture files, etc.
- Former Excel versions are .xls format.
- Modify much of the metadata in this window (data about the file itself).
- Can set up or down, users should save as frequently as possible with Ctrl + S shortcut.
- Files upgrade easily to Excel 2007.
- Many to choose from, are updated often from Microsoft Office Online. Sometimes download times can be long if a large file is used.
- Other file types available in the Save as type combo box.
- Can lock either row, column, or both.
- Refer to BEDMAS order of operations – Brackets, exponents, division, multiplication, addition, subtraction
- Can still lock rows/columns here
- Will appear immediately after calculation.
- Use to make sure the formulas are accurate in what they are referencing.
- Pop-up tip will appear showing the input format. Note that sometimes not all arguments are required in a formula.
- Every field is described as well as an example available using the blue link at the bottom.
- Nest functions as much as you like, just make sure that all open parenthesis are closed in the right place.
- Scope of name can be for entire workbook or just the sheet containing the range.
- Right click the Status bar to show many more AutoCalculate options.
- Array formula MUST be enclosed in {curly braces}.
- You can see that each number in the original block has been divided by three and added to 100 before being entered into the second block. You can also see the curly braces around the formula displayed in the formula bar. Every time you enter or edit an array formula you must press Ctrl + Shift + Enter to ensure that Excel recognizes it as an array formula.
- You can see the formula for cell H2 in the formula bar. The formula uses the AVERAGE function, a calculation involving a nested PI function [^2*PI ()], and is enclosed in { }, making it an array formula. (Note: The parentheses are required after the text PI for Excel to recognize it as the PI function.) Cell J2 contains the exact same formula except there are no curly braces. This results in an error.
- Nesting functions is no problem, just remember the curly braces.
- Many quick filtering options available by the pull-down arrow, discussed later.
- Choose any of the color and style schemes, will not affect the functionality of the table.
- Number of automatic calculations available.
- Record is Row 3, field is a single cell.
- Table will continue to expand downward as necessary.
- Delete the entire column or row with this command.
- Invoice total was the pull-down arrow clicked in the above diagram. Choose ascending or descending order, or filter by name (ex all fields with $2,000.00 in the field).
- This table has three Berts. AutoFilter can adjust to show only the stats of the Berts or any other person, or any combination of people.
- Design a filter based on your own logical input.
- Use when you want to include many different logical inputs, more than would fit in the dialogue on the previous slide.
- Custom filter in G2 was used to filter those under 70 inches in height, filter results are placed elsewhere on the sheet instead of over the original table.
- Prevents negative data from being inserted, for example.
- Functions here allow tables in Excel to be treated like a basic database.
- Can be inserted at any time. Can cause unpredictable results if inserted in cell references with a formula.
- All shapes and text boxes have handles when selected; move mouse over handle to see dimension of movement.
- SmartArt command in Insert ribbon.
- Change to any other SmartArt type.
- Adjust text properties in Format ribbon.
- Text boxes can be resized at any time.
- Apply as many styles as desired.
- WordArt behaves just like any other text box.
- Hover over effect to see how it will look.
- Hover over effect to see how it will look.
- Hover over effect to see how it will look.
- Click and drag any handle in certain dimensions.
- Can be resized in any dimension.
- Link to the file directly to view later, or place an icon to access the file.
- If you double-click the text in an embedded object, Microsoft Word will open to make the changes.
- The text was copied from Word and pasted into Excel.
- Structure and Windows refers to how the file components look when it was saved. This prevents having to reorganize everything visually every time you open the file.
- Check the appropriate check boxes to allow permissions.
- When a worksheet is locked, so are the cells by default. However you can unlock a certain cell or range of cells for use. Use Protection tab in the Format Cells dialogue box.
- Users can either look at the file or not be able to open it at all without the proper password.
- Metadata is data bout your data – who made the file, when, where, etc.
- Useful if publishing to a third-party company.
- Many new visual features are not available in older Excel versions, however most of the mathematical operations are backwards compatible.
- File is strictly read-only, like a file on a CD-ROM.
- All visual elements including the legend are copied.
- Metadata is data bout your data – who made the file, when, where, etc.
- Access will analyze the data and allows you to make changes during the import process.
- Useful to put large tables and diagrams on a separate sheet to avoid a lot of unnecessary scrolling.
- Access will analyze spreadsheet data, offer to add a primary key, etc.
- Metadata is data bout your data – who made the file, when, where, etc.
- Send files one at a time with Excel or attach multiple using the attach command in Outlook.
- Files can be saved as text, older Excel versions, specialty database formats, and many more.
- Excel analyses file data, user selects best formatting options for the incoming data.
- Importing from external databases will require background network or Internet setup, contact your system administrator for more info.
- Users need to download the PDF save option from Office Online first. Adobe Acrobat reader is available free of charge from http://www.adobe.com.
- Faxing services are a paid service available through many providers. If Excel detects no service, Office Online will direct you to a few different recommended services.
