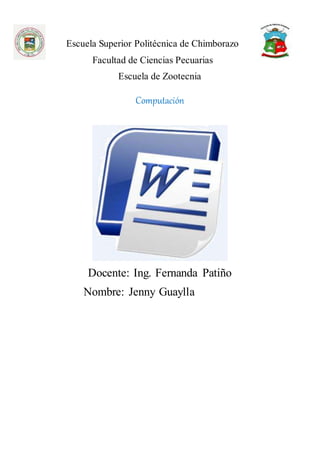
Introducción a Word 2010
- 1. Escuela Superior Politécnica de Chimborazo Facultad de Ciencias Pecuarias Escuela de Zootecnia Computación Docente: Ing. Fernanda Patiño Nombre: Jenny Guaylla
- 2. Capítulo 1: Mi primer documento Este tema está pensado para las personas que no conocen nada de Word 2010, si ya has usado Word 2010 puedes pasar al Capítulo 2. Aquí aprenderemos a crear y guardar nuestro primer documento, te darás cuenta de lo fácil que es Word 2010 y espero que te animes a seguir el resto del curso. 1.1 Arrancar Word 2010 Lo primeroque hay que hacer para trabajar con Word 2010es, obviamente,arrancarel programa. Podemos hacerlo de varias formas, desde el menú Inicio. Al menú Inicio se accede desde el botón situado, normalmente, en la esquina inferior izquierda de la pantalla y desde ahí se pueden arrancar prácticamente todos los programas que están instalados en el ordenador. Al colocar el cursor y hacer clic sobre el botón inicio se despliega un menúparecido al que ves a la derecha, al colocar el cursor sobre el elemento Todos los programas; se desplegará una lista con los programas que hay instalados en tu ordenador. En esta imagen tienes un ejemplo de una lista con programas, busca el elemento Microsoft Office Word 2010 y haz clic sobre él para que se arranque. 1.2 El primer texto Al arrancar Word 2010 aparece una pantallainicial En la parte superioresta,encolorceleste,labarradel título,enla que aparece el nombre del documentosobre el que estamostrabajando.CuandoarrancamosWord 2010 sinabrir ningúndocumento,pordefectonosabre undocumentoenblancoyle asignael nombre inicial Documento1. Cuandoguardemosel documentole cambiaremosel nombre.
- 3. Ahoravamos a explicarcómoescribirtuprimerdocumento,yaprenderáscómocorregirlos pequeñoserroresycómodesplazarte porel documento. Más abajotienesel ejercicioCrearundocumentodonde estátodoexplicadopasoapaso. Observarásque hayuna pequeñabarravertical parpadeante que va avanzandosegúnvas escribiendo,se llamapuntode inserción,ynossirve parasaberdónde se va a escribirla siguiente letraque tecleemos. No confundasel puntode inserciónconel punterodel ratónque tiene estaforma I cuando estádentrodel área. Tambiénpuedesverunarayahorizontal como -- éstaque indicadónde acabael documento. Cuandote dascuenta del error despuésde haberescritounascuantasletrasmás,debespulsar la teclacon la flechapequeñahacialaizquierda,que noborralasletras,sólomueve el cursor hasta llegarala siguiente letradonde se encuentrael error;entoncespulsaRetrocesopara borrar el error. Por último,si te dascuentadel error cuandotienesel puntode inserciónlejosde donde estáel error,mueve el ratónhasta colocar el punterodetrásdel errory pulsael botónizquierdodel ratón; veráscómo el puntode inserciónse desplazajustoaesaposiciónyentoncesyapuedes pulsarRetroceso. 1.3 Guardar un documento Lo que se escribe se vaalmacenandoenlamemoriade tuordenador;si apagasesel ordenador,se perderíayno lo podríasrecuperar.Con el comandoGuardar quedarágrabado enel discoduro del ordenadorde formapermanente. Pulsaenel icono Guardar y apareceráuna ventanacomoésta. Para guardar un documentodebesindicarel nombre conel que loquieresguardar,el tipode documentoque estásguardandoyla carpetaque contendrátu documento.El nombre lo indicamosenel campoNombre de archivo,donde ahorapone Doc1, tecleaPrimero,que esel nombre que le vamosa dar a nuestroprimerdocumento. Los documentosdentrodel discoduroestánorganizadosencarpetas.Lacarpeta se indicaen el campo Guardar en;la carpeta enla que se guardan losdocumentosde Word,pordefecto, esMis documentos,que serálaque debe aparecerenla ventanade tuordenador.
- 4. 1.4 Cerrar documento Para cerrar un documentohacerclicenel MenúArchivo,yluegohacerclic enCerrar.(Si hemos hecho alguna modificación en el documento desde la última vez que lo guardamos, nos preguntarási queremosguardarloscambios;contestarque Sí).Al cerrarel documentoveremos cómo éste desaparece de la pantalla. Al cerrar Word también se cierran los documentos que tengamos abiertos. 1.5 Abrir un documento Para utilizarundocumentoque tenemosguardado,primero,hemosde abrirlo.Paraellohacer clicen el iconodel MenuArchivoy luegoseleccionarlaopciónAbrir,apareceráuna ventana similarala que vemosaquí. Para abrir undocumentode losque se muestranenla ventanabastaseleccionarlohaciendo clicsobre él (veremoscomosunombre cambiade color) y luegopulsarenel botón Abrir.Otra formamás rápidade abrirel documentoeshaciendodoble clicsobre él.Inmediatamente el documentoapareceráennuestrapantalla 1.6 Cerrar Word 2010 Una vez hemosacabadode trabajar con Word debemoscerrarlohaciendoclicenel icono cerrar de laesquinasuperiorderechade lapantallaoenel MenúArchivoelegir Salir. Capítulo 2: Elementos de Word 2010 Aprenderemoscómose llaman,donde estányparaqué sirven.Tambiénveremoscómo obtenerayuda.Cuandoconozcamostodoestoestaremosen disposiciónde empezaracrear documentosenel siguiente tema. 2.1 Hay variasformasde arrancar Word 2010. Desde el botónInicio,situado,normalmente,enlaesquinainferiorizquierdade lapantalla. Desde el iconode Word que puede estarsituadoenel escritorio,enlabarrade tareas, enla barra de Office oenel menúInicio. Arranque automáticoal iniciarWindows
- 5. Desde undocumentoWordsituadoenel escritoriooenla listadel Exploradorde Windows. Para cerrar Word hacer clicen el botóncerrar o mediante lacombinaciónde teclasALT+F4. 2.2 Elementos de la pantalla inicial Al arrancar Word aparece una pantalla como esta, para que conozcas los nombres de los diferentes elementos han sido señalados con líneas y texto en color azul. Así podrás saber, en el resto del curso, a qué nos referimos cuando hablemos de la Barra de estadoode la Bandade opciones.Lapantallapuede nocoincidirexactamente conlaque vesen tu ordenador, ya que cada usuario puede decidir qué elementos quiere que se vean en cada momento. La banda de opciones.Desdelaspestañasde estabarrase puedenejecutartodosloscomandos de Word2010. En Word2010 la banda de opcionestiene uncomportamiento"inteligente",que consiste, básicamente, en mostrar sólo los comandos más importantes y los que el usuariova utilizando La pestaña Inicio contiene las operaciones más comunessobre copiar, cortar y pegar, además de las operaciones de Fuente, Párrafo, Estilo y Edición. En Word2010 la pestañaIniciose encuentradivididaen5 seccionesque contienenlas operacionescorrespondientesal Portapapeles,Fuente(tamañode letra,tipode letra, etc.), Párrafo(alineaciónde texto,separaciónentrelíneas,sangría,etc.),EstiloyEdición(buscar texto,reemplazar,etc.),nocomoenanterioresversionesde Worddonde cadaparte de las reciénnombradas,ocupabanunabarra de herramientasaparte.Cadauna de lassecciones,se ha creadocon botonesde accesorápidoa la tareaque se desearealizar. En el extremode laderechaestánlosbotonesparaminimizar,restaurarycerrar.
- 6. La Barra de Menúscon sus diferentesfichascontienelasherramientas de Word,agrupadosen gruposde herramientasconbotonesde accesodirecto. Al hacer clic en Insertar,por ejemplo,veremoslasoperacionesrelacionadasconlosdiferentes elementosque se puedeninsertarenWord,atravésde gruposde herramientascon botonesde acceso rápido. Todas las operaciones se pueden hacer a partir de estos menús. Las reglasnospermitenestablecertabulacionesysangríasenlospárrafosseleccionados,colocar los márgenes, etc. La barra de estado nos muestra la página en que nos encontramos. También el idioma y los botones de visualización del documento, así como también una barra de desplazamiento que permite aplicar Zoom a la página, para verla más cerca o lejos Las barras de desplazamientopermitenmovernosalolargo y ancho del documentode forma rápiday sencilla,simplemente hayque desplazarlabarra arrastrándolacon el ratón,o hacer clicen lostriángulos. Capítulo 3: Edición básica Aprenderemoslonecesarioparaeditardocumentos.Desplazarnos,seleccionar, eliminar, copiar,pegar ydeshacer.Tambiénveremoscómobuscaryreemplazarpalabras;ydiferentes formasde ver un mismodocumento. 3.1 Desplazarse por un documento Una de las ventajasque hanaportadolosprocesadoresde textoeslafacilidadparamodificar y corregir.El primerpasoenese procesoescolocarnosenel lugar donde vamosa efectuarla modificación.
- 7. Recordarque el elementoque definelaposicióndentrode undocumentoWordesel puntode inserción |, que esuna líneavertical parpadeante ynosindicadónde se vaa escribirla próximaletraque tecleemos. Desplazamientoscortos dentro de una mismapantalla: a) Con el ratón.Desplazarel cursordel ratón hasta el puntoelegidoyhacerclic,el puntode inserciónse colocaráenese lugar. b) Con las teclasde dirección.Lasteclasizquierda/derechadesplazanel puntode inserciónuna posiciónala izquierda/derecha,ylasteclasarriba/abajodesplazanel puntode inserciónuna líneaarriba/abajo.La teclaFinnosllevaal final de lalínea y lateclaInicioal principiode la línea. Mediante las Barras de desplazamiento. Las barras de desplazamientopermitenmovernosalolargoy ancho del documentode forma gráfica.La longitudde barrade desplazamientovertical representalalongituddel documento y el cuadrado pequeñoque hayensuinteriorrepresentalaposiciónactual del puntode inserción. Mapa del documento. En el menúVistatenemoslaopciónMapa del documentoque nosmuestraunaespecie de índice enla parte izquierdade lapágina.Haciendoclicenlaslíneasde ese índice nos desplazaremosalaparte del documentoque contienedichalínea. 3.2 Seleccionar Para realizarmuchasoperaciones(copiar,cambiarel formato,etc.),previamente hayque decirle aWord sobre qué parte de textotiene que actuar,enestoconsiste seleccionar.El texto seleccionadose identificaclaramente porqueestáenvídeoinverso,es decir,el fondonegroy loscaracteresen blanco.Se puede seleccionarconel ratóny con el teclado. Ratón. Para seleccionarmediante ratónhaydosmétodos:
- 8. a) Arrastrando.Colocarel cursor al principiode laselección,presionarel botónizquierdoy,sin soltarel botón,moverel cursor hastael final de la selección.Observaremoscómolo seleccionadoaparece envídeoinverso. b) Haciendoclicy doble clic. Colocarel cursor enuna palabray hacer doble clic,lapalabra completaquedaráseleccionada.Colocarel cursorjustoal iniciode lalínea,veremosque el cursor cambiade formay se convierte enunaflecha,hacer clic y lalíneacompletaquedará seleccionada;si hacemosdobleclic,el párrafocompletoquedaráseleccionado. c) Para seleccionarungráficoo unaimagenbasta con hacerclic encima,el gráficoquedará enmarcadopor unrecuadro negro. Teclado 3.3 Eliminar Para borrar o eliminarloseleccionadobastaconpresionarlateclaSUPR,otra forma de borrar sinseleccionarpreviamente esutilizandolasteclas,comose indicaenlasiguiente tabla: 3.4 Deshacer y rehacer Afortunadamente Wordnospermite corregirloserroresfácilmente.Si acabamosde borrar un párrafo completoynosdamoscuentaque no era ese el párrafoque queríamosborrar, no es necesarioque nosllevemoslasmanosala cabezalamentandoel error.Conunsoloclic podemosdeshacerlaacciónerróneayrecuperarel párrafo. Veamoscómodeshaceracciones:
- 9. La últimaacciónrealizada.Paradeshacerlaúltimaacciónrealizada,pulsarel iconoDeshacer, de la barra de accesorápido.Otra formamás de deshacerespulsarCTRL + Z. Las últimasaccionesrealizadas.Si hacemosclicenel triánguloque hayala derechadel icono deshacer,apareceráunalistacon últimasaccionesparadeshacer,colocandoel cursorenesa listapodremosdeshacervariasaccionesalavez. Rehacer. Utilizandoel iconoRehacer,de lamismaforma,podemosrehacerlasaccionesque acabamos de deshacer. 3.5 Copiar, cortar y pegar Cuandohablamosde copiarnos referimosacolocaruna copiaenotro lugar; mientrasque cuandohablamosde cortar queremosdecirquitaralgode unlugarpara llevarloaotro lugar. Se puedenutilizarvariosmétodos. Seleccionarel elemento(carácter,palabra,párrafo,..)acopiaro cortar, hacer clic enel icono copiaro cortar, colocarel cursor en el puntode destinoyhacerclic enel iconopegar. Sólo con el teclado: Primero,seleccionarel texto:conMAY+ flechas,seleccionamosletras,(conMAY+ Ctrl + flechas,seleccionamospalabras). Segundo,copiarconCtrl + C. Y por último,ira laposicióndonde vamosapegar,pulsarCtrl + V. 3.6 Opciones de pegado Cada vezque pegamosse copiael textotal y comolo copiamos,conel formatoque tenía. Mantenerformato de origen: Esta opciónpreservael aspectodel textooriginal. Combinar formato: Esta opcióncambiael formatopara que coincidaconel del textoque lorodea. Conservar sólotexto: Esta opciónquitatodoel formatooriginal del texto.Al hacerclicenPegadoespecial,se abre una ventanacomola que se observaa continuación. Texto sinformato. Insertael contenidodel portapapelescomotextosin formato. Texto Unicode sinformato. Insertael contenidodel portapapelescomotextosin formato.
- 10. 3.7 Buscar y reemplazar Si queremosreemplazarunapalabrapor otra tenemosel botónReemplazar. Podemos ejecutarlodesde el grupode herramientasBuscarque se encuentraenlapestañaInicio,ocon la combinaciónde teclasCtrl + L. En el campo Buscar pondremoslapalabrao frase a buscar y enel campo Reemplazarcon pondremoslapalabrao frase que queremosque sustituyaala palabrabuscada. 3.8 Distintas formas de verun documento Con losbotonesde presentaciónenlaesquinainferiorizquierda,oenel menúVista,podemos visualizarde distintaformaunmismodocumento. Diseñode impresión.En estavistase puedenaplicarformatosyrealizarlamayoríade las tareashabituales.Eslavistapredeterminada.Enestavistano se venlosgráficosni los encabezadosypiesde página. Lectura de pantallacompleta.Estavistapermite visualizarlapáginatal y como se imprimirá, con gráficos,imágenes,encabezadosypiesde página,etc. Tambiénpodráutilizarel botónBuscar,verminiaturasde laspáginasdel ladoizquierdoy habilitarlaopciónMapa del documento. DiseñoWeb.Se utilizaparaver el aspectode un documentoWebtal y como si se estuviera viendoenInternetconunnavegadorcomoExploreroNetscape. Esquema. En estavistase puede observarlasherramientasde documentomaestro,conlos nivelesesquemáticosdel documento 3.9 Ver varios documentos a la vez En el menúVistaencontramosel botónCambiarventanas,que esútil cuandotenemosvarios documentosabiertos.Enlaparte inferiornosmuestraunalistacontodos losdocumentosque
- 11. tenemosabiertos.Bastahacerclicenun elementode lalistaparaque este pase a serel documentoactivo. El menúVistatambiénpermitevervariosdocumentosalavez,cada uno ocupandounazona de la pantalla,Asícomo verun mismodocumentoendosventanasindependientes. Organizartodo,si abrimosdos,o másdocumentosyutilizamoseste comando,veremoscomo aparecendoso más ventanasenla pantalla,unapara cada documento. Podemosvariarel tamañoy la formade cada ventanaa nuestrogusto. Dividir,si utilizamoseste comando,del menúVista,apareceráunalíneahorizontal conuna doble flecha,paraque lamovamoscon el cursor y dividamoslapantallaendosventanas,con el mismodocumentoenambas.
- 12. Capítulo 4: Guardar y abrir documentos 4.1 Guardar. Guardar como PuedesutilizarloscomandosGuardary Guardar como...del MenúArchivo(oel iconode la barra de accesorápido) para guardar documentos.Al utilizarel comandoGuardarcomo,Word mostrará uncuadro de dialogocomoel que vesa continuaciónque te permite cambiarel nombre del archivo,el tipoyla carpetaque lo contiene. Al utilizarel comandoGuardar no se abrirá ningúncuadrode dialogo,simplemente se guardarán ensu actual ubicaciónloscambiosque hayasefectuadoenel documento. En la parte central de este cuadrode diálogose muestranlosarchivosycarpetas que hay dentrode la carpetaque aparece enel campo Guardar en,eneste caso Mis documentos. - Nombre del archivo Escribe el nombre que quieresdarle atu archivoo documento.Cuandoguardamosun documentoporprimeravez,eneste campoaparecenlasprimerasletrasdel contenidodel documento,encasode no tenercontenidoenel documento,automáticamente pondráel nombre de Doc1. Cuandoyaexiste unarchivoconel nombreque queremosguardaraparece uncuadrode diálogo en el que tenemos que elegir una de las tres opciones. 1. Reemplazar el archivo existente. El archivo anterior desaparecerá y será sustituido por el nuevo que estamos guardando. 2. . Guardar cambioscon un nombre diferente.Se nosmostraráde nuevoel cuadro de diálogo Guardar como, para que le demos otro nombre al archivo que estamos guardando. 3. Combinarcambiosen un archivoexistente.Se añadiráel archivo que estamos guardando al que ya existía, es decir, tendremoslosdosarchivoscombinadosenunsoloarchivo.
- 13. 4.2 Abrir Para comenzara trabajar con un documentohayque abrirloconel comando Abrirdel Menú Archivo. Si conocemosel nombre del documentobastaráescribirloenel campoNombre del archivoy hacer clicenel botón Abrir. Capítulo 5: Formatos 5.1 Formato de un texto Cuandohablamosdel formatode untextonosestamosrefiriendoalascuestionesque tienen que vercon el aspecto del texto,conla formade presentarel texto. En Word podemosclasificarlasaccionesque tienenque verconel formatoentresgrandes grupos. 1 Formatocarácter. Afectana loscaracteresen sí mismoscomoel tipode letrao fuente, tamaño,color,etc. 2. Formatopárrafo.Afectaa grupos de caracterescomo líneasy párrafos,por ejemplo alineaciónysangrías. 3. Otrosformatos.Aquíincluimosel restode accionesque se puedenhacersobre el formato como tabulaciones,cambioamayúsculas,numeracióny viñetas,bordesysombreados,etc Formato carácter Los caracteresson todaslas letras,números,signosde puntuaciónysímbolosque se escriben como texto.Lasletrasincluidasenimágenes,nose considerancaracteresaestosefectosyno se lespueden aplicarlosformatosque vamosaestudiar. Tambiénaparecenlasherramientasde formatoautomáticamenteal seleccionarunapalabrao frase para podermodificar,fuente,tamañoyestilode fuente,etc. Fuente Un apartadoa elegirconcuidadoeslafuente del textoyaque determinaráengranmedidael aspectodel texto. Tamaño De formaparecidapodemoscambiarel tamañode la fuente.Seleccionarel textoyhacerclic enel triángulopara buscar el tamañoque deseemos,oescribirlodirectamente. Estilo Una vez fijadalafuente yel tamañopodemoscambiarel estiloaunode lostres disponibles: negrita,cursivaysubrayado.
- 14. 5.2 Formato párrafo En Word2010, un párrafoesel textocomprendidoentre dosmarcasde párrafo , normalmente lasmarcas de párrafono se ven,parahacerlasvisibles,hacerclicenel iconomarca de párrafo de la pestañaInicio. Se insertauna marca de párrafo cuandose pulsalateclade retornode carro o INTRO.Cuando estamosintroduciendotextoyllegamosal final de lalíneaautomáticamenteel textocontinúa enla siguiente línea,peronose insertamarca de párrafo. Alineación. Estos sonlosbotones para fijarlaalineación. Sangría. Aplicarunasangría a un párrafoes desplazarunpocoel párrafo haciala derechao izquierda. Relaciónentre Saltos de página y párrafos. Word 2010 insertaautomáticamentelossaltosde páginacuandollegaal final de lapágina. Tambiénse puedeninsertarsaltosde páginamanualmente desdelapestañainsertar. 5.3 Copiar formato En la pestañaInicio,dentrodel grupode herramientasPortapapeles,tenemosdisponible el iconopara copiar formatoEste iconopermite copiarlascaracterísticas de formatode un texto para aplicarlasa otrostextos,solocopiael formatodejandoel propiotextoigual que estaba. Este icono se puede utilizarparacopiar unformatouna vezo para copiar un formatovarias veces. 5.4 Panelesde formato El panel Estilosmuestrade formamuysencillayvisual losformatosexistentesyque se pueden utilizarenel documento.Vamosaverlosahora. Para accederal panel Estilos,ira lapestañaInicio,ydentrodel grupode herramientasEstilo, hacer clicen el inicializadordel cuadrode diálogoEstilo. v 5.5 Trabajar con ecuaciones Word dispone de uneditorde ecuacionesel cual nosayudaa introducirecuacionesyfórmulas matemáticas. Para utilizarel editorde ecuacionesdebemosaccederal menúInsertar,dentrodel grupode herramientasSímbolosse encuentralaherramientaEcuaciónyla herramientaSímbolo.
- 15. Al hacer clicen laherramientaEcuación,se abrenlasherramientasde Diseñode ecuaciones. Dichasherramientasse agrupanenHerramientas,SímbolosyEstructuras. Capítulo 6: Ortografía y gramática La revisiónortográficaygramatical esotra de lasgrandesaportacionesde losprocesadoresde texto.Word2010 dispone de potentesherramientaseneste campoque hansidomejoradas notablemente desde lasprimerasversiones. Evitar que hayaerroresennuestrostextosesahoramucho másfácil.Noobstante conviene saberque revisarun documentoyque Word noencuentre ningúnerrornoquiere decirque, necesariamente,seaasí.Ya que hayerroresque Word no puede detectarpuestoque dependendelcontexto. 6.1 Revisiónortográfica Revisar al final 1.- Haciendoclicenel menúRevisaryluegosobre el icono 2.- PulsandoF7. Word comenzaráa efectuarlarevisiónortográficaycuandoencuentre unposible errorse detendráynos mostraráuna ventanainformándonosde ello. Omitirunavez.No realizaningunaacciónsobre lapalabrano encontradaycontinua revisandoel documento. Omitirtodas.Cada vezque vuelvaaencontrar lamismapalabrala pasará por altosin realizarningunaacciónsobre ella.Continúarevisandoel documento. Agregar al diccionario.Añade lapalabranoencontradaal diccionariopersonalizado. Podemosusarestaacción cuandoconsideremosque lapalabranoencontradaescorrecta y por lotanto no queremosque lavuelvaadetectarcomono encontrada. Cambiar.La palabra seleccionadade lalistade sugerenciassustituiráalapalabra no encontrada.Si no hayningunasugerenciaque consideremosacertadapodemosescribir directamente sobre lapalabranoencontradalacorrecciónque creamosoportunay pulsar este botón. Cambiartodas.Cambiaautomáticamente todaslasvecesque aparezcalapalabra seleccionadade lalistade sugerenciasporlapalabrano encontrada. Autocorrección.Agregalapalabranoencontraday la palabraseleccionadade lalistade sugerenciasala listade Autocorrección.Másadelante se explicaenqué consiste la autocorrección.
- 16. 6.2 Revisióngramatical La revisióngramatical tratade corregirloserroresenla estructurade lasfrases.Para realizar estacorrecciónWord debe trasladara un lenguaje lógicotodaslasreglasque rigenla gramática castellanayademásdebe sercapazde realizartodaslascombinacionesque el idiomapermite.Estaesunatarea muchomás complejaque comprobarsi unapalabra existe enel diccionario.Porlotanto noes de extrañarque la revisióngramatical realizadaporWord no seatan perfectacomola revisiónortográfica.Revisaral final Unavezhemosintroducido todoo parte de nuestrodocumentoyqueremosrevisarlaortografíapodemoshacerlode una de estasformas: 1.- Haciendoclicenel menúRevisaryluegosobre el icono 2.- PulsandoF7. Word comenzaráa efectuarlarevisiónortográficaycuandoencuentre unposible errorse detendráynos mostraráuna ventanainformándonosde ello. Omitirunavez.No realizaningunaacciónsobre lapalabraerróneay continúarevisandoel documento. Omitirregla.Cadavezque vuelvaa encontrarun errorde este tipolopasará poralto sin realizarningunaacción.Continúarevisandoel documento. Oraciónsiguiente.Si lasugerenciaofrecidanoesbuenapodemoshacerclicenla zona"error gramatical"y corregirnosotrosmismosel errory a continuaciónpulsarel botónOración siguiente. Cambiar.La palabra seleccionadade lalistade sugerenciassustituiráalapalabra errónea. Explicar....Aparece el asistenteconun"bocadillo"explicandoel tipode errorencontradoen la frase. Capítulo 7: Diseño de Página 7.1 Configurar página CuandoestamosescribiendoenundocumentoWordescomosi lohiciéramosenunahojade papel que luegopuede serimpresa.Porlotanto,existe unáreaenla cual podemosescribiry unosmárgenesloscualesnopodemossobrepasar. Estos márgenesse definenenlapestañaDiseñode página,enel grupode herramientas Configurarpágina,se nosmuestralasherramientasconlasque se puede modificarMárgenes, Orientación,Saltosde página,Tamaño,Númerosde línea,ColumnasyGuiones.
- 17. Al hacer clicsobre el botónMárgenes,aparecenunosmárgenespredeterminadosque se puedenutilizarparaagilizarlatarea. 7.2 Encabezados y piesde página Un encabezadoesuntextoque se insertaráautomáticamente al principiode cadapágina.Esto esútil para escribirtextoscomo,porejemplo,el títulodel trabajoque se estáescribiendo,el autor,la fecha,etc. El pie de páginatiene lamismafuncionalidad,perose imprime al final de lapágina,ysuele contenerlosnúmerosde página 7.3 Númerosde página Cuandocreamosun documento,Wordnumeracorrelativamente laspáginasparapoder referenciarlas,ese númeroesel que aparece enlaparte izquierdade labarra de estado,pero este númerode páginanoaparece en el documento Capítulo 8: Tablas Las tablaspermitenorganizarlainformaciónenfilasycolumnas,de formaque se pueden realizaroperacionesytratamientossobre lasfilasycolumnas. Otra utilidadde lastablasessu usopara mejorarel diseñode losdocumentosyaque facilitan la distribuciónde lostextosygráficoscontenidosensuscasillas. 8.1 Creación de tablas Se puede crearuna tabla de tresformasequivalentes,todasestánenlapestañaInsertar, seleccionardentrode unacuadrículalas filasocolumnas,definirlausandonúmerospara especificarcuantasfilasycolumnasse necesitanodibujándolaconel ratón,segúnel tipode tablaserá más útil unmétodou otro,vamosa verlostres. 1. Una de las formas esutilizarel uncuadriculadoque simulaunatabla,cadacuadrado sería una celdade la misma.
- 18. 2. La segundaopcióneshaciendoclicenInsertarTabla,este vínculoabre unaventanaque permite determinarlacantidadde filasycolumnasparala tabla. 3. La terceropciónesusar el vínculoDibujarTabla,aquí se dimensionalatabladibujándolacon el mouse 8.2 Herramientas de Tabla Para abrir éstasherramientas,hacerclicsobre unaceldade la tablay nosencontramoscon que debajode Herramientasde Tabla,aparecendospestañasnuevasDiseñoyPresentación. Observemoscómose componenambaspestañas. Capítulo 9: Estilos Un estiloesunconjuntode formatosidentificadosporunnombre.Laprincipal ventajade utilizar estilos es que con un solo clic aplicamos varias características de formato a la vez. Existen muchos estilos ya definidos (o predefinidos) en Word2010, por ejemplo, el estiloTitulo 1 está compuesto por tamaño de letra de 16 puntos, fuente "Arial", negrita y párrafo alineado a la izquierda.Pero,además,se puedencrearestilospersonales,conlas características de formato que deseemos 9.1 Definir Estilos Para accedera losEstilospodemoshacerlodesde lapestañaInicioenel grupode herramientas Estilo. Desde allí también se puede acceder al cuadro de diálogo Estilo.
- 19. Para aplicarun estiloaun textode nuestrodocumentodesdeel cuadrode diálogoEstilossólo tienesque seleccionarel textoyhacerclicenuno de losestilosque se muestranenel panel Estilos. 9.2 Crear, modificar y borrar estilos Crear un estilo Para crear un estilode unamanerafácil lomejoresdefinirel estiloenunaparte de nuestro documento.Esdecir,aplicartodaslas característicasde formatoque queremosque formenel nuevoestiloauntrozo del documento. Capítulo 10: Plantillas Una plantillaesunmodeloopatrónpara crear nuevosdocumentos.Enunaplantillase guarda internamenteel formatoutilizado,esdecir,el estilode lafuente,el tamaño,etc.,de todoel documento,asícomo losformatosde las tablas,lastabulacionesincluidas,laconfiguraciónde númerosde página,cabecerasypiesde página. 10.1 Utilizaciónde plantillasenWord Para utilizarlasplantillashayque abrirun documentoNuevodesde el menúArchivo,como puedesverenestaimagen.Unaplantillapuede sernosútil cuandousamosmuchasvecesun documentoconla mismaestructura.Porejemplo,paramandar faxes,el documentoserá siempre muyparecido,yaque tendrátítulospara identificaral autor,ladirección,el remitente,el asunto,etc.
- 20. 10.2 Modificarplantillas Vamosa ver cómose puedenmodificarplantillasyaexistentes,asípodremosmodificar tanto lasplantillasproporcionadasporWord2010 como lasque creemosnosotrosa partir de documentosWord2010, como veremosenel puntosiguiente.Paramodificarunaplantilla primerohayque abrirla,de la mismaformaque hemosvistoenel puntoanterior. Capítulo 11: Imágenes y gráficos 11.1 Introducción Hoy endía undocumentopara que seaconsideradocomounbuendocumentodebe incluir, siempre que seanecesario,gráficosoimágenes,sobre todosi se va a distribuirporInternet. Un excelente procesadorde textoscomoesWord2010 nopodía dejarde tenerencuentaque la imagencadavezestá más integradaconel texto. IMÁGENES Imágenesvectorialesoprediseñadas.Imágenesprediseñadasprocedentesde laslibrerías que Word tiene organizadasportemas.Estasimágenesestánconstruidasutilizandovectores, loque permite hacerlasmásgrandeso pequeñassinpérdidade resolución. Imágenesnovectorialesode mapade bits.Imágenesfotográficasprocedentesde cámaras digitales,de Internet,de programascomoPhotoshop,Fireworks,PaintShopPro,etc.Suelenser de tipoJPG o GIF. Cuandohablemosde imágenes,engeneral,nosestaremosrefiriendoaeste tipode imágenesnovectoriales. GRÁFICOS DibujoscreadosconWord. Mediante autoformas,líneas,rectángulos,elipses,etc. WordArt. Rótulosdisponiblesde unagaleríaque se puedenpersonalizarcondiversas opciones. SmartArt. Representaciónde datosenformade organigramas. Gráficos.Representaciónde datosenformagráfica. Sobre lasimágenesylosgráficospuedenrealizarse multitudde operaciones,comomover, copiar,cambiar el tamaño,variarla intensidad,etc. 11.2 Tiposde archivos gráficos JPG o JPEG. Es un formatoque permite distintosnivelesde compresión.Se utilizamuchoen Internet,sobre todoparaimágenesfotográficasconmuchostonos. GIF. Es el más utilizadoenInternet,permite unabuenacompresiónconimágenesde pocos tonos,tipoiconosy botones.Tambiénpermite creargráficosanimados. BMP. No admite compresiónporloque estasimágenesocupanmuchoespacio.Se utiliza,por ejemplo, enlaimagentapizde Windows. PNG.Moderno formatoque permite compresión,soportatransparencias.Imágenes vectorialesoprediseñadas. WMF. Formato de lasimágenesprediseñadasde Word.
- 21. 11.3 Insertar imágenes Imágenesprediseñadas. Si hacemosclic enImágenesprediseñadasque se encuentraenel menúinsertaraparece el panel lateral de Imágenesprediseñadas. Desde archivo Si hacemosclic enImagenque se encuentraenel menúinsertarse abriráuna ventanasimilar a la que se nos muestracuandoqueremosAbrirundocumentoWord,yque ya conocemos. 11.4 Manipularimágenes Para modificarunaimagenprimerohayque seleccionarlaposicionándosesobre ellay haciendoclic,laimagenquedaráenmarcadaporunospequeñoscírculos. Una vez seleccionadapodremosmanipularlaseleccionandolapestañaFormato 11.5 Insertar Formas y dibujar Word dispone de herramientasque nospermitenrealizarnuestrospropiosdibujos. Si no eresmuyhábil dibujandoconel ratón,no te preocupes,mediante lasFormasdispondrás de multitudde formaslistasparausar que te permitiránrealizaresquemas,diagramasde flujo, y otros muchosgráficos. Y si te gustarealizartuspropiosdibujostambiéndisponesde rectas,curvasajustablesydibujo a mano alzadapara que tu imaginaciónse pongaa trabajar. 11.6 Añadir textoa losgráficos Se puede añadirtextoa undibujomediante el botónCuadrode textode lapestañaFormato, deberemoshacerclicyarrastrar para dibujarel cuadrode textoenla zona enla que queremos insertarel texto,ya continuacióninsertarel texto. 11.7 Modificargráficos Los gráficosy formas,admitenmultitudde modificacionescomogirosycambiosde tamañoy proporciones.Paramodificarungráficoloprimeroque hayque haceres seleccionarlo,para ellohacerclicsobre él y apareceránunospuntosde control a su alrededor.
- 22. 11.8 Insertar WordArt Mediante WordArtse puedencreartítulosy rótulosdentrode nuestrahojade cálculo.Sólo tenemosque introduciroseleccionarel textoal que queremosaplicarleunestilode WordArty automáticamente Wordcrearáun objetográficoWordArt. Una vez hemosaplicadoWordArtaun texto,dejamosde tenertextoypasamosatenerun gráfico,estoquiere decirque,porejemplo,el correctorortográficonodetectaráunerroren un textoWordArt,ytambiénque el textoWordArtseguirálasreglasde alineaciónde los gráficos. 11.9 Insertar gráficos de Excel Word 2010 utilizaExcel pararepresentarinformaciónnuméricaenformagráfica.Parainsertar un gráficoir a la pestañaInsertar,yhacer clicen el botónGráfico. Apareceráuncuadro de diálogodesde dondepodrásseleccionarel tipode gráficoque quieres insertar. Seleccionaunode losde lalistay pulsaAceptar. 11.10 Insertar imágenesdesde el portapapeles Muchas de lasimágenesque vemosenInternetse puedencopiaraun documentoWordde la formasiguiente. Hacer clic con el botónderechodel ratónenla imagenque queremostraerde Internet,se abrirá unaventanacon una opciónsimilaraGuardar imagencomo...(dependiendodel navegadorque utilices) que nospermitirágrabardichaimagenenun ficherode nuestrodisco duro.A partir de ese momentopodemosinsertarlacomose explicaenel puntoinsertar imágenesdesdearchivo. 11.11 Insertar imágenesdesde el portapapeles Desde otro programa,por ejemplo,PaintoPhotoshop,podemoscopiarunaimagenenel portapapeles,al volveraWord,bastará hacer clicen el iconoPegar,para copiarladesde el portapapeles. Capítulo 12: Paginas Web con Word 2010 Dado el auge que estáexperimentandoInternetescomprensibleque Wordincorpore un editorde páginasWeb.Porsupuestonose puede compararcon FrontPage,laherramienta específicade Microsofteneste campo,o con otrosprogramas como Dreamweaverde Adobe, peroes muyútil para empezararealizarnuestrasprimeraspáginasWeb.Sobre tododadala posibilidadde convertirdirectamente nuestrodocumentoWordenunapáginaWeb. 12.1 Trabajar con una pagina WebSi queremoscrearunanuevapágina,loharemoscomo undocumentonormal,yya nos preocuparemosala horade guardarlode hacerlocomo unapáginaWeb. 12.2 Insertar hiperenlacesenunapagina web él saltamosa la páginaweba la que apuntael hiperenlace.Cuandopasamosel cursorpor encimade un hiperenlace,éstecambiade formaytoma la formade unamano.
- 23. Los hiperenlacespuedenllevarnosaotra parte dentrode la mismapágina,a otra páginaenel mismoservidor,aotra páginaenotro servidor,auna direcciónde correoelectrónico,aun servidorftp,etc. 12.3 Modificarel hiperenlace Al seleccionarunelementoque contiene unhiperenlace ypulsarel botónderechodel ratón aparece la ventanaque vesaquí,al elegirlaopciónModificarhipervínculose abriráel cuadro de diálogoInsertarHipervínculo,que acabamosde verenel puntoanterioryenel que podemosmodificartodaslascaracterísticas del hipervínculo. 12.4 Guardar la página Si partimosde un documentoenblanco,este noserárealmente unapáginaWebhastaque no loguardemoscomo tal. Y si hemosabiertounapáginadirectamentedesdesuservidor, deberemosguardarlaennuestrodiscoduroparasalvarloscambios. 12.5 Convertira HTML. Cuandoguardamosel documento,Wordloconvierte aHTML, perohay algunascaracterísticas de formatoque no estándisponiblesenHTML y,por lo tanto,no seránvisiblesal verlapágina enun navegadorcomoInternetExplorer,MozillaoNetscape Navigator. Capítulo #13: Combinar correspondencia Mediante laopciónCombinarcorrespondenciaWord2010 nospermite incluirenun documento,datosalmacenadosenotrositio. De estaformapodremosobtenercopiasde unmismodocumentoperoconlosdatosde personasdistintas. 13.1 Conceptosprevios Cuando'combinamoscorrespondencia',estamosutilizandodoselementosfundamentales:el documentoprincipal yel origende datos. Documento principal. Es el documentoWordque contiene el textofijoyloscamposvariablesque tomansuvalor del origende datos Origende datos.
- 24. Es el lugardonde residenlosdatosque vamosautilizarenel documentoprincipal.Puede ser de distintanaturaleza,porejemplopuedeserunatablade MS Access,unlibrode MS Excel, una listade direccionesde Outlook,unatablade Wordo se puedenintroducirenel mismo momentode combinar. 13.2 Crear el documentoprincipal AbrirWord y tenerenla ventanaactivaun documentoenblancooun documentoque ya contengael textofijo. 13.3 La pestaña Correspondencia Para rectificarundocumentocombinadooutilizarloparaenviarnuevascartaspodemosabrir el panel de tareasy utilizarlospasosdel asistente que yahemosvisto,perotambiénpodemos utilizarlosbotonesde lapestañaCorrespondencia. 13.4 Insertar campos de combinación Para incluiruncampo de combinación,hacerclicenel icono de la pestañaCorrespondenciay se abrirá el cuadro Insertarcampo de combinaciónconlalistade todos loscamposdel origen de datos,seleccionamosel campoainsertary hacemosclicenel botónInsertar.Podemos insertarasí todosloscampos que queramos. 13.5 Verdatos combinados Este botón permite verel documentoprincipal conlosnombresde loscamposobienconlos datos. 13.6 Desplazarse por los registros El origende datospuede contenervariasfilasde datos(variosdestinatarios),al combinar, se generarántantosdocumentoscomoregistrostengael origen. 13.7 Buscar un registro Cuandoel origende datostiene muchosregistrospuede serlargoytediosobuscarunregistro concretopasandode unregistroa otro con losbotonesde desplazamiento, enestoscasosse utilizael botón.Permite ira un registroconcretoindicandoel valorque buscamosyenqué campo lotiene que buscar. 13.8 Editar documentosindividualesEstaopción nos permite tenerun documento SeleccionamosEditardocumentosindividuales,apareceráel siguiente asistente,enel podremosseleccionarque registrosseráeditadoscomodocumentosindividuales.Al Aceptar este cuadrode dialogo,se crearaun nuevodocumentode Word,concada 13.9 Combinaral imprimir La opciónImprimirdocumentospermite enviarala impresorael resultadode lacombinación.
- 25. Capítulo 14: Tablas de contenido e ilustraciones 14.2 Tablas de contenido Una tabla de contenidosestáformadaporlostítulosde los apartadosque aparecenenel documento. Generarla tabla de contenidos Una vez que tenemostodoslostítulosde nuestrodocumentomarcados,solofaltagenerarla tablade contenido,locual esmuysencillo,bastaconseleccionartablade contenidodel menú de Referenciasyseleccionarel tipode tabla 14.3 Tablas de ilustraciones Tambiénpodemosincluirennuestrosdocumentostablasde ilustraciones,gráficosode tablas. Al igual que hemosvistoque paracrear tablas de contenidosprimerodebemosmarcarlas entradasy despuésgenerarlatabla. Generarla tabla de ilustraciones. Cuandohayamosinsertadotodoslostítulosa lasilustracionesdebemosaccederalapestaña Referenciasyhacerclicenel botónInsertartabla de ilustraciones.Se abriráel diálogode Tabla de ilustraciones.