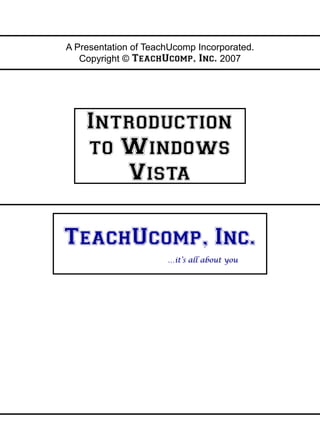1. A Presentation of TeachUcomp Incorporated.
Copyright © TeachUcomp, Inc. 2007
.
ly
Introduction
on
to Windows
es
os
Vista
rp
pu
n
io
at
lu
TeachUcomp, Inc.
va
re
…it’s all about you
fo
e-
pl
m
Sa
2. Introduction to Windows Vista
Copyright:
Copyright © 2007 by TeachUcomp, Inc. All rights reserved. This publication, or any part thereof,
may not be reproduced or stored in a retrieval system, or transmitted in any form or by any means,
electronic, mechanical, recording, photocopying, or otherwise, without the express written permission of
TeachUcomp, Inc.
For PDF manuals, TeachUcomp, Inc. allows the owner of the PDF manual to make up to 2
additional copies of the PDF manual that the owner may place on up to 2 additional non-shared computer
hard drives for ease of use when using the accompanying CD-ROM tutorials. TeachUcomp, Inc. also grants
.
ly
unlimited personal printing rights to the owner, strictly limited to the purposes of not-for-profit personal or
private education or research.
on
The unauthorized reproduction or distribution of this copyrighted work is illegal. Criminal copyright
infringement, including infringement without monetary gain, is investigated by the FBI and is punishable by
es
up to five years in federal prison and a fine of $250,000.
os
Trademark Acknowledgements:
rp
Windows, Windows 95, Windows 98, Windows Me, Windows XP, Windows Vista, Microsoft Word
pu
97, Microsoft Word 2000, Microsoft Word XP, Microsoft Word 2003, Microsoft Word 2007, Microsoft Excel
97, Microsoft Excel 2000, Microsoft Excel XP, Microsoft Excel 2003, Microsoft Excel 2007, Microsoft Access
97, Microsoft Access 2000, Microsoft Access XP, Microsoft Access 2003, Microsoft Access 2007, Microsoft
n
PowerPoint 97, Microsoft PowerPoint 2000, Microsoft PowerPoint XP, Microsoft PowerPoint 2003,
io
Microsoft PowerPoint 2007, Microsoft Outlook 2000, Microsoft Outlook XP, Microsoft Outlook 2003,
at
Microsoft Outlook 2007, Microsoft Publisher 2000, Microsoft Publisher XP, Microsoft Publisher 2003,
lu
Microsoft Publisher 2007, Microsoft Office 97, Microsoft Office 2000, Microsoft Office XP, Microsoft Office
2003 and Microsoft Office 2007 are registered trademarks of Microsoft Corporation. Other brand names and
va
product names are trademarks or registered trademarks of their respective holders.
re
Disclaimer:
fo
While every precaution has been made in the production of this book, TeachUcomp, Inc. assumes
e-
no responsibility for errors or omissions. Nor is any liability assumed for damages resulting from the use of
the information contained herein. These training materials are provided without any warranty whatsoever,
pl
including, but not limited to, the implied warranties of merchantability or fitness for a particular purpose. All
m
names of persons or companies in this manual are fictional, unless otherwise noted.
Sa
TeachUcomp, Inc.
Phone: (877) 925-8080
Web: http://www.teachucomp.com
©TeachUcomp, Inc. Introduction to Windows Vista 2
3. Introduction and Overview
Welcome to Teachucomp, Inc.’s Introduction to
Windows Vista. This class is designed to introduce the
newer computer user to the concepts and skills necessary
to operate in the Windows Vista environment.
Microsoft Windows Vista is an operating system that
.
ly
controls the overall activity of your computer. Many
on
software applications, such as Word- a word processing
es
program, Excel- a spreadsheet program, and Access- a
os
database program, operate in a Windows environment.
rp
Mastering Windows Vista is essential in today’s world
pu
of fast-paced technology growth. Since most Windows-
based programs have similar functionality, the ability to
n
io
learn programs is accelerated by learning Windows Vista.
at
This class is designed to give you a general overview
lu
va
of the functionality of Windows Vista. Together, we will
re
explore the basics of Windows Vista, working with files,
fo
saving documents, customizing your computer and utilizing
the World Wide Web. So, let’s begin. After all, you’re just a
e-
pl
click of the mouse away!
m
Sa
©TeachUcomp, Inc. Introduction to Windows Vista 3
4. CHAPTER 1-
Introduction to Windows
1.1- About Windows
1.2- The Windows Environment
1.3- The Mouse
.
ly
on
1.4- Starting a Program
es
1.5- Using Windows
os
1.6- Scrolling Windows
rp
1.7- Shutting Down Windows
pu
n
io
1.8- Changing Window Views
at
lu
1.9- Sorting Folder Contents
va
re
1.10- Windows Help
fo
e-
pl
m
Sa
©TeachUcomp, Inc. Introduction to Windows Vista 4
5. Introduction to Windows
1.1- About Windows:
Windows is a family of operating systems developed by Microsoft Corporation for personal
computers. Windows dominates the personal computer world, running, by some estimates, on 90% of all
personal computers. Windows provides a graphical user interface (GUI), virtual memory management,
multitasking, and support for many peripheral devices. The name Windows comes from the basic function
of the operating system, it lets you look into your computer, just like looking through a window.
Windows helps you organize all of the files and programs within your computer. Think of Windows
as a large paper filing cabinet. Within your filing cabinet, you have hanging files labeled in a logical order.
.
ly
Within those hanging files, you have manila file folders that contain sub-sets of information. Windows allows
on
you to accomplish the same system in an electronic format. You can open, sort, move, print, rename, find or
delete files easily. In addition to managing your files, folders, and applications, Windows has much more to
offer. Some features include:
es
os
WordPad:
rp
WordPad is a word processing program you can use to write letters and perform other simple word
processing tasks. It is an extremely limited word processing application, and you would be much better off
pu
using another application like Microsoft Word, if that is available to you. However, even without any
additional software, Windows does have the ability to create basic documents with this program.
n
io
Paint:
at
Paint is a drawing program also included with Windows. With Paint, you can draw pictures or
lu
graphically edit other images. You can also use this program to save images from one image file format to
va
another file image file format.
re
E-mail:
fo
Windows also allows you to exchange electronic mail, or e-mail, with people all over the world. Your
Internet connection is created and maintained by Windows. This allows you to use e-mail applications like
e-
Windows Mail to communicate with family, friends and colleagues instantly.
pl
The World Wide Web:
m
Sa
With the assistance of Windows, you can browse everything on the World Wide Web. Most
Windows computers come with Internet Explorer, which is the web browser used to “surf the web” when
connected to the Internet. All the information you could ever want is at your fingertips. You can read online
magazines, make secure online purchases, find employment, plan a trip, or research any topic imaginable.
Multimedia:
You can have some fun and strengthen your Windows skills by playing games included with
Windows, such as Solitaire. The multimedia aspects of Windows allow you to play movies or listen to your
favorite music CD using programs such as Windows Media Player or the Windows Media Center.
©TeachUcomp, Inc. Introduction to Windows Vista 5
6. Introduction to Windows
1.2- The Windows Environment:
The main window in the Windows application is the Desktop. On your desktop, you can place
shortcuts to your favorite files, folders, and programs. These shortcuts are displayed as icons on your
desktop. The icons that are shown on the desktop can change for each user of the computer.
One icon that you will see on the desktop is the “Recycle Bin.” This is where files that have been
“deleted” from your computer’s “C:” drive will be temporarily stored until you decide to permanently delete
them. Note that when you delete files from your floppy disks and network drive locations, they are not sent
to the “Recycle Bin," but are permanently deleted. So it is important when you work on a network system
.
ly
that you do not assume that files and folders you delete from network drives will go to the “Recycle Bin." Be
on
careful with what you intend to delete.
In Windows Vista, you can access the other icons, programs, and files by clicking the “Start” button
in the lower left corner of the desktop. This will display a pop-up menu. You can then select one of the many
es
commonly accessed areas of Windows by clicking on a command in the listing at the far right side of the
os
pop-up menu. To view all of the programs you have available, you can click the “All Programs” command to
change the display of the left side of the panel to a listing of the programs that are available on your
rp
computer. You can then click on an application to launch it.
In the “Start” button’s pop-up menu, you can click the “Documents” command to open your default
pu
user folder where you can save the files that you create. This is also a perfect example of a typical folder
window within the Windows Vista program. Saving your files to the “Documents” folder gives you a
n
consistent location to save your files, making it less likely to “lose” them on your computer’s folder system.
io
When at work, you may have a different location to which you must save your files, as directed by your
at
system administrator or supervisor. You should then save to that folder instead of the “Documents” folder.
However, when at home, feel free to store your documents here. When you are finished examining the
lu
“Documents” folder, you can click the “X’ in the upper right corner to close the window.
va
Another command button that you can access form the “Start” button’s pop-up menu is the
“Computer” command. You can click this command to open a window that allows you to navigate through
re
the drives, folders, and files that are available to your computer.
fo
e-
pl
m
Sa
©TeachUcomp, Inc. Introduction to Windows Vista 6
7. Introduction to Windows
1.3- The Mouse:
The easiest way to navigate through the Windows environment is by using your mouse. A mouse is
a device that you control with your hand. You roll it around on a pad. This allows you to move the mouse
pointer, usually an “arrow” icon, on your screen to select files and folders. There are many variations of the
mouse, but they are all designed to perform the same basic functions.
When you move your mouse while it is on your desk, the pointer on your screen moves in the same
direction. The mouse pointer can also assume different shapes, depending upon your location on the
desktop and what type of tasks you are performing.
.
ly
To control the mouse, position your hand on the mouse with your thumb at the side and your two
on
closest fingers resting easily over the two buttons at the top of the mouse. Your two fingers are used to
press the buttons, or perform the “clicks,” of the mouse.
Your mouse has four basic actions to master. They are “click,” “double-click,” “right-click” and “click
es
and drag” (or “drag and drop”). The different actions and what they are used for are illustrated in this table.
os
Name: Movement: What it is used for:
rp
Left-click or “click.” A single “press and release”
of the left mouse button. pu
Selecting objects and executing toolbar
button functions.
n
Double-click Two quick “press and Running program and applications. Also used to
io
release” movements with open folders and files.
at
the left mouse button in
lu
rapid succession.
va
Click and drag A single press of the left Moving file and folders. Selecting objects and text.
re
mouse button that you hold
down as you roll the mouse
fo
to a new location and then
release it.
e-
pl
Right-click A single “press and release” Shows a pop-up menu of commands that are
m
of the right mouse button. available for the object that you right-clicked.
Sa
©TeachUcomp, Inc. Introduction to Windows Vista 7
8. Introduction to Windows
1.4- Starting a Program:
You can start a program in one of two ways. The first is to double-click on the icon or shortcut of the
application you want to open on your desktop. The second way is to go through the “Start” button’s pop-up
menu. To open a program using the “Start” button, click the “Start” button in the lower left corner of your
desktop. You will see a pop-up menu of various choices you can make. Roll your mouse pointer up to the
“All Programs” command. When you click it, the listing at the left side of the pop-up menu will change to
show you the various programs installed on your computer. Roll over any program icon to highlight it, and
then click to open it. If the program is located within a folder in the side menu, roll your mouse pointer over
.
ly
the folder and then click once to see the contents of the selected folder. Then roll over the program that you
on
want to open, and click it to start the application.
It is important to note that not every program installed on your computer makes a desktop shortcut,
but they all make an entry in the “All Programs” list within the “Start” menu. This can be a useful way of
es
viewing the software available to you on a computer.
os
rp
pu
n
io
at
lu
va
re
fo
e-
pl
m
Sa
©TeachUcomp, Inc. Introduction to Windows Vista 8
9. Introduction to Windows
1.5- Using Windows:
In Windows, whenever you open an icon with a double-click, start a program, view a file, or examine
the contents of a folder, you are viewing the information through a window. The window is the basic element
of the Windows operating system. You perform all of your activities in different windows in the application.
While the contents of each window will vary, there are some basic activities that you can perform with
almost any window you encounter in the Windows program.
Almost all of the windows that you will encounter will appear within a frame. At the top of the frame is
the “Title Bar.” The “Title Bar” will usually display the name of the window or its contents. You also use the
.
ly
title bar to control the size and placement of the window in your desktop environment.
on
One of the most basic functions of the “Title Bar” is resizing the windows with which you work. You
can have several windows open at the same time in Windows, and if you want to efficiently multi-task on
your computer it will be important for you to gain control over the size and placement of the windows with
es
which you work. A window can be either in “Maximized” mode, “Restore” mode, or “Minimized” mode.
os
If you look at the right end of the “Title Bar” of an open window, you will see a three-button group.
They are, from left to right: “Minimize,” “Maximize/Restore,” and “Close.” Take a look at how we can use
rp
these buttons to control our open windows.
Click the “Minimize” button in the title bar of an open window to send the window down to the
pu
Windows taskbar. Although you do not see the content of the window, it is still open and active. You may
minimize a window when you need to access information in a different window behind the one that you
n
minimized. Minimizing a window will temporarily get it out of your way. To bring the window back, just click
io
on the entry for the window in the Windows taskbar. That will bring it back exactly the way you left it when
at
you minimized it.
“Maximizing” a window means making it large enough to fill your entire screen. If your window does
lu
not fill the entire screen, then click the middle button of the three located at the right end of the title bar in
va
that window. This allows you to view more of the information within a window. Many users like to work in this
mode, as it has the most available room for each window. However, if you have multiple windows open and
re
they are all maximized, you cannot view them simultaneously. To switch between multiple maximized
windows, click on the taskbar entry for the window that you want to view. That will bring that window above
fo
the others, which then recede behind it. Then you can work in the window. That is called “toggling” the open
windows, and is also necessary to master if you need to work with more than one window at a time.
e-
If your window is already filling up the entire screen, clicking the middle button of the three at the
right end of the title bar will instead change the window to the “Restore” mode. The “Restore” window is a
pl
smaller window that allows you to change its size and position. When the window is in “Restore” mode, you
m
can place your mouse pointer over the border of the window’s frame and then wait until you see a double-
Sa
pointed arrow. When you do, you can perform a click and drag with the mouse to change the window’s size.
You can also click and drag directly in the title bar of the window to move it to a different location on your
desktop. This mode is handy when you have information that you wish to copy from one window into
another. The “Restore” window allows you to place them side-by-side to make the drag and drop copying
easier.
The last button at the right end of the title bar has a big “X” in it. This is the “Close” button, and
clicking it will close the open window.
©TeachUcomp, Inc. Introduction to Windows Vista 9
10. Introduction to Windows
1.6- Scrolling Windows:
In longer web pages or documents that you have opened and would like to edit, you will need to use
the available scroll bars in the window to move through the information. The scroll bars will appear at the
right and bottom sides of the window if all of the window’s contents cannot be displayed in the current
window because of its size. To scroll through windows, you can click the arrows located at either end of the
scroll bars to scroll a bit in that direction. You can also click and drag the box inside the scroll bars to the
desired location in the document and then release it to stop moving. The location of the scroll box inside of
the scroll bar indicates your position within the window or document.
.
ly
on
es
os
rp
pu
n
io
at
lu
Scroll Bars
va
re
fo
e-
pl
m
Sa
1.7- Shutting Down Windows:
When you need to turn off your computer, use the “Start” button on the Windows taskbar to begin
shutting down your computer. Do not simply unplug the computer or interrupt it’s power source! That
could possibly corrupt the information in your computer!
Instead, shut the computer off by placing your mouse pointer over the “Start” button and giving it a
click to launch the pop-up menu of choices. Roll your mouse pointer over to the right-pointing arrow in the
lower right corner of the pop-up menu. From the side menu that appears, select the “Shut Down” command
to shut down Windows. It may take a few moments before Windows will close entirely, so be patient. Once
Windows has powered off and the computer is shut down, then it is permissible to shut off the power supply
for the computer, or unplug it.
©TeachUcomp, Inc. Introduction to Windows Vista 10
11. Introduction to Windows
1.8- Changing Window Views:
Windows allows you to change the appearance of folder contents. This is just a matter of personal
preference. Your options are to display folder items as “Icons,” “List,” “Details,” or “Tiles.” Note that for icons,
you can select the size of the icons displayed.
To switch the folder view, click the drop-down button next to the “Views” button at the top of the
window and then select the view you wish to use from the list that appears. When you click on the name of
the desired view to select it, the view of the folder’s contents will change to reflect your choice. You can click
and drag the vertical slider up and down the listing to preview your choices before applying one. If you do
.
ly
this, simply release the mouse button when you have selected the desired view.
on
1.9- Sorting Folder Contents:
es
As you create new folder items, you will want to have an easy way to find them when needed.
os
Windows allows you to sort items in a folder by “Name," “Date Modified,” “Type,” “Size," or “Tags." To do
this, simply click on the column heading by which you want to sort the contents within the folder. The items
rp
will be sorted by the information in that column either in ascending order (A-Z, 0-9) or descending order (Z-
pu
A, 9-0). Every time you click the column name, it will reverse the sort order. The column and direction of the
sort will be shown by a small upward or downward pointing arrow in the column heading which is being
used to sort the folder’s contents. However, windows will still separate folders from files. So for example, if
n
you sort by “Name," your folders will be grouped alphabetically by name followed by your files grouped
io
alphabetically by name.
at
lu
1.10- Windows Help:
va
The Windows “Help” is an extremely useful and highly underused tool in Windows. If you forget how
re
to do something, or want to learn how to do something new, Windows “Help” can usually assist you in
finding out how to perform an activity.
fo
To use the Windows help click the “Start” button to display the pop-up menu of choices. From there,
roll over the “Help and Support” command, and click it to display the Windows help dialog box. Here you
e-
can click into the “Search Help” box and type what subject you want help on. Then click the “Search” button
pl
to display related help files. You can then click on the listing of hyperlinks to read more information.
m
Sa
©TeachUcomp, Inc. Introduction to Windows Vista 11
12. ACTIONS-
Introduction to Windows
THE WINDOWS ENVIRONMENT:
1. The main window in the Windows application is the Desktop. On your desktop, you can place shortcuts
to your favorite files, folders, and programs. These shortcuts are displayed as icons on your desktop.
2. One icon that you will see on the desktop is the “Recycle Bin.” This is where files that have been
“deleted” from your computer’s “C:” drive will be temporarily stored until you decide to permanently
delete them.
3. In Windows Vista, you can access the other icons, programs, and files by clicking the “Start” button in
the lower left corner of the desktop. This will display a pop-up menu. You can then select one of the
.
ly
many commonly accessed areas of Windows by clicking on a command in the listing at the far right side
on
of the pop-up menu.
4. To view all of the programs you have available from the “Start” button’s pop-up menu, you can click the
“All Programs” command to change the display of the left side of the panel to a listing of the programs
es
that are available on your computer. You can then click on an application to launch it.
os
5. In the “Start” button’s pop-up menu, you can click the “Documents” command to open your default user
folder where you can save the files that you create.
rp
6. Another command button that you can access form the “Start” button’s pop-up menu is the “Computer”
command. You can click this command to open a window that allows you to navigate through the drives,
pu
folders, and files that are available to your computer.
n
USING THE MOUSE:
io
at
1. To control the mouse, position your hand on the mouse with your thumb at the side and your two closest
lu
fingers resting easily over the two buttons at the top of the mouse. Your two fingers are used to press
the buttons, or perform the “clicks,” of the mouse.
va
2. When you move your mouse while it is on your desk, the pointer on your screen moves in the same
direction.
re
3. You can “click” your mouse, which is a single “press and release” of the left mouse button to select
objects and executing toolbar button functions.
fo
4. You can “double-click” your mouse, which is two quick “press and release” movements with the left
mouse button in rapid succession, to open folders and files.
e-
5. You can “click and drag” your mouse, which is a single press of the left mouse button that you hold
pl
down as you roll the mouse to a new location and then release it, to move file and folders and select
m
objects and text.
6. You can “right-click” your mouse, which is a single “press and release” of the right mouse button, to
Sa
show a pop-up menu of commands that are available for the object that you right-clicked.
©TeachUcomp, Inc. Introduction to Windows Vista 12
13. ACTIONS-
Introduction to Windows
STARTING A PROGRAM:
1. You can start a program in one of two ways. The first is to double-click on the icon or shortcut of the
application you want to open on your desktop.
2. The second way is to go through the “Start” button’s pop-up menu. To open a program using the “Start”
button, click the “Start” button in the lower left corner of your desktop. You will see a pop-up menu of
various choices you can make.
3. Roll your mouse pointer up to the “All Programs” command. When you click it, the listing at the left side
of the pop-up menu will change to show you the various programs installed on your computer.
.
ly
4. Roll over any program icon to highlight it, and then click to open it. If the program is located within a
on
folder in the side menu, roll your mouse pointer over the folder and then click once to see the contents
of the selected folder. Then roll over the program that you want to open, and click it to start the
application.
es
os
USING WINDOWS:
rp
1. Almost all of the windows that you will encounter will appear within a frame. At the top of the frame is
pu
the “Title Bar.” The “Title Bar” will usually display the name of the window or its contents. One of the
most basic functions of the “Title Bar” is resizing the windows with which you work. A window can be
either in “Maximized” mode, “Restore” mode, or “Minimized” mode.
n
2. If you look at the right end of the “Title Bar” of an open window, you will see a three-button group. They
io
are, from left to right: “Minimize,” “Maximize/Restore,” and “Close.”
at
3. Click the “Minimize” button in the title bar of an open window to send the window down to the Windows
lu
taskbar. To bring the window back, just click on the entry for the window in the Windows taskbar. That
will bring it back exactly the way you left it when you minimized it.
va
4. “Maximizing” a window means making it large enough to fill your entire screen. If your window does not
fill the entire screen, then click the middle button of the three located at the right end of the title bar in
re
that window. This allows you to view more of the information within a window.
5. To switch between multiple maximized windows, click on the taskbar entry for the window that you want
fo
to view. That will bring that window above the others, which then recede behind it. That is called
e-
“toggling” the open windows.
6. If your window is already filling up the entire screen, clicking the middle button of the three at the right
pl
end of the title bar will instead change the window to the “Restore” mode. The “Restore” window is a
m
smaller window that allows you to change its size and position.
7. When the window is in “Restore” mode, you can place your mouse pointer over the border of the
Sa
window’s frame and then wait until you see a double-pointed arrow. When you do, you can perform a
click and drag with the mouse to change the window’s size.
8. You can also click and drag directly in the title bar of the window to move it to a different location on
your desktop. This mode is handy when you have information that you wish to copy from one window
into another. The “Restore” window allows you to place them side-by-side to make the drag and drop
copying easier.
9. The last button at the right end of the title bar has a big “X” in it. This is the “Close” button, and clicking it
will close the open window.
©TeachUcomp, Inc. Introduction to Windows Vista 13
14. ACTIONS-
Introduction to Windows
SCOLLING WINDOWS:
1. To scroll through windows, you can click the arrows located at either end of the scroll bars to scroll a bit
in that direction. The location of the scroll box inside of the scroll bar indicates your position within the
window or document.
2. You can also click and drag the box inside the scroll bars to the desired location in the document and
then release it to stop moving.
.
ly
SHUTTING DOWN WINDOWS:
on
1. Shut the computer off by placing your mouse pointer over the “Start” button and giving it a click to
launch the pop-up menu of choices.
es
2. Roll your mouse pointer over to the right-pointing arrow in the lower right corner of the pop-up menu.
From the side menu that appears, select the “Shut Down” command to shut down Windows.
os
rp
CHANGING WINDOW VIEWS:
pu
1. To switch the folder view, click the drop-down button next to the “Views” button at the top of the window
and then select the view you wish to use from the list that appears.
n
2. When you click on the name of the desired view to select it, the view of the folder’s contents will change
io
to reflect your choice.
at
3. You can click and drag the vertical slider up and down the listing to preview your choices before
applying one. If you do this, simply release the mouse button when you have selected the desired view.
lu
va
SORTING FOLDER CONTENTS:
re
1. Windows allows you to sort items in a folder by “Name," “Date Modified,” “Type,” “Size," or “Tags." To
fo
do this, simply click on the column heading by which you want to sort the contents within the folder.
2. The items will be sorted by the information in that column either in ascending order (A-Z, 0-9) or
e-
descending order (Z-A, 9-0). Every time you click the column name, it will reverse the sort order.
3. The column and direction of the sort will be shown by a small upward or downward pointing arrow in the
pl
column heading which is being used to sort the folder’s contents. However, windows will still separate
m
folders from files.
Sa
WINDOWS HELP:
1. To use the Windows help click the “Start” button to display the pop-up menu of choices.
2. From there, roll over the “Help and Support” command, and click it to display the Windows help dialog
box.
3. Here you can click into the “Search Help” box and type what subject you want help on.
4. Then click the “Search” button to display related help files.
5. You can then click on the listing of hyperlinks to read more information.
©TeachUcomp, Inc. Introduction to Windows Vista 14
15. EXERCISES-
Introduction to Windows
Purpose:
1. To familiarize the student with and navigate within the Windows environment.
Exercises:
1. Locate the “Start” button located in the lower left corner of the Windows taskbar, and click it once
with the left mouse button. For all examples, unless indicated otherwise, all “click” commands are a
.
ly
left click with the mouse.
2. Click the “Documents” command from the commands shown at the right side of the pop-up menu to
on
open the “Documents” window for your user account.
3. Click the “Minimize” button in the upper right area of the “Document” window’s title bar.
es
4. Click on the “Documents” entry that is now in the Windows taskbar.
5. Click on the “Maximize” button in the upper right area of the title bar of the “Documents” window.
os
6. Click on the “Close” button in the upper right area of the title bar in the “Documents” window.
7. Right-click into the empty space in your Windows desktop to display a pop-up menu of command
rp
choices available for the desktop. Left-click in the blank area of the Windows desktop to cancel the
8.
menu.
Click on the “Start” button.
pu
9. Click the “Help and Support” command from the command listing at the right side of the poop-up
n
menu.
io
10. Under the “Find an answer” section, click on “Windows Basics.”
at
11. Click the “Parts of a computer” hyperlink to open the help file.
lu
12. Click the “Back” button in the upper left corner of the “Windows Help and Support” window to return
to the main listing of help files.
va
13. Click into the “Search Help” text box at the top of the “Help and Support” window.
14. Type “Digital Photography” into the text box.
re
15. Click the “Search Help” button at the right end of the text box to search for help topics associated
with your entry in the window.
fo
16. Click the “Working with digital pictures” hyperlink to display and read that help file.
e-
17. Click on the “Close” button in the upper right area of the title bar of the window.
pl
m
Sa
©TeachUcomp, Inc. Introduction to Windows Vista 15