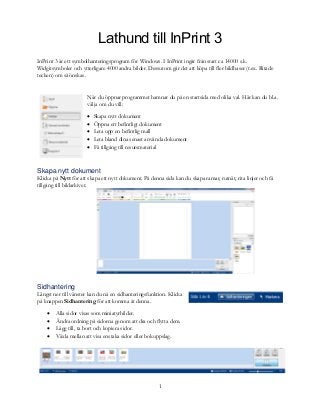
Lathund till InPrint 3
- 1. 1 Lathund till InPrint 3 InPrint 3 är ett symbolhanteringsprogram för Windows. I InPrint ingår från start ca 14000 s.k. Widgitsymboler och ytterligare 4000 andra bilder. Dessutom går det att köpa till fler bildbaser (t.ex. Ritade tecken) om så önskas. När du öppnar programmet hamnar du på en startsida med olika val. Här kan du bl.a. välja om du vill: Skapa nytt dokument Öppna ett befintligt dokument Leta upp en befintlig mall Leta bland dina senast använda dokument Få tillgång till resursmaterial Skapa nytt dokument Klicka på Nytt för att skapa ett nytt dokument. På denna sida kan du skapa ramar, rutnät, rita linjer och få tillgång till bildarkivet. Sidhantering Längst ner till vänster kan du nå en sidhanteringsfunktion. Klicka på knappen Sidhantering för att komma åt denna. Alla sidor visas som miniatyrbilder. Ändra ordning på sidorna genom att dra och flytta dem. Lägg till, ta bort och kopiera sidor. Växla mellan att visa enstaka sidor eller bokuppslag.
- 2. 2 I verktygsmenyn under fliken Sidor kan du också lägga till och radera sidor. Här kan du även ändra orienteringen på sidan och växla mellan stående och liggande. Ram Det första du behöver göra för att kunna skriva är att skapa en slags ram eller rutnät. Dessa kan placeras var som helst i dokumentet. I Symbolläge skriver du med både text och symbol och i Textläge endast med text. De olika ramarna som finns att välja på är: Ram med kantlinje: Skapa en ram med kantlinje där du själv kan reglera storleken. Ram utan kantlinje: Skriv i en ram som hela tiden ökar i storlek. Pratbubblor: Skapa pratbubblor med symboler och text. Bildkort och rutnät Skapa Bildkort eller Rutnät genom att klicka på rutnätsikonen.. Välj hur många kolumner och rader du önskar i ditt rutnät. Detta kan regleras i efterhand i verktygsmenyn under fliken Rutnät (som kommer upp när du klickar i ditt rutnät). Bildkorten och rutnäten kan förstoras och förminskas efter önskemål. Välj mellan Symbol- och Textläge. Du kan i efterhand byta mellan symbol- och textläge i en ram eller ett rutnät genom att använda ikonerna för dessa, vilka finns under de dynamiska flikarna Ram (om du skapat en ram), Celler (om du skapat ett rutnät) eller Pratbubbla (om du skapat en pratbubbla). Storlekstyper Ramar, rutnät och pratbubblor kan ställas in med olika egenskaper i verktygsfältet under Ram, Celler eller Pratbubbla. Det finns fyra olika storlekstyper. Innehållet fyller ramen – innehållet blir större eller mindre när ramens storlek ändras. Innehållet krymper – storleken på innehållet försöker göras med den storlek du valt. Ramen utökas med innehållet – ramen blir större när innehållet ökar (kan inte användas för rutnät). Ramen har fast storlek – innehåll som inte får plats i ramen visas inte.
- 3. 3 Börja skriva med symbol- och textramar Vilka symboler som kommer fram när du skriver styrs genom ordlistor. Ordlistorna är datalistor som matchar texten du skriver till en bild. Alla ord som finns i ordlistan har en eller flera symboler kopplade till sig. Om ordet du skriver inte finns i ordlistan visas ingen symbol. Dra upp textram och prova att skriva lite text. Du märker att symboler visas till texten och att dessa kommer när du gör mellanslag. Under menyn Redigera finns både en färgsatt och svartvit uppsättning av symbolerna. Klicka på Visa i färg-ikonen för att skrifta mellan svartvita och färgsatta symboler. Du kan välja hudfärg på alla personsymboler genom att klicka på Hudfärg. Olika symboler att välja mellan I Symbolväljaren till höger på skärmen visas alla tillgängliga symboler för ord och fraser medan du skriver (här ordet läsa). Klicka på en symbol i symbolväljaren för att byta symbol i dokumentet. Du kan också trycka på F9 på tangentbordet för att bläddra bland de alternativa symbolerna. För att stänga av en symbol till ett ord klickar du på ikonen Stäng av symbol som visas sist efter symbolalternativen i symbolväljaren. När du har valt en symbol för ett ord eller en fras, kommer denna hädanefter att användas som standard för ordet/frasen i det aktuella dokumentet. Programmet kommer att komma ihåg vilka val du gör medan du håller på och skriver i ditt dokument. Om du vill spara dina val permanent (så att ditt önskade val alltid kommer upp först) så gör du detta under menyfliken Symboler – Spara till ordlista. Byta ord eller lägga till ny text till en symbol eller flera symboler Ibland finns inte en symbol för det ord du vill använda, t.ex. egennamn, mer specifika ord eller ord på andra språk mm. Du kan då använda en annan symbol och lägga till ny text under den. Om du t.ex. vill skriva Misse gillar torsk så finns inte några symboler kopplade varken till orden Misse eller torsk. Skriv då så här: Klicka på ordet/bilden för katt och tryck sedan F11 eller på ikonen Byt symboltext. Ordet under symbolen försvinner. Skriv dit ”Misse” istället. Efter detta MÅSTE du komma ihåg att trycka på högerpilen på tangentbordet. Detta för att programmet ska veta om när du är färdig med inmatningen av det nya ordet. Gör samma sak med ordet ”fisk” som du byter ut till ”torsk”. Du kan även använda och spara fraser på upp till fyra ord till en gemensam symbol i listan.
- 4. 4 Med hjälp av Byt symboltext-knappen kan man också markera flera symboler och skriva ord eller hela fraser under dessa.. Man kan använda det för att göra förtydliganden i en text, t.ex. ”lekplatsen” och ”trädet”. Markera orden och tryck Byt symboltext eller tryck F11. Skriv ”lekplatsen med trädet” och avsluta med högerpil. Spara ändringar permanent till ordlistan Ordlistan har ny utökats med ytterligare fyra ord. Om du inte sparar dina ändringar permanent kommer de bara vara sparade tills du stänger ner InPrint. Vill du spara ändringarna i ordlistan permanent så gör du så här: Välj menyn Symboler i verktygsfältet. Välj Spara till ordlista. Markera ordet/orden du vill lägga till och klicka på den ordlista du vill lägga orden i. Du kan även skapa en ny ordlista i detta läge. Klicka på Lägg till. Om du vill spara alla ord direkt så välj knappen Lägg till alla. Klicka på Ok. Nu finns orden permanent sparade i din valda ordlista. Byta färg på en symbol Man kan enkelt byta färg på en symbol och spara den nya symbolen till ordlistan. För att byta färg på symbolen, klickar du i bilden och klickar sedan på ikonen med färgpaletten under menyn Redigera. Om du klickar i ett fält i själva symbolen ser du motsvarande färg markerats i dialogrutan. I dialogrutan för färgpaletten klickar du nu i den färgen du vill ändra och väljer den färg du istället vill ha. Klicka OK. När du skriver samma ord igen, ser du att du nu har både den gamla och den nya färgen att välja på för ordet. Om du vill spara den nya symbolen till ordlistan permanent gör du detta under menyn Symboler > Spara till ordlista.
- 5. 5 Redigera ditt rutnät Om du har skapat ett rutnät, kan du under menyn Rutnät (som kommer upp när du klickar i ditt rutnät) redigera ditt skapade rutnät i efterhand. Du kan t.ex. infoga eller ta bort en rad eller kolumn, dela en cell mm. Du kan även göra ändringar för hela rutnätet genom att markera rutnätet. Markera genom högerklick på rutnätet och Markera rutnät eller klicka på ramens kant. Klicka därefter på menyn Celler. Du kan ändra färg och storlek på linjerna runt cellerna samt bakgrundsfärg. Du kan också ändra hörnradien, så att de bli helt spetsiga alternativt mer rundade (det går att få cirkelform också genom att öka hörnradien). Ofta kanske man vill att innehållet ska fylla hela ramen i alla celler. Då väljer du Innehållet fyller ramen alternativt en annan storlekstyp. Under Storlek kan du ställa in så att du får cellerna exakt så stora som du vill ha dem. Om du har skapat en design på ditt rutnät (med t.ex. en viss linjetjocklek och färg) som du önskar kunna använda igen, kan du högerklicka på rutnätet och välja Spara design. Du får då upp detta som alternativ när du ska skapa ett nytt rutnät – Använd sparad design. OBS! Det går bara att ha en sparad design i taget. Om du sparar en ny design, så ersätter den nya din gamla sparade design. Spara ditt rutnät som mall Du kan också spara ditt rutnät som en mall, t.ex. om du skapat ett rutnät med exakta mått och utseende som du vill kunna använda igen. Då lägger sig ditt skapade rutnät som en färdig mall som du kan använda om och om igen. Du kan spara hur många olika mallar som helst. Klicka på Arkiv och Spara som. Välj Spara mall som.
- 6. 6 För att komma åt din sparade mall i ett nytt dokument vid ett senare tillfälle klickar du på Arkiv i verktygsmenyn och på knappen Mallar. Klicka sedan på Mallar i textfältet och du får tillgång till fler mallar och bl.a. dina egna sparade sådana. Vill du radera en viss skapad mall, så söker du upp mappen Mallar i mappen Widgit > InPrint på din hårddisk och raderar den där. Fler färdiga mallar Under Arkiv > Mallar kan du komma åt fler färdiga mallar och material som kan ge dig inspiration, tips och idéer på fler användningsområden av programmet. Lägga till bilder I InPrint finns, utöver Widgitsymbolerna, en mängd olika bilder och bakgrunder av olika kategorier. Dessa hittas under mappen Widgit Media och Widgit Pictures i Bildarkiv. I bildarkivet kan du även komma åt dina egna bilder och foton och använda dessa i InPrint. Om du hittar en bild på Internet som du vill använda kan du högerklicka på bilden, kopiera och klistra in direkt i ditt dokument. Bilderna från bildarkivet infogas genom att markera dem dra in dem i en ruta eller någonstans i ditt dokument. Vill du även ha text, så skriver du denna först. En cell med en bild har lite andra egenskaper än en vanlig bild som läggs direkt på sidan. Om du markerar en ruta med en bild (Ctrl + klick i rutan), så öppnar sig en ny dynamisk meny – Cell med bild. Här kan du rotera och vända bilden, ändra linjefärg och bakgrund, radera bilden och ändra färger i bilden.
- 7. 7 Lägga in egna bilder/fotografier Till vissa ord du skriver kanske du vill använda dig av egna bilder, t ex fotografier på personer. Lägg dina egna bilder och foton som du vill använda i mappen Mina bilder på din dators hårddisk. Denna mapp är nämligen lättåtkomlig i bildarkivsrutan. I en symbolram skriver du ordet du vill använda, t ex namnet ”Ebba”. Klicka på Bildarkiv. Öppna sedan mappen där bilden finns. Dra in önskad bild i rutan med namnet. Om du vill spara ord och bild till nästa gång du använder programmet så sparar du genom menyn Symboler > Spara till ordlista. Nästa gång du skriver Ebba kommer ditt foto vara sparat och komma upp som alternativ. Bygga upp en miljöbild med bakgrund och detaljer Det finns ett flertal bilder som kan användas som bakgrunder när du vill bygga en miljö. Dessa hittar du i mapparna Widgit Media och Widgit Pictures som finns under Bildarkiv. Välj en bakgrundsbild och dra upp den så att den täcker hela sidan genom att dra i handtagen. Lägg på detaljbilder eller textramar om du vill. Använd sökfunktionen i Symbolväljaren för att hitta ytterligare Widgitsymboler du vill lägga in genom att dra in dem. Du kan arrangera din miljöbild med hjälp av menyn i fliken Arrangera. Du kan ordna dina bilder genom att flytta dem framåt eller bakåt. Genom att markera flera bilder (håll nere Ctrl och klicka på valda bilder) kan du justera och fördela dem i dokumentet så att de hamnar som du önskar. Om du markerar flera bilder (Ctrl + klick på bilderna) kan du skapa en grupp som du kan flytta och reglera storleken på samtidigt.
- 8. 8 Pratbubblor Där du vanligtvis skapar enstaka ramar kan du också skapa olika pratbubblor. Väljer du Symbolläge kommer du få en symbol till ordet du skriver. Väljer du istället Textläge kommer endast text skrivas i pratbubblan. Storleken och placeringen på pratbubblan kan precis som en vanlig ram ändras i efterhand. Rita linjer Under samma meny som du skapar ramar och pratbubblor kan du skapa och infoga olika slags linjer i ditt dokument. När du har skapat en linje öppnar sig en ny dynamisk meny där du i efterhand kan redigera dina linjer på en mängd olika sätt. Exempel och färdigt resursmaterial InPrint innehåller ett antal färdiga exempel och resursmaterial som du kan ändra i eller skriva ut direkt. På http://symbolbruket.se kan du dessutom hitta mer färdigt resursmaterial. 2018-01-15 Johanna Kristensson Leg logoped & språk-, läs- och skrivutvecklare Resurscentrum Kärnhuset, Halmstads kommun