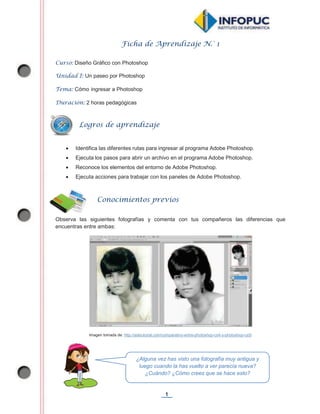
Photoshop - Fichas de Aprendizaje 2014
- 1. 1 Ficha de Aprendizaje N.° 1 Curso: Diseño Gráfico con Photoshop Unidad I: Un paseo por Photoshop Tema: Cómo ingresar a Photoshop Duración: 2 horas pedagógicas Observa las siguientes fotografías y comenta con tus compañeros las diferencias que encuentras entre ambas: Imagen tomada de: http://asktutorial.com/comparativo-entre-photoshop-cs4-y-photoshop-cs5/ x Identifica las diferentes rutas para ingresar al programa Adobe Photoshop. x Ejecuta los pasos para abrir un archivo en el programa Adobe Photoshop. x Reconoce los elementos del entorno de Adobe Photoshop. x Ejecuta acciones para trabajar con los paneles de Adobe Photoshop. Logros de aprendizaje Conocimientos previos ¿Alguna vez has visto una fotografía muy antigua y luego cuando la has vuelto a ver parecía nueva? ¿Cuándo? ¿Cómo crees que se hace esto?
- 2. 2 Adobe Photoshop ¿Que es? Ingresando al programa Elementos del entorno Ventana de documento Barra de aplicaciones Paneles Panel de control Panel de herramientas Area activa Acciones con los paneles Activar y desactivar Visualización de las opciones del paneles Acoplar y desacoplar Movimiento de los paneles Photoshop es un programa de la suite Adobe, que te permite crear diseños, a través de la edición y retoque digital de imágenes, mediante el uso de sus diversas herramientas y paneles. Mapa de contenidos Contenidos de aprendizaje ¿Qué es Adobe Photoshop?
- 3. 3 Ingresando al programa Adobe Photoshop Para ingresar a un área de trabajo de Photoshop, puedes seguir cualquiera de las siguientes tres rutas: Al ingresar al programa aparecerá la siguiente área de trabajo (vacía). Abrir un archivo Para empezar a explorar el entorno de Photoshop, abre el archivo “cuidemos los animales”. Sigue los siguientes pasos: Haz doble clic en el ícono de acceso directo del Escritorio. 1 2 3 1. Selecciona el menú Archivo el menú Archivo 2. Selecciona la opción Abrir…
- 4. 4 Si deseas trabajar un documento nuevo, sigue los siguientes pasos: Aparecerá la siguiente ventana: GLOSARIO Software. Soporte lógico de un sistema informático que comprende el conjunto de los componentes necesarios que hacen posible la realización de tareas específicas. Recuerda Puedes realizar el mismo procedimiento para abrir cualquier archivo o imagen que estén ubicados en diferentes carpetas de tu computadora. ¡Atención! En esta ventana puedes cambiar el nombre, ampliar o reducir las dimensiones, la resolución, entre otras opciones, del área de trabajo. Una vez abierto el documento, visualizarás lo siguiente: 1. Selecciona el menú Archivo.menú Archivo. 2. Selecciona la opción Nuevo… Dale una mirada rápida a todas las opciones que te ofrece Photoshop. ¿Habías escuchado alguna vez sobre ellas?
- 5. 5 Elementos del entorno El entorno de trabajo de Photoshop está organizado en paneles, menús y herramientas. Estos permiten editar adecuadamente imágenes. Para empezar a explorar el entorno de Photoshop, abre el archivo “cuidemos los animales”. Ventana de documento Muestra el archivo en el que se está trabajando. En esta ventana se pueden visualizar fichas de diferentes trabajos. Barra de aplicaciones o barra de menú Permite acceder a los diferentes menús, así como a otros controles de aplicación. Paneles Son paletas o ventanas que ayudan a controlar y editar imágenes. Panel de control Conocido también como barra de opciones; muestra las opciones específicas de cada una de las herramientas. Panel de herramientas Contiene herramientas para crear y editar imágenes. Área activa Es el espacio donde se encuentra la imagen que se está creando o editando. A B C D PaPa E F 5 GLOSARIO Edición. Es el proceso mediante el que se hace pública una pieza o colección de piezas artísticas, literarias, informativas o lúdicas, incluida su plasmación en un soporte material o digital destinado a la difusión.
- 6. 6 Acciones con los paneles El área de paneles es flexible en cuanto a la organización y distribución de los elementos que se encuentran en esta. Los paneles están compuestos por una ficha y una barra de título. Activar y desactivar paneles Esta opción permite activar, en el área de trabajo, paneles que comúnmente no se visualizan o que en algún momento del trabajo se desactivaron por casualidad. En el archivo que estás trabajando, elimina el panel de herramientas. Para ello, mueve el panel desde su barra de título hacia afuera y haz clic en el ícono cerrar (X). Ahora vuelve a activarlo. Para realizar esta acción, sigue los siguientes pasos: a. Observa que el panel de herramientas no se visualiza. b. Elige el menú Ventana y busca la opción Herramientas. c. Al elegir la opción Herramientas, se activa el panel de herramientas dentro de la ventana seleccionada. d. Para ubicar u organizar el panel de herramientas, debes seleccionarlo desde su barra de título y moverlo hacia la izquierda.
- 7. 7 Visualización de opciones del panel Como podrás ver, los paneles presentan el siguiente ícono en la esquina superior derecha. Al seleccionarlo, se desplegará un conjunto de opciones propias del panel que has seleccionado. 1. Con ayuda de las opciones del panel Ajustes, incrementa el brillo y contraste de la imagen. Luego, aplícale el ajuste blanco y negro. 2. Describe qué opciones muestra el panel Capas al hacer clic sobre su ícono . Acoplar y desacoplar paneles En Photoshop se utiliza frecuentemente lo que se denomina “conjunto acoplado”. Esto permite realizar un trabajo más práctico, pues se tiene a los paneles deseados en un mismo cuadro o ventana. Opciones del panel Ajustes Observa el archivo con el que estás trabajando. En él se encuentran siete paneles, pero solo dos están acoplados en una misma ventana. Estos son el panel Muestras y el panel Trazados. Lo puedes visualizar mejor si presionas los triangulitos blancos que se encuentran al extremo derecho de la cabecera del elemento Panel. ¡Importante! El menú Ventana contiene el listado de los paneles; los que aparecen marcados con un check de color negro (al costado de sus nombres) son los que están activados. Si deseas activar otros o desactivar los que tienes, haz clic sobre sus nombres. ¡IIII¡I
- 8. 8 Para acoplar o desacoplar los paneles, sigue los siguientes pasos: a. Selecciona la ficha del panel que deseas acoplar. b. Luego, arrastra hacia arriba o hacia abajo el panel, y muévelo al conjunto que deseas acoplar. Si deseas desacoplar un panel o grupo de paneles, sigue el mismo procedimiento; pero a la inversa. Movimiento de los paneles Si deseas mover un solo panel, haz clic en su ficha y arrástralo; y si deseas mover un conjunto de paneles, debes arrastrarlos desde su barra de título. Si solo quieres mover un panel y no acoplarlo a ningún otro, debes presionar la tecla Ctrl mientras lo arrastras. Por otro lado, para cancelar el movimiento de un panel mientras se está arrastrando, basta con presionar la tecla Esc. Aplicación 1.1: Ingresando a Photoshop. Aplicación 1.2: Entorno de trabajo. Aplicación 1.3: Acciones en los paneles. Aplica lo aprendido ¡Atención! Crea una carpeta en tu computadora y nómbrala “Photoshop”. En ella guarda todos los archivos que vas a descargar de la plataforma y los que vas a trabajar.
- 9. 1 Ficha de Aprendizaje N.° 2 Curso: Diseño Gráfico con Photoshop Unidad I: Un paseo por Photoshop Tema: Utilidad de los principales paneles y principales opciones de trabajo Duración: 2 horas pedagógicas x Identifica la utilidad de los principales paneles de Adobe Photoshop. x Reconoce y ejecuta las opciones para deshacer y rehacer acciones en Adobe Photoshop x Ordena varias ventanas de adobe Photoshop para visualizarlas de diferentes modos en la mesa de trabajo. Observa la imagen: Logros de aprendizaje Conocimientos previos x El panel Capas esta resaltado, sabes ¿Para qué sirve? ¿has utilizado un panel parecido en algún otro programa? x ¿Qué acciones crees que se han realizado para visualizar las tres imágenes a la vez?
- 10. 2 Utilidad de los principales paneles Panel Capas En el panel Capas se encuentran, superpuestos uno sobre otro y en orden de ubicación, todos los elementos del archivo que estás trabajando. Observa sus elementos. 1.2.1 Panel Navegador Panel Navegador Panel Navegador Mapa de contenidos Contenidos de aprendizaje a. Añadir un estilo de capa b. Ícono de visualización de capa c. Miniatura de la capa d. Enlazar capas e. Añadir un estilo de capa f. Añadir máscara de capa g. Crear nueva capa de relleno o de ajuste h. Crear un grupo nuevo i. Crear una capa nueva j. Eliminar capa Observa si en el archivo que estás trabajando está activado el panel Navegador; si no lo estuviera, actívalo.
- 11. 3 El panel Navegador permite cambiar la vista de una imagen utilizando una vista en miniatura. Como puedes apreciar, este panel contiene un regulador emergente, el cual se denomina “control de zoom”. Al arrastrarlo, podrás aumentar o disminuir la vista de tu imagen. También puedes hacerlo ingresando el valor manualmente en el cuadro de texto de zoom (está indicado en 50%). El recuadro de color rojo denominado “área de previsualización” refleja el área de la imagen que se visualiza actualmente. Puedes moverlo y activar el área de la imagen que quieres ver en la ventana activa. Panel Información El panel Información es de suma utilidad, pues muestra los valores del color situados bajo el puntero y, dependiendo de la herramienta que se esté utilizando, alguna otra información de utilidad. Como se puede apreciar, este panel muestra información sobre los modos de color tanto RGB como CMYK, y el valor o porcentaje de uso de cada uno de ellos. En el caso de los valores CMYK, si se muestra un signo de exclamación, esto se deberá a que el color situado debajo del puntero se encuentra fuera de la gama de colores CMYK. Asimismo, este panel muestra también las coordenadas en X e Y de la posición del puntero, lo cual es especialmente útil si se están utilizando las herramientas de selección. Por otro lado, en la parte inferior del panel, se pueden encontrar sugerencias respecto a la herramienta que se está utilizando. Control de zoom Incrementa el zoom a 200% y observa que aparece un recuadro rojo en la vista del navegador.
- 12. 4 Principales opciones de trabajo Ordenar varias ventanas Es posible abrir varias ventanas para ver diferentes imágenes. Para que se pueda trabajar con ellas, es importante ordenarlas o visualizarlas. Explora las opciones que contiene Photoshop para ordenar las ventanas y sigue los siguientes pasos: a. Tienes el archivo “cuidemos a los animales”; ahora abre también los archivos “Pollito” y “Gatito”. b. Observa que ahora visualizas tres ventanas activas, una al costado de la otra. Puedes activarlas una por una haciendo clic en el nombre de la ventana. En la imagen se muestra que el archivo “Pollito” está activado. c. Si deseas ordenar tus ventanas, selecciona en el menú Ventana la opción Organizar y elige una de ellas. Hacerflotanteenventana Consolidartodoenfichas También puedes ordenar tus ventanas solo con activarlas, hacer clic sostenido en su nombre y arrastrarlas hacia la ubicación que desees.
- 13. 5 d. En algunas versiones puedes encontrar el ícono Organizar Documentos, que te permite visualizar de una manera rápida cómo quedarían organizadas las ventanas con las que trabajas en el programa. Deshacer y rehacer acciones A diferencia de otros programas, Photoshop permite deshacer solo una acción mediante la combinación de teclas Ctrl+ Z o accediendo al menú Edición, opción Deshacer. Asimismo, es posible rehacer una acción mediante la combinación de teclas Ctrl+ Mayús+ Z o accediendo al menú Edición, opción Deshacer. Pero Photoshop también te brinda un panel que lista el conjunto de acciones realizadas sobre la imagen; este se denomina “panel Historia”. Si no visualizas el panel, actívalo (menú Ventana). El panel Historia te muestra el listado de acciones realizadas y describe brevemente cada una de ellas. Si deseas volver hacia alguna acción, debes seleccionar la nominación asignada a esta. Por otro lado, si deseas volver la imagen a su estado original, haz clic sobre su nombre; y si deseas eliminar alguno de los estados de la imagen, haz clic, primero, sobre la nominación de la modificación y; luego, en el ícono Eliminar .. 5555555555555555555 GLOSARIO Previsualización. Es una vista previa del documento, imagen, etcétera, antes de producirla en su forma final. Segmentar. Cuando hablamos de segmentación digital, hablamos del proceso de dividir una imagen en varias partes u objetos. Practica abriendo varios documentos y utilizando cada una de las opciones que te presenta la pestaña. Averigua por qué algunos elementos se encuentran inhabilitados.
- 14. 6 Aplicación 1.4: Principales paneles. Aplicación 1.5: Ordena las ventanas. Aplica lo aprendido
- 15. 1 Ficha de Aprendizaje N.° 3 Curso: Diseño Gráfico con Photoshop Unidad I: Un paseo por Photoshop Tema: Nociones básicas sobre imagen y color Duración: 2 horas pedagógicas x Observa la siguiente imagen: Imagen tomada de: http://definicion.de/mapa-de-bits/ x Identifica los tipos de imágenes y sus características. x Comprende la utilidad de los modelos de color RGB, CMYK y Escala de grises. Logros de aprendizaje Conocimientos previos ¿Qué es lo que ha variado en esta imagen? ¿Cuál crees que “se ve” más nítida?
- 16. 2 Imágenes Photoshop permite trabajar con distintos tipos de archivos gráficos. Sin embargo, para poder trabajar eficazmente con ellos es necesario conocer algunos conceptos básicos. Tipo de imágenes Mapa de bits Las imágenes cuyos formatos se encuentran en mapa de bits se denominan también “imágenes rasterizadas”. Estas utilizan una rejilla rectangular de elementos de imagen (píxeles). De este modo, a cada píxel se le asigna un valor de color y espacio específicos. La resolución de las imágenes mapa de bits depende del número de píxeles con los que cuenta. A mayor número de píxeles, mayor es la calidad de la imagen. Además, en ocasiones, este tipo de imágenes requieren de una gran cantidad de espacio para almacenarse, por lo cual deben comprimirse. Mapa de contenidos Contenidos de aprendizaje
- 17. 3 Gráficos vectoriales Los gráficos vectoriales son imágenes digitales compuestas por objetos geométricos independientes (líneas, arcos, polígonos, etcétera), cada uno de los cuales está definido por distintas propiedades matemáticas de color, posición, forma, etcétera. A diferencia de los mapas de bits, este tipo de imágenes son independientes de su resolución; es decir, estas permiten ampliar su tamaño sin perder nitidez. Tamaño y resolución de las imágenes En Photoshop, la relación entre el tamaño de una imagen y su resolución se encuentra en el cuadro de diálogo Tamaño de imagen. Para acceder a esta opción, sigue los siguientes pasos: a. Continúa trabajando con el archivo “cuidemos los animales”. Dirígete al menú Imagen. b. Selecciona la opción Tamaño de imagen. c. En la ventana emergente que aparece, cambia la resolución a 250 píxeles/pulgada. Observa que automáticamente cambia la dimensión del archivo por píxeles. d. Para finalizar haz clic en OK. Observa que tu archivo cambia de tamaño. Cuando está activada la opción Remuestrear la imagen, te permite aumentar o disminuir la resolución de la imagen y a la vez aumentar o disminuir el número de píxeles proporcionalmente. ¡Importante! Dependiendo del soporte en el cual se emplee la imagen, tienes que establecer un tipo de resolución para esta. Por ejemplo, para aquellas que se utilizan en webs = 72 ppp; en prensa (periódicos) = 150 ppp; en impresos de calidad normal = 200- 250 ppp, y en impresos de alta calidad = 300-400 ppp.
- 18. 4 Ícono de fondo Color El modelo de color RGB En el modelo RGB de Photoshop, se puede modificar el color de los puntos combinando los distintos valores de rojo, verde y azul. Cada uno de los colores fundamentales puede tener valores desde 0 hasta 255. De las combinaciones posibles de los 256 valores de cada uno de los tres colores se obtienen aproximadamente 16,7 millones de colores. Estos serán suficientes para representar los colores que contienen las imágenes en la pantalla. Observa cómo se trabaja en Photoshop con este modo de color. Para ello, activa el panel Color. Para seleccionar un color en modo RGB, sigue la siguiente secuencia de pasos: a. En el panel Color, haz clic sobre el ícono frontal o de fondo. b. Arrastra los deslizadores de las barras de color e introduce valores numéricos en la caja o pulsa sobre el selector de color de la parte inferior. Si se aplican los tres colores con valores máximos (255), el color resultante será el blanco. Si se aplican los tres colores con valores cero, resultará un color negro oscuro. El modelo de color CMYK Este modelo de color no se basa en la adición de luz, sino en su sustracción. En el modelo Cian, Magenta, Amarillo y Negro (CMYK), la formación de colores se realiza por el proceso contrario; la luz no se suma, se resta. Por eso se les denomina “colores sustractivos”. Como podrás notar, Photoshop utiliza, por defecto, este modo de color. Si te fijas bien, podrás notar las tres barras de color que presenta: Rojo, Verde y Azul, que representan a los tres colores primarios. ¿Cuáles serían las ventajas o desventajas de utilizar una imagen de mapa de bits y vectorial? Ícono frontal
- 19. 5 El modelo CMYK es la base del proceso de impresión en cuatricromía, uno de los procesos de impresión más habituales para reproducir imágenes de tono continuo (fotografías e ilustraciones a todo color). Este modelo es de gran importancia para realizar trabajos en Photoshop que luego se imprimirán. Para utilizar el modelo de color CMYK o cualquier otro modo de color en general, debes abrir el panel Color. En el menú de opciones del panel Color, escoge el modo CMYK. De igual forma que en el modo RGB, selecciona los colores frontal y de fondo arrastrando cada una de las barras C, M, Y y K. La escala de grises La gama de escala de grises abarca en Photoshop 256 tonos distintos. Normalmente se utiliza para imágenes que se han digitalizado de un original blanco y negro, lo que se conoce como escala de grises. Este modo de color se utiliza mucho cuando se emplea una sola tinta para la impresión de la imagen. El sistema de selección que se emplea en el panel Color es muy simple. En el caso de la escala de grises, el selector consta de una sola barra. Su valor se mide en porcentaje (del 0% a 100%). El blanco correspondería al 0%; y el negro, al 100%; y en medio de ellos hay toda una gama de grises. Investiga: ¿Cuál es la principal diferencia entre los modos de color RGB y CMYK? Averigua: ¿Cuáles son los otros modelos de color que utiliza Photoshop? ¿Cuál es su utilidad?
- 20. 6 Aplicación 1.6: Nociones básicas sobre imagen. Aplicación 1.7: Nociones básicas sobre imagen Aplicación 1.8: Aplica lo que has aprendido hasta el momento. Aplica lo aprendido GLOSARIO Cuatricromía. Es un modelo de color que se basa en la mezcla de pigmentos de los siguientes colores para crear otros más: C (Cyan, Cian), M (Magenta), Y (Yellow, amarillo) y K (Black or key, negro).
- 21. 1 Ficha de Aprendizaje N.° 4 Curso: Diseño Gráfico con Photoshop Unidad I: Un paseo por Photoshop Tema: Nociones básicas sobre fotografía Duración: 2 horas pedagógicas x Observa la siguiente imagen: Imagen tomada de: http://trabulsi.com.mx x Toma en cuenta las nociones básicas sobre fotografías para realizar sus insumos. Logros de aprendizaje Conocimientos previos ¿Qué diferencia encuentras entre estas dos cámaras? ¿Sabes a qué se refiere cuando se habla de fotografía analógica? Coméntalo con tus compañeros y profesor.
- 22. 2 Hace algunos años, las fotografías se tomaban con cámaras analógicas, y solo podíamos ver cómo quedaban cuando pasaban por un proceso de revelado en papel fotográfico. Luego, mediante procesos que se realizaban en un laboratorio podían editarse. Sin embargo, gracias a las cámaras digitales, actualmente se nos facilita todo este proceso. De esta manera, al trabajar con un programa de edición de fotografías es bueno contar con conocimientos acerca del encuadre y de algunas reglas importantes para lograr una buena composición. Mapa de contenidos Contenidos de aprendizaje Recuerda Puedes obtener una fotografía utilizando los siguientes recursos: Cámara digital Cámara web Celular
- 23. 3 Encuadre Es el espacio que capta la cámara, siempre está regido por cuatro lados, y somos nosotros quienes decidimos qué va en este espacio. Podemos agregar elementos a nuestro encuadre según la composición que queramos. Composición Al componer una fotografía, lo que hacemos es tratar de transmitir una sensación o mensaje a través del encuadre. A veces tratamos de resaltar elementos u ocultar detalles que no consideramos importantes. Es importante considerar algunos criterios iniciales a la hora de componer. Punto de vista Cuando decidimos qué o quién es lo que queremos fotografiar, debemos decidir cómo queremos que sea vea. Tenemos muchas opciones; sin embargo, las que sueles ser más populares son los planos frontal, picado y contrapicado. El plano frontal se realiza cuando la fotografía se toma al mismo nivel de nuestro elemento o sujeto que tenemos como objetivo. El plano picado se realiza desde una posición superior, o más arriba con referencia al elemento o sujeto que se va a fotografiar. El plano contrapicado se realiza desde una posición inferior al elemento o sujeto que se va a fotografiar. Hagamos un ejercicio inicial: Elige con tus compañeros un espacio y definan cuatro encuadres diferentes para fotografiar. Busca en tu archivo fotográfico personal o en internet fotografías de planos frontales, picados y contrapicados, y muéstraselas a tu profesor.
- 24. 4 Regla de los tres tercios Al hablar de la regla de los tres tercios, nos referimos a dividir la imagen en tres partes iguales, tanto vertical como horizontalmente, mediante líneas imaginarias. Aquellas intersecciones que se forman son los puntos de interés, que visualmente son estéticamente adecuados para fotografiar a nuestro elemento de interés. Ley del horizonte En el encuadre, ya sea que lo trabajes vertical y horizontalmente, debes trazarte tres líneas imaginarias distribuidas equitativamente. De estas bandas que se generan, debes ubicar tu elemento de interés alrededor de dos espacios; mientras que al espacio secundario, solo uno. Imagen tomada de: http://publicphoto.org/ Plano horizontal Plano vertical
- 25. 5 Aplicación 1.10: Toma una serie de fotografías según lo que se indica a continuación: o 2 fotos de planos frontales o 2 fotos de planos picados o 2 fotos de planos contrapicados o 1 foto siguiendo la regla de tres tercios o 1 foto siguiendo la ley de horizonte ¿Identificaste con facilidad el entorno de Photoshop? ¿Se asemeja a algún entorno en el que hayas trabajado anteriormente? ¿A cuál? Aplica lo aprendido Investiga y responde: ¿Qué es el pixel Art? ¿Qué ejemplos tienes de esto? Reflexiona
- 26. 1 Ficha de Aprendizaje N.° 5 Curso: Diseño Gráfico con Photoshop Unidad II: Manejo de herramientas Tema: Herramientas de selección: Marco Duración: 2 horas pedagógicas x Clasifica las herramientas del programa Adobe Photoshop. x Utiliza la herramienta Marco para seleccionar diferentes áreas de las imágenes. Logros de aprendizaje Conocimientos previos Mapa de contenidos ¿Has escuchado hablar de la herramienta Marco? ¿Cuál crees que es su utilidad? Conversa con tus compañeros.
- 27. 2 Clasificación de las herramientas de Adobe Photoshop La mayoría de las herramientas presentan un pequeño triángulo ubicado en la parte inferior derecha de ellas. Este ícono indica que dentro de esa herramienta se agrupan otras que están ocultas y que podrán visualizarse si haces un clic sostenido sobre ella. Asimismo, es importante saber que al pasar el puntero sobre cada una de estas herramientas aparecerán sus nombres y el método abreviado para acceder a ellas desde el teclado. Contenidos de aprendizaje Observa cómo se clasifican las herramientas del programa Photoshop.
- 28. 3 Herramientas de Marco Las herramientas de Marco, son herramientas de selección seleccionan las áreas dependiendo de la forma de marco que se elija, lo cual permite hacer modificaciones en las imágenes por sectores. Estas herramientas engloban lo siguiente: Descarga la imagen “Águila” y realiza las siguientes selecciones: Si, por ejemplo, deseas resaltar solo el sector seleccionado y eliminar las otras áreas de la imagen, utiliza el menú Selección; y elige la opción Invertir para que se seleccione la parte inversa a la selección actual. ¡Atención! Herramientas de selección Estas herramientas sirven para seleccionar una imagen o parte de ella, para luego hacerle modificaciones.
- 29. 4 Observa que la selección se invierte y que si presionas la tecla Supr, puedes eliminar la parte seleccionada. Con las mismas herramientas y utilizando el panel de opciones, puedes darle bordes suaves a tu imagen o un acabado diferente. a. Vuelve la imagen del águila a su estado original. b. Luego, selecciona la herramienta Marco circular y modifica la opción Desvanecer a 100 (ubicada en el panel de opciones). c. Después, selecciona la imagen con la herramienta e invierte la selección. d. Para finalizar suprime la selección. Observa las opciones que presenta cualquiera de las herramientas del panel de opciones o barra de control. ¡Importante! Si deseas desactivar la selección, puedes elegir la opción Deseleccionar del menú Selección o utilizar la combinación de teclas Ctrl + D. GLOSARIO Marco elíptico. Es una herramienta de selección de elipses. La forma elipse es una línea curva, cerrada y plana.
- 30. 5 Para que compruebes la utilidad de estas opciones, vuelve la imagen con la que estás trabajando a su estado original. Luego, sigue los siguientes pasos: a. Activa la herramienta Marco circular y la opción Añadir selección. b. Luego, selecciona diferentes espacios de la imagen a la vez. c. Invierte la selección y suprime el área. Observa la figura. 555555555 Recuerda Al terminar de hacer las modificaciones a tus imágenes, puedes decidir guardarlas en formato .psd (Photoshop) o utilizar la opción Guardar como del menú Archivo y guardarlas en los siguientes formatos: jpg, png,gif, tiff, pdf, etcétera.
- 31. 6 Aplicación 2.1: Herramientas de selección – Marco I. Aplicación 2.2: Herramientas de selección – Marco II. Aplica lo aprendido
- 32. 1 Ficha de Aprendizaje N.° 6 Curso: Diseño Gráfico con Photoshop Unidad II: Manejo de herramientas Tema: Herramientas de selección Duración: 2 horas pedagógicas Observa las siguientes imágenes: x Utiliza las herramientas Mover, Lazo, Selección rápida y Varita mágica, para seleccionar diferentes áreas de las imágenes. x Utiliza las herramienta Recortar, para crear nuevas áreas o sectores a partir de un recorte de la imagen. Logros de aprendizaje Conocimientos previos ¿Qué herramientas u opciones creen que se han utilizado para realizar las modificaciones en las imágenes?
- 33. 2 Herramienta Mover Esta herramienta permite mover los píxeles seleccionados de una imagen a otra ubicación dentro de la misma ventana de trabajo o hacia otra. Para ver la utilidad de esta herramienta, utiliza la imagen “pollito”; puedes descargarla de la plataforma. Como ya aprendiste a utilizar las herramientas de Marco, combina sus funciones para realizar el siguiente trabajo. a. Activa la herramienta Marco elíptico y selecciona toda la imagen del pollito. Mapa de contenidos Contenidos de aprendizaje Herramientas Herramientas de selección Herramienta Mover Herramientas Lazo Lazo Lazo Poligonal Lazo Mágnetico Herramienta selección rápida Herramienta Varita mágica Herramientas para cortar y crear sectores Herramienta Recortar
- 34. 3 b. Utilizando la combinación de teclas Ctrl + C y Ctrl + V, copia y pega el área seleccionada nueve veces. Reduce el tamaño de la primera copia del pollito en el panel de opciones o barra de control. Al terminar de reducir el tamaño, haz doble clic dentro de la imagen. Sigue el mismo procedimiento con las demás copias y ubícalas por toda la pared. Cuando termines de distribuir los pollitos en la pared, puedes dejar tu diseño así y/o utilizar el panel Estilos para aplicar un estilo diferente a cada pollito. Para esta última acción, haz clic con la herramienta Mover sobre el pollito que desees modificar. Luego, dirígete al panel Estilo y selecciona el estilo adecuado para el pollito. Por ejemplo, para el primero se ha elegido el estilo Vidrio azul. Puedes utilizar tus diseños como fondo de pantalla, como afiches, invitaciones, etcétera. c. Mueve la primera copia hacia la derecha con la herramienta Mover. Luego, selecciona el menú Edición y elige la opción Transformar libremente, del menú Edición GLOSARIO Píxeles. Es la menor unidad homogénea en color que forma parte de una imagen digital. ¡Importante! La opción Transformar libremente, se utiliza para reducir/ aumentar el tamaño y girar las imágenes
- 35. 4 Herramientas Lazo Estas herramientas sirven para seleccionar con precisión los bordes de las imágenes dependiendo de sus formas o la similitud de sus píxeles. Para que identifiques la utilidad de estas herramientas, utiliza la imagen “Tigredebengala” y la herramienta Lazo magnético. Esta herramienta te permite realizar una selección más fina. Selecciona la opción Lazo magnético y haz clic en cualquier parte del contorno del tigre. Esta acción permitirá fijar el punto de origen de la selección. Lazo: Permite hacer una selección libre alrededor de un área. Lazo poligonal: Permite hacer también una selección libre, pero a través de puntos de anclaje en segmentos de línea recta alrededor de un área. Lazo magnético: Es una combinación de las dos anteriores, puesto que permite hacer una selección libre con puntos de anclaje. Recuerda La herramienta Lazo magnético te va a ayudar cuando los colores de la imagen que vas a seleccionar se diferencien de los del fondo. Si estos son similares, lo mejor es utilizar la herramienta Lazo poligonal. b. Luego, bordea la imagen del tigre con el cursor del mouse. Observarás que el programa va a seleccionar la figura según la similitud de sus píxeles; pero si hubiese alguna parte que no se selecciona bien, crea un punto de ancla (haciendo clic) y vuelve a bordear la figura. c. Para que termines de bordear toda la figura, llega con el Lazo magnético al punto inicial y haz clic. Observa que tu figura automáticamente queda seleccionada.
- 36. 5 Para perfeccionar el borde de la imagen una vez que se encuentra seleccionada, utiliza la opción Perfeccionar bordes que está ubicada en el panel de opciones. a. Si eliges la opción Perfeccionar bordes, solo podrás ver la imagen seleccionada y una ventana emergente que aparecerá. b. En esta ventana, aumenta el radio a 2 píxeles y el contraste a 10%, también incrementa el suavizado a 5. c. Siguiendo este procedimiento, mejorarán los bordes de tu selección. Al terminar, puedes invertir la selección y eliminar el fondo (tecla Supr) para que solo tengas la imagen del tigre, o puedes trasladar la imagen del tigre seleccionada a otro fondo. El tigre sin fondo Abre el archivo “PaisajePUCP” y traslada al tigre. Para realizar esta acción, regresa a la selección inicial del contorno del tigre. Después, activa la ventana de la imagen del tigre como flotante y, utilizando la herramienta Mover, traslada la selección del tigre hacia la ventana donde se encuentra el paisaje. Puedes ubicar mejor al tigre dentro del paisaje utilizando la herramienta Mover y la opción Transformar libremente.
- 37. 6 Herramienta Selección rápida y Varita mágica La herramienta Selección rápida es particularmente útil cuando se desea hacer una selección rápidamente. Esta herramienta utiliza una punta de pincel cuyo tamaño se puede ajustar. Abre la imagen “Tigre”; en ella vas a seleccionar la parte superior de la imagen con la herramienta Selección rápida. a. Activa la herramienta Selección rápida. b. Configura en el panel de opciones el diámetro del pincel a 100 píxeles para que abarque más espacio. Si quieres seleccionar un área más pequeña, puedes reducir el tamaño del pincel. c. Haz clic sobre el fondo hasta lograr seleccionar toda la parte superior. Por otro lado, la herramienta Varita mágica selecciona partes de una imagen basándose en la similitud de color de píxeles cercanos. Es muy útil cuando se desea seleccionar áreas que comparten un rango específico de colores. Presenta las siguientes opciones: x La opción Tolerancia determina la similitud o diferencia de los píxeles seleccionados. Cuanto más alto sea el valor, la gama de colores seleccionada será mayor. x La opción Suavizar permite crear una selección de bordes suaves. x La opción Contiguo selecciona solo áreas adyacentes con los mismos colores. En caso de estar desactivada, la selección se hará de todos los píxeles con los mismos colores de la imagen completa. Al finalizar, puedes cambiar el color del área o eliminarlo. Imagen tomada de: http://windows.microsoft.com/en- US/windows/downloads/personalize/wallpaper-desktop-background
- 38. 7 Para que compruebes la utilidad de esta herramienta, trabaja con la misma imagen del tigre; pero ahora selecciona la parte interior. Empieza por el lado derecho (donde están los bigotes) y elige una tolerancia de 10. Al terminar de seleccionar el área, modifica la tolerancia a 50 y continúa seleccionando. Teniendo la imagen completamente seleccionada, puedes eliminar el fondo. Si hubiera partes que no se han eliminado, utiliza la herramienta Marco para seleccionarlas y cortarlas. Herramienta Recortar Abre la imagen “Venado” y selecciona la herramienta Recortar. Luego, dibuja un marco alrededor de ella. Al dibujarlo, verás que el área circundante de la selección se oscurece. Puedes arrastrar el marco hacia otra ubicación; también puedes modificar su tamaño seleccionando y jalando los vértices del área que vas a recortar. Una vez que estés seguro de tu selección, basta con que hagas doble clic sobre ella para que obtengas la parte recortada. También, puedes recortar tu imagen utilizando el panel de opciones de la herramienta Recortar; obsérvalo. Como se puede ver, estas opciones permiten editar el tamaño y la resolución de las imágenes ingresando las dimensiones. ¡Atención! Herramientas para cortar y crear sectores Se denomina “recortar” al proceso de eliminar partes de una imagen con el fin de mejorar su apariencia según los objetivos que se persigan.
- 39. 8 Aplicación 2.3: Herramientas de selección – Marco III. Aplicación 2.4: Herramientas de selección – selección y recorte. Aplica lo aprendido
- 40. 1 Ficha de Aprendizaje N.° 7 Curso: Diseño Gráfico con Photoshop Unidad II: Manejo de herramientas Tema: Herramientas para retocar Duración: 2 horas pedagógicas Observa las siguientes imágenes: x Utiliza las herramientas Pincel corrector puntual, Pincel corrector y Parche, para retocar las imágenes que desea. Logros de aprendizaje Conocimientos previos ¿Qué herramientas u opciones creen que se han utilizado para realizar las modificaciones en las imágenes? ¿Alguna vez has realizado una tarea similar?
- 41. 2 Herramienta Pincel corrector puntual El Pincel corrector puntual permite eliminar deficiencias y otro tipo de imperfecciones de una manera rápida y sencilla. Esta herramienta pinta tomando en cuenta las mismas características (transparencia, textura, iluminación y sombra) del área continua a la del punto que se desea corregir. Descarga de tu carpeta de trabajo el archivo Muestra. En él encontrarás una imagen sin editar, la cual utilizarás para realizar este trabajo. Incrementa el zoom de la imagen a 150%. Observa que en la imagen del cielo hay unos cables; elimínalos con la ayuda de la herramienta Pincel corrector puntual. Sigue los siguientes pasos: a. Elige la herramienta, y en el panel de Control configura las siguientes opciones: Herramientas para retocar Pincel corrector puntual Pincel corrector Parche Mapa de contenidos Contenidos de aprendizaje ¡Atención! Herramientas para retocar Permiten seleccionar una imagen o parte de ella para luego hacerle modificaciones, para mejorar su apariencia. Diámetro del Pincel = 32 píxeles, para que puedas visualizar mejor el pincel y hacer una selección precisa.
- 42. 3 b. Luego, pasa el pincel por los cables. Observa que al hacerlo solo se ve el cielo. Herramienta Pincel corrector Con la herramienta Pincel corrector se pueden corregir las imperfecciones de una imagen; sin embargo, para la aplicación de esta herramienta sí se necesita establecer la muestra con las características específicas para que después se haga coincidir en la imagen y se elimine la imperfección. Comprueba la utilidad de esta herramienta. Para ello, utiliza la misma imagen, pero ahora enfócate en el piso. Observa que hay una raya de color tierra, como una especie de camino. Elimínala considerando los siguientes pasos: a. Selecciona la herramienta Pincel corrector y en la barra de opciones configura la dimensión del pincel a 117 píxeles y; la dureza, a 70%. b. Luego, selecciona una muestra eligiendo el punto de esta, presionando la tecla Alt y presionando el clic izquierdo del mouse. c. Al haber seleccionado la muestra, el procedimiento es el mismo que el de la herramienta Pincel corrector puntual, pues puedes empezar a pintar en el área imperfecta. Verás que adquiere las mismas propiedades que el área previamente seleccionada. ¡Importante! Las opciones de dimensión y dureza de la herramienta Pincel corrector pueden variar dependiendo de las necesidades de edición de tu imagen. Ten en cuenta que en la opción Dureza es mejor utilizar el 100% o una dureza que se aproxime al 100% para evitar que la imagen se difumine.
- 43. 4 Herramienta Parche La herramienta Parche combina las funciones de selección de la herramienta Lazo con las propiedades de fusión de color de la herramienta Pincel corrector. Con esta herramienta se puede seleccionar el área dañada y arrastrarla a otra parte “sana” o viceversa. Comprueba la utilidad de esta herramienta trabajando en la misma imagen, y utilízala para cubrir la camioneta que está al fondo de la imagen. Sigue los siguientes pasos: a. Selecciona la herramienta Parche. b. Luego, haz un marco de selección sobre el área que deseas que actúe como parche. También puedes conseguir el mismo efecto utilizando la herramienta Pincel corrector. Selecciona la herramienta e incrementa en las opciones el tamaño del pincel a 298 píxeles; la dureza del pincel, a 68%; y el espaciado, a 1%. Luego, elige el modo Reemplazar. Selecciona con Ctrl + clic el área que quieres que sea la muestra y después haz clic, nuevamente, encima del carro. GLOSARIO Parche. Arreglo provisional que se hace para solucionar un problema o para mejorar una situación. c. Arrastra la selección y colócala encima del carro. Como las áreas son similares, no se notará el parche. d. Cuando sueltes el botón del mouse, verás que la selección se ajusta al color del área destino. e. Finalmente, deselecciona la selección.
- 44. 5 Aplicación 2.5: Herramientas de selección – Retoque I. Aplicación 2.6: Herramientas de selección – Retoque II. Aplica lo aprendido
- 45. 1 Ficha de Aprendizaje N.° 8 Curso: Diseño Gráfico con Photoshop Unidad II: Manejo de herramientas Tema: Herramientas importantes Duración: 2 horas pedagógicas Observa las siguientes imágenes: x Utiliza las herramientas Tampón de clonar, Tampón de clonar motivo, borrador, desenfocar, enfocar, dedo, sobreexponer, subexponer y esponja para retocar las imágenes que desea. Conocimientos previos Logros de aprendizaje ¿Qué diferencias encuentras entre las imágenes? En cada una de ellas ¿Qué herramientas crees que se han utilizado? Coméntalo con tus compañeros. ¿Qué herramientas u opciones creen que
- 46. 2 Herramientas para retocar Tampón de clonar Tampón de motivo Borrador Borrador de fondos Borrador mágico Desen-focar Enfocar Sobreex-poner Sub- exponer Esponja Herramienta Tampón de clonar La herramienta Tampón de clonar es muy útil para reparar áreas dañadas o copiar áreas sobre otras a partir de una muestra. Esta utiliza los píxeles de un área de una imagen para reemplazar los píxeles de otra parte de la imagen. De este modo, con esta herramienta se pueden eliminar objetos no deseados de las imágenes y además rellenar áreas faltantes. Continúa trabajando con la imagen “Muestra”. Clonarás la parte izquierda de la imagen sobre la parte derecha para eliminar la imagen de la combi y para que la imagen se convierta en un paisaje. Sigue los siguientes pasos: a. Para no afectar la silueta de la modelo, muévela a una nueva ventana de trabajo. Para realizar esta acción, utiliza la herramienta Lazo poligonal y la herramienta Mover. Contenidos de aprendizaje Mapa de contenidos b. Ahora selecciona la herramienta Tampón de clonar y configura el tamaño del pincel. Para obtener un acabado más uniforme, configura las siguientes opciones: x Dimensión: 422 píxeles x Dureza: 0%
- 47. 3 b. Luego, selecciona la muestra que vas a clonar. Empieza de abajo hacia arriba. c. Después de elegir la muestra, comienza a hacer clic y a arrastrar el puntero de la herramienta sobre el área faltante o la que quieres borrar. Mientras realices el clonado, puedes cambiar de muestra y continuar clonando otras partes. De esta manera, podrás darle un buen acabado a tu trabajo. Herramienta Tampón de motivo La herramienta Tampón de motivo permite también retocar una imagen, pero pintando un motivo. Aunque esta herramienta se encuentra dentro del grupo de las denominadas “herramientas de Retoque”, su función se acerca más a las de las herramientas de Pintura. Para ver cómo funciona está herramienta, continúa trabajando con la imagen que acabas de retocar. Ahora vas a agregarle el motivo “Margaritas azules”. Sigue los siguientes pasos: a. Selecciona la herramienta y configura la dimensión del pincel a 119 píxeles; y la dureza, a 70%. Luego, reduce la opacidad a un 45%, y en la opción Modo elige luz lineal para que la imagen no se vea muy resaltante en el fondo. b. Luego, elige el motivo seleccionando el recuadro de color de la barra de opciones (observa que se despliega un cuadro de opciones). c. Después, haz clic en el triángulo negro (ubicado en la esquina superior derecha) y elige la opción Motivos naturales. . d. Al elegir esta opción, aparecerá una ventana emergente. En ella elige el botón OK. Observa que automáticamente se cargan nuevos motivos en el recuadro de opciones.
- 48. 4 e. Elige la opción Margaritas azules. f. Una vez que ya tengas seleccionada la opción, arrastra el motivo por el área donde desees colocarlo. Herramienta Desenfocar y Enfocar La herramienta Desenfocar permite suavizar los bordes duros y reducir detalles de las imágenes. Las modificaciones que hagas con esta herramienta deben ser bastante sutiles, por lo que deberás tener cuidado al elegir las alternativas correctas en la barra de opciones. Herramientas Sobreexponer, Subexponer y Esponja La herramienta Sobreexponer permite ajustar la luminosidad de una imagen y aclarar su área. Primero, traslada las imágenes trabajadas de venado y águila, al fondo del diseño que estás elaborando. Selecciona esta herramienta y configura la dimensión del pincel a 43 píxeles. Luego, arrastra la herramienta por todo el borde de la silueta de la modelo. Observa el cambio. ¡Importante! También puedes utilizar la herramienta Tampón de clonar o Tampón de clonar motivo en un área específica. Para ello, debes seleccionar el área con alguna herramienta de selección. Esta acción permitirá que realices el retoque solo en el área seleccionada sin involucrar al resto de la imagen. ¡¡¡¡¡¡¡¡¡IIIIIIIIIIIII¡¡¡II
- 49. 5 Luego, aplica la herramienta Sobreexponer en el archivo del trabajo que vienes realizando. Aclara la mirada de la modelo y la imagen de uno de los venados. Sigue los pasos: a. Selecciona la herramienta Mover y haz clic sobre el rostro de la modelo. b. Después selecciona la herramienta Sobreexponer y configura la dimensión del pincel a 30 píxeles; la dureza, a 38%; y en rango, elige la opción Sombras. c. Finalmente, aplica la herramienta en los ojos de la modelo. Realiza el mismo procedimiento sobre la imagen del venado del lado izquierdo. En esta oportunidad, configura la dimensión del pincel a 40 píxeles; la dureza, a 38%; y en rango, elige la opción Iluminación. Por otro lado, la herramienta Subexponer permite realizar lo contrario a la herramienta Sobreexponer; es decir, oscurecer una imagen o parte de ella. Utiliza esta herramienta en el venado ubicado al lado derecho. Configura la dimensión del pincel a 60 píxeles; la dureza, a 0%; y en rango, elige la opción Sombras. Luego, realiza el mismo procedimiento que seguiste con la herramienta anterior. ¡Importante! Ahora que estás trabajando con diferentes imágenes debes saber que cada imagen se encuentra en una capa diferente. Para aplicarles el efecto deseado, primero debes seleccionarlas haciendo clic sobre ellas con la herramienta Mover.
- 50. 6 Por último, la herramienta Esponja permite modificar la dureza o pureza de un determinado color y así cambiar sutilmente la saturación de color de un área. Sigue los siguientes pasos para aplicar esta herramienta en el venado que está ubicado al centro: a. Activa la herramienta Mover y haz clic sobre la imagen. b. Luego aplica sobre ella la herramienta Esponja, la cual debe tener la siguiente configuración: Dimensión: 164 px Dureza: 0% Modo: Saturar Para aplicar la herramienta, solo basta con arrastrarla por toda el área de la imagen. Para finalizar, cambia de orientación al venado de la derecha y agrándalo un poco, tal como se muestra en la imagen. Para esta acción, puedes utilizar la opción Transformación libre del menú Edición. Herramientas Borrador, Borrador de fondos y Borrador mágico Son herramientas que permiten borrar áreas o sectores determinados. Para ver su funcionalidad, utiliza la imagen “Zorro”. Observa que la imagen del zorro tiene un fondo blanco. Elimina al zorro utilizando la herramienta Borrador mágico. Para ello, selecciónalo y después haz clic en el fondo blanco. Observa que automáticamente todo el fondo se borra con excepción de la parte donde se encuentran las patas traseras. Para eliminarlo, vuelve a hacer clic sobre esa área. Una vez que esté lista tu imagen, trasládala al diseño que has venido trabajando. Observa el modelo.
- 51. 7 Puedes utilizar otras herramientas para mejorar la apariencia del zorro en su nueva ubicación. Aplicación 2.7: Herramientas de selección – Retoque III. Aplicación 2.8: Herramientas de selección – Retoque IV. Aplicación 2.9: Aplicando lo que has aprendido. ¿Crees que estas herramientas te ayudan con el trabajo en Photoshop? ¿Por qué? Aplica lo aprendido Reflexiona Investiga sobre la utilidad de la herramienta Dedo y describe cómo la aplicarías en una imagen. GLOSARIO Píxeles. Es la menor unidad homogénea en color que forma parte de una imagen digital.
- 52. 1 Herramientas Medidas y notas Cuentagotas Regla Pintura Pincel y Lápiz Ficha de Aprendizaje N.° 9 Curso: Diseño Gráfico con Photoshop Unidad III: Manejo de herramientas (II) Tema: Herramientas de medidas y notas, y herramientas de pintura: pincel y lápiz Duración: 2 horas pedagógicas x Utiliza las herramientas Cuentagotas y Regla, para seleccionar un color determinado de la imagen y ubicar los objetos en el espacio de trabajo de forma precisa, respectivamente. x Utiliza la herramienta Pincel y Lápiz para agregar diseño o pintar áreas en la imagen. Logros de aprendizaje Conocimientos previos Mapa de contenidos Entra al programa e identifica cuál es el nombre de cada una de estas herramientas. Comenta para qué podría servir cada una de ellas.
- 53. 2 ¡Atención! Herramientas de medidas y notas Estas herramientas permiten hacer medidas, tomar muestras y crear notas en la imagen que se está trabajando.Herramienta Cuentagotas Antes de conocer la función de esta herramienta, es necesario que conozcas un poco más sobre la selección de colores en Photoshop. Hay varias maneras de seleccionar el color que se utilizará; sin embargo, la más sencilla y accesible es por medio del selector de color que está en el panel de herramientas. Se denomina “color frontal” al color que se encuentra delante y que se está utilizando actualmente. Por otro lado, el color de fondo es el que se encuentra detrás. Si se desea cambiar el color, ya sea el frontal o el de fondo, basta con hacer doble clic sobre él y luego elegir la tonalidad del color deseado. La herramienta Cuentagotas permite escoger el nuevo color de fondo y el color frontal. Esta toma de color se hace generalmente de la imagen activa. Si deseas elegir un color frontal a partir de una muestra de color, sigue los siguientes pasos: Si, por el contrario, desearas elegir un color de fondo a partir de una muestra de color, elige el selector y sigue los mismos pasos. Contenidos de aprendizaje Color frontal Color de fondo
- 54. 3 ¡Importante! Si deseas dibujar una línea recta, puedes hacerlo presionando la tecla Mayusc o Shift mientras vas realizando el trazo. ¡Atención! Herramientas de Pintura Este grupo de herramientas permiten pintar sobre la imagen según el color y su forma que le indiquemos. Herramienta Regla Esta herramienta es muy útil si deseas calcular la distancia entre dos puntos que se encuentran en el espacio de trabajo. Esto permitirá colocar imágenes o elementos con precisión. Observa que, según vayas dibujando la línea (la cual no es imprimible), los valores en la barra de opciones van apareciendo. Estos valores corresponden a la posición X e Y, las distancias horizontal (An) y vertical (Al) recorridas desde los ejes X e Y, el ángulo medido en relación con el eje (A) y la longitud total recorrida (D1). Herramientas Pincel y Lápiz La herramienta Pincel crea trazos suaves de color; mientras que la herramienta Lápiz crea líneas con bordes duros. Para conocer la utilidad de la herramienta Pincel, vas a dibujar detalles en la ropa de la modelo del archivo “Muestra” que estás editando. ¡¡¡
- 55. 4 Pinceles varios >> Estrella grande Dimensiones: 32 px Opacidad: 84%. a. Al terminar de configurar las opciones del pincel, elige como color frontal el turquesa y comienza a pintar en el polo de la modelo. La herramienta Lápiz presenta las mismas opciones; pero, como ya lo mencionamos anteriormente, crea trazos duros. Utiliza esta herramienta para agregar trazos decorativos en el pantalón de la modelo. Solo selecciona la herramienta y sigue los mismos pasos que aplicaste en la herramienta anterior. Esta vez las características de la barra de opciones serán las siguientes: Pinceles varios >> Copa de Nieve Dimensiones: 80 px Opacidad: 90% Aplicación 3.1: Herramientas de pincel. Aplicación 3.2: Herramientas de lápiz. Aplica lo aprendido a. Haz clic con la herramienta Mover en la modelo y seguidamente selecciona la herramienta Pincel. b. Luego, elige la siguiente configuración en la barra de opciones:
- 56. 1 Ficha de Aprendizaje N.° 10 Curso: Diseño Gráfico con Photoshop Unidad III: Manejo de herramientas (II) Tema: Herramientas: degradado, bote de pintura y sustitución de color Duración: 2 horas pedagógicas Observa las siguientes imágenes: x Utiliza las herramientas Degradado y Bote de pintura para agregar efectos de color a la imagen. Logros de aprendizaje x Conocimientos previos Identifica las diferencias que encuentras entre ambas imágenes. Luego comenta con tus compañeros qué herramientas se podrían utilizar para producir los efectos que tiene la fotografía de la derecha.
- 57. 2 Herramienta Degradado La herramienta Degradado permite crear fusiones rectilíneas, radiales, angulares, reflejadas y de diamante entre colores. Esta contiene las siguientes opciones de degradado que están ubicadas en la barra de opciones: Para conocer la funcionalidad de la herramienta, continúa trabajando con tu diseño. Vas a aplicarle diferentes tipos de degradado para completarlo. Contenidos de aprendizaje Mapa de contenidos a. Haz clic en el fondo de la imagen utilizando la herramienta Mover. b. Activa la herramienta Degradado. c. Luego, elige como color frontal el amarillo. d. En la barra de opciones que se activan, selecciona el degradado de tipo lineal, Color frontal/transparente y Opacidad 100%.
- 58. 3 Sigue explorando los diferentes tipos de degradados predeterminados del programa Photoshop. Ahora crearás un arcoíris utilizando la herramienta. Elige en esta oportunidad el degradado Efectos especiales. Luego, observa la ventana que aparecerá y elige la opción Arcoíris. Activa el tipo de degradado, elige el radial, Modo: multiplicar y Opacidad: 10%. Aplica el degradado seleccionando desde fuera de la ventana de visualización de la imagen hasta el final de la parte superior. Si haces doble clic sobre la imagen que muestra el degradado en la barra de opciones, emergerá una ventana donde tendrás la opción de modificar los colores del degradado. Observa cómo quedará tu trabajo. e. Finalmente, traza una pequeña línea vertical recta, de abajo hacia arriba, empezando por la parte inferior de la imagen, para formar un degradado en la parte inferior.
- 59. 4 Herramienta Bote de pintura Esta herramienta te permite rellenar áreas de las imágenes con diferentes colores. Para usar esta herramienta, primero debes seleccionar el color frontal que servirá de relleno y después pintar sobre la imagen o área deseada. Utiliza la herramienta para crear las sombras de los distintos elementos de tu archivo “Muestra”. a. Selecciona, copia y pega la imagen del zorro. b. Con la herramienta Mover, haz clic en la imagen del zorro ubicada detrás. c. Activa la herramienta Bote de pintura. El color frontal debe ser plomo. d. En la barra de opciones, la tolerancia debe ser de 100%. e. Aplica la herramienta activada sobre el zorro las veces que sean necesarias hasta cubrirlo. f. Luego, elige la opción Transformación libre del menú Editar y reduce el tamaño del zorro desde el cuadrado (selector) que aparece al medio. g. Al finalizar, haz doble clic en la sombra y aplica la herramienta Esponja sobre ella para cambiar la saturación del color de la sombra. Cabe mencionar que la tolerancia permite definir el grado de similitud del color de un píxel para que se pueda rellenar. De este modo, una tolerancia baja rellena los píxeles que son similares al píxel de la imagen que se ha elegido. Asimismo, una tolerancia alta rellena píxeles comprendidos en una escala de mayor extensión.
- 60. 5 Aplicación 3.2: Utilizando la herramienta Pincel con las siguientes características, completa el diseño del polo de la modelo: x Pinceles de efectos especiales >> Mariposa Dimensión: 453 px x Modo: Normal Opacidad: 84% Aplicación 3.3: Crea sombras para los otros elementos que componen el diseño que estás elaborando Aplicación 3.4: Herramientas de degradado. Investiga ¿Qué pinceles contienen las opciones Pinceles húmedos y Pinceles secos? Ingresa a la opción de pinceles e identifica la variedad de pinceles que puedes utilizar. Aplica lo aprendido
- 61. 1 Herramientas de texto e imagen Pluma Trazos Formas Selecciones Ficha de Aprendizaje N°. 11 Curso: Diseño Gráfico con Photoshop Unidad III: Manejo de herramientas (II) Tema: Herramientas de texto e imagen Duración: 2 horas pedagógicas x Utiliza la herramienta pluma, para dibujar formas y seleccionar imágenes.. Logros de aprendizaje Conocimientos previos Mapa de contenidos ¿Te parece familiar este estilo de dibujar aves? ¿Sueles o solías hacerlas en tus dibujos? ¿Cómo crees que se han creado estas aves? ¿Qué herramientas crees que se pueden utilizar?
- 62. 2 ¡Atención! Herramientas de texto e imagen Este grupo de herramientas permite dibujar trazos e ingresar texto a la imagen con la que se está trabajando. La herramienta Pluma La herramienta Pluma permite hacer trazos y formas, y seleccionar parte de una imagen. Utilizando esta herramienta, vas a realizar un dibujo de aves detrás del águila en el diseño que vienes realizando. Ahora que ya tienes la forma casi terminada, sigue trabajando con la tecla Ctrl presionada y une el punto que dibujaste al final con el punto inicial. Contenidos de aprendizaje a. Abre un nuevo archivo de 15 cm x 15 cm. b. Selecciona la herramienta Pluma y realiza los siguientes puntos; al realizarlos, observarás que automáticamente se trazan las líneas. c. Al terminar, haz clic con la herramienta al medio de cada línea. d. Para que las líneas tomen una forma curva, presiona la tecla Ctrl. Observa que la herramienta Pluma se convierte en una flecha blanca. Luego, ubícate en el primer punto central que creaste y muévelo hacia arriba. Realiza el mismo procedimiento con los demás puntos.
- 63. 3 Ahora que ya tienes completa tu forma de ave, vas a rellenarla. Para hacer esto, selecciona el color de fondo frontal plomo. A continuación elige el panel Trazados. Observa que ahí se encuentra el trazo que acabas de realizar; haz clic derecho y selecciona la opción Rellenar trazado. Elige usar Color frontal para que se rellene con el color que elegiste anteriormente. Finalmente, organiza la ventana del dibujo del ave en flotante y traslada la imagen dibujada a la esquina izquierda superior del diseño que has venido elaborando. Observa las opciones que se activan en el panel de opciones. Por defecto, siempre aparece seleccionada Trazados. d. Para finalizar, cierra el trazo haciendo clic con la herramienta en el punto de inicio; lo reconocerás cuando aparezca el siguiente ícono .
- 64. 4 Pero para que la forma ya tenga un relleno, mientras la vas dibujando, tienes que activar la opción Capas de forma. Al elegir esta opción, se activan otras dos opciones más: Estilo y Fondo. Elige el estilo que desees para tu ave y dibújala siguiendo los mismos pasos mencionados anteriormente. Observa que el ave ya se dibuja con un fondo. Traslada también esa imagen a la esquina superior derecha del diseño. Por último, con esta herramienta también puedes hacer selecciones como lo has hecho con la herramienta Lazo. a. Abre el archivo “Ave” y selecciona la herramienta Pluma. b. Luego, traza puntos alrededor del ave hasta unir el punto inicial con el final. c. Al finalizar el trazado, haz clic derecho sobre él y selecciona la opción Hacer selección... En el radio de desvanecer, elige 2 para que los bordes sean más suaves.
- 65. 5 Luego, haz clic en el diseño con la herramienta Mover en el zorro para que el ave también se sitúe en esa capa. Traslada la imagen y ubícala en el lomo del venado. Recuerda que si es muy grande, puedes disminuir su tamaño con la opción Transformación libre del menú Editar. Aplicación 3.5: Herramienta Pluma. Aplicación 3.6: Herramienta Pluma. Aplica lo aprendido
- 66. 1 Ficha de Aprendizaje N.° 12 Curso: Diseño Gráfico con Photoshop Unidad III: Manejo de herramientas (II) Tema: Herramientas de dibujo, texto y navegación Duración: 2 horas pedagógicas Observa las imágenes: Imagen tomada de: http://help.adobe.com/es_ES/photoshopelements/using/WS287f927bd30d4b1f-deece6d12e28b17def- 7fff.html#WS287f927bd30d4b1f-deece6d12e28b17def-7ffe x Utiliza las herramienta Texto para agregar contenido escrito a sus imágenes x Utiliza la herramienta Formas, para agregar diferentes dibujos a su imagen. x Identifica las herramientas de navegación y su utilidad. Logros de aprendizaje Sabes, ¿cómo se colocaron las letras en el contorno del perro? Intercambia ideas con tus compañeros. Conocimientos previos
- 67. 2 Herramienta Texto Como podrás haberte dado cuenta, Photoshop te permite ingresar texto tanto en orientación vertical como horizontal. Agrega texto a tu diseño. a. Selecciona la herramienta Texto horizontal . Luego, dibuja un marco rectangular en el área en la que deseas ingresar el texto (ten en cuenta que, en el caso de que así lo desees, podrás mover este marco posteriormente a otra ubicación). b. Realiza las configuraciones necesarias en la barra de opciones. Te permite cambiar la orientación del texto. Te permite cambiar el tipo y modo de fuente que se va a utilizar. Herramientas Texto e imagen Texto Formas Navegación Mapa de contenidos Contenidos de aprendizaje
- 68. 3 Te permite cambiar el tamaño de la fuente. Te permite configurar el grado de intensidad del texto. Te permite determinar la alineación del texto. Te permite cambiar el color del texto. Te permite deformar el texto. c. Una vez hechas tus configuraciones, puedes proceder a escribir el texto. d. Luego, elige la opción Crear texto deformado y verás aparecer una ventana emergente. Elige el estilo Elevar. Esta opción la utilizarás para que el texto creado tenga una forma o trayectoria diferente a la lineal. Herramienta de dibujo de formas Para dibujar formas (Rectángulo , Rectángulo redondeado , Elipse , Polígono y Línea ), solo tienes que seleccionar la herramienta correspondiente y dibujar la forma en el área deseada. Verás que las opciones en la barra de opciones son muy similares en todas las herramientas de este grupo:
- 69. 4 La opción Estilo, por ejemplo, te permite darle un estilo de color de relleno a la forma que hayas creado, de modo alternativo al color que deberás elegir. La herramienta Línea presenta una opción sumamente útil en su barra de opciones, que es la de Grosor de la línea, con la cual podrás variar el grosor ingresando un valor manualmente (por defecto, está configurada en 1 píxel). La herramienta Forma personalizada es especialmente particular porque nos brinda un conjunto de formas preestablecidas. Observa su barra de herramientas: En la opción Forma, podrás elegir la forma que desees utilizar del conjunto de formas disponibles. ¡Importante! Si no deseas elegir ningún estilo y solo quieres elegir un color, debes seleccionar, de la opción desplegable de Estilo, la subopción Sin estilo. ¡¡¡¡¡¡¡¡¡¡¡¡IIIIIIIIIIIIIIIIIIIIIIII¡¡¡¡¡¡¡¡IIIIII
- 70. 5 Para completar el diseño, elige la forma de la garra; y en estilo de la opción de texturas, elige Roble. Herramientas de navegación Este grupo de herramientas te permite realizar diversas acciones con los elementos de tu imagen, los cuales no están incluidos en ninguna de las aprendidas anteriormente. Analiza la utilidad de cada herramienta. Herramienta Ícono Descripción de la utilidad Rotar 3D Mueve un objeto por su eje X. Desplazar 3D Rota el objeto por su eje Z. Panorámica 3D Rota el objeto en dirección X o Y. Deslizar 3D Arrastra de lado a lado para mover el objeto en sentido horizontal o de arriba hacia abajo. Escala 3D Escala el objeto para hacerlo más grande o más pequeño. Orbitar 3D Orbita la cámara en la dirección de X o Y. Ver desplazamiento 3D Rota la cámara por su eje Z. Ver panorámica 3D Rota la cámara en dirección X o Y. Ver recorrido 3D Muestra el recorrido de la cámara. Zoom 3D Cambia el campo de visión para alejarlo o acercarlo. Mano Mueve la imagen en su ventana. Rotar vista Rota el lienzo en donde se encuentra la imagen. Zoom Permite aumentar o reducir la vista de una imagen. en estilo de la opción de texturas, elige GLOSARIO Ventana emergente (en inglés pop-up). Se utiliza generalmente dentro de la terminología web y denota un elemento que aparece sin que el usuario lo solicite.
- 71. 6 Aplicación 3.7: Herramientas de formas y estilo. Aplicación 3.8: Herramientas de texto. Aplicación 3.9: Aplica lo que estás aprendiendo. ¿Qué frases colocarías en una foto en la que tú apareces? ¿Por qué? Aplica lo aprendido Reflexiona Investiga más sobre las herramientas de navegación y busca trabajos que hayan utilizado esta herramienta.
- 72. 1 Ficha de Aprendizaje N.° 13 Curso: Diseño Gráfico con Photoshop Unidad IV: Capas y máscaras, transformación de objetos y filtros Tema: Capas Duración: 2 horas pedagógicas Imagen tomada de: http://www.dzoom.org.es/basicos-de-photoshop-la-mascara-de-capa/ x Utiliza las principales opciones del trabajo con capas, para realizar un diseño publicitario. Logros de aprendizaje Conocimientos previos A B C ¿De dónde parte la imagen C? ¿Cómo crees que se realizó? Comenta con tus compañeros. Sabes, ¿cómo se colocaron las letras en el
- 73. 2 . Para aprender a utilizar las capas y las máscaras, vas a realizar un afiche mediante el cual promoverás el turismo y la cultura de una ciudad imaginaria llamada “Inti Killa”. Capas a. Abre la imagen “Fondo” y observa el panel Capas. Al abrir la imagen, verás que esta, por defecto, se denomina capa “Fondo”. Las imágenes solo pueden tener una capa de fondo. Pero ¿qué es una capa de fondo y cuáles son sus características? La capa Fondo permite establecer ciertas Capas Crear capas Duplicidad de capas Visualización de capas Configuración de las capas Agrupar y desagrupar capas Orden de apilamiento de las capas Bloquear capas Combinar capas Rasterizar capas Las capas conforman un elemento básico con el que trabajan Photoshop y otros programas de diseño. Son muy útiles, dado que brindan la facilidad de trabajar diversos aspectos de una imagen organizando las modificaciones y ediciones que se hagan a esta. Las el qu de di fafafafafafafafafafafafaci imimimimimimag edic .Mapa de contenidos Contenidos de aprendizaje
- 74. 3 limitaciones respecto a las modificaciones que se realizarán en la imagen, por lo que no pueden cambiar su orden de apilamiento ni su modo de fusión u opacidad. Crear capas Mantén el panel Capas abierto para que puedas observar sus modificaciones al trabajar en Photoshop. En Photoshop, al dibujar una forma, se crea automáticamente una nueva capa. a. Dibuja líneas para continuar con el diseño de tu afiche. b. Luego, inserta la forma personalizada: sol, con el siguiente estilo: botones de cristal>>amarillo. Observa que al realizar cada imagen personalizada se crean nuevas capas de forma y también se visualizan las opciones de color y efectos que tiene la forma. ¡Importante! Si deseas cambiar los colores de las líneas ya dibujadas, puedes hacer doble clic sobre el color en miniatura que aparece en el panel Capas al costado de la forma. b. Si quieres generarle modificaciones a la capa Fondo, haz doble clic seguido en el ícono del candado que se encuentra al lado derecho y, en la ventana emergente que aparece, selecciona el botón OK.
- 75. 4 c. Inserta el siguiente texto en tu afiche. Observa que en el panel Capas se crea automáticamente la capa que contiene el texto. Si deseas eliminar una capa (con sus modificaciones correspondientes), debes seleccionar la capa respectiva y hacer clic en el ícono Eliminar capa. Duplicación de capas La duplicación de capas es particularmente útil cuando deseamos duplicar una o más capas en una misma imagen o en otra imagen. Duplica la capa del texto para crear un efecto de sombra en él. a. Selecciona la capa. b. Haz clic derecho sobre ella. c. Elige la opción Duplicar capa. d. Pulsa en el botón OK de la nueva ventana emergente.e. ¡Atención! Otra manera de hacerlo es desde la opción Duplicar capa del menú Capa. ¡Importante! Adicionalmente, en el panel Capas tienes la opción de crear una capa nueva; pero también puedes hacerlo desde el menú Capa>Nueva>Capa. Al crear una capa nueva, verás que, por defecto, aparece el nombre Capa 1. Para cambiar el nombre, haz doble clic sobre él e ingresa el de tu preferencia.
- 76. 5 d. Para finalizar, cambia de color a negro oscuro en la primera capa de texto. Observa la capa duplicada es el mismo texto; verás que tiene otro color y que hace la función de sombra. Visualización de capas El panel Capas dispone de una opción que permite la visualización o no visualización de una o más capas y de su contenido. Al hacer clic sobre el ícono , desactivarás la visualización de la capa. Tienes la posibilidad de activarla haciendo nuevamente clic sobre el ícono. Configuración de las capas A continuación, verás las diferentes acciones que podrás realizar con las capas y que te facilitarán la labor al editar tus imágenes. Agrupar y desagrupar capas Photoshop permite agrupar dos o más capas en una sola de manera que las modificaciones realizadas en cada una se agrupan en una misma capa. Esta nueva capa se llama “Grupo”. Agrupa las capas de las líneas que has creado. a. Selecciona las que deseas agrupar en el panel Capas. Para seleccionarlas al mismo tiempo, y en caso de que no estén adyacentes, deberás presionar previamente la tecla Ctrl. b. Luego, deberás seleccionar el menú Capas y elegir la opción Agrupar capas. Otra manera de hacerlo es arrastrando las capas seleccionadas al ícono Crear un grupo nuevo ubicado en el panel Capas. Si, por el contrario, deseas desagrupar capas que previamente has agrupado, deberás hacerlo desde el menú Capas y deberás seleccionar la opción Desagrupar capas. Traslada las imágenes “danzante1”, “danzante2”, “laguna”, “iglesia” e “isla” al trabajo que vienes realizando según el orden en el que se mencionan.
- 77. 6 Orden de apilamiento de las capas El orden de apilamiento de las capas depende del momento en que hayamos ido creando cada una de ellas y cómo estas van apareciendo en el panel Capas. Sin embargo, es posible cambiar tal orden. Selecciona la capa que agrupaste y cámbiala de ubicación arrastrándola hasta llegar debajo de la capa donde está ubicada la primera capa de texto. Otra forma de ordenar es seleccionando la capa que deseas cambiar de ubicación y activar en el menú Capa la opción Organizar y la subopción que mejor convenga. Traslada la capa donde se encuentra dibujado el sol debajo de la capa donde se encuentra la carpeta Grupo. Bloquear capas Photoshop te permite bloquear tus capas, total o parcialmente, para proteger su contenido. De este modo, al realizar el bloqueo a tu capa, no podrás hacerle modificaciones, según sea el tipo de bloqueo que has aplicado. Si deseas bloquear todas las propiedades de una capa, debes seleccionarla previamente y hacer clic en el ícono de Bloquear todo . Podrás comprobar si una capa está bloqueada en su totalidad si al costado de su nombre aparece el ícono previamente indicado.
- 78. 7 Bloquea la capa “Fondo” para evitar modificaciones. a. Selecciona esta capa. b. Haz clic en el ícono del candado negro. Ahora bien, el panel Capas ofrece otras opciones de bloqueo parcial que permiten bloquear solo algunas de las propiedades de las capas seleccionadas. Estas son las siguientes: - Bloquear píxeles transparentes : permite hacer modificaciones solamente en las áreas opacas de una imagen. - Bloquear píxeles de imagen : impide que los píxeles de la capa respectiva sean modificados por cualquiera de las herramientas de pintura. - Bloquear posición : impide el movimiento de los píxeles de la capa. Descubre en tu archivo estas otras opciones de bloqueo parcial. Combinar capas Si necesitas trabajar con diferentes imágenes convirtiéndolas en una sola, debes usar la opción Combinar capas. Desagrupa las capas de las líneas y combínalas. a. Seleccionas las capas que vas a combinar. b. Haz clic derecho y elige la opción Combinar capas. Observa que todas las formas conforman una sola imagen. Rasterizar capas La opción Rasterizar capas sirve para convertir imágenes vectoriales o de texto en imágenes mapa de bits. Para utilizar esta opción, rasteriza la capa donde se encuentra la sombra del texto. a. Selecciona previamente la capa. b. Dirígete a la opción Rasterizar del menú Capa. c. Elige la opción Texto.
- 79. 8 Al terminar de rasterizar, tendrás más oportunidades de trabajar con otras opciones o herramientas de Photoshop en el objeto rasterizado. Observa que, en el menú de las opciones de capas, la única opción que se encuentra activa es la opción Texto, puesto que la capa que deseamos rasterizar es de texto. Las siguientes opciones también se encuentran activas: Capa, que posibilita la rasterización de todos los datos vectoriales de las capas seleccionadas y Todas las capas, que permite rasterizar todas las capas que contengan datos generados y vectoriales. Guarda el documento que has estado trabajando ya que lo usarás en la siguiente clase. Aplicación 4.1: Responde V (verdadero) o F (falso) a cada una de las siguientes afirmaciones acerca de Photoshop. Aplicación 4.2: Capas. Aplica lo aprendido ¡Importante! Esta opción te va ser de gran utilidad cuando quieras aplicar filtros a las imágenes vectoriales. ¡¡
- 80. 1 Ficha de Aprendizaje N.° 14 Curso: Diseño Gráfico con Photoshop Unidad IV: Capas y máscaras, transformación de objetos y filtros Tema: Capas y máscara Duración: 2 horas pedagógicas x Utiliza las opciones de opacidad, fusión, relleno y estilos de capas para crear un afiche publicitario. x Utiliza las opciones de máscara y máscara de recorte para editar las imágenes que se utilizan en el afiche diseñado. Logros de aprendizaje Conocimientos previosp Sabes, ¿cómo lograrías que las imágenes de las flores encerradas en el círculo rojo se visualicen de esa forma? ¿Qué opciones podrías utilizar para lograr esos efectos? Intercambia ideas con tus compañeros.
- 81. 2 Capas y Máscara Capas Opacidad y fusión Opacidad Relleno Estilos y efectos de capa Estilos preestablecidos Cuadro de diálogo Máscara y canales alfa Crear una máscara de capa Crear una máscara de recorte Opacidad y fusión de capas La opacidad de una capa establece el nivel en que está encubierta o permite visualizar la capa ubicada debajo. De este modo, un 1% de opacidad determina una capa casi transparente, en tanto que 100% de opacidad determina una capa íntegramente opaca. Por otro lado, el modo de fusión de una capa especifica la manera en que los píxeles de esta capa se unen con los píxeles deprimidos de la imagen. Opacidad de una capa Para determinar la opacidad de una capa, deberás seleccionarla. Aplica opacidad al 42% a la capa donde se encuentran las líneas que combinaste anteriormente. Lo puedes hacer de dos maneras: x En el panel Capas, introduce manualmente el valor deseado en Opacidad o arrastra su regulador emergente. x Selecciona el menú Capa, la opción Estilo de capa>Opciones de fusión. Introduce el valor respectivo en Opacidad o arrastra su regulador emergente. Mapa de contenidos Contenidos de aprendizaje
- 82. 3 Aplica opacidad al 25% a la capa donde se encuentra la forma del sol. Relleno de una capa Aparte de detallar la opacidad de una determinada capa, es posible determinar la opacidad de relleno. La opacidad de relleno influye en los píxeles matizados o en las formas trazadas en una capa sin afectar a la opacidad de los efectos de capa, de haber sido aplicados. Aplica opacidad al relleno del degradado que vas a crear en una capa nueva. a. Crea el degradado tipo Diamante, estilo especiales >> Arcoíris. b. Selecciona la capa. c. Ingresa la opacidad deseada en la opción Relleno. Estilos y efectos de capa Photoshop te proporciona variados efectos que puedes aplicar a tus capas, tales como: sombras y resplandores, que permiten modificar la apariencia del contenido de una capa. Un estilo de capa consiste en un efecto o grupo de efectos aplicados a una capa o grupo de capas. Para tal efecto, puedes usar uno de los estilos preestablecidos que te brinda el programa o crear un estilo personalizado mediante el cuadro de diálogo Estilo de capa. Cuando una capa presenta un estilo es fácilmente reconocible, puesto que presenta el ícono en el panel Capas. Estilos preestablecidos Los estilos de capa se agrupan en el panel Capas según su función. Para que tu texto tenga una mejor apariencia, aplícale un estilo. a. Selecciona la capa donde está ubicado el texto. b. Dirígete al panel Estilos. c. Haz clic en el ícono respectivo para mostrar las opciones del panel. d. Elige Efectos de texto y selecciona el estilo Madera.
- 83. 4 •Incrementa una sombra que se instala atrás del contenido de la capa. Sombra paralela •Incrementa una sombra que se instala en las orillas del contenido de la capa. Sombra interior •Incrementa resplandores provenientes de las orillas exteriores o interiores de la capa. Resplandor exterior e interior •Incrementa mezclas de iluminaciones y sombras a una capa. Bisel y relieve •Utiliza un sombreado interior. Satinado •Completa el contenido de la capa con color, un degradado o un motivo. Superposición de colores, degradado y motivo •Traza el entorno del objeto de la capa actual usando un degradado, color o motivo. Trazo Cuadro de diálogo Estilos de capa Otra manera de aplicar un estilo de capa es a través del menú Capa>Estilo de capa. Ya que la opción Estilo de capa presenta varias opciones, elegirás por ejemplo la capa donde se encuentra el danzante de la izquierda y le aplicarás la opción Sombra paralela. El cuadro de diálogo Estilo de capa permite modificar formas aplicadas a las capas, así como crear otros estilos. Observa cada una de las opciones de los estilos de capa. Al hacer clic sobre una de estas opciones de estilo que están ubicadas al lado izquierdo del cuadro de diálogo, aparecerá al lado derecho el conjunto de opciones comprendidas bajo este estilo.
- 84. 5 Aplícale el estilo Bisel y relieve a la capa donde se encuentra ubicado el otro danzante. Máscaras y canales alfa Al elegir la pieza de una imagen, el sector que no está seleccionado se denomina “con máscara”; es decir, está protegido de posteriores modificaciones, ya que cuando creas una máscara, aíslas y proteges áreas de una imagen conforme apliques cambios en las otras. Las máscaras se almacenan en los denominados “canales alfa”. Creación de máscaras en capas La creación de máscaras en capas tiene como finalidad principal ocultar ciertas partes de la capa y mostrar las capas inferiores. Agrégale una máscara a la capa donde se encuentra la imagen de la iglesia. a. Selecciona la capa. b. Elige el ícono Añadir máscara de capa de la parte inferior del panel Capas. c. Activa la herramienta Degradado. d. Elige las siguientes opciones de degradado del panel de opciones: Aplícale diferentes máscaras de capa a las otras imágenes y después rótalas hasta lograr el siguiente acabado. ¡Importante! Los canales son imágenes en escala de grises que acopian diferentes tipos de información. En particular, los canales alfa almacenan selecciones de imágenes en escalas de grises. Para tal caso, es posible añadir canales alfa para crear y almacenar máscaras, lo que te permitirá manipular o proteger áreas específicas de una imagen. ¡¡¡¡III¡¡II e. Luego, selecciona el borde inferior y aplica el degradado a la imagen. f. Finalmente, para un mejor acabado, rota la imagen dirigiéndote a la opción Transformación libre del menú Edición.
- 85. 6 Crear una máscara de recorte Las máscaras de recorte permiten ver una imagen a través de una forma. Agrégale una máscara de recorte a una copia de imagen del danzante de manera que el nuevo texto que ingresarás tenga el fondo del danzante. Sigue los siguientes pasos: Observa que la imagen se enmascara en el texto. GLOSARIO Rasterizar. Es la operación de convertir una imagen vectorial en otra de mapa de bits. a. Escribe debajo de la capa donde está el primer danzante la palabra “BIENVENIDOS”. b. Duplica la capa del danzante. a. Luego, selecciona la capa del danzante (capa 3), activa el menú Capa y elige la opción Crear máscara de recorte del menú Capas. ¡Importante! Las formas o texto que se utilizarán como máscaras de recorte deben ubicarse en la capa inmediata inferior de la imagen que se va a enmascarar. IIII
- 86. 7 Aplicación 4.3: Máscara de recorte. Aplica lo aprendido
- 87. 1 Transformación de objetos Escala Rotar Sesgar Distorsionar Perspectiva Deformar Voltear Ficha de Aprendizaje N.° 15 Curso: Diseño Gráfico con Photoshop Unidad IV: Capas y máscaras, transformación de objetos y filtros Tema: Transformación de objetos y filtros (I) Duración: 2 horas pedagógicas . x Utiliza las opciones de transformación de objetos y filtros. Logros de aprendizaje Conocimientos previos Mapa de contenidos ¿Cuál es el significado del término “transformación”? ¿Cuál crees que sea la funcionalidad de esta opción en Photoshop? Observa detenidamente las siguientes dos imágenes. ¿Cuál es la diferencia que notas entre una y otra? ¿Qué subopciones de Transformar crees que se aplicaron en la segunda imagen? Coméntalo con tus compañeros
- 88. 2 Elaborarás un diseño combinando diferentes fotos. Transformación de objetos La opción Transformación presenta las siguientes subopciones: escalar, rotar, sesgar y deformar un objeto. De este modo, es posible emplear modificaciones a una capa completa, una selección, una máscara de capa o varias capas. Puedes acceder a esta opción seleccionando previamente el objeto, trazado, capa, etcétera, y activando en el menú Edición la opción Transformar. Conoce más sobre las herramientas de transformación: •Aumenta o reduce un objeto en comparación con su punto de referencia.Escala: •Vira un elemento al contorno de un eje de referencia.Rotar: •Inclina un objeto vertical u horizontalmente.Sesgar: •Permite encoger un elemento en cualquiera de sus direcciones. • Distorsionar: •Aplica profundidad a un elemento.•Perspectiva: •Manipula la forma de un elemento.Deformar: Contenidos de aprendizaje •Voltea el elemento vertical u horizontalmente.Voltear:
- 89. 3 Para comenzar con tu diseño, abre un nuevo archivo con las siguientes características: Descarga la imagen “Fondo 3”, utiliza la subopción Escala para hacer coincidir el tamaño de la imagen con el tamaño del fondo. Sigue los siguientes pasos: . Seguidamente, descarga la imagen “Agua” y trasládala a la parte inferior del área de trabajo. En ella utiliza las subopciones Escala y Deformar. a. Activa el menú edición. b. Selecciona la opción Transformar. c. Luego, selecciona en la imagen el selector de la esquina inferior derecha y arrastra hasta lograr el tamaño deseado. d. Elige la subopción Escala. e. Al tener el tamaño deseado, haz doble clic sobre la imagen. a. Sigue el mismo procedimiento anterior, pero ahora elige la subopción Deformar. b. Observa que la imagen se selecciona y se divide en tres cuadrantes; además, cada vértice de cada cuadrante cuenta con un punto. c. Mueve los puntos ubicados en los vértices de cada cuadrante, y verás que tu imagen se va deformando. Al terminar de deformar la imagen, aplícale opacidad a la capa donde se encuentra esta imagen.
- 90. 4 Seguidamente, abre la imagen “Fondo 4” y la imagen “Foto 1”. Luego, utiliza las herramientas de trasformación Escala y Deformar para lograr el siguiente efecto. Al finalizar, traslada la imagen editada al diseño que estás realizando, también traslada la imagen “Foto 2”. En ambas utiliza la subopción de transformación Escala, para encuadrarlas en el escenario. Selecciona la capa de la imagen “Foto 2” y utiliza la subopción de transformación Rotar. Seguidamente, utiliza la subopción Distorsionar. Sigue los siguientes pasos: a. Selecciona la capa de la imagen. b. Sigue el mismo procedimiento que has usado para las otras opciones de transformación, pero elige la opción Rotar. c. Elige el selector derecho superior de la imagen y gírala lentamente hacia la izquierda. d. Al terminar, vuelve a elegir el menú Edición>>Transformación >>Distorsionar. e. Mueve hacia abajo el selector de la esquina superior derecha de la imagen.
- 91. 5 Ahora trabaja en la segunda imagen retocada, selecciónala y utiliza la subopción de transformación Rotar. Seguidamente, utiliza la subopción Sesgar. Guarda tu documento ya que continuarás utilizándolo durante la siguiente sesión de clase. Aplicación 4.4: Transformación de objetos. Aplicación 4.5: Transformación de objetos II. Aplica lo aprendido ¡Importante! Puedes utilizar diferentes opciones de transformación en una misma imagen. f. Al finalizar, haz doble clic sobre la imagen para que se apliquen en ella tus modificaciones
- 92. 1 Ficha de Aprendizaje N.° 16 Curso: Diseño Gráfico con Photoshop Unidad IV: Capas y máscaras, transformación de objetos y filtros Tema: Transformación de objetos y filtros (II) Duración: 2 horas pedagógicas Transformación de objetos y filtros Filtro licuar Otros filtros x Utiliza las opciones de Licuar y otros filtros, para cambiar de apariencia las imágenes Logros de aprendizaje Ut Conocimientos previos Mapa de contenidos ¿Notas algo raro en esta imagen? ¿De qué manera crees que ha sido editada? Investiga qué herramientas de Photoshop se han podido utilizar.
- 93. 2 Reconstruir: Invierte la distorsión realizada a medida que se va arrastrando el puntero del mouse. Molinete a la derecha : Gira píxeles a la derecha mientras mantengas presionado el mouse o arrastres el puntero. Si deseas rotar al lado opuesto, previamente deberás mantener pulsada la tecla Alt. Desinflar : Traslada píxeles al foco del área del pincel mientras tengas presionado el botón del mouse o arrastres el puntero. Inflar : Aparta píxeles del foco del área del pincel mientras mantengas presionado el botón del mouse o arrastres el puntero. Empujar a la izquierda : Desplaza píxeles hacia la izquierda al arrastrar la herramienta hacia arriba. Si deseas desplazarlos al lado contrario, mantén presionada previamente la tecla Alt. Reflejar : Crea un efecto de reflejo. Turbulencia : Mezcla los píxeles suavemente. Deformar hacia adelante: Al arrastrar el puntero del mouse, desplaza los píxeles hacia adelante. Filtro Licuar El filtro Licuar permite empujar, tirar, rotar, reflejar, inflar y desinflar cualquier área de la imagen. Como ves, este constituye, entonces, una poderosa herramienta para crear efectos artísticos en Photoshop. Observa las siguientes imágenes. Las herramientas de distorsión con las que cuenta el filtro Licuar se ubican al lado izquierdo de la pantalla. Contenidos de aprendizaje
- 94. 3 UTILIZA EL DOCUMENTO DE LA CLASE ANTERIOR Para que compruebes la funcionalidad de algunas herramientas, crea el texto “Recuerdos” y después aplícale un estilo; puede ser el que desees. Al terminar rasteriza tu texto y sigue los siguientes pasos para aplicar el filtro Licuar: Observa que se abrirá una ventana nueva en la que aparecen todas las herramientas que agrupa el filtro Licuar, así como el objeto de la capa seleccionada. Algunas de las subopciones de Licuar, que están ubicadas en el lado derecho de la ventana, son las siguientes: - El tamaño del pincel indica el ancho del pincel que se utilizará para la distorsión de la imagen. - La densidad de pincel controla el calado del pincel. - La presión de pincel define la velocidad en la que se realizarán las distorsiones a medida que se vaya arrastrando la herramienta respectiva a lo largo de la imagen. - La velocidad de pincel define la velocidad en la que se realizarán las distorsiones al mantener la herramienta inmóvil en el área de la imagen. - La vibración de turbulencia controla la intensidad con que la herramienta Turbulencia realiza la mezcla de los píxeles. - El modo de reconstrucción determina la forma en la que la herramienta Reconstruir reconstruye un área de la imagen. a. Selecciona la capa del texto. b. Dirígete al menú Filtros y selecciona la opción Licuar. a. En la nueva ventana que visualizas, elige la herramienta Deformar hacia adelante. b. Con esta herramienta, deforma cada letra del texto ubicando la herramienta en los bordes y jalando hacia afuera. c. Al finalizar haz clic en OK.
- 95. 4 Luego, selecciona la imagen de la derecha y elige la opción Licuar; en ella aplica la herramienta Molinete a la derecha. Sigue los siguientes pasos: Para finalizar la exploración de las herramientas del filtro Licuar, utiliza la imagen “Foto 2”, selecciónala y haz clic en la opción Licuar; vas a utilizar las herramientas Congelar máscara, Descongelar máscara y Turbulencia. Sigue los siguientes pasos: Dentro de sus opciones, el filtro Licuar te brinda la opción de reconstruir la imagen a su estado original, retrocediendo acciones al hacer clic en el botón Reconstruir. Por otro lado, si presionas el botón Restaurar todo, se eliminarán las distorsiones realizadas y se volverá a la imagen original. a. Elige la herramienta Molinete a la derecha. b. En las esquinas de la imagen, aplica la herramienta en forma circular. c. Al finalizar, haz clic en OK. a. Activa la herramienta Congelar máscara y pinta sobre la cara y el cuerpo de la modelo. La herramienta Congelar máscara te va ayudar a aplicar otras herramientas en áreas donde no se ha aplicado el congelamiento. b. Luego, selecciona la herramienta Remolino e incrementa el tamaño del pincel a 450. c. Aplica la herramienta a las áreas que no se encuentran congeladas, de adentro hacia afuera, hasta que quede como se muestra en la imagen. d. Al finalizar, elige la herramienta Descongelar máscara y aplícala para borrar la máscara sobre el área congelada de la imagen. e. Al finalizar, presiona el botón OK.
- 96. 5 Otros filtros Photoshop cuenta con un mayor número de filtros que permiten aplicar efectos especiales a las imágenes. A continuación, vamos a ver los elementos de la ventana de la Galería de filtros, la cual es la misma cada vez que escogemos un tipo de filtro. •Es el área donde se encuentra la imagen previsualizada según los cambios que se están aplicando sobre ella. A. Área de previsualizaciónón •Es el nombre de la categoría o tipo de filtro al que pertenece la opción seleccionada. B. Categoría de filtro •Presenta las subopciones del tipo de filtro seleccionado. C. Miniaturas del filtro seleccionado •Permite expandir o contraer las subopciones de los filtros. D. Mostrar/ Ocultar miniaturas de filtros • Contiene variedad de modificaciones que se pueden aplicar. Esta sección varía de acuerdo al filtro escogido.gi E. Opciones para el filtro seleccionado b cd e a Si estás trabajando en Photoshop en modelo CMYK, no vas a tener habilitada todas las opciones de filtros que sí se habilitan cuando trabajas en modelo RGB. Como en esta ocasión has elegido un modelo CMYK, puedes aplicar filtros que no están activos en tu archivo abriendo imágenes o dibujando en otro archivo en modelo RGB; luego lo puedes trasladar al archivo que está en modelo CMYK.
- 97. 6 Ahora aplica el filtro de Desenfoque a la imagen de fondo e incrementa su brillo. a. Selecciona la capa. b. Haz clic en el menú Filtros y elige la subopción Desenfoque radial de la opción Desenfocar. c. En la nueva ventana que aparece, mueve su deslizador de la opción Cantidad a 100; después elige la Calidad óptima y haz clic en OK. d. Para finalizar, dirígete al panel Ajustes e incrementa el brillo de la imagen a 4. GLOSARIO Sesgo. Inclinación de una cosa hacia un lado. Puedes visualizar mejor el filtro aplicado si ocultas temporalmente las capas donde se encuentran las imágenes.
- 98. 7 Aplicación 4.6: Filtro licuar. Aplicación 4.7: Otros filtros. Aplicación 4.8: Aplicando lo aprendido. PROYECTO INTEGRADOR Lima ha sido seleccionada para ser sede de los Juegos Panamericanos Lima 2019. Imagina que el Instituto Peruano del Deporte (IPD) te ha elegido para que hagas el afiche sobre las características de unas de las disciplinas que se van a jugar en este evento deportivo. Imagen tomada de: http://peru.com/futbol/mas-deportes/panamericanos-2019-conoce-cuatro- candidatas-incluido-lima-video-noticia-200948 Para ello, deberás agruparte con dos o tres compañeros. Luego deberán empezar a definir los siguientes detalles: 1. La disciplina acerca de la que van a trabajar. Deberán investigar qué disciplinas participan en los juegos panamericanos. 2. Una vez que hayan definido la temática, deberán hacer un esquema en el que indiquen cómo les gustaría que fuese su afiche: los elementos y textos que contendría. 3. Las fotos o imágenes que van a utilizar. Asimismo, deberán hacer un listado de las herramientas que se utilizarán para la realización del afiche. Las siguientes herramientas son de uso obligatorio: a) Herramientas de selección diversas b) Herramientas de recortar c) Herramientas para retocar (mínimo 3) Ahora van a empezar a trabajar en su afiche usando capas. Para ello, tengan en cuenta las siguientes consideraciones: Aplica lo aprendido
- 99. 8 1. Deben crear al menos cuatro capas, cada una de las cuales contendrá información diferente respecto al afiche creado. 2. Una de las capas deberá ser únicamente de texto. Para ello, será necesario que piensen en un texto que resulte atractivo e impactante. Para lograr esto, deberán aplicar las herramientas de texto necesarias. 3. En una de las capas, deberán usar una máscara con la finalidad de resaltar algún elemento de la imagen que permita expresar mejor el mensaje. Ahora, con la finalidad de hacer su afiche publicitario más impactante y atractivo, van a retocarlo usando la opción Transformar así como filtros diversos. Una vez acabado su afiche, deberán exponerlo ante sus demás compañeros y explicar qué herramientas y opciones utilizaron para su elaboración. ¿Te resultó útil lo aprendido? ¿Por qué? Reflexiona Investiga la utilidad de las herramientas Inflar, Desinflar y Reflejo.