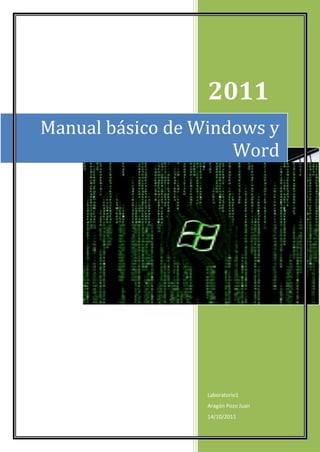
Manual Básico de Windows y Word
- 1. 2011 Manual básico de Windows y Word Laboratorio1 Aragón Pozo Juan 14/10/2011
- 2. Introduccion: La presente investigación se refiere al tema de Windows y Word para así saber algunos puntos importantes y también poder aprender todas las características sobre el tema y poder desarrollarlas en nuestro medio contextual
- 3. INDICE Manual de Windows ......................................................... 01 El escritorio ....................................................................... 02 Iconos importantes ........................................................... 03 Menú contextual................................................................ 04 Fondo del escritorio ......................................................... 05 Protector de pantalla ........................................................ 06 Pasos para cambiar la apariencia ................................... 07 Menú inicio ........................................................................ 08 Manual de Word ................................................................ 09 Formato de un texto ......................................................... 10 Fuente ................................................................................ 11 Tamaño .............................................................................. 12 Estilo .................................................................................. 13
- 4. 01
- 5. EL ESCRITORIO (DESKTOP) El escritorio es la primera pantalla que aparece o que se ve después de encender la PC. Puede contener accesos directos a los programas, documentos, carpetas e incluso impresoras que utilice con más frecuencia. Desde el escritorio se pueden hacer con la PC todas las operaciones que el usuario desee. ICONO: Un icono es una pequeña imagen, normalmente un símbolo, utilizado para representar gráficamente un programa, un archivo, o una función en la pantalla del ordenador, para facilitar su localización. VENTANA: Área de la pantalla con unos límites definidos, cerrada y rectangular. Las interfaces graficas de usuarios permiten dividir la pantalla en varias ventanas, cada una con un programa, archivo o documento. El usuario puede controlar el tamaño y otros aspectos de esas ventanas. En la Barra de Titulo de las ventanas de Windows se encuentran los siguientes botones. 02
- 6. ÍCONOS IMPORTANTES MIS DOCUMENTOS Esta carpeta es la ubicación de almacenamiento predeterminado de documentos, gráficos y otros archivos, incluidos las páginas Web guardadas. MI PC Utilice para ver rápidamente el contenido de discos duros, disquetes, unidad de CD-ROM, unidades de red asignadas, también aquí se podrá copiar, mover, eliminar, pegar archivos y carpetas de una unidad a otra. Unidades de almacenamiento: 03
- 7. MIS SITIOS DE RED Se utiliza este icono para buscar recursos compartidos en la red a la que está conectado el equipo. Aquí se podrá entrar en cualquier otra máquina que este en red y se podrá copiar información. Claro, esto es siempre y cuando se tengan los permisos necesarios para poderlo hacer. PAPELERA DE RECICLAJE La Papelera de reciclaje almacena los archivos, las carpetas, los gráficos y las páginas Web eliminados. Estos elementos permanecen en la Papelera de reciclaje hasta que se vacía. Si desea recuperar un elemento que haya eliminado, puede hacerlo en la Papelera de reciclaje. INTERNET EXPLORER Mediante una conexión a Internet y Microsoft Internet Explorer puede explorar el Word Wide Web y la intranet local. Este símbolo es muy conocido por los Cibernautas, ya que es la puerta para acceder a Internet y poder navegar, chatear o ver su correo electrónico.
- 8. MENÚ CONTEXTUAL También denominado menú sensible al contexto o menú emergente. Es el menú que aparece al hacer clic con el botón derecho del ratón, cuando estamos situados sobre un icono, una ventana o cualquier otro objeto. Contiene los comandos más importantes permitidos para el objeto seleccionado. Menú contextual al hacer clic derecho sobre el escritorio: NOTA: El contenido del menú contextual cambia en función del lugar en el que se haga clic. CARPETA: Es el nombre que reciben los subdirectorios en el SO (Sistema Operativo) Windows. Son iconos en forma de carpeta que almacenan datos, programas y otras carpetas. Se utilizan para organizar la información en una unidad de almacenamiento. ARCHIVO: Conjunto de información grabado en un dispositivo de almacenamiento, y que es reconocido por el software de una PC. Cada archivo tiene asignado un nombre que ha de ser único en la carpeta en la que se está copiando. CARPETAS PASOS PARA CREAR UNA CARPETA: Haga clic con el botón derecho del ratón sobre un área despejada de la ventana donde se creara la Carpeta. Del menú contextual, seleccione la opción Nuevo. Del submenú haga clic en Carpeta. Ingrese el nombre de la Carpeta. Presione la tecla Enter (para validar). PASOS PARA CAMBIAR EL NOMBRE A UNA CARPETA: Seleccionar la carpeta. Clic con el botón derecho del Ratón sobre la carpeta seleccionada. Del menú contextual, clic en Cambiar Nombre. Establecer el nuevo nombre de la carpeta. Presione la tecla Enter (para validar). 04
- 9. FONDO DEL ESCRITORIO (Papel Tapiz) El fondo es la imagen que cubre al escritorio. Los fondos que cubren al escritorio no son iguales ya que se puede configurar el que más nos guste, o para darle, una apariencia más atractiva al Escritorio. PASOS PARA CAMBIAR EL PAPEL TAPIZ (Fondo del Escritorio) Presione el botón derecho del Ratón en un área despejada del Escritorio. Del menú contextual, clic en "Propiedades". De la ventana "Propiedades de Pantalla", seleccione la ficha Escritorio. Seleccione el fondo deseado. Seleccione una Posición. Clic en Aceptar. NOTA: Puedes elegir otro papel tapiz seleccionando Examinar e indicarle la ruta donde se encuentra ubicado. 05
- 10. EL PROTECTOR DE PANTALLA Son pequeños programas que se activan cuando el usuario lleva un tiempo determinado sin usar ni el teclado ni el ratón, y comienzan a presentarse imágenes en pantalla de forma que el contenido de ésta cambia y evitar así que se estropee la imagen del monitor. PASOS PARA CAMBIAR EL PROTECTOR DE PANTALLA Presione el botón derecho del Ratón en un área despejada del Escritorio. Del menú contextual, clic en "Propiedades". De la ventana "Propiedades de Pantalla", seleccione la ficha Protector de Pantalla. Seleccione el Protector de Pantalla deseado. Haga clic en el botón de Vista Previa. Ingrese el Tiempo de Espera. Clic en Aceptar. APARIENCIA En versiones anteriores no se podía cambiar el aspecto de un programa. Sus características visuales venían predeterminadas por el fabricante y no podían ser modificadas por el usuario. Sin embargo, ahora es cada vez más común que un programa permita modificar muchos aspectos para que el usuario lo amolde a sus gustos personales: colores, menús, imágenes, tamaños, incluso la posibilidad de realizar sus propios diseños o de obtener otros a través de Internet. 06
- 11. PASOS PARA CAMBIAR LA APARIENCIA Presione el botón derecho del Ratón en un área despejada del escritorio. Del menú contextual, clic en "Propiedades". De la ventana "Propiedades de Pantalla", seleccione la ficha Apariencia. Seleccione colores y ventanas deseados. Clic en Aceptar. 07
- 12. MENÚ INICIO PASOS PARA CAMBIAR EL MENÚ INICIO Clic derecho sobre la Barra de Tareas. Del menú contextual, clic en la opción "Propiedades". De la ventana, clic en la ficha "Menú Inicio". Seleccione la opción deseada (Menú Inicio ó Menú Inicio Clásico). Clic en Aceptar. 08
- 13. 09
- 14. Cuando hablamos del formato de un texto nos estamos refiriendo a las cuestiones que tienen que ver con el aspecto del texto, con la forma de presentar el texto. Por ejemplo: poner una palabra en cursiva, alinear un párrafo a la izquierda o colocar un borde sombreado a una tabla son operaciones típicas de formato que sólo afectan a la forma en cómo vemos el texto, pero no al propio contenido del texto. Aunque lo fundamental cuando escribimos un texto es lo que se dice en él la forma en la que lo vemos también tiene mucha importancia. Un texto con un buen contenido pero mal formateado pierde mucha calidad. Afortunadamente, es muy fácil dar un formato atractivo con Word2003. Con un poco de trabajo adicional para formatear un texto se consiguen resultados espectaculares, incluso puedes dar tu toque de diseño de forma que tus documentos se diferencien del resto. En Word podemos clasificar las acciones que tienen que ver con el formato en tres grandes grupos. 1. Formato carácter. Afectan a los caracteres en sí mismos como el tipo de letra o fuente, tamaño, color, etc.. 2. Formato párrafo. Afecta a grupos de caracteres como líneas y párrafos, por ejemplo alineación y sangrías. 3. Otros formatos. Aquí incluimos el resto de acciones que se pueden hacer sobre el formato como tabulaciones, cambio a mayúsculas, numeración y viñetas, bordes y sombreados, etc. Ahora vamos a ir viendo cada uno de estos tipos de formato. Además de las técnicas que vamos a ver en esta unidad, existen otras posibilidades para dar formato al texto: los estilos y las plantillas. Como veremos más adelante, los estilos y plantillas son adecuados para dar un formato definido previamente. Por ejemplo, en una empresa suele existir una plantilla para escribir cartas, de esa forma todas las cartas tienen un aspecto característico de esa empresa. 10
- 15. Fuente. Un apartado a elegir con cuidado es la fuente del texto ya que determinará en gran medida el aspecto del texto. Para cambiar el tipo de letra o fuente lo primero que tenemos que hacer es seleccionar los caracteres, palabras o líneas sobre los que queremos realizar el cambio. A continuación hacer clic sobre el pequeño triángulo que hay al lado de la fuente actual, esto hará que se abra una ventana con las fuentes disponibles. Observa que el propio nombre de la fuente está representado en ese tipo de fuente, de forma que podemos ver el aspecto que tiene antes de aplicarlo. El menú despegable tiene dos zonas separadas por una doble línea horizontal, en la parte superior están las últimas fuentes utilizadas y en la parte inferior todas las disponibles. Podemos hacer clic en las flechas arriba y abajo de la barra de desplazamiento de la derecha para que vayan apareciendo todos los tipos de letra disponibles, también podemos desplazar el botón central para movernos más rápidamente. Una vez hemos encontrado la fuente que buscamos basta con hacer clic sobre ella para aplicarla. En lugar de desplazarnos por el menú despegable para buscar la fuente podemos, si conocemos el nombre, hacer clic sobre el recuadro y teclearlo directamente. Las fuentes TrueType aparecen con una doble T delante. Este tipo de fuente se verá igual en la pantalla que en la impresora. 11
- 16. Tamaño. De forma parecida podemos cambiar el tamaño que sea o en la forma que esté puesto de la fuente. Tenemos que hacer los siguientes pasos para encontrar el tamaño perfecto: Seleccionar el texto y luego llevar el mouse y hacer clic en el triángulo para buscar el tamaño que deseemos, o escribirlo directamente. La unidad de medida es el punto (72 puntos = 1 pulgada = 2,54 cm), los Los Tamaños más utilizados son de 10 y 12 puntos. Estilo. 12
- 17. Una vez fijada la fuente y el tamaño podemos cambiar el estilo a uno de los Tres disponibles: negrita, cursiva y subrayado. Basta seleccionar el texto y hacer clic en el botón correspondiente. Observar como al aplicar un estilo, el botón correspondiente queda presionado ( se ve en un tono más claro). Para quitar un estilo que hemos aplicado previamente, seleccionar el texto y volver a hacer clic sobre el estilo. También se pueden aplicar varios estilos a la vez, por ejemplo negritos y Cursivos. Simplemente hay que aplicar los estilos consecutivamente. Mediante las opciones del menú Formato, Fuente se pueden manejar las opciones que acabamos de ver y otras más como el color de los caracteres, Subrayado, subíndices, etc., en este tema avanzado puedes verlo. También puedes ver cómo cambiar la fuente predeterminada de forma que todos los nuevos documentos que crees utilicen esa fuente. 13