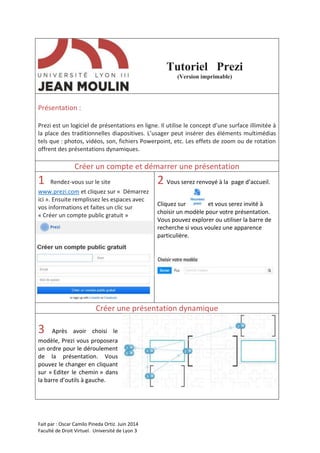
Tutoriel Prezi imprimable
- 1. Fait par : Oscar Camilo Pineda Ortiz. Juin 2014 Faculté de Droit Virtuel. Université de Lyon 3 Tutoriel Prezi (Version imprimable) Présentation : Prezi est un logiciel de présentations en ligne. Il utilise le concept d’une surface illimitée à la place des traditionnelles diapositives. L’usager peut insérer des éléments multimédias tels que : photos, vidéos, son, fichiers Powerpoint, etc. Les effets de zoom ou de rotation offrent des présentations dynamiques. Créer un compte et démarrer une présentation 1 Rendez-vous sur le site www.prezi.com et cliquez sur « Démarrez ici ». Ensuite remplissez les espaces avec vos informations et faites un clic sur « Créer un compte public gratuit » 2 Vous serez renvoyé à la page d’accueil. Cliquez sur et vous serez invité à choisir un modèle pour votre présentation. Vous pouvez explorer ou utiliser la barre de recherche si vous voulez une apparence particulière. Créer une présentation dynamique 3 Après avoir choisi le modèle, Prezi vous proposera un ordre pour le déroulement de la présentation. Vous pouvez le changer en cliquant sur « Editer le chemin » dans la barre d’outils à gauche.
- 2. Fait par : Oscar Camilo Pineda Ortiz. Juin 2014 Faculté de Droit Virtuel. Université de Lyon 3 4 Sur la barre d’outils à gauche, cliquez sur l’étape où vous voulez travailler. Ajoutez du texte en cliquant directement sur la page principale. Si vous voulez insérer un élément multimédia, allez sur le bouton « insérer » et choisissez le type de document que vous voulez introduire 5 D’autres éléments peuvent être insérés, tels que des flèches, cadres, cercles, crochets, lignes, etc. Ils vous aideront à mieux organiser votre présentation. Cliquez sur « Cadres & flèches » dans la barre supérieur et choisissez l’un des éléments affichés. 6 Pour capter un Zoom cherchez les boutons + / - qui s’affichent lorsque vous passez la souris dans la zone dedroite. Encadrez la partie que vous voulez détailler. Puis, assurez vous que le mode « Editer le chemin » est activé. Rappelez vous que cette fonctionnalité se trouve dans la barre de gauche Finalement faites un clic sur « ajouter cette vue » dans la barre en bas à gauche. 7Vous pouvez avoir un aperçu de votre présentation en cliquant sur en haut à gauche. Vous y observerez l’ordre, les effets et vous vous assurerez que les éléments que vous avez ajoutés sont bien affichés. 8 Lorsque vous avez terminé vous pouvez partager la présentation sur facebook, obtenir un lien pour le transférer auprès de votre public ou générer un code pour l’intégrer dans une page web. De même, vous pourrez l’exposer en direct depuis votre compte ou la télécharger en tant que PDF.
