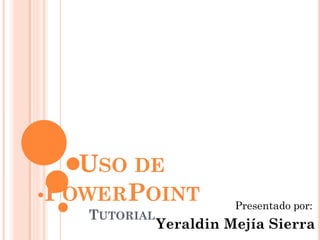
Yeralpdf
- 1. USO DE POWERPOINT Presentado por: TUTORIAL Yeraldin Mejía Sierra
- 2. INICIAR POWERPOINT Vamos a ver las dos formas básicas de iniciar PowerPoint 1) Desde el botón Inicio situado, normalmente, en la esquina inferior izquierda de la pantalla. Coloca el cursor y haz clic sobre el botón Inicio se despliega un menú; al colocar el cursor sobre Programas, aparece otra lista con los programas que hay instalados en tu ordenador; buscar Microsoft PowerPoint, y al hacer clic sobre él e arrancará el programa.
- 3. 3 2 1 1. Inicio 2. Todos los programas 3. Microsoft PowerPoint
- 4. 2) Desde el icono de PowerPoint del escritorio haciendo doble clic sobre él.
- 6. La parte central de la ventana es donde visualizamos y creamos las diapositivas que formarán la presentación. Una diapositiva no es más que una de las muchas pantallas que forman parte de una presentación, es como una página de un libro.
- 7. LAS BARRAS La barra de título Contiene el nombre del documento sobre el que se está trabajando en ese momento. Cuando creamos una presentación nueva se le asigna el nombre provisional Presentación1, hasta que la guardemos y le demos el nombre que queramos. En el extremo de la derecha están los botones para Minimizar , restaurar y cerrar
- 8. La barra de acceso rápido La barra de acceso rápido contiene las operaciones más habituales como: Guardar , Deshacer o Repetir
- 9. Esta barra puede personalizarse para añadir todos los botones que quieras. Para ello haz clic en la flecha desplegable de la derecha y selecciona los comandos que quieras añadir.
- 10. Haz clic en Más comandos para ver un listado de todos los disponibles en PowerPoint 2007. Se abrirá un cuadro de diálogo desde donde podrás añadir acciones que iremos viendo a lo largo del curso
- 11. La Banda de Opciones La Banda de opciones contiene todas las opciones del programa agrupadas en pestañas. Al hacer clic en Insertar, por ejemplo, veremos las operaciones relacionadas con la inserción de los diferentes elementos que se pueden crear en PowerPoint. Puedes acceder a todas las acciones utilizando estas pestañas. Pero las más habituales podríamos añadirlas a la barra de acceso rápido como hemos visto en el punto anterior.
- 12. CREAR UNA PRESENTACIÓN Crear una Presentación en Blanco Para crear una presentación en blanco sigue estos pasos: Despliega el Botón Office. - Selecciona la opción Nuevo. - En el cuadro de diálogo Nueva presentación haz doble clic sobre Presentación en blanco o selecciónala y pulsa el botón Crear. Así es como te puede quedar una presentación en blanco. Tienes una diapositiva y dos cuadros de texto para añadir un título y añadir un subtítulo.
- 14. Crear una Presentación con una Plantilla Para crear una presentación con una plantilla sigue estos pasos: Despliega el Botón Office. Selecciona la opción Nuevo. En el cuadro de diálogo Nueva presentación haz clic sobre la categoría Plantillas instaladas y te aparecerá un cuadro de diálogo similar al que te mostramos a continuación.
- 15. Selecciona la plantilla de diseño que más te gusta, en la parte de la derecha te aparecerá una vista previa de la plantilla que has seleccionado para que puedas elegir mejor. Una vez hayas encontrado la plantilla que más se adapte a tus gustos pulsa el botón Crear.
- 16. Siempre podrás buscar más plantillas desde la caja de texto del cuadro de diálogo Nueva presentación: Las plantillas que descargues se almacenarán en la categoría Plantillas instaladas. También podrás encontrar más plantillas en la página oficial de Office o buscándolas en Internet.
- 17. GUARDAR UNA PRESENTACIÓN A continuación veremos cómo guardar una presentación. Es importante que cada cierto tiempo guardemos los cambios realizados en nuestra presentación para que en el caso de que el sistema falle perdamos los menos cambios posibles. Guardar una Presentación Para guardar una presentación podemos ir al Botón Office y seleccionar la opción Guardar o también se puede hacer con el botón
- 18. Si es la primera vez que guardamos la presentación nos aparecerá una ventana similar a la que mostramos a continuación.
- 19. ABRIR UNA PRESENTACIÓN A continuación veremos cómo podemos abrir una presentación ya creada para verla o para modificarla. Para abrir una presentación deberemos ir al Botón Office y seleccionar la opción Abrir o pulsar la combinación de teclas CTRL + A.
- 20. TIPOS DE VISTAS Antes de empezar a explicar cómo personalizar una presentación es importante saber cómo manejarnos en los distintos tipos de vistas que nos ofrece PowerPoint. El saber manejar los tipos de vistas es muy importante ya que nos va a permitir tener tanto una visión particular de cada diapositiva como una visión global de todas las diapositivas, incluso nos permitirá reproducir la presentación para ver cómo queda al final.
- 22. En la parte izquierda de la pantalla aparece el área de esquema en el cual podemos seleccionar la diapositiva que queremos visualizar y en la parte derecha aparece la diapositiva en grande para poder modificarla. En la parte inferior se encuentra el área de notas en el cual se introducen aclaraciones para el orador sobre la diapositiva. Esta es la vista que más utilizarás ya que en ella podemos insertar el texto de las diapositivas, cambiarles el color y diseño y es además la que más se aproxima al tamaño real de la diapositiva.
- 23. Vista Clasificador de diapositivas Para ver las diapositivas en vista clasificador tienes que hacer clic en la pestaña Vista y seleccionar la opción Clasificador de diapositivas. También puedes pulsar en el botón que aparece debajo del área de esquema en la parte izquierda. Este tipo de vista muestra las diapositivas en miniatura y ordenadas por el orden de aparición, orden que como podrás ver aparece junto con cada diapositiva.
- 24. Con este tipo de vista tenemos una visión más global de la presentación, nos permite localizar una diapositiva más rápidamente y es muy útil para mover, copiar o eliminar las diapositivas, para organizar las diapositivas
- 25. TRABAJAR CON DIAPOSITIVAS Cuando creamos una presentación podemos después modificarla insertando, eliminando, copiando diapositivas, etc. A continuación veremos paso a paso cómo podemos realizar cada una de estas operaciones que siendo tan sencillas tienen una gran utilidad
- 26. Puedes añadir una diapositiva de dos formas: 1. Pulsa en el botón Nueva diapositiva que se encuentra en la pestaña Inicio. 2. O bien utiliza las teclas Ctrl + M para duplicar la diapositiva seleccionada. Una vez realizado esto podrás apreciar que en el área de esquema aparece al final una nueva diapositiva. Si tienes una diapositiva seleccionada inserta la nueva después de esta.
- 28. MOVER DIAPOSITIVAS Para mover las diapositivas de lugar dentro de una misma presentación tienes que seleccionar la diapositiva que quieras mover y sin soltar el botón izquierdo del ratón arrástrala hasta la posición donde quieres situarla. Al desplazarla verás que el puntero del ratón es una flecha con un rectángulo debajo y aparece una línea entre diapositiva, esta línea indica en qué posición se situará la diapositiva, por ejemplo si queremos colocar la primera diapositiva entre las diapositivas 5 y 6, moveremos el ratón hasta que la línea esté entre la 5 y la 6. Una vez te hayas situado en la posición donde quieres poner la diapositiva suelta el botón del ratón y automáticamente la diapositiva se desplazará a la posición e incluso se reenumerarán las diapositivas.
- 30. Las Reglas Para hacer visibles las reglas vamos a la pestaña Vista y seleccionamos la opción Regla, si ya está visible aparecerá una marca al lado izquierdo de la opción Regla. Una vez seleccionada aparecerá una regla horizontal y otra vertical pero sólo en la vista Normal. Con la regla podremos saber a qué distancia situamos cada objeto ya que en las reglas aparece una marca en cada regla (horizontal y vertical) mostrando la posición del puntero del ratón.
- 32. TRABAJAR CON TEXTOS En las diapositivas podemos insertar textos y aplicarles casi las mismas operaciones que con un procesador de texto, es decir, podemos modificar el tamaño de la letra, color, forma, podemos organizar los textos en párrafos, podemos aplicarles sangrías, etc. A continuación veremos paso a paso todas las operaciones más comunes relacionadas con los textos.
- 34. Insertar texto Antes de insertar texto en una diapositiva es conveniente seleccionar un patrón adecuado al contenido que vayamos a introducir, por eso es conveniente que antes seleccionemos uno de los diseños que PowerPoint nos ofrece para facilitarnos la tarea. Una vez seleccionado el diseño sigue estos pasos para añadir texto: Haz clic en el recuadro de la diapositiva en el cual quieras insertar el texto, automáticamente el texto que aparecía (Haga clic para agregar titulo) desaparecerá y aparecerá el punto de inserción. Empieza a insertar el texto. Cuando hayas terminado de introducir el texto haz clic con el ratón en otra parte de la diapositiva o pulsa la tecla ESC dos veces.
- 35. INSERTAR SONIDOS Y PELÍCULAS Otro elemento muy útil a la hora de diseñar presentaciones son elementos multimedia como sonido y películas. En PowerPoint podemos insertar en nuestras presentaciones sonidos e incluso películas.
- 36. Insertar sonidos en una presentación Para insertar un sonido en una presentación despliega la pestaña Insertar y elige Sonido. Después aparecerá una lista donde podrás insertar un sonido que ya tengas almacenado en tu ordenador (con la opción Sonido de archivo), o grabar tú mismo el sonido e incluso insertar como sonido una pista de un CD de audio. Cuando la banda de opciones sea de un tamaño reducido, este icono aparecerá en el desplegable Clip multimedia.
- 37. Insertar sonidos de la galería multimedia Despliega la pestaña Insertar y elige Sonido. Después selecciona Sonido de la Galería multimedia.... En el panel de tareas aparecerá la lista de sonidos que incorpora la galería multimedia de PowerPoint. Para insertar el sonido, haz doble clic sobre él, después te preguntará si quieres que se reproduzca automáticamente el sonido o cuando hagas clic sobre él. Una vez hayas elegido el sonido, en la diapositiva verás que aparece un altavoz que representa al sonido.
- 39. Cambiar las propiedades del sonido Para modificar los parámetros de alguno de los sonidos insertados en la diapositiva podemos utilizar la nueva pestaña opciones que aparecerá. En ella encontramos estas Opciones de sonido: Si marcas la casilla Repetir la reproducción hasta su interrupción el sonido no parará hasta que cambies de diapositiva. Esto puede ser útil cuando queremos incluir una música de fondo a la diapositiva.
- 40. En Reproducir sonido, podemos elegir si el sonido se reproduce Automáticamente al iniciar la diapositiva, si lo hace al Hacer clic encima, o si se reproduce para Todas las diapositivas. Podemos también refinar las propiedades del sonido. Despliega la pestaña Animaciones, y haz clic en el botón Personalizar animación. Aparecerá un cuadro de diálogo con el listado de los elementos en pantalla. En ese listado despliega el cuadro referente al sonido y selecciona la opción Opciones de efectos... como te mostramos a continuación. Se abrirá la ventana Reproducir sonido.
- 41. En esta ventana podemos hacer que el sonido se inicie en la diapositiva y continúe en las siguientes diapositivas (útil para definir una música de fondo para toda la presentación), y otras opciones que puedes ver.
- 42. Insertar sonidos desde un archivo Despliega la pestaña Insertar y despliega Sonido. Después selecciona Sonido de archivo.... Te mostrará una ventana en la que tendrás que buscar la ruta del archivo de sonido, una vez lo encuentres pulsa Aceptar.
- 43. Insertar pista de un CD de audio Despliega la pestaña Insertar y despliega Sonido. Después selecciona Reproducir pista de audio de Cd… Te mostrará la siguiente ventana: Indícale desde qué pista hasta qué pista quieres reproducir y pulsa Aceptar.
- 44. Insertar películas desde la galería multimedia Despliega la pestaña Insertar y despliega Película. Después selecciona Películas de la galería Multimedia. Aparecerá una lista con las distintas películas que incorpora la galería de PowerPoint. Haz doble clic sobre la que te guste para insertarla en la diapositiva. Insertar películas desde un archivo Despliega la pestaña Insertar y despliega Película. Después selecciona Película de archivo.. Te mostrará una ventana en la que tendrás que buscar la ruta del archivo de película, una vez lo encuentres pulsa Aceptar.
- 45. ANIMACIONES Y TRANSICIONES En las presentaciones podemos dar movimiento a los objetos que forman parte de ellas e incluso al texto haciéndolas así más profesionales o más divertidas, además de conseguir llamar la atención de las personas que la están viendo.
- 46. Animar Textos y objetos Para animar un texto u objeto lo primero que hay que hacer es seleccionarlo, a continuación ir a la pestaña Animaciones y Personalizar animación. Después aparecerá en el panel de Personalizar animación.
- 47. En este panel aparece el botón desplegable Agregar efecto en la cual seleccionaremos el tipo de efecto que queramos aplicar, incluso podremos elegir la trayectoria exacta del movimiento seleccionándola del menú Trayectorias de desplazamiento. Podemos utilizar el botón Quitar para eliminar alguna animación que hayamos aplicado a algún texto. En la lista desplegable Inicio podemos seleccionar cuándo queremos que se aplique la animación (al hacer clic sobre el ratón, después de la anterior diapositiva, etc). Las demás listas desplegables cambiarán en función del tipo de movimiento y el inicio del mismo. La Velocidad suele ser una característica común por lo que podemos controlarla en casi todas las animaciones que apliquemos a un objeto. La lista que aparece debajo de velocidad nos muestra las distintas animaciones que hemos aplicado a los objetos de la diapositiva, como podrás comprobar aparecen en orden. El botón Reproducir te muestra la diapositiva tal y como quedará con las animaciones que hemos aplicado.