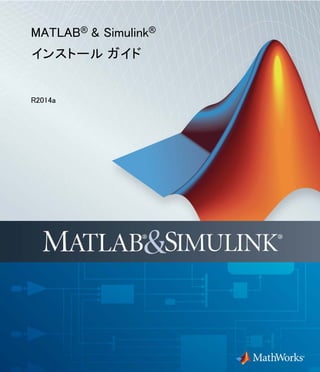
Install guide ja_jp
- 1. MATLAB® & Simulink® インストール ガイド R2014a
- 2. MathWorks へのお問い合わせ www. mat hwor ks. co. j p Web comp. sof t -sys. mat l ab Newsgroup www. mat hwor ks. co. j p/contact _ TS. ht ml テクニカル サポート support @mat hwor ks. com 製品の機能拡張の提案 (英語) support @mat hwor ks. com バグの報告 (英語) doc@mat hwor ks. com ドキュメンテーションに関する問題点の報 告 (英語) ser vi ce@mat hwor ks. co. j p 注文状況、ライセンス更新、パスコード ser vi ce@mat hwor ks. co. j p 営業部、製品価格、一般情報 TEL: 03-6367-6700 (大代表) FAX: 03-6367-6710 The MathWorks GK 〒107-0052 東京都港区赤坂4丁目15-1 赤坂ガーデンシティ 世界各地のオフィスへのお問い合わせ情報は、MathWorks Web サイトをご覧ください。 インストール ガイド © COPYRIGHT 1996–2014 by The MathWorks, Inc. The software described in this document is furnished under a license agreement. The software may be used or copied only under the terms of the license agreement. No part of this manual may be photocopied or reproduced in any form without prior written consent from The MathWorks, Inc. FEDERAL ACQUISITION: This provision applies to all acquisitions of the Program and Documentation by, for, or through the federal government of the United States. By accepting delivery of the Program or Documentation, the government hereby agrees that this software or documentation qualifies as commercial computer software or commercial computer software documentation as such terms are used or defined in FAR 12.212, DFARS Part 227.72, and DFARS 252.227-7014. Accordingly, the terms and conditions of this Agreement and only those rights specified in this Agreement, shall pertain to and govern the use, modification, reproduction, release, performance, display, and disclosure of the Program and Documentation by the federal government (or other entity acquiring for or through the federal government) and shall supersede any conflicting contractual terms or conditions. If this License fails to meet the government’s needs or is inconsistent in any respect with federal procurement law, the government agrees to return the Program and Documentation, unused, to The MathWorks, Inc. 商標 MATLAB and Simulink are registered trademarks of The MathWorks, Inc. See www. mathwor ks. com/tr ademar ks for a list of additional trademarks. Other product or brand names may be trademarks or registered trademarks of their respective holders. 特許 MathWorks products are protected by one or more U.S. patents. Please see www. mat hwor ks. com/patents for more information.
- 3. 改訂履歴 1996 年 12 月 初版 MATLAB 5.0 新版 (Release 8) 1997 年 5 月 第 2 版 MATLAB 5.1 改訂版 (Release 9) 1998 年 3 月 第 3 版 MATLAB 5.2 改訂版 (Release 10) 1999 年 1 月 第 4 版 MATLAB 5.3 改訂版 (Release 11) 1999 年 11 月 第 5 版 MATLAB 5.3.1 改訂版 (Release 11.1) 2000 年 11 月 第 6 版 MATLAB 6.0 改訂版 (Release 12) 2001 年 6 月 第 7 版 MATLAB 6.1 改訂版 (Release 12.1) 2002 年 7 月 第 8 版 MATLAB 6.5 改訂版 (Release 13)『インストール ガイド Windows 版』と名称変更 2004 年 6 月 第 9 版 MATLAB 7.0 改訂版 (Release 14) 2004 年 10 月 第 10 版 MATLAB 7.0.1 改訂版 (Release 14SP1) 2005 年 3 月 第 11 版 MATLAB 7.0.4 改訂版 (Release 14SP2) 2005 年 9 月 第 12 版 MATLAB 7.1 改訂版 (Release 14SP3) 2006 年 3 月 第 13 版 MATLAB 7.2 改訂版 (Release 2006a) 2006 年 9 月 第 14 版 MATLAB 7.3 改訂版 (Release 2006b) 2007 年 3 月 オンラインのみ MATLAB 7.4 改訂版 (Release 2007a) 2007 年 9 月 オンラインのみ MATLAB 7.5 改訂版 (Release 2007b) 2008 年 3 月 オンラインのみ MATLAB 7.6 改訂版 (Release 2008a) 2008 年 10 月 オンラインのみ MATLAB 7.7 改訂版 (Release 2008b) 2009 年 3 月 オンラインのみ MATLAB 7.8 改訂版 (Release 2009a) 2009 年 9 月 オンラインのみ MATLAB 7.9 改訂版 (Release 2009b) 2010 年 3 月 オンラインのみ MATLAB 7.10 改訂版 (Release 2010a) 2010 年 9 月 オンラインのみ MATLAB 7.11 改訂版 (Release 2010b) 『インストール ガイ ド』と名称変更 2011 年 4 月 オンラインのみ MATLAB 7.12 改訂版 (Release 2011a) 2011 年 9 月 オンラインのみ MATLAB 7.13 改訂版 (Release 2011b) 2012 年 3 月 オンラインのみ MATLAB 7.14 改訂版 (Release 2012a) 2012 年 9 月 オンラインのみ MATLAB 8.0 改訂版 (Release 2012b) 2013 年 3 月 オンラインのみ MATLAB 8.1 改訂版 (Release 2013a) 2013 年 9 月 オンラインのみ MATLAB 8.2 改訂版 (Release 2013b) 2014 年 3 月 オンラインのみ MATLAB 8.3 改訂版 (Release 2014a)
- 5. 目次 インストールおよびアクティベーションの手順 1 インストールおよびアクティベーション . . . . . . . . . . . . . . . . . . . . . . . 1-2 使用するインストール手順の決定 . . . . . . . . . . . . . . . . . . . . . . . . . . 1-3 MATLAB & Simulink Student Version . . . . . . . . . . . . . . . . . . . . . . . . . . . 1-5 Student Version 使用ポリシー . . . . . . . . . . . . . . . . . . . . . . . . . . . 1-5 MathWorks アカウントを使用する製品のインストール . . . . . . . . . . . 1-6 インストール前の準備 . . . . . . . . . . . . . . . . . . . . . . . . . . . . . . . . . . 1-6 手順 1:インストーラーの起動 . . . . . . . . . . . . . . . . . . . . . . . . . . . . 1-7 手順 2:MathWorks アカウントを使用するインストール . . . . . . . . 1-9 手順 3: ソフトウェア ライセンス許諾書の確認 . . . . . . . . . . . . . . 1-11 手順 4: MathWorks アカウントへのログイン . . . . . . . . . . . . . . . . 1-12 手順 5: インストールするライセンスの選択 . . . . . . . . . . . . . . . . . 1-13 手順 6:インストール フォルダーの指定 . . . . . . . . . . . . . . . . . . . . 1-14 手順 7:インストールする製品の指定 . . . . . . . . . . . . . . . . . . . . . . 1-15 手順 8:インストール オプションの指定 . . . . . . . . . . . . . . . . . . . . . 1-16 手順 9:選択内容の確認 . . . . . . . . . . . . . . . . . . . . . . . . . . . . . . . . 1-17 手順 10:インストールの完了 . . . . . . . . . . . . . . . . . . . . . . . . . . . . . 1-17 既存のインストールのアップグレード . . . . . . . . . . . . . . . . . . . . . . . . 1-18 MathWorks アカウントを使用するインストールのアクティベーショ ン . . . . . . . . . . . . . . . . . . . . . . . . . . . . . . . . . . . . . . . . . . . . . . . . . . . 1-19 手順 1: アクティベーション アプリケーションの起動 . . . . . . . . . . 1-19 手順 2: 自動アクティベーションまたは手動アクティベーションの 選択 . . . . . . . . . . . . . . . . . . . . . . . . . . . . . . . . . . . . . . . . . . . . . . 1-20 手順 3: MathWorks アカウントへのログイン . . . . . . . . . . . . . . . . 1-21 手順 4: アクティベートするライセンスの選択 . . . . . . . . . . . . . . . 1-23 手順 5: アクティベーション タイプの選択 . . . . . . . . . . . . . . . . . . . 1-24 手順 6: ユーザー名の指定 . . . . . . . . . . . . . . . . . . . . . . . . . . . . . . 1-24 手順 7: アクティベーション情報の確認 . . . . . . . . . . . . . . . . . . . . 1-25 手順 8: アクティベーションの完了 . . . . . . . . . . . . . . . . . . . . . . . . 1-25 v
- 6. ファイル インストール キーを使用する製品のインストール . . . . . . 1-26 インストール前の準備 . . . . . . . . . . . . . . . . . . . . . . . . . . . . . . . . . . 1-26 手順 1: インストーラーの起動 . . . . . . . . . . . . . . . . . . . . . . . . . . . 1-28 手順 2:ファイル インストール キーを使用するインストール . . . . 1-29 手順 3: ライセンス許諾書の確認 . . . . . . . . . . . . . . . . . . . . . . . . . 1-29 手順 4: ファイル インストール キーの指定 . . . . . . . . . . . . . . . . . 1-30 手順 6:インストール フォルダーの指定 . . . . . . . . . . . . . . . . . . . . 1-31 手順 7:インストールする製品の指定 . . . . . . . . . . . . . . . . . . . . . . . 1-31 手順 8:インストール オプションの指定 . . . . . . . . . . . . . . . . . . . . . 1-31 手順 9:選択内容の確認 . . . . . . . . . . . . . . . . . . . . . . . . . . . . . . . . 1-32 手順 10:インストールの完了 . . . . . . . . . . . . . . . . . . . . . . . . . . . . . 1-32 インターネットを使用しないインストールのアクティベーション . . . . 1-33 手順 1: アクティベーションの開始 . . . . . . . . . . . . . . . . . . . . . . . . 1-33 手順 2: ライセンス ファイルのパスの指定 . . . . . . . . . . . . . . . . . . 1-33 手順 3: アクティベーションの完了 . . . . . . . . . . . . . . . . . . . . . . . . 1-34 インストール管理の作業 . . . . . . . . . . . . . . . . . . . . . . . . . . . . . . . . . . 1-35 MATLAB ソフトウェアの起動 . . . . . . . . . . . . . . . . . . . . . . . . . . . . . 1-35 ライセンスの更新 . . . . . . . . . . . . . . . . . . . . . . . . . . . . . . . . . . . . . . 1-36 MATLAB 起動フォルダーの設定 . . . . . . . . . . . . . . . . . . . . . . . . . 1-36 MATLAB 環境オプションの設定 . . . . . . . . . . . . . . . . . . . . . . . . . . 1-36 MATLAB ソフトウェアに関する情報ソース . . . . . . . . . . . . . . . . . . 1-37 MathWorks 製品のアンインストール . . . . . . . . . . . . . . . . . . . . . . . . . 1-38 Windows システム上の製品の削除 . . . . . . . . . . . . . . . . . . . . . . . 1-38 Linux システム上の製品のアンインストール . . . . . . . . . . . . . . . . 1-40 Mac OS X システム上の製品のアンインストール . . . . . . . . . . . . 1-41 インストールのアクティベーションの停止 . . . . . . . . . . . . . . . . . . . . . 1-42 システム要件 . . . . . . . . . . . . . . . . . . . . . . . . . . . . . . . . . . . . . . . . . . . 1-46 管理者向けのインストール 2 管理者向けのインストール手順 . . . . . . . . . . . . . . . . . . . . . . . . . . . . 2-2 vi 目次
- 7. 個々のコンピューターへのインストール . . . . . . . . . . . . . . . . . . . . . . 2-3 はじめる前に . . . . . . . . . . . . . . . . . . . . . . . . . . . . . . . . . . . . . . . . . 2-3 手順 1:インストーラーの起動 . . . . . . . . . . . . . . . . . . . . . . . . . . . . 2-3 手順 2:ログイン オプションの選択 . . . . . . . . . . . . . . . . . . . . . . . . 2-5 手順 3:ソフトウェア ライセンス許諾書の確認 . . . . . . . . . . . . . . . 2-6 手順 4:自分の MathWorks アカウントへのログイン . . . . . . . . . . . 2-6 手順 5:[インストール] の選択 . . . . . . . . . . . . . . . . . . . . . . . . . . . . . . 2-6 手順 6:ライセンスの選択 . . . . . . . . . . . . . . . . . . . . . . . . . . . . . . . . 2-7 手順 7:インストール フォルダーの指定 . . . . . . . . . . . . . . . . . . . . 2-7 手順 8:インストールする製品の指定 . . . . . . . . . . . . . . . . . . . . . . 2-8 手順 9:選択内容の確認 . . . . . . . . . . . . . . . . . . . . . . . . . . . . . . . . 2-9 手順 10:インストールの完了 . . . . . . . . . . . . . . . . . . . . . . . . . . . . . 2-9 アクティベーション . . . . . . . . . . . . . . . . . . . . . . . . . . . . . . . . . . . . . 2-9 インストールを後で行う場合の製品のダウンロード . . . . . . . . . . . . 2-10 はじめる前に . . . . . . . . . . . . . . . . . . . . . . . . . . . . . . . . . . . . . . . . . 2-10 手順 1:インストーラーのダウンロードおよび起動 . . . . . . . . . . . . 2-10 手順 2:ログイン オプションの選択 . . . . . . . . . . . . . . . . . . . . . . . . 2-11 手順 3:ソフトウェア ライセンス許諾書の確認 . . . . . . . . . . . . . . . 2-12 手順 4:MathWorks アカウントへのログイン . . . . . . . . . . . . . . . . . 2-12 手順 5: [ダウンロードのみ] オプションの選択 . . . . . . . . . . . . . . 2-12 手順 6:ダウンロード フォルダーとプラットフォームの指定 . . . . . 2-13 手順 7:ダウンロードする製品の指定 . . . . . . . . . . . . . . . . . . . . . . 2-13 手順 8:選択内容の確認 . . . . . . . . . . . . . . . . . . . . . . . . . . . . . . . . 2-13 手順 9:ダウンロードの完了 . . . . . . . . . . . . . . . . . . . . . . . . . . . . . . 2-14 ダウンロードしたソフトウェアのインストールおよびアクティベー ション . . . . . . . . . . . . . . . . . . . . . . . . . . . . . . . . . . . . . . . . . . . . . 2-14 ネットワーク ライセンス オプションのインストール 3 ネットワーク構成の設計 . . . . . . . . . . . . . . . . . . . . . . . . . . . . . . . . . . 3-2 ネットワーク設定の設計 . . . . . . . . . . . . . . . . . . . . . . . . . . . . . . . . 3-3 ライセンス ファイルについて . . . . . . . . . . . . . . . . . . . . . . . . . . . . . 3-6 サーバーへのライセンス マネージャーのインストール . . . . . . . . . . 3-9 インストール前の準備 . . . . . . . . . . . . . . . . . . . . . . . . . . . . . . . . . . 3-10 手順 1: インストーラーの起動 . . . . . . . . . . . . . . . . . . . . . . . . . . . 3-12 手順 2:インストール方法の選択 . . . . . . . . . . . . . . . . . . . . . . . . . . 3-13 手順 3: ソフトウェア ライセンス許諾書の確認 . . . . . . . . . . . . . . 3-14 vii
- 8. 手順 4:MathWorks アカウントへのログイン . . . . . . . . . . . . . . . . . 3-14 手順 5: インストールするライセンスの選択 . . . . . . . . . . . . . . . . . 3-15 手順 7:インストール フォルダーの指定 . . . . . . . . . . . . . . . . . . . . 3-16 手順 8:インストールに使用するライセンス マネージャーの選 択 . . . . . . . . . . . . . . . . . . . . . . . . . . . . . . . . . . . . . . . . . . . . . . . . 3-16 手順 9: ライセンス ファイルの場所の指定 . . . . . . . . . . . . . . . . . 3-18 手順 10: ライセンス マネージャーの設定 . . . . . . . . . . . . . . . . . . 3-18 手順 11: 選択内容の確認 . . . . . . . . . . . . . . . . . . . . . . . . . . . . . . . 3-19 手順 12: インストールの完了 . . . . . . . . . . . . . . . . . . . . . . . . . . . . 3-20 クライアントへの製品とライセンス情報の提供 . . . . . . . . . . . . . . . . 3-21 ネットワーク構成におけるクライアント システムへの MathWorks ソ フトウェアのインストール . . . . . . . . . . . . . . . . . . . . . . . . . . . . . . . . 3-22 インストール前の準備 . . . . . . . . . . . . . . . . . . . . . . . . . . . . . . . . . . 3-22 手順 1: インストーラーの起動 . . . . . . . . . . . . . . . . . . . . . . . . . . . 3-24 手順 2:インストール方法の選択 . . . . . . . . . . . . . . . . . . . . . . . . . . 3-25 手順 3: ソフトウェア ライセンス許諾書の確認 . . . . . . . . . . . . . . 3-27 手順 4: MathWorks アカウントへのログイン . . . . . . . . . . . . . . . . 3-27 手順 5: インストールするライセンスの選択 . . . . . . . . . . . . . . . . . 3-28 手順 6:インストール フォルダーの指定 . . . . . . . . . . . . . . . . . . . . 3-29 手順 7:インストールする製品の指定 . . . . . . . . . . . . . . . . . . . . . . 3-29 手順 8:ライセンス ファイルの場所の指定 . . . . . . . . . . . . . . . . . . 3-31 手順 9:インストール オプションの指定 . . . . . . . . . . . . . . . . . . . . . 3-31 手順 10:選択内容の確認 . . . . . . . . . . . . . . . . . . . . . . . . . . . . . . . 3-32 手順 11:インストールの完了 . . . . . . . . . . . . . . . . . . . . . . . . . . . . . 3-33 ライセンス マネージャーでの作業 . . . . . . . . . . . . . . . . . . . . . . . . . . 3-34 ライセンス マネージャーの起動 . . . . . . . . . . . . . . . . . . . . . . . . . . 3-34 Linux システムでの起動スクリプトの編集 . . . . . . . . . . . . . . . . . . 3-35 Mac OS X システムでライセンス マネージャーを自動的に起動す るための設定 . . . . . . . . . . . . . . . . . . . . . . . . . . . . . . . . . . . . . . 3-37 ライセンス マネージャーの管理 . . . . . . . . . . . . . . . . . . . . . . . . . . 3-39 非対話モードのインストール (サイレント インストール) . . . . . . . . . . 3-44 非対話モードのインストールを使用する状況 . . . . . . . . . . . . . . . 3-44 インストーラー プロパティ ファイルの使用 . . . . . . . . . . . . . . . . . . 3-44 非対話モードでのアンインストール . . . . . . . . . . . . . . . . . . . . . . . . . 3-46 viii 目次
- 9. トラブルシューティング 4 インストール中の問題 . . . . . . . . . . . . . . . . . . . . . . . . . . . . . . . . . . . . 4-2 インストーラーが自動的に起動しない . . . . . . . . . . . . . . . . . . . . . 4-2 製品の依存関係のメッセージが表示される理由 . . . . . . . . . . . . 4-2 プロキシ サーバーの設定を指定する方法 . . . . . . . . . . . . . . . . . 4-2 MathWorks アカウントなしでアクティベーションを行う方法 . . . . . 4-3 インストール後の問題 . . . . . . . . . . . . . . . . . . . . . . . . . . . . . . . . . . . . 4-5 ライセンス マネージャーでエラーが発生する意味 . . . . . . . . . . . 4-5 ライセンス マネージャー デーモンへのアクセスを許可する方 法 . . . . . . . . . . . . . . . . . . . . . . . . . . . . . . . . . . . . . . . . . . . . . . . . 4-5 ix
- 10. x 目次
- 11. 1 インストールおよびアクティ ベーションの手順 この章では、コンピューターに MathWorks® 製品をインストールし、インストールのア クティベーションを行う方法を説明します。 • インストールおよびアクティベーション (p. 1-2) • 使用するインストール手順の決定 (p. 1-3) • MATLAB & Simulink Student Version (p. 1-5) • MathWorks アカウントを使用する製品のインストール (p. 1-6) • 既存のインストールのアップグレード (p. 1-18) • MathWorks アカウントを使用するインストールのアクティベーション (p. 1-19) • ファイル インストール キーを使用する製品のインストール (p. 1-26) • インターネットを使用しないインストールのアクティベーション (p. 1-33) • インストール管理の作業 (p. 1-35) • MathWorks 製品のアンインストール (p. 1-38) • インストールのアクティベーションの停止 (p. 1-42) • システム要件 (p. 1-46)
- 12. 1 インストールおよびアクティベーションの手順 インストールおよびアクティベーション MathWorks インストーラーを使用すると、次のオペレーティング システムのいずれか を実行しているコンピューターに MathWorks 製品をインストールしてアクティベー ションを行うことができます。 • Microsoft® Windows® オペレーティング システム (32 ビットまたは 64 ビット) • Linux® オペレーティング システム (64 ビット) • Mac OS X オペレーティング システム 一般的なシナリオの詳しい手順は、以下のトピックを参照してください。 • MathWorks アカウントを使用する製品のインストール (p. 1-6) • MathWorks アカウントを使用するインストールのアクティベーション (p. 1-19) • ファイル インストール キーを使用する製品のインストール (p. 1-26) • インストール管理の作業 (p. 1-35) • MathWorks 製品のアンインストール (p. 1-38) • インストールのアクティベーションの停止 (p. 1-42) • システム要件 (p. 1-46) これらの手順は、インディビジュアル ライセンスまたはグループ ライセンスを保有し ている場合に使用してください。ネットワーク ライセンス オプションの設定の詳細は、 「ネットワーク ライセンス オプションのインストール」を参照してください。 1-2
- 13. 使用するインストール手順の決定 使用するインストール手順の決定 必要なインストール手順を見つけるためのクイック レファレンスとしてこの表を 使用します。 ライセンスおよびアクティベーション タイプについての詳細は、およびを参照してく ださい。 ユーザーの状況 手順 追加手順 インターネット接続と DVD がある コンピューターのドライブに DVD を挿入し、MATLAB® インストー ラーを実行します。 ライセンスを付与されたエンド ユーザー 管理者 インターネット接続はあるが DVD はない mathworks.com からソフトウェア をダウンロードし、MATLAB イン ストーラーを実行します。 ライセンスを付与されたエンド ユーザーおよび学生 管理者 1-3
- 14. 1 インストールおよびアクティベーションの手順 ユーザーの状況 手順 追加手順 インターネット接続がないオフラ インで製品をインストールします。 ソフトウェアをインストールするに は、ファイル インストール キー が必要です。 グループ メンバー ライセンス • グループ メンバー ライセンス にユーザーを関連付けます。 • グループ メンバーに製品を割 り当てます。 コンカレント ライセンス ライセンス マネージャーおよび MATLAB ソフトウェアをインストー ルします。 ネットワーク ネームド ユーザー ライセンス • ライセンス マネージャーをイン ストールします。 • FlexNet オプション ファイルに ネームド ユーザー ライセンス を設定します。 1-4
- 15. MATLAB® & Simulink® Student Version MATLAB & Simulink Student Version MATLAB & Simulink® Student Version は、工学、科学、数学、金融学を学ぶ上で不 可欠の技術計算リソースです。 Student Version には、世界で有数の大学、研究所、技術系企業、政府研究機関に おいて活躍する技術者、科学者、数学者が使用している MATLAB および Simulink の両方のフル機能バージョンが含まれています。Student Version には、その他にも 複数の MathWorks のアドオン製品が含まれており、信号処理、制御設計、統計、最 適化、シンボリック計算などの分野における学習課程で役立ちます。 Student Version の内容およびその使用方法の詳細は、「MATLAB and Simulink Student Version」を参照してください。 Student Version 使用ポリシー Student Version ライセンスは、学位取得用のコースで使用するためのものです。こ のライセンスは、MathWorks が学生の皆さんに特別なサービスとして提供していま す。必ずライセンス条件に従って使用してください。 この学生ライセンスを使用するには、学位を授与する高等教育機関に在籍 しているか、高校の生徒または教員でなければなりません。この学生向け ライセンスは、会社に付属する研究所や政府の研究機関では使用できませ ん。さらに、大学の講師による使用、または研究、商業、産業上の目的によ る使用は禁止されています。これらの目的で使用する場合は、MathWorks の ht tp: //www. mathwor ks. co. j p/academi a/student_ ver si on/ までお問い合わせいただ き、適切な正規ライセンスまたはアカデミック ライセンスを取得してください。 この学生ライセンスを使用するには、学位を授与する高等教育機関に在籍している か、高校の生徒または教員でなければなりません。この学生向けライセンスは、会社 に付属する研究所や政府の研究機関では使用できません。さらに、大学の講師によ る使用、または研究、商業、産業上の目的による使用は禁止されています。これら の目的で使用する場合は、www. mathwor ks. co. j p/j student で適切な正規ライセン スまたはアカデミック ライセンスを取得してください。 1-5
- 16. 1 インストールおよびアクティベーションの手順 MathWorks アカウントを使用する製品のインストール In this section... インストール前の準備 (p. 1-6) 手順 1:インストーラーの起動 (p. 1-7) 手順 2:MathWorks アカウントを使用するインストール (p. 1-9) 手順 3: ソフトウェア ライセンス許諾書の確認 (p. 1-11) 手順 4: MathWorks アカウントへのログイン (p. 1-12) 手順 5: インストールするライセンスの選択 (p. 1-13) 手順 6:インストール フォルダーの指定 (p. 1-14) 手順 7:インストールする製品の指定 (p. 1-15) 手順 8:インストール オプションの指定 (p. 1-16) 手順 9:選択内容の確認 (p. 1-17) 手順 10:インストールの完了 (p. 1-17) インストール前の準備 インストーラーを実行するには、次のものを準備する必要があります。 • 電子メール アドレスと MathWorks アカウントのパスワード。これらは、インストー ル中にユーザー アカウントにログインするために必要になります。アカウントに 複数のライセンスが関連付けられている場合は、どのライセンスをインストー ルするか決定しておきます。 MathWorks アカウントを保有していない場合は、インストール中にアカウントを作 成できます。アカウントを作成するには、"アクティベーション キー" が必要です。 アクティベーション キーとは、ライセンスを識別する固有のコードのことです。アク ティベーション キーは、ライセンス管理者から入手できます。 MATLAB & Simulink Student Version を購入した場合、アクティベーション キー は製品パッケージに含まれているか、MathWorks Web サイトのライセンス セン ターから取得できます。 • インストールの実行に適した権限があることを確認してください。これに関する 質問は、システム管理者に問い合わせてください。 1-6
- 17. MathWorks® アカウントを使用する製品のインストール メモ: ソフトウェアをインストールするために管理者アカウントまたはルート権限を 使用しますが、通常、管理ユーザー アカウントに対してはソフトウェアのアクティ ベーションを行いません。ソフトウェアをアクティベートするときは、ソフトウェアの 使用者となるこれらの権限をもたないアカウントを指定します。管理者権限または ルート権限をもつユーザーとして MATLAB を実行することは推奨しません。 - Windows —使用しているコンピューターの管理者権限をもつアカウントの名前 とパスワードを取得します。 - Linux —MATLAB ソフトウェアをインストールするディレクトリに書き込み権 限があることを確認します。 - Mac OS X —使用しているコンピューターの管理者アカウントの名前とパス ワードを取得します。管理者アカウントは Mac OS X システムの構成時に設 定したユーザー アカウントで、MathWorks アカウントではありません。インス トール中に、この名前とパスワードを [Authenticate] ダイアログ ボックスに 入力しなければなりません。 • インストール中は、システムのウイルス対策ソフトウェアとインターネット セキュリ ティ アプリケーションを無効にしてください。これらのアプリケーションによって、イ ンストールの処理が遅くなったり、反応が示されない可能性もあります。 インストール中にインターネットに接続できない場合は、ファイル インストール キーを 使用する製品のインストール (p. 1-26)を参照してください。 手順 1:インストーラーの起動 メモ: MathWorks & Simulink Student Version には DVD は含まれていません。代わり に MathWorks Web サイトからインストーラーをダウンロードします。 1 MathWorks Web サイトからインストーラーをダウンロードするか、お持ちの MathWorks 製品の DVD を用意します。 Web サイトでインストーラーを選択すると、製品ファイルではなく、選択したプラッ トフォームでインストーラーを実行するために必要なファイルが渡されます。イ 1-7
- 18. 1 インストールおよびアクティベーションの手順 ンストーラーを実行して、ログインしているコンピューターにインストールする製 品を選択します。必要に応じて、インストーラーが MathWorks から製品をダウ ンロードします。 2 インストーラーを起動します。インストーラーの起動方法は、プラットフォームに よって異なります。また、MathWorks Web サイトからインストーラーをダウンロード したか、DVD を使用するかによっても異なります。 • Windows – ダウンロードしたインストーラー ファイル —MathWorks Web サイトでのインス トーラー選択時に [実行] をクリックした場合は、インストーラーが自動的に 起動します。インストーラーを保存した場合は、保存先のフォルダーにある 自己解凍形式のインストーラー ファイルをダブルクリックします。解凍の完 了後に、インストーラーが自動的に起動します。 後でインストーラーを再起動するには、setup. exe をクリックします。このファ イルは、ファイルを解凍したフォルダーの最上位にあります。 – DVD によるインストール —システムに接続されている DVD ドライブに DVD を挿入します。通常、インストーラーが自動的に起動します。 • Mac OS X – ダウンロードしたインストーラー ファイル —MathWorks Web サイトから ダウンロードしたアーカイブ ファイルをダブルクリックして、ファイルを 解凍します。ファイルの解凍後、インストーラー フォルダーを開いて、 I nst al l For MacOSX. app をダブルクリックします。 – DVD によるインストール —システムに接続されている DVD ドライブに DVD を挿入します。DVD アイコンがデスクトップに表示されたら、アイコンをダブ ルクリックして DVD の内容を表示し、I nst al l For MacOSX アイコンをダブルク リックしてインストールを開始します。 • Linux – ダウンロードしたインストーラー ファイル —unzi p コマンドを使用して、 MathWorks Web サイトからダウンロードしたアーカイブ ファイルからファイル を解凍します。ファイルの解凍後、次のインストーラー コマンドを実行します。 . /i nstal l 1-8
- 19. MathWorks® アカウントを使用する製品のインストール DVD によるインストール —システムに接続されている DVD ドライブに DVD を挿入し、次のコマンドを実行します。 /pat h_ to_ dvd/i nstal l & システムの構成によっては、最初に DVD をマウントしなければならないこと があります。以下のように入力して、実行権限のあるシステムでマウントして ください。DVD ドライブの名前はお使いのシステムで異なる場合があります。 mount -o exec /medi a/cdr om0 手順 2:MathWorks アカウントを使用するインストール [MathWorks アカウントでログインする] オプションをオンの状態 (既定) にしておき、 [次へ] をクリックします。インストール中に MathWorks アカウントにログインし、インス トールするライセンスを選択してインストーラーの指示に従います。 1-9
- 20. 1 インストールおよびアクティベーションの手順 インターネット接続にプロキシ サーバーを必要とする場合は、[接続設定] をクリック します。[接続設定] ページに、サーバー名、ポートおよびパスワードを入力します。 MathWorks は基本認証とダイジェスト認証のプロキシ設定をサポートしています。 メモ: Windows システムでは、インストーラーは、既定でシステムのプロキシ設定を 使用します。プロキシ サーバーがログインを要求する場合、インストーラーはログ イン情報の入力を指示するプロンプトを表示します。 1-10
- 21. MathWorks® アカウントを使用する製品のインストール 手順 3: ソフトウェア ライセンス許諾書の確認 ソフトウェア ライセンス許諾書を確認し、条件に同意する場合は [はい] を選択し [次 へ] をクリックします。 1-11
- 22. 1 インストールおよびアクティベーションの手順 手順 4: MathWorks アカウントへのログイン MathWorks アカウントにログインするには、電子メール アドレスとパスワードを入力し て、[次へ] をクリックします。インストーラーにより MathWorks へのアクセスが行わ れ、アカウントに関連付けられたライセンスに関する情報が取得されます。 MathWorks アカウントを保有していない場合は、[MathWorks アカウントを作成する] オプションを選択して [次へ] をクリックします。アカウントの作成に必要なデータの入 力を指示するプロンプトが表示されます。 MathWorks アカウントの作成 アカウントを作成するには、電子メール アドレス、姓、名およびパスワードを入力し ます。新しく作成したアカウントにはライセンスが関連付けられていないので、ア クティベーション キーも入力しなければなりません。 メモ: アクティベーション キーのダッシュやスペースの入力は任意です。 アクティベーション キーによって、インストールするライセンスが識別されます。この ライセンスの管理者は、MathWorks Web サイトのライセンス センターからキーを取得 できます。MATLAB & Simulink Student Version を購入した場合、アクティベーション キーは製品パッケージに含まれています。 [次へ] をクリックして、アカウントを作成します。 メモ: 新しい MathWorks アカウントを作成したら、インストールを続行する前に、電 子メール アドレスを確認しなければなりません。[電子メールの確認が必要] ダイ アログ ボックスの [次へ] をクリックする前に、電子メール プログラムに移動して MathWorks から送信されたメッセージを開き、確認リンクをクリックします。次に、この ダイアログ ボックスに戻り、[次へ] をクリックします。 1-12
- 23. MathWorks® アカウントを使用する製品のインストール 手順 5: インストールするライセンスの選択 MathWorks アカウントに関連付けられたライセンスの一覧からライセンスを選択し て、[次へ] をクリックします。この一覧には、ライセンスに関する以下の情報が 含まれています。 • ライセンス番号。 • ライセンスの識別に役立つ説明テキスト ラベル (オプション)。 • ライセンス オプションとアクティベーション タイプを識別する情報。ライセンスにア クティベーション タイプが設定されていない場合は、[Unset] と表示されます。 自分の MathWorks アカウントに関連付けられていないライセンスを使用して製品をイ ンストールする場合は、次の操作を行います。 1 [リストされていないライセンスのアクティベーション キーを入力] オプションをオ ンにします。 2 アクティベーション キーを入力して、[次へ] をクリックします。 "アクティベーション キー" とは、ライセンスを識別する固有のコードのことです。こ のコードを使用して、ライセンスのアクティベーションを行います。また、ライセンス を付与されたエンド ユーザーは各自の MathWorks アカウントをライセンスに関連 付けることができます。ライセンス管理者は、MathWorks Web サイトのライセンス センターからアクティベーション キーを取得できます。Student Version を購入した 場合、アクティベーション キーは製品パッケージに含まれているか、MathWorks Web サイトのライセンス センターから取得できます。 アクティベーション キーの指定 アカウントにライセンスが関連付けられていない場合、または、選択したライセンス でアクティベーションを行う権限が無効になっている場合、インストーラーによって [アクティベーション キー] ダイアログ ボックスが表示されることがあります。要求 されたアクティベーション キーを入力して、[次へ] をクリックします。アクティベー ション キーは、ライセンス管理者から入手できます。 メモ: アクティベーション キーのダッシュやスペースの入力は任意です。 1-13
- 24. 1 インストールおよびアクティベーションの手順 MATLAB & Simulink Student Version を購入した場合、アクティベーション キーは製 品パッケージに含まれているか、MathWorks Web サイトのライセンス センターか ら取得できます。 手順 6:インストール フォルダーの指定 MathWorks 製品をインストールするフォルダーの名前を指定します。既定のインス トール フォルダーを使うか、[参照] をクリックして別のフォルダーを選択します。指定 したフォルダーが存在しない場合は、インストーラーによって作成されます。 フォルダー名を指定するときは、任意の英数字に加えて、アンダースコアなどの一部 の特殊文字を使用できます。フォルダー名の入力を誤った場合にやり直すには、[既 定のフォルダーに戻す] をクリックします。選択を行ったら、[次へ] をクリックします。 1-14
- 25. MathWorks® アカウントを使用する製品のインストール 手順 7:インストールする製品の指定 製品リストから、インストールする製品を指定します。このリストには、選択したライセ ンス、あるいは指定したアクティベーション キーまたはファイル インストール キーに 関連付けられているすべての製品が表示されます。インストール対象外の製品があ る場合は、製品名の横のチェック ボックスをオフにします。 メモ: 選択した製品がお使いのコンピューターの既定のダウンロード場所または DVD に存在している場合、インストーラーは MathWorks Web サイトからファイルをダ ウンロードせずに、ローカル ファイルを使用してインストールを実行します。 1-15
- 26. 1 インストールおよびアクティベーションの手順 インストールする製品の選択が完了したら、[次へ] をクリックしてインストールを 続行します。 手順 8:インストール オプションの指定 インストール先のプラットフォームに応じて、次のようないくつかのインストール オプ ションを指定できます。 Windows Windows では、[インストール オプション] ダイアログ ボックスで、[スタート] メニューと デスクトップに MATLAB の起動用ショートカットを配置するかどうかを選択できます。 インストール オプションを選択したら、[次へ] をクリックしてインストールを続行します。 Linux Linux システムでは、mat l ab および mex スクリプトへのシンボリック リンクを作成する かどうかを指定できます。書き込み権限のあるフォルダーを指定します。すべての ユーザーのパスに共通する、/usr /l ocal /bi n などのフォルダーにしてください。 インストール オプションを選択したら、[次へ] をクリックしてインストールを続行します。 1-16
- 27. MathWorks® アカウントを使用する製品のインストール 手順 9:選択内容の確認 ソフトウェアをハード ディスクにインストールする前に、インストーラーにインストール 内容の要約が表示されます。設定を変更するには、[戻る] をクリックします。インス トールを続行するには、[インストール] をクリックします。 製品設定に関するメモの確認 インストールする製品によっては、インストーラーで次のような情報を含むダイアログ ボックスが表示されることがあります。 • 製品の設定情報 —一部の製品では追加の設定が必要になります。これらの 製品をインストールした場合は、このダイアログ ボックスに設定コマンドの一覧 が表示されます。これらのコマンドは、システムのクリップボードにコピーして、 インストールの完了後に使用することができます。 [次へ] をクリックしてインストールを続行します。 手順 10:インストールの完了 インストールが正常に完了した後、インストールしたソフトウェアのアクティベーション を行うかどうかを選択できます。インストールしたソフトウェアは、アクティベーションを 行うまで使用できません。MathWorks では、インストール後ただちにアクティベーショ ンを行うことを推奨します。[次へ] をクリックして、アクティベーションを実行します。 ソフトウェアのアクティベーションを行わずにインストーラーを終了する場合は、 [MATLAB のアクティベーション] オプションをオフにします。ラベルが [終了] に変更 されたボタンをクリックします。後でソフトウェアのアクティベーションを行うときに は、アクティベーション アプリケーションを使用します。 関連するトピック アクティベーション プロセスの手順の詳細は、MathWorks アカウントを使用するイン ストールのアクティベーション (p. 1-19)を参照してください。 1-17
- 28. 1 インストールおよびアクティベーションの手順 既存のインストールのアップグレード メモ: Student Version のライセンスでは、アップグレードは使用できません。 MATLAB を最新リリースにアップグレードする場合は、新しいバージョンを新しいイ ンストール フォルダーにインストールします。ソフトウェアのプレリリース バージョ ンのインストールをアップグレードする場合は、リリースされたバージョンを新しい インストール フォルダーにインストールしてください。 新しいリリースをインストールする前に既存の MATLAB を削除する必要はありま せん。各リリースは以前のリリースとは独立しており、同じシステムで複数のリ リースを実行できます。 メモ: 既にインストールされている以前のリリースを上書きすると、インストール フォ ルダーにあるすべての製品が削除され、現在のライセンスに含まれる製品のみが インストールされます。これによって、製品間の互換性に関する問題を回避できま す。たとえば、既存のインストールに 10 製品が含まれていても、現在のライセンス にこのうちの 9 製品しか含まれていない場合は、MATLAB のインストールは現在 のライセンスに含まれる 9 つの製品のみとなります。 1-18
- 29. MathWorks® アカウントを使用するインストールのアクティベーション MathWorks アカウントを使用するインストールのアクティベーション In this section... 手順 1: アクティベーション アプリケーションの起動 (p. 1-19) 手順 2: 自動アクティベーションまたは手動アクティベーションの選択 (p. 1-20) 手順 3: MathWorks アカウントへのログイン (p. 1-21) 手順 4: アクティベートするライセンスの選択 (p. 1-23) 手順 5: アクティベーション タイプの選択 (p. 1-24) 手順 6: ユーザー名の指定 (p. 1-24) 手順 7: アクティベーション情報の確認 (p. 1-25) 手順 8: アクティベーションの完了 (p. 1-25) 手順 1: アクティベーション アプリケーションの起動 アクティベーション アプリケーションを起動するには、次のいずれかの方法を使用 します。 • インストールの終了後、[インストールの完了] ダイアログ ボックスで、[MATLAB のアクティベーション] チェック ボックスをオンのままにしておきます。 • アクティベーションが行われていない MATLAB のインストールを開始します。 • MATLAB を実行している場合は、[ホーム] タブの [リソース] セクションで [ヘル プ] 、 [ライセンス] 、 [ソフトウェアのアクティベーションを行う] を選択します。 • MATLAB インストール フォルダーに移動し、アクティベーション アプリケーション を開きます。 Windows —matl abr oot /bi n/$ARCH フォルダーにある acti vat e_ mat l ab. exe ファイル をダブルクリックします。この mat l abr oot は MATLAB インストール フォルダーであ り、$ARCH はプラットフォーム固有のサブフォルダーです(mat l abr ootbi nwi n64 な ど)。 Linux および Mac OS X —matl abr oot /bi n フォルダーにある act i vate_ matl ab. sh スクリプトを実行します。 1-19
- 30. 1 インストールおよびアクティベーションの手順 • Mac OS X —MATLAB アプリケーション パッケージに含まれているアクティベー ション アプリケーション アイコンをダブルクリックします。MATLAB アプリケーショ ン パッケージの内容を表示するには、パッケージを右クリック (または Ctrl キーを 押しながらクリック) し、[パッケージの内容を表示] を選択します。 手順 2: 自動アクティベーションまたは手動アクティベーション の選択 "アクティベーション" は、ライセンス許可を受けて MathWorks 製品を使用することを 確認するプロセスです。このプロセスでは、ライセンスを検証して、ライセンス オ プションで許可されている数を超えるコンピューターまたはユーザーによってソフ トウェアが使用されないようにします。 インストーラーによってアクティベーション アプリケーションを開始し、インストール 中に MathWorks アカウントにログインした場合は、アクティベーション プロセスで も同じログイン セッションが続行されます。アクティベーションを続行するには [次 へ] をクリックします。 1-20
- 31. MathWorks® アカウントを使用するインストールのアクティベーション インストール中に MathWorks アカウントにログインしなかった場合や、アクティベーショ ン アプリケーションを単独で起動した場合は、自動アクティベーションか手動アクティ ベーションを選択しなければなりません。インターネットに接続している場合は、[イン ターネットを使って自動的にアクティベーションを行う] オプションを選択した状態のま まにします。MathWorks では、自動的なアクティベーションの実行を推奨しています。 インターネットに接続していない場合は、[インターネットを使わずに手動でアクティ ベーションを行う] を選択します。このオプションを選択した場合、手動アクティベー ションを行うにはライセンス ファイルが必要です。 プロキシ サーバーの指定 メモ: Windows システムでは、アクティベーション アプリケーションは、既定でシ ステムのプロキシ設定を使用します。 インターネット接続にプロキシ サーバーを必要とする場合は、[接続設定] ボタンを クリックします。[プロキシ設定] ダイアログ ボックスでは、サーバー名とポートの 情報を入力し、他のアクティベーション オプションにアクセスすることができます。 MathWorks では、いくつかの種類のプロキシ設定をサポートしています。基本認 証、ダイジェスト認証などです。 手順 3: MathWorks アカウントへのログイン メモ: インストール中にアカウントにログインし、インストールの直後にアクティ ベーションを続けて行う場合、アクティベーション アプリケーションではこの手順 が省略されます。 MathWorks アカウントの電子メール アドレスとパスワードを入力して、[次へ] をクリッ クします。アクティベーション アプリケーションにより MATLAB へのアクセスが行わ れ、アカウントに関連付けられたライセンスが取得されます。 MathWorks アカウントを保有していない場合は、[MathWorks アカウントを作成する] オプションを選択して [次へ] をクリックします。 1-21
- 32. 1 インストールおよびアクティベーションの手順 既にライセンス ファイルを保有している場合は、[ライセンス ファイルへのパスを指 定] オプションを選択し、ファイルへの絶対パスを指定して、[次へ] をクリックします。 ライセンス ファイルによって、実行できる製品が特定されます。このライセンス ファイ ルは、ライセンス管理者から受け取っている可能性があります。ライセンス ファイル を指定した後、アクティベーション アプリケーションではプロセスの後続の手順がす べて省略され、[アクティベーションの完了] ダイアログ ボックスが開きます。 MathWorks アカウントの作成 アカウントを作成するには、電子メール アドレス、姓、名およびパスワードを入力しま す。アクティベーション キーの入力も必要です。新しく作成したアカウントには、ライセ ンスが関連付けられていません。アクティベーション キーによって、アクティベー ションを行うライセンスが識別されます。 メモ: アクティベーション キーのダッシュやスペースの入力は任意です。 ライセンス管理者は、MATLAB Web サイトのライセンス センターからアクティベーショ ン キーを取得できます。MATLAB & Simulink Student Version のアクティベーションを 行う場合、アクティベーション キーは製品パッケージに含まれているか、MathWorks Web サイトのライセンス センターから取得できます。 [次へ] をクリックして、アカウントを作成します。 メモ: 新しい MathWorks アカウントを作成した場合、アクティベーションを続行するに は電子メール アドレスを確認しなければなりません。[電子メールの確認が必要] ダ イアログ ボックスの [次へ] をクリックする前に、電子メール プログラムに移動して MATLAB から送信されたメッセージを開き、確認リンクをクリックします。次に、この ダイアログ ボックスに戻り、[次へ] をクリックします。 1-22
- 33. MathWorks® アカウントを使用するインストールのアクティベーション 手順 4: アクティベートするライセンスの選択 メモ: インストールの直後にアクティベーションを続けて行う場合、アクティベーション アプリケーションでは、インストールしたライセンスをアクティベートするものと仮定し て、この手順が省略されます。同様に、前の手順で新規アカウントを作成してアクティ ベーション キーを指定した場合も、この手順が省略されます。 MathWorks アカウントに関連付けられたライセンスの一覧からライセンスを選択し て、[次へ] をクリックします。この一覧には、ライセンスに関する以下の情報が 含まれています。 • ライセンス番号。 • ライセンスの識別に役立つ説明テキスト ラベル (オプション)。 • ライセンス オプションとアクティベーション タイプを識別する情報。ライセンスでま だアクティベーション タイプが設定されていない場合は、[Unset] と表示されます。 自分の MathWorks アカウントに関連付けられていないライセンスの製品について アクティベーションを行う場合は、[リストされていないライセンスのアクティベー ション キーを入力] オプションを選択し、アクティベーション キーを入力して、[次 へ] をクリックします。"アクティベーション キー" とは、ライセンスを識別する固有の コードのことです。このキーを使用して、ライセンスのアクティベーションを行った り、ライセンスをアカウントに関連付けたりできます。アクティベーション キーは、 ライセンス管理者から入手できます。 メモ: アクティベーション キーのダッシュやスペースの入力は任意です。 MATLAB & Simulink Student Version のアクティベーションを行う場合、アクティ ベーション キーは製品パッケージに含まれているか、MathWorks Web サイトのラ イセンス センターから取得できます。 1-23
- 34. 1 インストールおよびアクティベーションの手順 手順 5: アクティベーション タイプの選択 メモ: インストールしたライセンスまたは前の手順で選択したライセンスに、アクティ ベーション タイプが事前設定されているか、またはライセンスが Student Version の 場合、この手順は省略されます。 ライセンスのアクティベーション タイプを選択します。ソフトウェアを自分のみで使用 する場合は、[スタンドアロン ネームド ユーザー] オプションを選択します。同時には 使用しないという条件で、複数のユーザーがインストールを共有する場合は、[コン ピューター指定] オプションを選択します。 選択が完了したら、[次へ] をクリックしてアクティベーションを続行します。 手順 6: ユーザー名の指定 メモ: ライセンスのアクティベーション タイプとして [コンピューター指定] を選択 した場合、この手順は省略されます。 スタンドアロン ネームド ユーザーのアクティベーション タイプを選択した場合は、ソフ トウェアを使用するユーザーのオペレーティング システムにおけるユーザー名を指 定しなければなりません。アクティベーション タイプが [スタンドアロン ネームド ユー ザー] の場合、ソフトウェアの使用は特定のコンピューター上の特定のユーザー に制限されます。MathWorks では、オペレーティング システム ユーザー名を使用 してこのユーザーが識別されます。オペレーティング システム ユーザー名とは、 ユーザーがコンピューターにアクセスするための ID で、コンピューターのログイン 名とも呼ばれます。MathWorks ソフトウェアを使用するには、指定したユーザー名 でコンピューターにログインしなければなりません。 既定では、アクティベーション アプリケーションによって、アプリケーションを実行中の ユーザー名が自動的に記入されます。この既定値を使うには、[私がソフトウェアを使 用します] オプションを選択した状態で、[次へ] をクリックします。管理者アカウントを 使用してソフトウェアをインストールした後、別のアカウントを使用してソフトウェアに アクセスする場合は、そのユーザー名をここで指定できます。 1-24
- 35. MathWorks® アカウントを使用するインストールのアクティベーション 他のユーザーのためにライセンスのアクティベーションを行う場合は、[他の人がソフ トウェアを使用します] オプションを選択し、対象のユーザーの電子メール アドレ ス、名前、およびオペレーティング システム ユーザー名を指定して、[次へ] をク リックします。アクティベーション アプリケーションによって、ユーザーの MathWorks アカウントが検索され、アカウントが存在しない場合は新しいアカウントを作成し ます。このオプションは、他のユーザーのためにソフトウェアのアクティベーショ ンを行うシステム管理者に便利です。 メモ: Student Version のライセンスの場合、他のユーザーのライセンスについてア クティベーションを行うオプションは使用できません。 手順 7: アクティベーション情報の確認 表示されている情報がすべて正しい場合は、[アクティベーション] をクリックします。 インストールのアクティベーションでは、MathWorks によってコンピューターにロックさ れた (アクティベーション タイプとして [スタンドアロン ネームド ユーザー] を選択した 場合は特定のユーザーにロックされた) ライセンス ファイルが作成され、ユーザーの コンピューターにこのライセンス ファイルがコピーされます。このライセンス ファイ ルによって、コンピューターで MathWorks 製品を実行できるようになります。また、 MathWorks システムではアクティベーションの記録が保持されます。 手順 8: アクティベーションの完了 インストールをアクティベートした後、[終了] をクリックしてアクティベーション プ ロセスを終了します。 1-25
- 36. 1 インストールおよびアクティベーションの手順 ファイル インストール キーを使用する製品のインストール In this section... インストール前の準備 (p. 1-26) 手順 1: インストーラーの起動 (p. 1-28) 手順 2:ファイル インストール キーを使用するインストール (p. 1-29) 手順 3: ライセンス許諾書の確認 (p. 1-29) 手順 4: ファイル インストール キーの指定 (p. 1-30) 手順 6:インストール フォルダーの指定 (p. 1-31) 手順 7:インストールする製品の指定 (p. 1-31) 手順 8:インストール オプションの指定 (p. 1-31) 手順 9:選択内容の確認 (p. 1-32) 手順 10:インストールの完了 (p. 1-32) インストール前の準備 インストーラーを実行する前に、以下の準備を行います。 • ファイル インストール キーとライセンス ファイルをお手元にご用意ください。こ れらは、ネットワーク接続なしにインストールとアクティベーションを実行する 際に必要になります。 ファイル インストール キーによって、インストール可能な製品が特定されます。ラ イセンス ファイルでは、実行できる製品が特定され、インストールがアクティベート されます。ライセンス管理者は、MathWorks Web サイトのライセンス センターか ら、ファイル インストール キーとライセンス ファイルを取得できます。 • お使いのコンピューターの既定のダウンロード フォルダーまたは DVD に製品 ファイルが存在することを確認します。 MathWorks & Simulink Student Version には DVD は含まれていません。製品をイ ンストールするには、MathWorks に接続しなければなりません。 • インストールの実行に適した権限があることを確認してください。これに関する 質問は、システム管理者に問い合わせてください。 1-26
- 37. ファイル インストール キーを使用する製品のインストール メモ: ソフトウェアをインストールするために管理者アカウントまたはルート権限を 使用しますが、通常、管理ユーザー アカウントに対してはソフトウェアのアクティ ベーションを行いません。ソフトウェアをアクティベートするときは、ソフトウェアの 使用者となるこれらの権限をもたないアカウントを指定します。管理者権限または ルート権限をもつユーザーとして MATLAB を実行することは推奨しません。 - Windows システム —使用しているコンピューターの管理者アカウントの名前と パスワードを取得します。インストーラーによってインストール中にシステム レジストリが変更されます。 - Linux システム —ルート パスワードを取得します。MATLAB ソフトウェアはスー パーユーザー権限がなくてもインストールできますが、特定のインストール オプ ションが制限されます。たとえば、mat l ab コマンドへのシンボリック リンクの 設定、保護されているフォルダーへの製品ファイルのインストール、または システム起動スクリプトの編集を行うには、スーパーユーザーのステータス を保有していなければなりません。 - Mac OS X システム —使用しているコンピューターの管理者アカウントの名 前とパスワードを取得します。管理者アカウントは Mac OS X システムの構 成時に設定したユーザー アカウントで、MathWorks アカウントではありませ ん。インストール中に、この名前とパスワードを以下に示す [Authenticate] ダ イアログ ボックスに入力しなければなりません。 • インストール中は、システムのウイルス対策ソフトウェアとインターネット セキュ リティ アプリケーションを無効にしてください。これらのアプリケーションによっ て、インストールの処理が遅くなったり、反応がなくなったように見えたりする ことがあります。 インターネットに接続している場合は、「MathWorks アカウントを使用する製品のイン ストール (p. 1-6)」の説明に従ってください。MathWorks では、インターネット接続を使 用してインストールとアクティベーションを行うことを推奨しています。 この手順は、スタンドアロンまたはネットワーク ライセンス オプションをインストールす る場合に使用できます。ネットワーク ライセンス オプションでこの方法を使用する場 合は、ライセンス ファイルのパスを指定して、ライセンス マネージャーを設定するかど うかを選択しなければなりません。これらの追加手順の詳細は、を参照してください。 1-27
- 38. 1 インストールおよびアクティベーションの手順 手順 1: インストーラーの起動 メモ: MathWorks & Simulink Student Version には DVD は含まれていません。製品を インストールするには、MathWorks に接続しなければなりません。 1 MathWorks Web サイトからインストーラーをダウンロードするか、お持ちの MathWorks の DVD を見つけます。 Web サイトでインストーラーを選択すると、製品ファイルではなく、選択したプラッ トフォームでインストーラーを実行するために必要なファイルが渡されます。イ ンストーラーを実行して、ログインしているコンピューターにインストールする製 品を選択します。必要に応じて、インストーラーが MathWorks から製品をダウ ンロードします。 2 インストーラーを起動します。インストーラーの起動方法は、プラットフォームに よって異なります。また、MathWorks Web サイトからインストーラーをダウンロード したか、DVD を使用するかによっても異なります。 • Windows – ダウンロードしたインストーラー ファイル —MathWorks Web サイトでインス トーラーを選択したときに [実行] をクリックすると、インストーラーが自動的 に起動します。インストーラーを保存した場合は、保存先のフォルダーにあ る自己解凍形式のインストーラー ファイルをダブルクリックします。解凍の完 了後に、インストーラーが自動的に起動します。 後でインストーラーを再起動するには、setup. exe をクリックします。このファ イルは、ファイルを解凍したフォルダーの最上位にあります。 – DVD によるインストール —システムに接続されている DVD ドライブに DVD を挿入します。通常、インストーラーが自動的に起動します。 • Mac OS X – ダウンロードしたインストーラー ファイル —MathWorks Web サイトから ダウンロードしたアーカイブ ファイルをダブルクリックして、ファイルを 解凍します。ファイルの解凍後、インストーラー フォルダーを開いて、 I nst al l For MacOSX. app をダブルクリックします。 – DVD によるインストール —システムに接続されている DVD ドライブに DVD を挿入します。DVD アイコンがデスクトップに表示されたら、アイコンをダブ 1-28
- 39. ファイル インストール キーを使用する製品のインストール ルクリックして DVD の内容を表示し、I nst al l For MacOSX アイコンをダブルク リックしてインストールを開始します。 • Linux – ダウンロードしたインストーラー ファイル —unzi p コマンドを使用して、 MathWorks Web サイトからダウンロードしたアーカイブ ファイルからファイル を解凍します。ファイルの解凍後、次のインストーラー コマンドを実行します。 . /i nstal l DVD によるインストール —システムに接続されている DVD ドライブに DVD を挿入し、次のコマンドを実行します。 /pat h_ to_ dvd/i nstal l & システムの構成によっては、最初に DVD をマウントしなければならないこと があります。以下のように入力して、実行権限のあるシステムでマウントして ください。DVD ドライブの名前はお使いのシステムで異なる場合があります。 mount -o exec /medi a/cdr om0 手順 2:ファイル インストール キーを使用するインストール インターネットに接続していないがコンピューターまたは DVD に製品ファイルが存 在する場合は、[ファイル インストール キーを使用する] オプションを選択し、[次 へ] をクリックします。 手順 3: ライセンス許諾書の確認 ソフトウェア ライセンス許諾書を確認し、条件に同意する場合は [はい] を選択し [次 へ] をクリックします。 1-29
- 40. 1 インストールおよびアクティベーションの手順 手順 4: ファイル インストール キーの指定 インターネットへ接続せずに、手動インストールを選択した場合、[ファイル インストー ル キー] ダイアログ ボックスが表示されます。ファイル インストール キーによって、 インストール可能な製品が特定されます。 キーを保有している場合は、[ライセンスに対するファイル インストール キーを保 有しています] オプションを選択して、ファイル インストール キーを入力し、[次へ] をクリックします。ファイル インストール キーは、ライセンス管理者が MathWorks Web サイトのライセンス センターから取得できます。 キーを保有していない場合は、[ファイル インストール キーがありません。] オプ ションを選択して、[次へ] をクリックします。インストーラーには、キーの取得に 必要な情報が表示されます。 ファイル インストール キーがない場合 [インストールとアクティベーションの次のステップ] ダイアログ ボックスには、 MathWorks Web サイトのライセンス センターからファイル インストール キーを取得す るために必要な情報が表示されます。この情報は、次の項目を含みます。 • ホスト ID • リリース番号 (例: R2014a) • オペレーティング システムのユーザー名 (アクティベーション時にはユーザー名 の大文字と小文字が区別されます)。 ファイル インストール キーを取得するには、次の手順に従います。 1 このダイアログ ボックスに表示される情報を記憶し、[終了] をクリックしてイン ストーラーを終了します。Windows および Linux システムでは、[印刷]/[Print] をクリックして情報を印刷できます。 2 インターネットに接続しているコンピューターに移動し、MathWorks Web サイトの アカウントにログインします。 1-30
- 41. ファイル インストール キーを使用する製品のインストール 3 ライセンス センターにアクセスし、このダイアログ ボックスに表示されていた情報 を入力します。MathWorks では、この情報を使用してライセンス ファイルとライセ ンス用のファイル インストール キーを生成します。 4 インストールを実行するコンピューターに戻り、インストーラーを再実行します。ファ イル インストール キーとライセンス ファイルの取得により、インターネットに接続し ていなくてもソフトウェアをインストールし、アクティベートできるようになりました。 手順 6:インストール フォルダーの指定 MathWorks 製品をインストールするフォルダーの名前を指定します。既定のインス トール フォルダーを使うか、[参照] をクリックして別のフォルダーを選択します。指定 したフォルダーが存在しない場合は、インストーラーによって作成されます。 フォルダー名を指定するときは、任意の英数字に加えて、アンダースコアなどの一部 の特殊文字を使用できます。フォルダー名の入力を誤った場合にやり直すには、[既 定のフォルダーに戻す] をクリックします。選択を行ったら、[次へ] をクリックします。 手順 7:インストールする製品の指定 [製品選択] ダイアログ ボックスで、インストールする製品を指定します。このダイアロ グ ボックスには、選択したライセンス、または指定したアクティベーション キーに関連 付けられているすべての製品が一覧表示されます。ダイアログ ボックスでは、すべ ての製品があらかじめ選択された状態になっています。インストール対象外の製品 がある場合は、製品名の横のチェック ボックスをオフにします。 インストールする製品の選択が完了したら、[次へ] をクリックしてインストールを 続行します。 手順 8:インストール オプションの指定 プラットフォームに応じて、次のようないくつかのインストール オプションを指定で きます。 1-31
- 42. 1 インストールおよびアクティベーションの手順 Windows システム Windows では、[インストール オプション] ダイアログ ボックスで、[スタート] メニューと デスクトップに MATLAB の起動用ショートカットを配置するかどうかを選択できます。 インストール オプションを選択したら、[次へ] をクリックしてインストールを続行します。 Linux システム Linux システムでは、mat l ab および mex スクリプトへのシンボリック リンクを作成する かどうかを指定できます。書き込み権限のあるフォルダーを指定します。すべての ユーザーのパスに共通する、/usr /l ocal /bi n などのフォルダーにしてください。 インストール オプションを選択したら、[次へ] をクリックしてインストールを続行します。 手順 9:選択内容の確認 ソフトウェアをハード ディスクにインストールする前に、インストーラーにインストール 内容の要約が表示されます。設定を変更するには、[戻る] をクリックします。インス トールを続行するには、[インストール] をクリックします。 手順 10:インストールの完了 インストールが正常に完了すると、[インストールの完了] ダイアログ ボックスが表示さ れます。このダイアログ ボックスでは、インストールしたソフトウェアのアクティベーショ ンを行うかどうかを選択できます。インストールしたソフトウェアは、アクティベーション を行うまで使用できません。MathWorks では、インストール後すぐにアクティベーション を行うことを推奨しています。[次へ] をクリックして、アクティベーションを実行します。 アクティベーションを行わずにインストーラーを終了する場合は、[MATLAB のアク ティベーション] オプションをオフにします。ボタンのラベルが変更されるので、[終了] をクリックします。この場合は、アクティベーション アプリケーションを使用して、後で アクティベーションを行うことができます。 1-32
- 43. インターネットを使用しないインストールのアクティベーション インターネットを使用しないインストールのアクティベーション In this section... 手順 1: アクティベーションの開始 (p. 1-33) 手順 2: ライセンス ファイルのパスの指定 (p. 1-33) 手順 3: アクティベーションの完了 (p. 1-34) 手順 1: アクティベーションの開始 インストール中に MathWorks アカウントにログインしなかった場合、またはアクティ ベーション アプリケーションを単独で起動した場合は、アクティベーションを自動また は手動のいずれで実行するかを選択します。[インターネットを使わずに手動でアク ティベーションを行う] オプションを選択して、[次へ] をクリックします。 手順 2: ライセンス ファイルのパスの指定 インターネットに接続しないでアクティベーションを行うには、ライセンス ファイルが必 要です。ライセンス ファイルによって、実行できる製品が特定されます。ライセンス管 理者は、MathWorks Web サイトのライセンス センターからライセンス ファイルを取 得できます。[ライセンスファイルへのパスを入力] オプションを選択し、ライセンス ファイルの絶対パスをテキスト ボックスに入力するか、ファイルをドラッグ アンド ド ロップして、[次へ] をクリックします。 ライセンス ファイルを保有していない場合は、[ライセンス ファイルがありません。] オプションを選択し、[次へ] をクリックして、ライセンス ファイルの取得方法に関す る情報を入手します。 ライセンス ファイルがない場合 ライセンス ファイルを保有していないため、手動でアクティベーションを行う場合は、 [ライセンス ファイルの取得] ダイアログ ボックスにライセンス ファイルの取得方法と アクティベーションの実行方法が表示されます。このダイアログ ボックスには、ライセ ンス ファイルの取得に必要な以下の情報が表示されます。 1-33
- 44. 1 インストールおよびアクティベーションの手順 • ホスト ID。 • リリース番号 (例: R2014a)。 • オペレーティング システムのユーザー名 (アクティベーション時にはユーザー名 の大文字と小文字が区別されます)。 このダイアログ ボックスに表示されている情報を保存します。たとえば、[印刷] ボタ ンをクリックして情報を印刷することができます。印刷した情報をもってインターネット に接続されているコンピューターに移動し、MathWorks Web サイトのライセンス セン ターにアクセスします。MathWorks では、この情報を使用してライセンス ファイルとラ イセンス用のファイル インストール キーを生成します。ソフトウェアをインストールし てアクティベーションを行うコンピューターに戻る際には、この情報を使用してくださ い。アクティベーション アプリケーションを終了するには、[終了] をクリックします。 メモ: ここでは、アクティベーションはまだ行われていません。ライセンス ファイルを 取得するまでは MATLAB を実行できません。 手順 3: アクティベーションの完了 インストールをアクティベートした後、[終了] をクリックしてアクティベーション プ ロセスを終了します。 1-34
- 45. インストール管理の作業 インストール管理の作業 In this section... MATLAB ソフトウェアの起動 (p. 1-35) ライセンスの更新 (p. 1-36) MATLAB 起動フォルダーの設定 (p. 1-36) MATLAB 環境オプションの設定 (p. 1-36) MATLAB ソフトウェアに関する情報ソース (p. 1-37) MATLAB ソフトウェアの起動 MATLAB ソフトウェアの起動方法は、プラットフォームによって異なります。 • Windows システム: - Windows 8 を実行しているシステムでは、Windows のスタート画面またはデスク トップに移動して、[MATLAB R2014a] アイコンをクリックします。 - Windows 7 を実行しているシステムでは、Windows の [スタート] ボタンをクリッ クしてから [MATLAB R2014a] を選択します。 - Windows XP を実行しているシステムでは、Windows の [スタート] ボタン をクリックし、[すべてのプログラム] 、 [MATLAB] 、 [R2014a] を選択して、 [MATLAB R2014a] をクリックします。 - インストール中にショートカットをデスクトップに作成するように選択した場合 は、デスクトップの MATLAB アイコンをダブルクリックします。 - matl abr oot /bi n に移動します。ここで、mat l abr oot は MATLAB をインストールし たフォルダーです。mat l ab. exe をダブルクリックします。 1-35
- 46. 1 インストールおよびアクティベーションの手順 • Linux システム: - matl ab コマンドをシステム プロンプトで入力します。インストール中に [インス トール オプション] ダイアログ ボックスでシンボリック リンクを設定しなかった場 合は、絶対パス名 matl abr oot /bi n/mat l ab を入力しなければなりません。ここ で、mat l abr oot は MATLAB インストール フォルダーの名前です。 • Mac OS X システム: - インストール フォルダーに移動し、MATLAB アイコンをダブルクリックします。 ライセンスの更新 ライセンス契約期間中、MATLAB インストールは定期的に MathWorks と通信し て、ライセンスが最新のものであることを確認します。ライセンスが最新のもので ある場合、ユーザーは検証の過程に気付きません。検証プロセスによってライセ ンスの更新が必要であると判断されると、ライセンス更新のオプションを提供する ダイアログ ボックスが表示されます。 この検証プロセスは、MathWorks Web サイトのライセンス センターで無効にすること ができます。手順の詳細は、ライセンス センターのヘルプを参照してください。 MATLAB 起動フォルダーの設定 デスクトップのショートカットを使用して MATLAB を起動する場合、初期の現在のフォ ルダー (または起動フォルダー) は My Document sMATLAB になります (手順 8:インス トール オプションの指定 (p. 1-16) でインストーラーによってこのショートカットを作成 することを選択できます)。起動フォルダーの指定方法の詳細は、MATLAB の『デスク トップ ツールと開発環境』ドキュメンテーションを参照してください。 MATLAB 環境オプションの設定 MATLAB 環境オプションをカスタマイズするには、matl abr oot t ool boxl ocal フォル ダーに st ar t up. mという名前のファイルを作成して、それにコマンドを追加します。た とえば、st ar t up. mファイルを使用すると、ようこそメッセージや既定の定義を指定し たり、MATLAB の起動時に毎回実行する MATLAB 式を指定したりできます。l ocal フォルダーに star tupsav. mという名前のサンプルのスタートアップ ファイルがありま す。このファイルの名前を変更して、自分のニーズにあったスタートアップ ファイ ルを作成する開始点として使用することができます。 1-36
- 47. インストール管理の作業 MATLAB コマンド プロンプトで適切なコマンドを入力し、追加の設定を行います。たと えば、MATLAB Notebook を設定するには、notebook -setup と入力します。MATLAB 外部インターフェイスと連動するコンパイラを設定するには、mex -setup と入力します。 MATLAB ソフトウェアに関する情報ソース MATLAB を正常にインストールした後は、MATLAB をすぐに使用したいと思われて いることでしょう。次の表には、MATLAB を初めて使用する際に役立つ、さまざま な情報源や機能説明のソースをまとめてあります。 タスク 説明 MATLAB とその機能に関する概 要を確認する MATLAB の『ご利用の前に』を参照してくだ さい。 本リリースの新機能を確認する 『リリース ノート』を参照してください。 製品を起動する、または、製品の デモ プログラムにアクセスする [アプリケーション] タブをクリックし、アプリケー ション ギャラリーを参照して、起動するアプリ ケーションを見つけます。 MATLAB の特定の機能に関する 情報を取得する [ホーム] タブの [リソース] セクションで、[ヘル プ] 、 [ドキュメンテーション] をクリックして、 HTML 形式でハイパーリンクされた参照先や チュートリアルを表示します。 ドキュメンテーションでは回答が 見つからない特定の質問に役立 つヘルプを取得する MathWorks Web サイト (www. mat hwor ks. com) に アクセスし、[サポート] をクリックしてから回 答を検索します。 1-37
- 48. 1 インストールおよびアクティベーションの手順 MathWorks 製品のアンインストール MathWorks ソフトウェアをコンピューターからアンインストールする方法は、プラット フォームによって異なります。 メモ: ライセンスのアクティベーションの停止とソフトウェアの削除は、2 つの独立した 操作です。コンピューターからソフトウェアを削除せずに、ライセンスのアクティベー ションを停止することができます。ソフトウェアのアクティベーション停止の詳細は、イ ンストールのアクティベーションの停止 (p. 1-42)を参照してください。 Windows システム上の製品の削除 MathWorks 製品をシステムから削除 (アンインストール) するには、以下の手順 に従います。 1 MATLAB ソフトウェアを終了します。 2 以下のいずれかの方法を使用して、アンインストーラーを起動します。 • Windows 8 を実行しているシステムでは、スタート画面からコントロール パネ ルを見つけます。[コントロール パネル] の [プログラム] カテゴリから、[プ ログラムのアンインストール] を選択します。表示されている製品リストの [MATLAB R2014a] をクリックします。 • Windows 7 を実行しているシステムでは、[スタート] ボタンをクリックし、[コント ロール パネル] を選択します。[コントロール パネル] の [プログラム] カテゴリ から、[プログラムのアンインストール] を選択します。表示されている製品リス トの [MATLAB R2014a] をクリックします。 • Windows XP を実行しているシステムでは、[スタート] ボタンをクリックし、[設 定] 、 [コントロール パネル] 、 [プログラムの追加と削除] を選択します。製品 リストから [MATLAB R2014a] を選択し、[変更と削除] をクリックします。 • matl abr oot /uni nstal l /bi n/$ARCH フォルダーに移動します。ここで、mat l abr oot は MATLAB をインストールしたフォルダーで、$ARCH は wi n64 などのプラット フォーム固有のサブフォルダーです。アンインストーラーの実行可能ファイル、 uni nstal l . exe をダブルクリックします。 アンインストーラーのプロパティ ファイルを使用してアンインストーラーを非対話 モードで実行する方法は、を参照してください。 1-38
- 49. MathWorks® 製品のアンインストール 3 [製品のアンインストール] ダイアログ ボックスで、削除する製品を選択し、[アンイ ンストール] をクリックします。 MATLAB を選択すると、他のすべての MathWorks 製品が自動的に削除されます。 アンインストールしようとしている製品に、別の製品が依存していることを知らせ るメッセージが表示される場合があります。たとえば、すべての MathWorks 製 品には MATLAB 製品が必要です。メッセージを閉じて製品のアンインストー ルを続行するには、[OK] をクリックします。削除する製品を変更する場合は、 [キャンセル] をクリックします。 MATLAB のユーザー設定も削除する場合は、[MATLAB の設定ファイルのアン インストール] チェック ボックスをオンにします。既定では、アンインストーラー はこれらの設定ファイルを削除しません。MATLAB 設定ファイルには、コマンド 履歴や ヘルプのお気に入りなどの環境設定が含まれています。MATLAB 設定 ファイルの保存場所を見つけるには、次の例に示すように MATLAB プロンプ トで pr ef di r コマンドを使用します。 1-39
- 50. 1 インストールおよびアクティベーションの手順 pref di r ans = C: WI NNTPr of i l esuser nameAppl i cat i on Dat aMat hWor ksMATLABR2014a user name の部分には、MATLAB を実行するユーザーの名前が入ります。 4 (オプション) ダウンロードのアーカイブ ファイルを削除するかどうかを選択します。 MATLAB インストール フォルダーにダウンロードした製品のアーカイブ ファイルが 含まれる場合は、これらのファイルを削除するかどうかを確認するメッセージが表 示されます。アーカイブ ファイルは matl abr oot /ar chi ves フォルダーに格納されて います。ファイルを削除するには、[はい] をクリックします。 5 削除を続行するには [アンインストール] ボタンをクリックします。アンインストー ラーでは、操作の進捗状況が表示され、操作が完了するとダイアログ ボックスが 表示されます。[終了] をクリックしてアンインストーラーを終了します。MATLAB を アンインストールする場合は、インストールのアクティベーションの停止を推奨する メッセージがダイアログ ボックスに表示されます。アクティベーションの停止の詳 細は、インストールのアクティベーションの停止 (p. 1-42)を参照してください。 Linux システム上の製品のアンインストール メモ: ライセンスのアクティベーションを停止してソフトウェアを削除する場合は、 ソフトウェアを削除する前に、アクティベーションを停止してください。ソフトウェア を削除すると、ソフトウェアのアクティベーションを停止するために使用するアプリ ケーションも削除されます。アクティベーションの停止の詳細は、インストールのアク ティベーションの停止 (p. 1-42)を参照してください。 1 MATLAB プログラムを終了します。 2 次のコマンドを Linux プロンプトで入力します。 r m -r f mat l abr oot ここで、mat l abr oot は最上位の MATLAB インストール フォルダーの名前を表 します。 1-40
- 51. MathWorks® 製品のアンインストール Mac OS X システム上の製品のアンインストール メモ: MATLAB インストールを削除すると、アクティベーション停止アプリケーションも 削除されるため、インストールを削除する前にアクティベーションを停止するのが最 適です。ソフトウェアのアクティベーションの停止の詳細は、「インストールのアク ティベーションの停止 (p. 1-42)」を参照してください。 MATLAB のインストールを削除するには、次の手順に従います。 1 Mac OS X システムの管理者アカウントのユーザー名とパスワードを取得しま す。MATLAB ソフトウェアをインストールした場所に応じて、削除するには管 理者権限が必要な場合があります。 2 MATLAB のインストールを削除する前に MATLAB を終了します。l mdown コマンド を使用してライセンス マネージャーを停止します。 3 MATLAB インストール フォルダーに移動します。たとえば、インストール フォ ルダーには、ア プ リ ケーシ ョ ン フォルダー内で MATLAB_ R2014a. app という名前 が付けられています。 4 MATLAB インストール フォルダーをゴミ箱にドラッグし、[Finder] メニューの [ゴミ 箱を空にする] を選択します。 1-41
- 52. 1 インストールおよびアクティベーションの手順 インストールのアクティベーションの停止 インストールのアクティベーションを停止すると、特定のコンピューターで MathWorks ソフトウェアが使用できなくなります。アクティベーションの停止は、複数のコンピュー ターにおけるソフトウェアの使用を管理するために有効な方法です。たとえば、新し いコンピューターにソフトウェアをインストールしてアクティベートする際に、ライセンス で許可されているアクティベーションが既にすべて実行済である場合、1 台のコン ピューターで既存のアクティベーションを停止すれば、新しいコンピューターでアク ティベーションを実行できるようになります。 アクティベーションを停止するには、2 つの段階があります。まず、ご利用のコン ピューターでライセンスのアクティベーションを停止してから、MathWorks のシステム でライセンスのアクティベーションを停止します。インターネットに接続している場合 は、MathWorks のアクティベーション停止アプリケーションによって、両方の操作 が処理されます。インターネットに接続していない場合は、アクティベーション停止 アプリケーションによってコンピューターのソフトウェアが無効になり、アクティベー ション停止文字列が提示されます。アクティベーション停止処理を完了するには、 MathWorks Web サイトにアクセスしてアカウントにログインし、アクティベーション 停止文字列を入力しなければなりません。ライセンスのアクティベーションを停止 すると、特定のコンピューターで、このライセンスのすべてのインストールに対す るアクティベーションが停止されます。 メモ: ライセンスのアクティベーションの停止とソフトウェアの削除は、2 つの独立し た操作です。コンピューターからソフトウェアを削除せずに、ライセンスのアクティ ベーションを停止することができます。インストールの削除の詳細は、MathWorks 製 品のアンインストール (p. 1-38)を参照してください。 コンピューター上のライセンスのアクティベーションを停止するには、以下の手順 に従います。 1 以下のいずれかの方法を使用して、アクティベーション停止アプリケーションを 起動します。 • アンインストーラーの実行後に、アクティベーション停止の開始を選択します。 • 認証確認でインストールが有効でないことが検出された後に、アクティベーショ ン停止の開始を選択します。 1-42
- 53. インストールのアクティベーションの停止 • MATLAB デスクトップの [ヘルプ] 、 [ライセンス] メニューから、アクティベー ション停止のオプションを選択します。 • MATLAB インストール フォルダーに移動します。mat l abr oot を実行し、アクティ ベーション停止アプリケーションの実行可能ファイルを起動します。 Windows システム: matl abr oot uni nstal l bi nwi n64deact i vat e_ mat l ab. exe Linux システム: matl abr oot /bi n/deact i vat e_ mat l ab. sh Mac OS X システム: /Appl i cati ons/MATLAB_ R2014a. app/bi n/deacti vat e_ mat l ab. sh • Windows 7 を実行しているシステムでは、[スタート] ボタンをクリックし、 [MATLAB] を選択します。アクティベーション停止アプリケーションがリストに 表示されます。 • Windows XP を実行しているシステムでは、[スタート] ボタンをクリックし、[すべ てのプログラム] 、 [MATLAB] 、 [R2014a] 、 [MATLAB R2014a のアクティベー ション停止] を選択することもできます。 2 アクティベーションを停止するライセンスを選択して、[アクティベーション停止] をクリックします。 アクティベーション停止アプリケーションが起動すると、現在システムにインス トールされていて、アクティベートされているライセンスが表示されます。MATLAB 内からこのアプリケーションを起動すると、使用しているライセンスがあらかじ め選択されています。 インターネット接続でプロキシ サーバーを必要とする場合は、[接続設定] ボタ ンをクリックしてサーバー名とポート情報を入力します。[OK] をクリックして、 [MathWorks ソフトウェアのアクティベーション停止] ダイアログ ボックスに戻ります。 3 アクティベーションの停止を確認します。[はい] をクリックすると、アクティベーショ ン停止アプリケーションによって MathWorks への連絡が行われます。 1-43