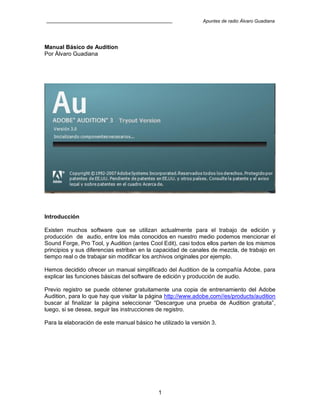
Manual de audition_09
- 1. Apuntes de radio Álvaro Guadiana 1 Manual Básico de Audition Por Álvaro Guadiana Introducción Existen muchos software que se utilizan actualmente para el trabajo de edición y producción de audio, entre los más conocidos en nuestro medio podemos mencionar el Sound Forge, Pro Tool, y Audition (antes Cool Edit), casi todos ellos parten de los mismos principios y sus diferencias estriban en la capacidad de canales de mezcla, de trabajo en tiempo real o de trabajar sin modificar los archivos originales por ejemplo. Hemos decidido ofrecer un manual simplificado del Audition de la compañía Adobe, para explicar las funciones básicas del software de edición y producción de audio. Previo registro se puede obtener gratuitamente una copia de entrenamiento del Adobe Audition, para lo que hay que visitar la página http://www.adobe.com//es/products/audition buscar al finalizar la página seleccionar “Descargue una prueba de Audition gratuita”, luego, si se desea, seguir las instrucciones de registro. Para la elaboración de este manual básico he utilizado la versión 3.
- 2. Apuntes de radio Álvaro Guadiana 2 Manual básico de Audition Audition es un software que nos permite de forma digital grabar editar y mezclar sonidos, aquí presentamos una introducción muy básica para la operación con esta herramienta. El manual ha sido elaborado pensando en un usuario sin antecedentes en el software de audio. Áreas de trabajo El software ofrece dos tipos de área de trabajo: área de edición y área de mezcla multipista, al abrir el programa se muestra el tipo de área que se trabajó en la última ocasión que se utilizó el programa. Las dos formas de trabajo son complementarias en una producción. Cuando estamos el modo multipista tenemos la representación del archivo, no el archivo mismo. En el área de edición tenemos el archivo y los cambios y manipulaciones que realicemos del mismo se reflejarán automáticamente en el área de trabajo de multipista. Audition presenta diversas formas de menú, para cambiar de área de edición a área de mezcla, podemos utilizar los siguientes procedimientos: Oprimir la tecla F12 de tu teclado en la computadora Forma en la que se aprecia el área de trabajo en la Audition versión 3 Esto provocará un cambio en el tipo de área de trabajo, de tal forma que si estas en forma de edición, pasaras a forma de mezcla y viceversa.
- 3. Apuntes de radio Álvaro Guadiana 3 El mismo resultado obtendrás si en el menú View seleccionas el formato que deseas (multitrack view o edit waveform view). Otra forma de cambiar la tipo de área de trabajo es oprimiendo el botón con el icono representativo de área de trabajo de edición o de área de trabajo de mezcla que se encuentra bajo el menú archivo en la parte superior izquierda de la pantalla. Icono del botón forma de edición Icono del botón forma de mezcla Área o forma de edición La filosofía de Audition en la forma de edición se basa en tratar el archivo de sonido como si se tratara de un archivo de texto, por lo que nos permite entre otras cosas: cortar, pegar, copiar, agregar efectos a archivos o partes de archivos de audio. Para seleccionar un archivo de audio sobre el que deseamos trabajar, tenemos que abrirlo o traerlo a Audition esto se logra de la siguiente manera: Menú vista Botones de área de edición y multipista
- 4. Apuntes de radio Álvaro Guadiana 4 Abrir archivo de sonido En el menú principal seleccionamos File y en el menú desplegable de File seleccionamos Open, otra forma de hacerlo es oprimir simultáneamente la tecla Control (ctrl.) y la tecla “O”. Una vez elegida la función Open aparecerá una ventana para seleccionar el archivo deseado ya sea escribiendo el nombre del archivo o seleccionándolo de la lista que aparecen y oprimiendo abrir u Open. Debemos asegurarnos de que en el campo de “Type” se encuentre el tipo de archivo deseado, se recomienda utilizar “All files” BOTÓN PLAY BOTÓN OPEN CAMPO TYPE
- 5. Apuntes de radio Álvaro Guadiana 5 Vista en la versión Audition 3 Un botón muy útil en esta ventana es el de “Play” o “Reproducción automática” que nos permite, una vez seleccionado el fichero y antes de oprimir el botón “Abrir”, escuchar el archivo, lo que ayuda para asegurarnos que es el archivo que deseamos. Extraer audio de disco compacto Otra función de este software es la de extraer sonidos directamente de un disco compacto (CD), esta maniobra se puede realizar directamente abriendo el archivo como si se tratara de un archivo alojado en nuestro disco duro, tal y como se explicó e la sección anterior, pero Audition te permite realiza esta operación con mayor control seleccionando el menú File y el submenú Extract Audio From CD. Reproducción automática Audition 3
- 6. Apuntes de radio Álvaro Guadiana 6 Realizada la selección aparecerá una ventana en la que puedes seleccionar por pistas o por tiempo, en el caso de seleccionar un rango de tiempo tendrás que señalar en donde quieres que inicie y en donde quieres que termine la selección. Selección completa Seleccionar por tiempo de inicio y fin
- 7. Apuntes de radio Álvaro Guadiana 7 Grabar con micrófono Además de abrir archivos que ya se encuentran en la computadora, Audition tiene las funciones de grabadora. Es posible conectar una fuente de sonido a través de la entrada de micrófono o cualquier entrada de audio de la computadora. En la parte inferior izquierda del área o forma de edición se encuentran los controles de grabación, estos botones corresponden a los controles básicos con los que tradicionalmente cuenta una grabadora. Al oprimir el botón de grabación se presenta una ventana con algunas opciones a seleccionar: Simple rate, canales y resolución. El sample rate es un valor que indica que tantas frecuencias pueden codificarse en la señal de audio, entre más alto es el valor, más “ancho de banda” ocupa y mejor es la calidad, pero también más espacio de disco duro ocupa. Para dar una idea, la mayoría de los discos compactos de audio usan un sample rate de 41000. BOTONES DE GRABACIÓN BOTÓN DE GRABACIÓN ALTO O STOP PLAY PAUSA PLAY CONTINUO LOOP IR AL PRINCIPIO IR AL FINALATRASAR ADELANTAR
- 8. Apuntes de radio Álvaro Guadiana 8 El canal se refiere a si la grabación la realizaremos en mono o estéreo Un disco compacto (CD) y la mayoría del las grabaciones de música normalmente se realizan en 16 bits. Por lo general Audition tiene como predeterminada la entrada de micrófono, así, cualquier artefacto (grabadora, ipod, teléfono celular, reproductor de mp3, consola mezcladora, etc) con salida de audio – por audífonos o por línea – puede ser conectado a la entrada de micrófono de la computadora y grabado. Recomendamos cuidar la intensidad o volumen de entrada y salida, debemos recordar que generalmente los altavoces de las computadoras están diseñadas para una audición personal. La resolución nos permite elegir entre tres opciones: 8,16 y 32 bits, de nueva cuenta entre más alta es la resolución, mayor es la calidad de sonido, pero también más espacio ocupa en el disco duro. Generalmente se utilizan los 8 bits para aplicaciones en las que no se requieren de mucha calidad pero que su tamaño facilita el manejo, por ejemplo en las grabaciones que luego utilizaremos en una contesta- dora o conmutador telefónico, o los sonidos que agregaremos a una página Web.
- 9. Apuntes de radio Álvaro Guadiana 9 Grabar sonidos de la computadora Si tu computadora lo permite, puedes grabar cualquier sonido de audio que se reproduzca en tu equipo, pero para ello tienes que configurar el Audition de la siguiente manera: Ir al menú de “Edición”, seleccionar el submenú de “configurar el hardware de audio”, emergerá una nueva ventana y en ella asegúrate de estar en la pestaña “Vista edición”, en la parte de puertos encuentras un botón para entrada determinada si te permite seleccionar entre micrófono y mezcla estéreo, al configurar como predeterminada la mezcla, cualquier sonido (disco, ipod, archivo de audio, archivo de internet, teléfono, etc) que escuches a través de tu computadora puede ser grabada por Audition, si requieres usar el micrófono no olvides configurar el micrófono como entrada predeterminada. Configuración de hardware Menú edición Pestaña” Vista edición” Botón entrada predeterminada
- 10. Apuntes de radio Álvaro Guadiana 10 Seleccionar todo el archivo Existen diversas formas de seleccionar el archivo completo, antes de explicarlas recomendamos que en el área de zoom oprimamos el botón de mostrar el archivo completo, esto resulta especialmente importante, pues si no tenemos la vista el gráfico del sonido completo podemos estar manipulando una parte del archivo pensando que lo manipulamos todo. Si posicionado el cursor sobre el área de la gráfica damos dos clic continuos, se seleccionará el archivo completo. Si oprimimos de forma simultanea las teclas “Control” (Ctrl.) y “A” se seleccionará el archivo completo. Si en el menú Edit eliges el submenú Select Entire Wave (Seleccionar onda completo) lograras los mismos resultados. Seleccionado todo el archivo, las operaciones que realicemos, se aplicarán al fichero completo. Seleccionar solamente lo visualizado Como se explica en el siguiente apartado, mediante los controles de zoom, podemos visualizar, aumentados, segmentos del archivo, si colocamos el cursor dentro del área de trabajo y damos dos clic continuos, se seleccionara exclusivamente el fragmento de archivo que se visualiza, esto puedes comprobarlo, disminuyendo la vista del archivo mediante la herramienta de zoom correspondiente. Para deseleccionar damos un solo clic. Seleccionar una parte del archivo Cuando se tiene el archivo en el área de trabajo de edición con el botón izquierdo del Mouse podemos seleccionar un fragmento específico del archivo, de la siguiente manera:
- 11. Apuntes de radio Álvaro Guadiana 11 Colocamos el cursor en el punto donde deseamos que inicie nuestra selección, en el caso de archivos estereofónicos debemos cuidar que el cursor se encuentre en la franja central entre los dos canales. Una vez posicionado oprimimos el botón izquierdo y sin soltarlo lo desplazamos hasta el punto en que deseamos concluir la selección. La parte seleccionada cambiará de color, y podemos escucharla oprimiendo el botón Play o el espaciador del teclado. Para realizar una selección más fina podemos hacer un aumento del área seleccionada, utilizando las herramientas de zoom que se localizan al lado de los controles de la grabadora ÁREA DE ZOOM
- 12. Apuntes de radio Álvaro Guadiana 12 Si accionamos “Play” (u oprimimos la barra espaciadora del teclado) escucharemos solamente el área seleccionada. En la parte superior e inferior de la selección podemos localizar unos pequeños triángulos amarillos, si colocamos el cursor sobre cualquiera de ellos, ya sea arriba o abajo, al principio o al final de la selección, el cursor cambia por una mano con el dedo índice extendido, al estar así y presionar el botón derecho del ratón sin soltar, podemos aumentar o disminuir el área seleccionada. AUMENTO GENERAL DEL ZOOM AUMENTO SOLO EL ÁREA SELECCIONADA AUMENTO EL ÁREA SELECCIONADA Y LA CONTIGUA A LA DERECHA AUMENTO EL ÁREA SELECCIONADA Y LA CONTIGUA A LA IZQUIERDA DISMINUCIÓN GENERAL DEL ZOOM AUMENTO EL ANCHO DE LOS CANALES DISMINUCIÓN DEL ANCHO DE LOS CANALES MUESTRA ARCHIVO COMPLETO
- 13. Apuntes de radio Álvaro Guadiana 13 Una vez determinada la parte del archivo sobre la que deseamos manipular, podemos eliminar, copiar, cortar, aplicar efectos, entre otras operaciones. Eliminar una parte del archivo Una vez seleccionada la parte del archivo que deseamos oprimimos la tecla “Del” o “Supr”. Igual resultado se obtiene si en el menú Edit seleccionamos el submenú Delete Selection EJERCICIO 3 ELIMINAR UNA PARTE DE ARCHIVO 1 Abre el archivo “Último mensaje de Salvador Allende 1974”, ubicado en la carpeta de ejercicios de Audition. 2 Localiza el fragmento “Tengo fe en Chile y su destino… Vivan los trabajadores”, este fragmento deberá de ser conservado, por lo que se ha de eliminar desde “Estas son mis ultimas palabras…” hasta “… no será en vano”. 3 Guarda el archivo con el título “mi matrícula Allende”. Envíalo a generosradio@gmail.com Deshacer o Undo Es posible volver a estados anteriores del archivo utilizando la función deshacer si se oprime simultáneamente las teclas “Control” (ctrl.) y “z”, o en el menú Edit seleccionar el submenú Undo….
- 14. Apuntes de radio Álvaro Guadiana 14 Copiar una parte del archivo Seleccionada la parte del archivo deseada oprimimos de manera simultánea las teclas “Control” (ctrl.) y “c”. Esta función coloca en la memoria temporal de la computadora el fragmento seleccionado sin modificar el original. El mismo resultado se obtiene optando por el submenú Copy en el menú Edit Si colocamos el cursor sobre el área seleccionada y oprimimos el botón izquierdo del ratón, aparecerá un menú emergente, en el cual podemos optar por el comando Copy.
- 15. Apuntes de radio Álvaro Guadiana 15 Cortar una parte del archivo A diferencia del comando Copy en que colocamos en la memoria una selección, pero el original se mantiene sin cambios, cuando cortamos la selección se eliminará de su lugar original. Para esta función oprimimos simultáneamente las teclas “Control” (ctrl.) y “x”. Otra manera de obtener el corte es activando el submenú Cut en el menú Edit Si posicionamos el cursor sobre el área seleccionada y oprimimos el botón izquierdo del ratón, surgirá un menú emergente, en el cual podemos optar por el comando Cut.
- 16. Apuntes de radio Álvaro Guadiana 16 Paste o pegar La función Paste, pega lo que tengamos en la memoria temporal de la computadora en el lugar en donde se encuentre el cursor activo, podemos incluso repetir el pegado (Paste) tantas veces como lo deseemos. Si el cursor activo se encuentra en una parte intermedia, al realizar el pegado (Paste), se inserta lo que tengamos en memoria, conservando y recorriendo la parte posterior al lugar donde estaba el cursor activo (esta activo el cursor en donde se señala la cabeza de grabación reproducción mediante una línea punteada). También es posible realizar un pegado (Paste) sustituyendo una parte o todo el archivo, si en lugar de colocar el cursor en un punto, hacemos la selección de un área. El pegado (Paste) no solo opera dentro del archivo actual, sino que puede utilizarse en otro archivo que este abierto en el Audition. Las funciones copiar (Copy) y cortar (Cut) colocan material en la memoria temporal. CURSOR ACTIVO O CABEZA DE LECTURA, GRABACIÓN
- 17. Apuntes de radio Álvaro Guadiana 17 La función pegar, al igual que las ya comentadas aquí, puede realizarse mediante el menú Edit (Pegar o Peste), las teclas “Control” (ctrl.) y “v” y el menú emergente submenú Paste. Conservar solo la parte seleccionada Trim Teniendo el archivo podemos eliminar lo que está antes y después del fragmento de audio que nos interesa, para hacerlo selecciona el fragmento de interés y en el menú Edit escogemos el submenú Trim, se eliminará todo lo anterior y posterior al sonido. Una forma alterna de hacerlo es oprimir simultáneamente las teclas “Control” (ctrl.) y “t” después de escoger el fragmento. O posicionar el cursor sobre la selección, oprimir el botón derecho del Mouse y seleccionar el submenú Trim del menú emergente. EJERCICIO 4 CORTAR Y PEGAR UNA PARTE DE ARCHIVO 1 Abre con Audition el archivo “Muerte de Pedro Infante”, ubicado en la carpeta de ejercicios de Audition y escúchalo. 2 Fuera del Audition escucha el archivo “Muerte de Pedro Infante trabajado”, ubicado en la misma carpeta. A este archivo se le ha eliminado el comercial de “Jarritos”, se copió la oración “ha muerto”, se pegó inmediatamente después de “ha muerto” creando de esta manera una repetición de la oración, a la segunda repetición se le agregó un efecto de coloración preestablecido (reverberación / Big Drum Room). 3 Toma el archivo “Muerte de Pedro Infante”, y con honestidad intelectual trata de igualarlo al de “Muerte de Pedro Infante trabajado”, guarda el archivo con el título “mi matrícula Pedro Infante trabajado por mi”. Envíalo a generosradio@gmail.com Copy y Paste
- 18. Apuntes de radio Álvaro Guadiana 18 Copy to new Elegida una fracción o archivo completo, podemos copiarlo a un nuevo archivo con el siguiente procedimiento: vamos al menú Edit y escogemos el submenú Copy to New, se creará un nuevo archivo con el fragmento o archivo seleccionados, Audition le da provisionalmente un nombre con el nombre del archivo y un número, recomendamos “guardar” o “salvar” el nuevo archivo con el nombre que creamos conveniente, con el formato adecuado y en la carpeta donde estaremos trabajando. Otra manera de hacer esta operación es colocándose sobre la selección, oprimir el botón derecho del Mouse y optar por el submenú Copy to New Si deseamos utilizar el teclado, ubicamos el Mouse en la parte adecuada, oprimimos el botón derecho del Mouse y escogemos el submenú Copy to New
- 19. Apuntes de radio Álvaro Guadiana 19 Isert in multitrack Seleccionando un fragmento o un archivo podemos enviarlo a la forma de trabajo multitrack, el sonido se colocará al principio de cualquier track o pista que se encuentre vacía. Guardar o salvar (Save) En la mayor parte de los programas de computo la función “guardar” o “salvar” (Save) es importante, pero en el Audition resulta fundamental, ya que este programa trabaja bajo el modelo “no destructivo de archivos originales”, esto es, cuando abrimos o grabamos un archivo, lo que estamos haciendo realmente es trabajar en una memoria virtual, hasta que no decidamos guardar o salvar el archivo con los cambios que hayamos introducido, si salvamos el archivo original se modificará y al cerrar la sesión, habremos perdido el archivo original. Podemos guardar un archivo con cualquiera de los siguientes procedimientos: Si en el menú File elegimos el submenú guardar (Save) Si en el teclado operamos de manera simultánea las teclas “Control” (ctrl.) y “s” Guardar como o salvar como (Save as) Cuando deseamos salvar un archivo con otro nombre debemos de optar por “Guardar como” (Save as) y se desplegará una ventana solicitando datos como la carpeta o lugar donde deseamos salvar, el nombre con el que se registrará el archivo y el tipo o formato de compresión.
- 20. Apuntes de radio Álvaro Guadiana 20 De igual manera podemos salvar o guardar una copia completa del programa utilizando el submenú Save Copy As en el menú File Los menú de efectos de coloración, recursos de continuidad / puntuación / desplazamientos y filtros (Effects) Efectos de coloración Con efectos de coloración nos referimos a la posibilidad de transformar, manipular y procesar la señal para lograr la sensación de espacio, tiempo y ambientación. Entre los principales efectos de coloración podemos mencionar las distintas formas de retardo y repetición (como los ecos, coros, reverberaciones y flangers) y las de distorsión (como reversa; variación de frecuencia o pitch; estiramiento – estrechamiento o stretch; y saturación). El uso de los efectos de coloración debe de ser cuidadoso, la regla es mantener la claridad del mensaje y no distraer sino apoyar. Su uso, como para el resto de los recursos, tiene que estar justificado por el contenido o por la propuesta estética. CARPETA NOMBRE DEL PROGRAMA TIPO DE PROGRAMA GUARDAR
- 21. Apuntes de radio Álvaro Guadiana 21 Eco En sentido estricto el eco es la repetición del sonido reflejado sobre una fuente brillante o dura. Las características del eco varían según el volumen o amplitud de la fuente, la distancia de la superficie de reflejo, el brillo o dureza de la superficie por ejemplo. El sonido fuente se escucha completo y en seguida inician las repeticiones del eco que dependiendo de las características, puede escucharse la última frase, la última palabra o el final de la palabra a una o varias veces. . El eco se usa para dar referencia o identificar algunos espacios. El eco en el Audition se logra seleccionando el archivo o fragmento de archivo donde deseamos aplicar el eco. En seguida, en el menú “Effects” (efectos), submenú “Delay Effects”, “Retardo y eco” en la versión en español, optamos por “Echo” (eco) de donde emergerá una ventana para manipular las características del eco, la ecualización y una sección de efectos de eco preelaborados.
- 22. Apuntes de radio Álvaro Guadiana 22 VENTANA EMERGENTE DEL EFECTO DE ECO EN VERSIÓN 2 Y 3 Coros El Coro es un efecto que pretende hacer que una sola fuente (voz, instrumento, ruido) suene como si se tratara de varias fuentes simultáneas, con un breve retardo. Se consigue mezclando la onda con ella misma varias veces pero retardada y desafinada levemente. Las características del coro varían según el número de voces con las que se realiza, el tiempo del retardo entre voz y voz, lo separado del retardo entre voces, el porcentaje de retroalimentación, y la vibración o vibrato empleado. Este efecto se usa mucho para dar “presencia” a las voces de los cantantes. En el Audition el coro se logra seleccionando el archivo o fragmento de archivo donde deseamos aplicar el coro. En seguida, en el menú “Efectos”, submenú “modulación”, optamos por “Coros” de donde emergerá una ventana para manipular las características del coro, el número de voces, la modalidad estereofónica deseada, las características de la salida y una sección de efectos de coro preelaborados.
- 23. Apuntes de radio Álvaro Guadiana 23 Reverberación o Rever Se prolonga el sonido después de que la fuente sonora ha dejado de emitir. Es como cuando el pianista oprime el pedal de reverberación para que las notas se prolonguen, o cuando el guitarrista de blues “juega” con la palanca de rever. La reflexión del sonido es menor que la del eco, normalmente una décima de segundo, cuando la fuente original sigue emitiendo, la prolongación (reverberación) esta como en un plano menor. La reverberación siempre tiene como referente la simulación de un espacio acústico, Da una sensación de continuidad y si se varían las frecuencias, la sensación en ocasiones será de llanto, de angustia. La reverberación en el Audition se consigue seleccionando el archivo o fragmento de archivo donde queremos aplicar el rever. A continuación, en el menú “Efectos”, submenú “Reverberación”, optamos por “Reverberación...” de donde emergerá una ventana para manipular las características de la reverberación. La ventana nos permite simular la duración del rever, calculada en milisegundos (Total length); el tiempo en que empieza a escucharse el retardo en su máximo volumen (Attack time); el aumento y forma de difusión de la reverberación (difusión1 ); modelar las irregularidades del espacio, por la presencia de objetos, paredes, puertas abiertas, etc. (Perception2 ). 1 Entre más altos son los valores de difusión, por ejemplo, más suave es el rever 2 Entre más bajos los valores más suave y libre (sin obstáculos) es el rever
- 24. Apuntes de radio Álvaro Guadiana 24 Otra forma de aplicar la reverberación es acceder al menú “Efectos”, submenú ““Reverberación””, “Reverberación completa..” de donde emergerá una ventana para manipular las características de la reverberación, además de las opciones que ya vimos en el efecto “Reverberación”, incluye una sección para simular el volumen del espacio Una consideración importante es que cuando empleamos esta “ventana de espacios” y deseamos utilizar el “preview” el Audition requiere de realizar un cálculo de la reverberación. VENTANA EMERGENTE DEL SUBMENÚ REVERB Tiempo de decadencia Tiempo de retardo previo Difusión Percepción
- 25. Apuntes de radio Álvaro Guadiana 25 Dentro de este submenú de Reverberación completa, encontramos los botones de ajustes preestablecidos y el de coloración. Flanger El flanger consiste en mezclar dos señales, una de las cuales se retarda levemente pero con un retardo variable en el tiempo, fue muy utilizado en los años sesentas y setentas en producciones musicales de la llamada corriente psicodélica, el efecto se lograba en forma mecánica con dos grabadoras de bobina abierta (reel), en cuyas cintas estaba la misma música o discurso, se reproducían simultáneamente, pero a una de las bobinas o reels se le presionaba con el dedo de manera ligera durante algunos segundos y se le soltaba y se le volvía a presionar mientras la otra cinta corría libremente. Ventana de espacios AMPLITUD Gráfico Frecuencia SALIDA
- 26. Apuntes de radio Álvaro Guadiana 26 Actualmente se realiza de forma digita y se utiliza entre otras cosas para los flashback y flashforward y las voces en ciencia ficción (marcianos, robots, etc.) En el Audition el flanger se logra seleccionando el archivo o fragmento, luego en el menú “Efectos”, submenú “Modulador”, optamos por “Flanger…” (Bordeado o bordeador en español) de donde emergerá una ventana para manipular las características del flanger. EJERCICIO 5 EFECTOS DE RETARDO: En la carpeta ejercicios de Audition encontrarás el archivo del microrelato “Abrigo” del escritor Cesar Vallejo. 1 Abrir el archivo “Abrigo” 2 Seleccionar todo el archivo y normalizar al 100% (Menú efectos, submenú amplitud y compresión, opción normalizar). Guardarlo como “Tu matrícula normalizado” 3 Abrir una nueva área de edición en el Audition, seleccionar el archivo “Abrigo” aplica un efecto de eco con las siguientes propiedades para ambos canales: retroalimentación (Decay): 50% / Retardo (Delay): 500 milisegundos / Nivel de eco (volumen inicial): 85%. Guardarlo como “Tu matrícula eco” 4 Activa una nueva área de edición en el Audition, abre el archivo “Abrigo” aplica un efecto de coro (modulación / coro / preestablecido de “cinco voces”). Guardarlo como “Tu matrícula coro” 5. Abrir una nueva área de edición en el Audition, abre el archivo “Abrigo” aplica un efecto de flanger (modulación / Flanger o Bordeador / preestablecido “Aura”). Guardarlo como “Tu matrícula flanger” 6. Responde la ficha correspondiente. 7. Envía los archivos a generosradio@gmail.com
- 27. Apuntes de radio Álvaro Guadiana 27 2 Seleccionar todo el archivo y normalizar al 100% Distorsiones como efectos de coloración Otra forma de los efectos de coloración es la distorsión de la o las señales empleadas, las distorsiones más frecuentes incluyen procesos como el reverse, el pitch, strecht y la saturación. Reverse o reversa El reverse consiste en reproducir la señal en sentido contrario a como fue grabada originalmente. En las discusiones de mensajes subliminales y publicidad subliminal con frecuencia se menciona este recurso de producción en audio. Para aplicar este efecto se selecciona la parte del archivo o el archivo en donde se desea usar, se elige el menú “Efectos”, y el submenú “Revertir”. Amplitud Normalizar Al 100%
- 28. Apuntes de radio Álvaro Guadiana 28 EJERCICIO 6 PARA REVERSE O REVERSA: En la carpeta llamada “Ejercicios de Audition” encontrarás los tres archivos para los ejercicios 1 Abre en el Audition el archivo “Thalía” es un fragmento de la canción “A quién le importa”, el fragmento dice “... ¿por dónde empiezo, si todo acabó?...” 2 Selecciona el fragmento entero y aplica el efecto REVERSE (Revertir). Los que quieren escuchar mensajes subliminales, aseguran que se oye: “...Roma no quiso ser del otro...” y por supuesto le dan una implicación satánica. A nosotros lo que nos interesa en este momento es que apliques el efecto. 3 Graba con el nombre “tu matrícula Thalía”, llena la ficha correspondiente. 4 Abre el archivo “Shakira”, en el aparece un fragmento en reverse que aparenta decir: “… Mitra déjame tener sexo…” aplica el efecto REVERSA, grábalo con el nombre “tu matrícula Shaquira”, llena la ficha correspondiente. 5 Abre el archivo “Maná”, en el aparece un fragmento de la canción “Fe” aplica el efecto REVERSA, grábalo con el nombre “tu matrícula Maná”, llena la ficha correspondiente. 6 Envía los archivos y la ficha a generosradio@gmail.com Pitch o variación de velocidad El pitch es un efecto que se logra variando la frecuencia de la fuente, esto hace que se acelere o lentifique el sonido, un efecto secundario es la variación de tono, los tonos agudos corresponden a frecuencias más rápidas (voces de ardillita) y las frecuencias bajas dan la sensación de tonos bajos o graves (voz de largo en la familia mouster).
- 29. Apuntes de radio Álvaro Guadiana 29 En el Audition el efecto se aplica eligiendo el fragmento del archivo o el archivo en donde se desea emplear, se elige el menú “Efectos”, y en el submenú “Tiempo y tono (Time/Pitch)” optamos por “Deformador de tono (Pitch Bender…)”. En la ventana emergente se presentan algunos pitch preelaborados y un graficador, si colocamos el puntero sobre los pequeños rectángulos de la gráfica, el cursor cambia a la tradicional mano con el índice extendido, la parte alta de la gráfica corresponde a mayor velocidad (tonos agudos) y la inferior a menor velocidad (tonos graves), podemos realizar pitch de velocidad constante y variable.
- 30. Apuntes de radio Álvaro Guadiana 30 Estiramiento o Stretch Este efecto, ubicado en el menú de “Time/Pitch”, nos permite extender o reducir el tiempo del sonido, variando o no la frecuencia. El estiramiento o recogimiento de la señal puede hacerse de manera variable o constante. La ventana emergente ofrece la posibilidad de modificar la duración sin modificar la frecuencia (Time Stretch); modificar la frecuencia sin modificar la duración (Pitch Shift); o modificar tanto la frecuencia como la duración (Resample)
- 31. Apuntes de radio Álvaro Guadiana 31 EJERCICIO 7 PARA “PITCH” Y “STRECHT” 1. En la carpeta llamada “Ejercicios de Audition” encontrarás archivo “Chiste ciempiés” contado por Luis Pescetti , ábrelo en Audition. Oprime el botón restablecer. 2 Selecciona el archivo entero y aplica el efecto PITCH (tiempo y tono / deformador de tonos (PITCH BLENDER) bajo los siguientes parámetros: en calidad casi perfecto (Very Good) en rango de 40 pulsaciones por minuto (BPM) con base a 120 (BPM)3 , manipulando los cuadritos blancos de los extremos en el gráfico asigna 80 pulsaciones del lado derecho y 80 pulsaciones del lado izquierdo de forma tal que la línea quede de manera horizontal en el extremo inferior de la gráfica. Acepta la modificación (OK) 3 Escucha el resultado 4. Guarda el archivo como (save as) “tu matrícula Chiste ciempiés 80”, llena la ficha. 5. Abre de nueva cuenta el archivo “Chiste ciempiés” selecciona el archivo entero y aplica el efecto PITCH deformador de tonos (PITCH BLENDER) bajo los siguientes parámetros: en calidad casi perfecto (Very Good) en rango de 40 pulsaciones por minuto (BPM) con base a 120 (BPM), manipulando los cuadritos blancos de los extremos en el gráfico asigna 160 pulsaciones del lado derecho y 160 pulsaciones del lado izquierdo de forma tal que la línea quede de manera horizontal en el extremo superior de la gráfica. Acepta la modificación (OK) 6. Escucha el resultado 7. Guarda el archivo como (save as) “tu matrícula Chiste ciempiés 160”, llena la ficha. 8. Abre nuevamente el archivo “Chiste ciempiés” colócate en el final anota en la ficha la duración del archivo. 3 En esta escala 120 se considerará el sonido original “FLAT” OPCIONES DE STRETCH
- 32. Apuntes de radio Álvaro Guadiana 32 9. Selecciona el archivo entero y aplica el efecto expansión (STRECHT) bajo los siguientes parámetros: expansión constante, 80% de expansión4 (Ratio), respeta la longitud que te da al modificar el Ratio, asegúrate que este seleccionado sin trasponer. En precisión selecciona “Precisión alta”, en ajustes de tiempo y tono selecciona la casilla de “conservar las caracteríaticas” (Choose appropiate defaults), en modo de expansión selecciona mantener el tono (preserves pitch). Acepta la modificación (OK) 10. Guarda el archivo como (save as) “tu matrícula Chiste ciempiés s”, llena la ficha correspondiente y envíalo a generosradio@gmail.com Saturación o Distortion Este efecto permite simular saturación, bocinas reventadas, guitarras distorsionadas, micrófonos viciados, etc. En el Audition se encuentra en el menú “Special” 4 Esta acción se puede realizar mediante la barra deslizadora o colocando el número en la casilla ratio.
- 33. Apuntes de radio Álvaro Guadiana 33 Síntesis de los principales efectos de coloración Continuidad o puntuación sonora. Los recursos de continuidad o puntuación sonora (fade, cross,) así como los de desplazamiento sonoro (Travel), se asocian a las modificaciones en la amplitud o volumen, y presencia o ausencia de silencios. Generalmente la continuidad y puntuación se refiere a los procesos de montaje de distintas fuentes en una pieza sonora, sin embargo aquí las consideraremos de manera independiente y vinculada a su manejo en Audition. Silencio o Silence Con esta función podremos convertir en silencio una porción de audio seleccionada. Si no existe selección, el comando no estará disponible. En el menú “Efectos” optamos por el submenú “Silenciar”. Cuando se ejecuta, la porción del archivo que estuviese seleccionada pasa, automáticamente, a convertirse en silencio y queda eliminado el audio. PITCH RETARDO Y REPETICIÓN COROS ECOS REVERBERACIONES FLANGER REVERSA ESTIRAMIENTO SATURACIÓN DISTORSIONES Efectos de coloración
- 34. Apuntes de radio Álvaro Guadiana 34 Convine diferenciar del Silencio ubicado en el menú “Generar”, en que aquel, se añade un silencio al audio a partir del lugar en donde se encuentre el cursor activo, el tiempo del silencio es determinado por el usuario. Amplificación de onda, o amplificación de volumen o Amplify Permite controlar la amplitud de onda o el volumen del sonido, puede operar sobre fragmentos del archivo o sobre el archivo completo. Para acceder a este recurso seleccionamos del menú “Efectos”, el submenú “Amplitud y compresión” y escogemos “Amplificación”. Emergerá una nueva ventana con un deslizador horizontal para realizar la modificación del volumen. Si queremos que la modificación de la amplitud sea equivalente en los dos canales, podremos seleccionar la opción “Enlazar izquierda y derecha”. En esta ventana se dispone de un play para monitorear y podemos elegir si la pre escucha se realiza solamente de la modificación o comparada la modificación con el volumen original.
- 35. Apuntes de radio Álvaro Guadiana 35 Los deslizadores en cero indican que no hay modificación, si los corremos a la derecha el volumen se incrementa y a la izquierda del cero se disminuye. Este recurso es muy importante cuando en un archivo tenemos un volumen muy bajo y queremos aumentarlo, o cuando tenemos un volumen muy alto y saturado y deseamos bajarlo5 . Otro caso especial de uso es cuando deseamos corregir una grabación muy irregular en volumen, porque las distancias del micrófono eran distintas entre los participantes, por ejemplo, o porque el entrevistado se movía con respecto al micrófono. En este caso debemos seleccionar la parte que nos interesa corregir y aplicar el aumento o reducción del volumen, siempre cuidando que el resultado del volumen general del archivo sea lo más uniforme posible. Tratándose de música, el manejo de los volúmenes es parte de la composición e interpretación artística, la modificación de amplitud debe considerar puntualmente este aspecto. Fade En el mismo menú “Efectos”, submenú “Amplitud y compresión” encontramos la opción “Amplificación/Transición”. Emergerá una nueva ventana con dos pestañas (Amplificación constante y transición), la pestaña Amplificación para fines prácticos nos da los mismos resultados de “Amplificación” explicados arriba. La pestaña “Transición” aparecen dos pares de deslizadores, en el superior podemos regular el volumen inicial del archivo o fragmento de archivo seleccionado y en los inferiores el volumen final. 5 Aunque en ese caso debemos evaluar si lo que conviene es utilizar la herramienta de normalización que se vera mas adelante.
- 36. Apuntes de radio Álvaro Guadiana 36 Es posible también localizar el botón “Ver todos los ajustes en dB” para cambiar la vista a porcentajes o decibeles y el botón para mover simultáneamente los canales izquierdo y derecho (“Bloquear derecha/izquierda”). Generalmente en la parte superior derecha aparecen una serie de ajustes preestablecidos. Después del corte, la realización de Fades son la forma más común de transición en radio. En esta pestaña “Transición” creamos los “fade in” y “fade out”. Si seleccionamos todo el archivo, y fijamos un volumen inicial bajo y un volumen final alto, el archivo irá incrementando el volumen hasta llegar a su estado más alto al finalizar el archivo (Fade in), a la inversa si damos un volumen inicial alto y un final bajo, el archivo irá disminuyendo el volumen hasta llegar a su estado más bajo al finalizar el archivo (Fade out). Normalizar o “Normalize” A esta importante función se suscribe en el menú de “Efectos”, submenú “Amplitud y compresión” opción “Normalizar”. Aparece un cuadro de diálogo solicitando al porcentaje que queremos que se normalice el archivo o fragmento de archivo seleccionado. Normalmente será el 100%. Aunque, para evitar saturar, podremos elegir la normalización al 95%. La normalización ajusta los valores más altos del volumen al porcentaje que fijemos (100% o 95%) y el resto de los valores se amplifican en proporción. La normalización funciona tanto para normalizar hacia volúmenes menos saturados a grabaciones muy excedidas en intensidad, como para subir volúmenes muy bajos. Pestaña transición Ajustes preestablecidos. Ver todos los ajustes en dB Bloquear derecha/izquierda
- 37. Apuntes de radio Álvaro Guadiana 37 La función tiene sus límites, por ello es importante ajustar correctamente desde el origen las grabaciones. EJERCICIO 8 PARA MANIPULAR VOLUMEN 1. En el CD del curso encontraras el archivo “Easy Livin'”, ábrelo en Audition, escúchalo, selecciónalo todo, normalízalo al 80%, escúchalo ahora, grábalo, llena la ficha correspondiente. 2 En el CD del curso encontraras el archivo “juguetes radioactivo - barbie condechi”, ábrelo en Audition, escúchalo, en cuatros segmentos se ha hecho una reducción de 25 bB, corrígelo incrementando los mismos 25 dB, escúchalo ahora, grábalo, llena la ficha correspondiente. 3 En el CD del curso encontraras el archivo “Vamos A Andar” interpretado por Isaac Delgado, ábrelo en Audition, selecciona del segundo 0:00:000 al 0:15.000, aplica un “Fade in”, ahora selecciona del segundo 4:15.000 al final de la canción y aplica un “Fade out”, escucha la melodía, llena la ficha correspondiente. 4. Envía los archivos a generosradio@gmail.com Filtros Los filtros se relacionan con las posibilidades de ecualización y entre las principales funciones está modificar la proporción de tonos bajos, agudos y medios que haya en nuestro archivo y el control de popeo, hiss y nois. El Audition ofrece distintas formas de trabajar con los filtros aquí comentaremos el ecualizador gráfico o “Graphic equalizer”. Equalizador gráfico Para trabajar con el ecualizador gráfico, seleccionada la parte o el archivo que deseamos modificar, vamos al menú “Efectos” submenú “Filtros y EC” y elegimos el “Ecualizador gráfico” (Graphic Ecualizer).
- 38. Apuntes de radio Álvaro Guadiana 38 La ventana de trabajo del ecualizador gráfico nos ofrece la posibilidad de trabajar con 10 bandas (aproximadamente una octava musical), 20 bandas (aproximadamente una octava y media) y 30 bandas (aproximadamente una octava y tres cuartos). Aunque muchas ocasiones representamos gráficamente el sonido como una onda simple, la realidad es que los sonidos siempre son compuestos de manera compleja tanto en los tonos como de volumen de estos. Cuando ecualizamos una de las estrategias es modificar la intensidad de ciertas frecuencias (altas, bajas o medias), este filtro lo que hace es alterar la proporción de bajos, agudos y medios que haya en nuestra onda. Seleccionar número de bandas
- 39. Apuntes de radio Álvaro Guadiana 39 Las bandas con las frecuencias más bajas (graves) están a la derecha6 y las bandas con las frecuencias más altas (agudas) a la izquierda. En el centro quedarán las bandas con frecuencias medias. Nuestro archivo es señalado originalmente en ceros y decimos que esta flat, tal cual se genera desde la fuente. Las modificaciones que realizaremos son con respecto a ese estado inicial. Si lo que queremos es resaltar los agudos podremos elevar la intensidad (volumen) del segmento de agudos (2501 y 25 mil hertz) o bajar el segmento de graves (31 a 250 hertz). El volumen o intensidad se mide en decibeles (dB) y la escala en cero es el volumen original de la(s) banda(s), abajo del cero disminuye la intensidad y se señala con el signo de menos –respecto al sonido original- El filtro ofrece algunos ajustes preestablecidos y la posibilidad de grabar ajustes propios (seleccionando el símbolo del disco de ¾). 6 Convencionalmente podemos decir que las bandas de 0 a 250 hertz son bajas (graves), las que van de los 251 a los 2500 hertz son frecuencias medias y las que se ubican entre los 2501 y 25 mil hertz (25 Khz) son altas (agudas) Frecuencias Intensidad o volumen Ajustes preestablecidos
- 40. Apuntes de radio Álvaro Guadiana 40 EJERCICIO 9 PARA APLICAR FILTRO DE DISMINUCIÓN DE HISS 1. En el CD del curso encontraras el archivo “Rap Francia 2 “, ábrelo en Audition, escúchalo, notarás que el fragmento tiene un hiss de fondo, ahora selecciona todo y elimina el hiss seleccionando el efecto “Restauración / reducción adaptativa de ruido” y manipulando “reducir el ruido en …dB”. Guarda la modificación con el nombre “TU MATRÍCULA ejercicio 9”. Envía archivo y ficha a generosradio@gmail.com Multipista Como ya se comentó, Audition presenta dos tipos de área de trabajo: área de edición y área de mezcla multipista, expliquemos ahora el modo multipista. Lo que aparece en el área de trabajo multipistas es una representación gráfica de la onda que está abierta en el modo de edición. A esta representación la llamaremos "imagen". Es una imagen virtual de la onda real. Las imágenes virtuales aparecen representadas en el modo multipistas y los audios reales aparecen en el modo de edición. No deberemos confundir un audio con su imagen. La función básica de la forma multipistas es la mezcla, el montaje. Y aunque podemos introducir cambios en la forma que escuchamos el archivo, estos cambios son virtuales “no destructivos” y valen únicamente para la pista o track o parte de la pista o track seleccionados.
- 41. Apuntes de radio Álvaro Guadiana 41 En el modo multipistas no se trabaja con archivos de audio propiamente dichos, se trabaja exclusivamente con sesiones, que son archivos tipo “session”, cuya extensión es “*.ses”. El tamaño de un archivo de sesión es muy pequeño, generalmente de menos de 10 kb., esto se debe a que los archivos de audio no están realmente en la sesión. Están "vinculados" a la sesión. Abrir una sesión previamente grabada Al abrir una sesión (.ses) Adition llama al área de edición a los archivos de audio que contiene esta sesión, y en la forma multipista sitúa la imagen de cada onda en su sitio, con los cambios que contenga respecto al audio original. En la forma de trabajo multisesión, ira al menú “File”, submenú “Open session” , en la ventana emergente nos pide el nombre del archivo .ses que deseamos abrir. El Audition empieza a recopilar de manera automática todos los archivos que necesita para reconstruir la sesión, si algún archivo ha sido movido de carpeta el proceso se detendrá para pedirnos que lo localicemos manualmente, indicando su nueva localización, si el archivo no se encuentra y optamos por cancelar, el Audition abrirá la sesión guardando el espacio que estaba destinado al archivo “perdido” (Missing). Si trabajamos con un archivo que ya ha sido guardado o salvado como “.ses”, por defecto, el software nos mostrará toda la sesión. Lo primero que tendremos que hacer es poner en pantalla lo que queremos ver, utilizando las posibilidades de las herramientas de zoom. Cuando vamos a crear una sesión se supone que ya se han abierto y adecuado, en el área de edición, los archivos que van a necesitarse, por ello el proceso de planeación es tan importante. Si estamos en forma de edición, y pasamos a forma de mezcla en multipista la pantalla nos ofrece una vista en la que podemos observar las dos áreas que más espacio ocupan, la del lado izquierdo presenta una lista de archivos y del lado derecho el área de pistas, tracks o mezclas, también llamada “línea de tiempo”. LÍNEA DE TIEMPO O ÁREA DE MEZCLA LISTA DE ARCHIVOS, EFECTOS Y FAVORITOS
- 42. Apuntes de radio Álvaro Guadiana 42 Para pasar un archivo al área de mezcla (línea de tiempo) Con el botón izquierdo del Mouse oprimido y sin soltar seleccionamos y arrastramos el archivo que nos interesa al área de mezcla o línea de tiempo. Mover el archivo dentro del área de mezcla (línea de tiempo) Con el botón derecho del Mouse oprimido y sin soltar seleccionamos y arrastramos el archivo que nos interesa, el archivo se moverá de manera horizontal dentro de la pista o track con el Mouse, así como de forma vertical entre pista y pista. Seleccionar un bloque Colocarse sobre el archivo o bloque que se desea seleccionar y dar clic con el botón derecho del Mouse. El archivo seleccionado cambia simulando estar iluminado. Elegir varios archivos o bloques Con la tecla Control (ctrl.) y sin soltarla damos clic con el botón izquierdo del Mouse en los archivos que deseamos seleccionar. También se pueden seleccionar varios bloques contiguos oprimiendo y sin soltar la tecla “Control” (ctrl.) arrastrar con el botón izquierdo el cursor sobre el área que se desea seleccionar. Escoger todos los archivos de la línea del tiempo Ir al menú “Edición” submenú “Seleccionar todo”, u operando la tecla “Control” (ctrl.) y sin soltarla oprimimos la tecla “a”. Escoger todos los archivos de una pista o track Nos colocamos en cualquier archivo de la pista que requerimos seleccionar, vamos al menú “Edición” submenú “Seleccionar todos los clips de la pista…”. Agrupar bloques Elegimos los archivos o bloques que vamos a agrupar, con el botón derecho del Mouse del menú emergente seleccionamos agrupar clips, (esta opción sólo esta disponible si están seleccionados dos o más archivos). Obtendremos el mismo resultado activamos la tecla Control (ctrl.) y sin soltarla oprimimos la tecla “g”. Insertar o borrar tiempos en la línea del tiempo Para insertar tiempos en la mezcla, colocamos el cursor activo en el lugar en donde pretendemos hacer la inserción de tiempo, vamos al menú “Edición” y activamos el submenú “Insertar/eliminar hora…” acción que desplegará un ventana para introducir el tiempo que deseamos insertar.
- 43. Apuntes de radio Álvaro Guadiana 43 Esta acción recorre hacia la derecha, todos los archivos o bloques que se encuentran del lado derecho del cursor activo. Podemos igualmente seleccionar un área de la línea del tiempo y en la ventana emergente optar por Insertar o borrar el área seleccionada esta última acción provocará que se borre la selección y que todo lo que se encuentre a la derecha se recorra a la izquierda en la línea del tiempo. Sucede de manera diferente cuando selecciono un fragmento del archivo y oprimo la tecla “Del” o “Supr”, pues el resultado es que se borra la parte seleccionada y se genera un espacio vacío (no se mueve lo que tenemos a la derecha). Enmudecer o silenciar un archivo o bloque Seleccionamos el clip o segmento que queremos silenciar (mute) elegimos del menú emergente “silenciar”, el clip o segmento cambian de color. Para volver a escuchar se realiza el mismo procedimiento. Dividir un archivo (Split) Seleccionando un archivo y colocando el cursor activo en la parte en donde deseamos dividirlo, vamos al menú “Clip” submenú “Split” (Dividir)7 . Igual resultado se consigue con las teclas “Control” y “k” simultáneamente oprimidas en la versión. Normalizar un grupo de bloques o archivos Esta función se convierte en muy importante cuando mezclamos archivos con distintos niveles de volumen, se recomienda primero normalizar bloque por bloque en el área de edición, luego, ya concluido la mezcla deseada, activar en el menú “Edición” submenú “Normalizar forma de onda de grupo”, este submenú llama a una ventana que nos pide realizar la normalización en tres pasos: primero seleccionar los archivos que se desea normalizar. 7 En la versión 2 el archivo se encuentra bajo el menú “Clip”, submenú “Dividir” o con las teclas “Ctrl.” y “k” oprimidas de manera simultánea
- 44. Apuntes de radio Álvaro Guadiana 44 El siguiente paso es realizar un análisis de los archivos para lo que debemos de activar los botones “Analyse Louchess” y “Scan for Estatistical Information”, este análisis nos permite tener datos sobre la ecualización de los puntos de mas alto volumen, el promedio de volumen, los máximos por encima del promedio, para tomar decisiones con respeto a la normalización (si no usamos la normalización por promedio). Por último optamos por los botones “3. Normalize” y “Run Normalize” PRIMER PASO: SELECCIONAR LOS BLOQUES A NORMALIZAR SCAN FOR ESTATISTICAL INFORMATION ANALYSE LOUCHESS
- 45. Apuntes de radio Álvaro Guadiana 45 Ver los ajustes de volumen (Show Volume Envelopes) Activada esta opción nos permite ver una línea verde brillante que representa el volumen y sus cambios en el archivo, de manera predeterminada la línea aparece en la parte superior del canal izquierdo de la pista seleccionada. Cuando la línea se encuentra en la parte superior del canal izquierdo representa el 100% de audio y el punto inferior de la onda del canal derecho representa el 0% de sonido. Para activar esta función vamos al menú “Vista” submenú “Mostrar envolventes de volumen del clip”. Ver los ajustes de Pan (Show Pan Envelopes) Al activar su vista se muestra una línea morada o azul o celeste entre los dos canales de un archivo estéreo. El Pan o paneo es aplicable a archivos con más de dos canales de audio (estéreo, cuadrafónico, producción 5.1. o sorround, etc.). El paneo consiste en pasar el sonido de un canal a otro variando el volumen para cada canal, o colocando distintas fuentes sonoras en distintos canales (izquierdo y derecho) de tal forma que al escucharse, se creen sensaciones muy claras de dirección del sonido. La línea representa el valor 0 de pan. El punto más alto de la onda de la izquierda (onda superior) representa el valor -100 y el punto más bajo de la onda de la derecha (onda inferior) representa el valor 100. Para activar esta función vamos al menú “Vista” “Mostrar envolventes de panoramica del clip”. También podemos seleccionar en la barra de tareas el icono que representa la función.
- 46. Apuntes de radio Álvaro Guadiana 46 Ver editar los ajustes (Show Edit Envelopes) El control “Habilitar edición” de envolventes del clip” nos permite editar los dos ajustes anteriores, el volumen y el Pan. De modo que, al activar este botón se muestran los cuadros de ajuste sobre las líneas de cada archivo (pequeños rectángulos blancos) en los extremos y en ocasiones a lo largo de la línea de volumen y de Paneo. Podemos agregar tantos cuadros de ajuste como deseemos, con solo dar un clic con el botón izquierdo del Mouse sobre la línea de ajuste que pretendamos editar (volumen o Pan). Se recomienda no tener esta opción activada a no ser que se estén utilizando los ajustes, ya que con un simple clic para seleccionar una onda podremos poner un nuevo cuadro de ajuste por error. Para eliminar un cuadro de ajuste, oprimimos sobre él sin soltarlo (el cursor cambiará por una mano con el índice extendido) y arrastramos el cuadro hacia arriba o hacia debajo de la pista o track, al soltarlo el cuadro de ajuste desaparece. CUADROS DE AJUSTE DE VOLUMEN CUADROS DE AJUSTE DE PANEO ARCHIVO CON VARIOS CUADROS DE AJUSTE DE VOLUMEN
- 47. Apuntes de radio Álvaro Guadiana 47 De manera predeterminada el Audition presenta dos cuadros de ajuste en los extremos de la línea. El botón "edit envelopes" activado nos permite manipular cada cuadro de ajuste de manera independiente, por ejemplo, si trato de ir, poco a poco, del silencio 0% de sonido a un 100% de sonido (Fade in), coloco el cursor en la parte que deseo que se escuche el 100% y doy un clic con el botón izquierdo del Mouse, esta acción provocará que se agregue un nuevo cuadro de ajuste, ahora, pongo el cursor sobre el primer cuadro de ajuste de volumen (el Audition lo pone automáticamente) y sin soltarlo, lo coloco en el extremo inferior izquierdo del archivo o bloque. EJERCICIO 10 PARA MULTIPISTAS 1. En el CD del curso encontraras el archivo “Multipistas.ses”, estando en formato multipistas, ábrelo en Audition, espera a que se carguen los archivos correspondientes. 2. El archivo “A mi hijo Jonatan” debe de iniciar en el 0:00.000, mueve el archivo “Tengo Guillen” en la pista dos al segundo 0:30.638. Ahora en la pista tres desliza el archivo “Damaris Noguez Sintonizas radioUDEM” al minuto 2:41.00 y en la pista cuatro el archivo “Buleriando” al minuto 3:00.500. 3. En el segundo 0:32.297 de la pista uno coloca un cuadro de control de volumen, en la misma pista pero en el segundo 0:34.508 crea un nuevo cuadro de control de volumen y bájalo hasta la línea que se encuentra debajo de la mitad (línea de ¾, disminuir 26% o bajar 11.7 dB), en el minuto 2:30.311 instala otro cuadro de control de volumen, el siguiente ubícalo en el minuto 2:42.985 y súbelo al máximo volumen. El que continúa sitúalo en el minuto 3:00.500 y el último de esta pista en el minuto 3:11.695 llevándolo al más bajo nivel de intensidad. Tabla de movimientos en la pista uno Posición del cuadro de control de volumen Operación que se realiza en ese punto 0:32.297 Ninguna 0:34.508 Baja a ¾ el volumen 2:30.311 Ninguna 2:42.985 Sube al máximo volumen 3:00.500 Ninguna 3:11.695 Baja al mínimo volumen
- 48. Apuntes de radio Álvaro Guadiana 48 4. En la pista cuatro bajar el primer cuadro de control de volumen a la mínima intensidad (el minuto 3:00.500 inicio), coloca un cuadro de control de volumen en la misma pista pero en el minuto 3:11.695 0:34.508 y súbelo a la mayor intensidad. Crea un nuevo cuadro de control de volumen en el minuto 3:41.000, el último cuadro de control de volumen del bloque bájalo hasta la línea más baja de intensidad. 5. Grábalo como “tu matrícula multitrack” y envíalo a generosradio@gmail.com Exportar mezcla Audition nos permite una vez realizadas las modificaciones y arreglos deseados la exportación de la mezcla, en el menú Archivo / Exportar mezcla de audio / nombrar el archivo / seleccionar el tipo de archivo y Guardar (save). Debemos recordar que Audition trabaja con un sistema de memoria virtual y las modificaciones solamente se realizan si las autorizamos, exportar el audio es distinto a guardar la sesión Archivo / Guardar sesión / nombrar sesión / seleccionar el tipo de archivo y Guardar (sabe). Al abrir el archivo .ses creado, los archivos fuente deberán de haber permanecido en los mismos lugares, directorios o fuentes en que estaban al guardar la sesión, de otra forma, se tendrá que realizar una búsqueda manual de cada archivo de la sesión. CUADROS DE CONTROL DE VOLUMEN LÍNEA DE ¾ DE VOLUMEN LÍNEA MÁS ALTA DE VOLUMEN LÍNEA MÁS BAJA DE VOLUMEN