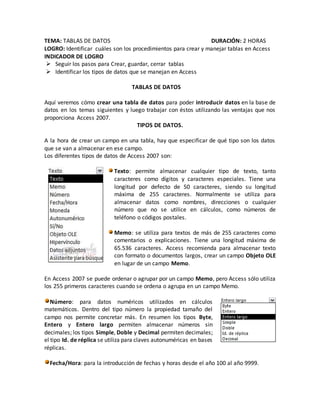
Tablas y campos
- 1. TEMA: TABLAS DE DATOS DURACIÓN: 2 HORAS LOGRO: Identificar cuáles son los procedimientos para crear y manejar tablas en Access INDICADOR DE LOGRO Seguir los pasos para Crear, guardar, cerrar tablas Identificar los tipos de datos que se manejan en Access TABLAS DE DATOS Aquí veremos cómo crear una tabla de datos para poder introducir datos en la base de datos en los temas siguientes y luego trabajar con éstos utilizando las ventajas que nos proporciona Access 2007. TIPOS DE DATOS. A la hora de crear un campo en una tabla, hay que especificar de qué tipo son los datos que se van a almacenar en ese campo. Los diferentes tipos de datos de Access 2007 son: Texto: permite almacenar cualquier tipo de texto, tanto caracteres como dígitos y caracteres especiales. Tiene una longitud por defecto de 50 caracteres, siendo su longitud máxima de 255 caracteres. Normalmente se utiliza para almacenar datos como nombres, direcciones o cualquier número que no se utilice en cálculos, como números de teléfono o códigos postales. Memo: se utiliza para textos de más de 255 caracteres como comentarios o explicaciones. Tiene una longitud máxima de 65.536 caracteres. Access recomienda para almacenar texto con formato o documentos largos, crear un campo Objeto OLE en lugar de un campo Memo. En Access 2007 se puede ordenar o agrupar por un campo Memo, pero Access sólo utiliza los 255 primeros caracteres cuando se ordena o agrupa en un campo Memo. Número: para datos numéricos utilizados en cálculos matemáticos. Dentro del tipo número la propiedad tamaño del campo nos permite concretar más. En resumen los tipos Byte, Entero y Entero largo permiten almacenar números sin decimales; los tipos Simple, Doble y Decimal permiten decimales; el tipo Id. de réplica se utiliza para claves autonuméricas en bases réplicas. Fecha/Hora: para la introducción de fechas y horas desde el año 100 al año 9999.
- 2. Moneda: para valores de dinero y datos numéricos utilizados en cálculos matemáticos en los que estén implicados datos que contengan entre uno y cuatro decimales. La precisión es de hasta 15 dígitos a la izquierda del separador decimal y hasta 4 dígitos a la derecha del mismo. Access recomienda utilizar el tipo Moneda para impedir el redondeo de cifras en los cálculos. Un campo Moneda tiene una precisión de hasta 15 dígitos a la izquierda de la coma decimal y 4 dígitos a la derecha. Un campo Moneda ocupa 8 bytes de espacio en disco. Autonumérico: número secuencial (incrementado de uno a uno) único, o número aleatorio que Microsoft Access asigna cada vez que se agrega un nuevo registro a una tabla. Los campos Autonumérico no se pueden actualizar. Sí/No: valores Sí y No, y campos que contengan uno de entre dos valores (Sí/No, Verdadero/Falso o Activado/desactivado). Objeto OLE: objeto como por ejemplo una hoja de cálculo de Microsoft Excel, un documento de Microsoft Word, gráficos, imágenes, sonidos u otros datos binarios. Hipervínculo: texto o combinación de texto y números almacenada como texto y utilizada como dirección de hipervínculo. Una dirección de hipervínculo puede tener hasta tres partes: Texto: el texto que aparece en el campo o control. Dirección: ruta de acceso de un archivo o página. Subdirección: posición dentro del archivo o página. Sugerencia: el texto que aparece como información sobre herramientas. Existe otra posibilidad que es la Asistente para búsquedas... que crea un campo que permite elegir un valor de otra tabla o de una lista de valores mediante un cuadro de lista o un cuadro combinado. Al hacer clic en esta opción se inicia el Asistente para búsquedas y al salir del Asistente, Microsoft Access establece el tipo de datos basándose en los valores seleccionados en él. CREAR UNA TABLA DE DATOS. Para crear una tabla de datos tenemos que hacer clic en la pestaña Crear para visualizar sus opciones. En el marco Tablas podremos seleccionar estas opciones:
- 3. El botón Tabla abre la Vista Hoja de datos, consiste en introducir directamente los datos en la tabla y según el valor que introduzcamos en la columna determinará el tipo de datos que tiene la columna. Vista diseño es el método que detallaremos en esta unidad didáctica Plantillas de tabla crea una tabla de entre un listado que tiene predefinido, abre una tabla de este tipo y sólo tendrás que rellenarla con sus datos. Listas de SharePoint consiste en crear un objeto compatible con un sitio SharePoint desde el que podrás compartir los datos almacenados en la lista o tabla con otras personas con acceso al mismo sitio. Explicaremos a continuación la forma de crear una tabla en vista diseño. Este método consiste en definir la estructura de la tabla, es decir, definir las distintas columnas que esta tendrá y otras consideraciones como claves, etc... Otra forma rápida de llegar a la vista Diseño es seleccionando la vista desde la pestaña Hoja de datos, o haciendo clic en el botón de Vista de Diseño en la barra de estado: Aparecerá la vista de Diseño de la tabla: Vamos rellenando la rejilla definiendo cada una de las columnas que compondrá la tabla:
- 4. En la primera fila escribir el nombre del primer campo, al pulsar la tecla INTRO pasamos al tipo de datos, por defecto nos pone Texto como tipo de dato. Si queremos cambiar de tipo de datos, hacer clic sobre la flecha de la lista desplegable de la derecha y elegir otro tipo. En la pestaña tenemos el nombre de la tabla (como todavía no hemos asignado un nombre a la tabla, Access le ha asignado un nombre por defecto Tabla1). A continuación tenemos la rejilla donde definiremos las columnas que componen la tabla, se utiliza una línea para cada columna, así en la primera línea (fila) de la rejilla definiremos la primera columna de la tabla y así sucesivamente. En la parte inferior tenemos a la izquierda dos pestañas (General y Búsqueda) para definir propiedades del campo es decir características adicionales de la columna que estamos definiendo. Y a la derecha tenemos un recuadro con un texto que nos da algún tipo de ayuda sobre lo que tenemos que hacer, por ejemplo en este momento el cursor se encuentra en la primera fila de la rejilla en la columna Nombre del campo y en el recuadro inferior derecho Access nos indica que el nombre de un campo puede tener hasta 64 caracteres. Observa como una vez tengamos algún tipo de dato en la segunda columna, la parte inferior de la ventana, la correspondiente a Propiedades del campo se activa para poder indicar más características del campo, características que veremos con detalle en la unidad temática siguiente. A continuación pulsar la tecla INTRO para ir a la tercera columna de la rejilla. Esta tercera columna no es obligatorio utilizarla ya que únicamente sirve para introducir un comentario, normalmente una descripción del campo de forma que la persona que tenga que introducir datos en la tabla sepa qué debe escribir ya que este cometario aparecerá en la barra de estado de la hoja de datos. Repetir el proceso hasta completar la definición de todos los campos (columnas) de la tabla. LA CLAVE PRINCIPAL Antes de guardar la tabla tendremos que asignar una clave principal. La clave principal proporciona un valor único para cada fila de la tabla y nos sirve de identificador de registros de forma que con esta clave podamos saber sin ningún tipo de equivocación el registro al cual identifica. No podemos definir más de una clave principal, pero podemos tener una clave principal compuesta por más de un campo.
- 5. Para asignar una clave principal a un campo, seguir los siguientes pasos: Hacer clic sobre el nombre del campo que será clave principal. Hacer clic sobre el botón Clave principal en el marco Herramientas de la pestaña Diseño. A la izquierda del nombre del campo aparecerá una llave indicándonos que dicho campo es la clave principal de la tabla. Si queremos definir una clave principal compuesta (basada en varios campos), seleccionar los campos pulsando simultáneamente la tecla Ctrl y el campo a seleccionar y una vez seleccionados todos los campos hacer clic en el botón anterior . Importante: Recordar que un campo o combinación de campos que forman la clave principal de una tabla no puede contener valores nulos y no pueden haber dos filas en la tabla con el mismo valor en el campo/s clave principal. Cuando intentemos insertar una nueva fila con valores que infrinjan estas dos reglas, el sistema no nos deja crear la nueva fila y nos devuelve un error de este tipo: GUARDAR UNA TABLA. Para guardar una tabla, podemos: Ir al Botón de Office y elegir la opción Guardar. O bien hacer clic sobre el botón Guardar de la barra de Acceso Rápido. Como nuestra tabla aún no tiene nombre asignado, aparecerá el siguiente cuadro de diálogo: Escribir el nombre de la tabla. Hacer clic sobre el botón Aceptar.
- 6. Nota: Si no hemos asignado clave principal antes de guardar la tabla, nos aparece un cuadro de diálogo avisándonos de ello, y preguntándonos si queremos que Access cree una, si le decimos que Sí nos añade un campo de tipo autonumérico y lo define como clave principal. Si le decimos que No se guarda la tabla sin clave principal ya que una clave principal en una tabla es conveniente pero no obligatoria. CERRAR UNA TABLA. Para cerrar una tabla, seguir los siguientes pasos: Hacer clic derecho sobre la pestaña con el nombre de la tabla y seleccionar Cerrar en el menú emergente. O bien hacer clic sobre el botón Cerrar que se encuentra en la parte derecha al mismo nivel que la pestaña.
- 7. TEMA: MODIFICAR LAS TABLAS Y DATOS DURACIÓN: 2 HORAS LOGRO: EDITAR LOS REGISTROS DE UNA TABLA DEFINIDA INDICADORES: - Seguir los pasos para modificar el diseño de una tabla de datos - Practicar las operaciones para introducir y modificar datos en una tabla con Access 2007. - Practicar las operaciones para desplazarse por los registros de una tabla con Access 2007 MODIFICAR LAS TABLAS Y DATOS Aquí veremos las técnicas de edición de registros para modificar tanto la definición de una tabla como los datos introducidos en ella. Modificar el diseño de una tabla. Si una vez creada una tabla, queremos cambiar algo de su definición (por ejemplo, añadir una nueva columna, ampliar una columna que ya existe, borrar una columna, etc...) tendremos que realizar una modificación en su diseño: Abrir la base de datos donde se encuentra la tabla a modificar, en el caso de que no lo estuviera. Hacer clic derecho sobre la tabla que queremos modificar, seleccionar Vista Diseño en el menú contextual: Aparecerá la ventana de diseño de tablas estudiada en la unidad temática anterior. Para modificar la definición de un campo, posicionar el cursor sobre el campo a modificar y realizar las sustituciones necesarias. Para añadir un nuevo campo, Ir al final de la tabla y escribir la definición del nuevo campo, o bien, Situarse en uno de los campos ya creados y hacer clic en el botón de la pestaña Diseño, en este último caso el nuevo campo se insertará delante del que estamos posicionados. Para eliminar un campo, Posicionarse en el campo y hacer clic en el botón de la pestaña Diseño. o bien,
- 8. Seleccionar toda la fila correspondiente al campo haciendo clic en su extremo izquierdo y cuando esté remarcada pulsar la tecla Supr o Del. Se borrará el campo de la definición de la tabla y los datos almacenados en el campo también desaparecerán. INTRODUCIR Y MODIFICAR DATOS EN UNA TABLA. Para introducir datos en una tabla, podemos elegir entre: Hacer doble clic sobre el nombre de la tabla en el Panel de Exploración. Desde el Panel de Exploración hacer clic derecho sobre la tabla a rellenar y seleccionar la opción en el menú contextual. Si estamos en la vista de Diseño de tabla, hacer clic sobre el botón Vistas de objeto y elegir Vista Hoja de datos en la pestaña Inicio o diseño. En los tres casos aparecerá la ventana Hoja de datos: Cada fila nos sirve para introducir un registro. Escribir el valor del primer campo del registro. Pulsar INTRO para ir al segundo campo del registro. Cuando terminamos de introducir todos los campos del primer registro, pulsar INTRO para introducir los datos del segundo registro. En el momento en que cambiamos de registro, el registro que estábamos introduciendo se almacenará, no es necesario guardar los registros de la tabla. Hacer clic sobre el botón Cerrar para terminar con dicha tabla. Si lo que queremos es borrar un registro entero: Seleccionar el registro a eliminar haciendo clic sobre el cuadro de la izquierda del registro. El registro quedará seleccionado. Pulsar la tecla SUPR del teclado o haz clic en el botón Eliminar que se encuentra en el panel Registros de la pestaña Inicio. Si lo que queremos es modificar algún valor introducido no tenemos más que situarnos sobre el valor a modificar y volverlo a escribir. Si queremos cambiar algo de la estructura de la tabla, tenemos que pasar a la Vista Diseño haciendo clic sobre el botón de Vista de objeto de la pestaña Inicio.
- 9. TALLER CREACION DE TABLAS Y CAMPOS Ejercicio1, cuestionario Respondalassiguientespreguntaverdaderoofalsosegúncorresponda: 1. Una tabla es el elemento principal de cualquier base de datos F V 2. La banda de opciones contiene todas las opciones del programa agrupadas en pestañas. F V 3. El objeto más importante de una base de datos es la tabla. F V 4. El diseño de una tabla nos permite modificar la estructura de la tabla. a) Verdadero. b) Falso. 5. Si estamos introduciendo datos en una tabla y queremos ir a su diseño tendremos que cerrar primero la tabla. a) Verdadero. b) Falso. 6. Un registro se puede añadir en cualquier momento y en cualquier posición dentro de la tabla. a) Verdadero. b) Falso. 7. No se puede definir más de una clave principal en una tabla. a) Verdadero. b) Falso. 8. La opción en el menú contextual del nombre de una tabla permite... a) ...ir a la Hoja de datos de la tabla. b) ...ir al diseño de la tabla. c) ...abrir el asistente. 9. El botón de la sección Registros en la pestaña Inicio permite... a) ...borrar una columna. b) ...borrar una fila de datos. c) ...deshacer la última acción. 10. La barra nos permite... a) ...ir a un registro determinado. b) ...crear un nuevo registro. c) ...cualquiera de las dos primeras opciones es válida. d) Ninguna de las opciones anteriores.
- 10. Ejercicio 2: Clínica III. (Creación de tablas y campos) 1 Modificar la tabla Pacientes de la base de datos Clínica siguiendo estas indicaciones: Nombre del campo Tipo de dato Código Paciente Número, Entero Nombre Paciente Texto, Tamaño: 15 Apellidos Paciente Texto, Tamaño: 30 Dirección Texto, Tamaño: 30 Población Texto, Tamaño: 15 Código postal Texto, Tamaño: 5 Teléfono Paciente Texto, Tamaño: 10 Fecha nacimiento Formato fecha, Fecha corta 2 Modificar la tabla Médicos con los siguientes campos: Nombre del campo Tipo de dato Código Medico Texto, Tamaño: 5 Nombre Medico Texto, Tamaño: 15 Apellidos Medico Texto, Tamaño: 30 Especialidad Texto, Tamaño: 20 3 Modificar la tabla Ingresos con los siguientes campos: Nombre del campo Tipo de dato N ingreso Autonumeración Habitación Número, Entero
- 11. Cama Texto, Tamaño: 1 Fecha ingreso Formato fecha, Fecha corta Codigo Paciente Número , entero Codigo Medico Texto, tamaño de campo 5 4 Cerrar la base de datos. Ejercicio 3: Clínica IV. (Creación y llenado de registros) 1 Abre la base de datos Clínica de la carpeta Mis ejercicios del disco Local D. 2 Añade a la tabla Ingresos un campo Código Paciente de tipo Número de Tamaño Entero (este campo servirá para saber a qué paciente corresponde el ingreso), y un campo Código Medico de tipo Texto y Tamaño 5 (este campo servirá para saber a qué médico se encarga del ingreso) 3 Crea las relaciones oportunas entre las tablas. 4 Introduce los siguientes datos en la tabla Pacientes. Código Paciente Nombre Apellidos Dirección Población Código Postal Teléfono Fecha nacimiento 100 José Romerales Pinto Azorín, 34 Móstoles 28935 912563256 21/03/75 102 Santiago González Sancho Coslada, 12 Madrid 28024 914562587 30/10/47 103 Carmen Rodríguez Santacana Javier Poncela, 3 Getafe 28902 915478555 06/11/87 110 Alberto Puig Monza División Azul, 56 Getafe 28902 914589966 18/07/36 120 Sergio Pérez Sanabria Pizarro, 45 Alcorcón 28223 915584471 12/04/50 130 Jaime Flores López Alcatraz, 56 Madrid 28001 914526654 23/01/32 131 Enrique Morales Miguel Madrid, 45 Madrid 28028 914552203 12/08/90 140 Ana Torrente Hermosilla Barcelona, 35 Alcorcón 28223 914785236 25/03/58 142 Olga Prats Versalles, Móstoles 28935 917458963 25/03/58
- 12. Hernández 2 200 Carlos Jiménez Blanco Gran Vía, 123 Madrid 28003 914589632 12/01/73 201 María Tomás Caballo Enrique Velasco, 3 Madrid 28028 914578559 05/05/55 207 Rogelia Guerra Santa Castellana, 12 Madrid 28025 914562258 12/07/90 220 Iván Granadino Callejas Doctor Más, 46 Madrid 28015 914522369 19/07/75 231 Luis Navarrete Prat Trujillo, 33 Alcorcón 28223 914512589 13/06/40 240 Mónica Armengol Prats Doce de octrubre, 1 Madrid 28028 914588963 02/07/85 300 Joaquín Rodríguez Monzón Barcelona, 111 Alcorcón 28223 914578521 05/05/77 302 Loreto Martínez Lozano Cipreses, 56 Alcorcón 28223 914589632 24/01/51 400 Luis Martínez García Olmos, 54 Móstoles 28935 911235641 24/01/80 401 Luisa García Montoro Olmos, 24 Móstoles 28935 911235652 10/01/75 5 Introduce los siguientes datos en la tabla Médicos. Código Médico Nombre Apellidos Especialidad AJH Antonio Jiménez Hernández Pediatría CEM Carmen Esteban Muñoz Psiquiatría CSM Carlos Sánchez Martínez General ESMH Eva San Martín Hernández Pediatría FHL Fernanda Hernández López Radiología FVP Federico Vidal Planella Análisis
- 13. JMP Juana Moreno Navarro Intensivos OPA Olga Pons Álvarez Intensivos PAP Pedro Armengol Prats Cirugía SGM Sebastián Gutiérrez Mellado Oftalmología SVT Santiago Vázquez Torres Ginecología 6 Introduce los siguientes datos en la tabla Ingresos. Nº Ingreso Habitación Cama Fecha ingreso Código Paciente Código Médico 1 101 A 23/04/98 302 SVT 2 105 A 24/05/98 103 CSM 3 125 B 15/06/98 300 PAP 4 204 B 12/09/98 120 SGM 5 205 B 12/10/98 100 JMP 6 204 A 04/01/99 102 CEM 7 201 A 01/02/99 240 FHL 8 201 A 02/04/00 110 OPA 9 305 A 03/05/00 220 FVP 10 304 B 12/05/00 201 ESMH 11 306 A 13/05/00 207 OPA 12 303 B 15/06/00 220 CSM 13 302 A 16/06/00 131 AJH 14 504 B 30/06/00 130 SGM 15 504 B 02/07/00 231 ESMH 16 405 B 05/07/00 200 FVP 17 401 A 08/08/00 140 PAP 18 408 B 10/08/00 142 SGM 19 504 A 12/08/00 120 SGM 20 509 B 20/08/00 240 FHL 7 Cierra la base de datos.
