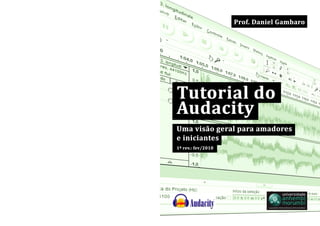
Tutorial do audacity
- 2. G188t Gambaro, Daniel Tutorial do Audacity: uma visão geral para amadores e iniciantes / Daniel Gambaro. – São Paulo: Universidade Anhembi Morumbi, 2010. 22f.: il.; 21cm. 1. Edição de áudio. 2. áudio. 3. Audacity. I. Título CDD 791.43 Esta Versão: Fevereiro, 2010 A presente obra encontra-se licenciada sob a licença Creative Commons Atribuição-Uso não-comercial-No Derivative Works 3.0 Brasil. Para visualizar uma cópia da licença, visite http://creativecommons.org/licenses/by-nc- nd/3.0/br/ ou mande uma carta para: Creative Commons, 171 Second Street, Suite 300, San Francisco, California, 94105, USA. SUGESTÕES, CORREÇÕES E COMENTÁRIOS: Envie um e-mail para danigambs@rocketmail.com
- 3. Daniel Gambaro Tutorial do Audacity Sumário Introdução ......................................................................................1 Instalando o Audacity......................................................................3 Alterando as configurações do programa .......................................... 3 Para ajustar o idioma do Audacity para Português ............................. 4 Para escolher o dispositivo de gravação............................................ 4 Para ajustar o modo de exibição das trilhas de áudio da Timeline ........ 5 Para poder exportar arquivos MP3 ................................................... 6 Para mudar o tempo de preview dos efeitos...................................... 7 Para conhecer e alterar os atalhos do mouse e do teclado .................. 7 Sobre a Timeline, Barras de Ferramentas e o Projeto ......................8 Conheça a Timeline........................................................................ 8 Funções dos botões da trilha........................................................... 9 Para inserir trilhas em branco.......................................................... 9 Conheça as barras de ferramentas................................................. 10 Barra Controle............................................................................. 10 Barra Ferramentas....................................................................... 10 Barra Medição ............................................................................. 11 Barra Mixagem............................................................................ 11 Barra Edição ............................................................................... 12 Barra Dispositivos........................................................................ 12 Barra Transcrição ........................................................................ 12 Barra Seleção.............................................................................. 13 Como salvar o projeto .................................................................. 13 Editando com o Audacity ...............................................................14 Para desfazer uma ação incorreta .................................................. 14 Inserindo eventos sonoros na Timeline........................................... 14 Para gravar um áudio usando microfone......................................... 14 Para capturar o áudio de em equipamento analógico........................ 14 Para inserir um arquivo de áudio digital (importar) .......................... 15 Para inserir silêncio ou sons de telefone ......................................... 15 Para mudar o zoom da exibição..................................................... 16 Sumário Tutorial do Audacity Posicionando os arquivos na Timeline............................................. 18 Para selecionar apenas um trecho do áudio .................................... 18 Para selecionar um áudio inteiro.................................................... 19 Para movimentar eventos sonoros na Timeline................................ 19 Editando um áudio....................................................................... 20 Para dividir um evento sonoro....................................................... 20 Para copiar um trecho de áudio ..................................................... 21 Para remover um trecho do áudio.................................................. 22 Trabalhando o volume.................................................................. 24 Criando uma dinâmica de volume (som vai à BG)............................ 24 Comandos de volume no menu Efeitos ........................................... 27 Modificando os sons (aplicando efeitos)........................................ 29 Comandos para alterar a duração e o tom (grave a agudo)............... 29 Alterar Altura .............................................................................. 29 Alterar Tempo ............................................................................. 30 Alterar Velocidade ....................................................................... 31 Comandos para criar ambiências ................................................... 31 Para criar Ecos ............................................................................ 32 Para criar reverberação ................................................................ 33 Para simular o som do telefone ou uma porta fechada (equalização).. 34 Outros efeitos ............................................................................. 37 Finalizando o projeto..................................................................... 38 Dicas finais.................................................................................... 39
- 4. Daniel Gambaro 1 Tutorial do Audacity Introdução Multimídia já foi a palavra do momento, ficou bastante conhecida quando os computadores pessoais começaram a se popularizar. O aumento do acesso ao mundo digital possibilitou a expansão de produtos que oferecem conteúdo de diversos formatos: em texto, em vídeo, em áudio. A internet, sendo uma plataforma de comunicação que permite diversas aplicações diferentes, é o símbolo dessa expansão. Quando dizemos que multimídia foi a palavra do momento, não queremos dizer que ela está datada ou fora de moda, e sim que se tornou tão corriqueira que nos acostumamos aos seus significados. A produção multimídia se tornou algo natural, principalmente porque todos podem produzir conteúdos de diferentes formatos e distribuí-los na internet. Um fato diretamente ligado a essa história é que, hoje, dominar um software de produção de conteúdo multimídia não é mais coisa só de expert: usuários domésticos, de modo amador, cada vez mais vêm produzindo conteúdo em áudio ou vídeo para colocar em seus blogs, nas páginas de redes de relacionamento, etc. Assim, não é difícil encontrar pessoas que fazem cursos ou que, apenas “fuçando”, conseguem aprender a usar um software de edição de áudio e/ou vídeo profissional. O problema é que esses softwares, cujos direitos pertencem a grandes empresas, custam muito caro... Na contramão da pirataria, algumas pessoas acharam que seria mais bacana produzir o próprio software, com uma licença que permite, inclusive, que outras pessoas alterem o código original, ajudando a melhorar o programa. São os chamados softwares livres, distribuídos de forma gratuita e cujo desenvolvimento é bancado, normalmente, por grandes universidades. O Audacity é um software de edição de áudio criado nessa lógica: qualquer pessoa pode baixar e usar o programa livremente, e qualquer pessoa pode modificar seu código-fonte. Além disso, o usuário pode mandar sugestões para os desenvolvedores oficiais, ou mesmo criar outras ferramentas que são incorporadas em novas versões. Introdução Tutorial do Audacity 2 No momento em que este texto foi escrito, a versão mais atual do Audacity era a 1.3.11, ainda em testes. De acordo com a página do software no Sourceforge.net (um site que distribui softwares livres de forma colaborativa), a primeira versão surgiu em meados de 1999, criado por Dominic Mazzoni e Roger Dannenberg na Carnegie Mellon University1 . O objetivo deste tutorial não é dar conta de todas as ferramentas do software, ou de ensinar o leitor ou a leitora a editar profissionalmente. Principalmente por ser um software livre, o Audacity possui inúmeras limitações em comparação com outros softwares de edição de áudio, o que, por si só, impede operações muito complexas. Além disso, a versão usada como base não é a mais estável, apesar de ser a mais atual. Este tutorial pretende explicar, de forma simples, o funcionamento deste software de edição e de algumas de suas ferramentas. Entendemos que esse tipo de manual servirá como ferramenta para amadores que procuram um modo simples e rápido de produzir áudio para internet, como Podcasts ou mesmo Webrádios; para alunos de graduação, especialmente dos cursos de Comunicação, que precisam de uma plataforma simples e barata para produzir pequenas peças sonoras e aplicar o conteúdo aprendido; para pessoas que querem se iniciar na edição de áudio e querem aprender as funções mais comuns em qualquer software. 1 Mais referências podem ser encontradas em http://audacity.sourceforge.net/about/credits
- 5. Daniel Gambaro 3 Tutorial do Audacity Instalando o Audacity A instalação do Audacity pode ser feita em qualquer computador, independentemente do sistema operacional escolhido (Windows, Mac OS ou Linux). As instruções de download e de instalação podem ser encontradas no site HTTP://audacity.sourceforge.net. Você poderá optar pela versão mais antiga e estável, ou pela versão de testes (beta). Sugerimos que você escolha a versão beta (no momento deste texto, era a 1.3.11) por trazer novas ferramentas. Basta baixar o arquivo (.exe) para o computador e executá-lo. Durante a instalação e na primeira execução, o software perguntará qual idioma será usado. Essa opção pode ser alterada depois na caixa de Preferências do Programa. Alterando as configurações do programa 1. Abra o programa, abra o menu Editar (Edit), e clique em Preferências (Preferences). 2. A seguinte caixa de diálogo deve abrir: Instalando o Audacity Tutorial do Audacity 4 No lado esquerdo da caixa existe uma lista de itens que permitem alterar os parâmetros de funcionamento do programa. Por exemplo, o tempo de preview dentro das ferramentas, a configuração da placa de som do computador, configurações automáticas de exportação, etc. Como sugestões, seguem algumas das configurações mais comuns. Para ajustar o idioma do Audacity para Português 1. Abra o programa, abra o menu Editar (Edit), e clique em Preferências (Preferences). 2. Selecione Interface. 3. Em Idioma da Interface (Interface Language), escolha Português (Brasil). 4. Clique em OK. Atenção Note que existem duas versões de Português, o brasileiro e o europeu. Cuidado para selecionar o correto. Para escolher o dispositivo de gravação Normalmente, é possível gravar som no computador usando diferentes entradas: um microfone, um equipamento como um gravador externo, ou mesmo aquilo que você ouve na sua caixa de som. Para selecionar a entrada de áudio correta: 1. Clique sobre o menu Editar, e clique em Preferências. 2. Selecione Dispositivos. 3. Em Gravação, escolha o Dispositivo correto.
- 6. Daniel Gambaro 5 Tutorial do Audacity Para ajustar o modo de exibição das trilhas de áudio da Timeline Ao editar o áudio no Audacity, você trabalhará com diversas trilhas em uma Timeline (veja o próximo capítulo, “Sobre a Timeline, Barras de Ferramentas e o Projeto”). No menu Preferências é possível realizar alguns ajustes que facilitam a vida na hora de editar: 1. Clique sobre o menu Editar, e clique em Preferências. 2. Selecione Faixas. 3. Estes são os principais itens que sugerimos ativar: Atualizar a tela durante a reprodução Quando você estiver dando “play” nos arquivos, o programa automaticamente “rola” a timeline para acompanhar o cursor. Você vê o que está sendo reproduzido Ajustar zoom vertical das faixas automaticamente Ao importar as trilhas de áudio ou ao modificar qualquer evento sonoro, o software ajusta o zoom vertical para que todas caibam na tela. Pode ser um pouco irritante trabalhar com esse recurso ativado. Se nenhum áudio estiver selecionado, selecionar tudo Ao aplicar efeitos ou processamentos de áudio, é necessário selecionar o trecho que será alterado. Se você não selecionar nada, o Audacity entende que deve modificar todos os áudios na Timeline Habilitar linhas de corte Ao usar a ferramenta “Recortar”, do menu “Editar”, o trecho de áudio cortado não é definitivamente apagado. Veja mais em “Para remover um trecho do áudio”, na página 22 Habilitar o arraste das bordas de seleção Após selecionar um trecho de áudio, é possível fazer ajustes à seleção usando o mouse. Veja mais em “Para selecionar apenas um trecho do áudio”, na pág. 18 Editar um clipe pode mover outros clipes O programa ajusta automaticamente os diversos eventos sonoros na timeline quando você remove trechos de áudio. Deve-se tomar cuidado com o posicionamento das edições. Ver mais em “Para remover um trecho do áudio”, na página 22. Instalando o Audacity Tutorial do Audacity 6 Para poder exportar arquivos MP3 Por padrão, o Audacity pode exportar arquivos nos formatos WAV (Microsoft) e AIFF (Apple) – que são arquivos muito grandes, com alta qualidade de áudio – e no formato OGG Vorbis, que é um formato compactado semelhante ao MP3. Para poder exportar arquivos em formato MP3, M4A ou WMA, é preciso instalar alguns componentes adicionais e informar ao programa que eles estão instalados no computador. Atenção Os nomes dos componentes são “LAME MP3 Encoding” e “FFMpeg”, e você deve encontrar links2 para eles na mesma página em que fará o download do Audacity. Na página de download dos componentes, você encontrará versões executáveis (.exe) que gravam automaticamente os arquivos na pasta “Arquivos de Programas”, e versões em pasta compactada (.zip). Esses componentes são na verdade arquivos .dll, que devem ser copiados em algum lugar do computador. Recomendamos usar os programas de instalação e salvar na pasta padrão que eles sugerem. 1. Baixe e instale as “bibliotecas” (libraries) LAME.dll e FFMPEG, que são os componentes adicionais. 2. Clique no menu Editar, e clique em Preferências. 3. Selecione Bibliotecas. 4. Em Biblioteca de exportação MP3, e em Biblioteca de importação/exportação FFmpeg, selecione Localizar... O programa vai procurar os arquivos necessários automaticamente a. Caso não encontre o encoder MP3, abrirá uma caixa de diálogo para que você indique em que pasta, no computador, o arquivo lame_enc.dll foi salvo3 . b. Caso não encontre o FFMpeg, o software pedirá o caminho do arquivo “avformat-52.dll”4 . 2 A página de download direto dos encoders é http://lame.buanzo.com.ar/. 3 Possívelmente, este será o local: C:Program FilesLame for Audacitylame_enc.dll 4 Possívelmente, este será o local: C:Program FilesFFmpeg for Audacityavformat-52.dll
- 7. Daniel Gambaro 7 Tutorial do Audacity Para mudar o tempo de preview dos efeitos Quando você aplica um efeito (como ecos ou equalização) sobre um áudio qualquer, você precisa realizar um preview para saber se está bom. O tempo padrão do preview é apenas 3 segundos – muito curto -, mas pode ser alterado aqui. 1. Clique no menu Editar, e clique em Preferências. 2. Selecione Reprodução. 3. Em Previsão de efeitos, digite o tempo em segundos para alterar a Extensão do Preview. Sugerimos algo entre 10 e 15 segundos. Para conhecer e alterar os atalhos do mouse e do teclado Várias funções podem ser executadas utilizando comando de teclados ou de mouse. Há uma série de funções programadas que você pode conhecer indo em: 1. Clique no menu Editar, e clique em Preferências. 2. Selecione Teclado ou Mouse. No caso dos atalhos de teclado, você pode alterá-los: 3. Selecione o Comando para o qual você deseja criar / mudar o atalho. 4. Clique com o mouse sobre a caixa de digitação logo abaixo. 5. Digite o atalho como se o estivesse realizando a operação durante a edição. 6. Clique em Ajuste. Sobre a Timeline, Barras de Ferramentas e o Projeto Tutorial do Audacity 8 Sobre a Timeline, Barras de Ferramentas e o Projeto Conheça a Timeline O Audacity é um editor de áudio em multitrilhas que trabalha baseado em uma Timeline, ou seja, uma linha de tempo em que é possível ver e organizar diversos elementos sonoros. Observe a figura abaixo: a onda azul é a representação de um evento sonoro. Na parte superior da Timeline há uma escala de tempo, para que você possa saber a duração e a posição no tempo dos eventos sonoros. No caso da figura abaixo, a Timeline está representando uma escala de 15 segundos (15”; 30”; 45”; 1’; 1’15”;...). Cada vez que é efetuada uma gravação, ou que um novo áudio é importado, uma nova trilha é aberta para aquele evento. No exemplo acima, vemos duas ondas porque o som é estéreo, ou seja, possui dois canais de áudio. Caso o evento sonoro fosse mono, apareceria apenas uma onda, como na figura abaixo.
- 8. Daniel Gambaro 9 Tutorial do Audacity Funções dos botões da trilha À esquerda de cada trilha existem alguns botões de edição: 1. Quando Mudo é acionado, a trilha deixa de ser reproduzida. 2. Solo faz com que somente essa trilha seja reproduzida. 3. + e – ajusta o volume da trilha, e funciona em todos os eventos sonoros da faixa. 4. E e D é um controle de balanço, e permite distribuir o áudio da trilha entre as caixas de som Esquerda e Direita. 5. O X no canto superior esquerdo apaga toda a trilha, e todos os eventos sonoros que estão nela são eliminados. 6. O campo superior contém o nome da trilha, que pode ser corrigido clicando em e, em seguida, em Renomear. Para inserir trilhas em branco Algumas operações, como movimentar eventos sonoros ou copiar e colar, podem exigir trilhas livres. Para inserir trilhas: 1. Tecle Ctrl+Alt+N, ou clique no menu Faixas / Nova Faixa / Faixa de áudio para inserir uma trilha mono. 2. Clique no menu Faixas / Nova Faixa / Faixa Estéreo para inserir uma trilha estéreo. Atenção Só é possível mover ou copiar um áudio estéreo em uma faixa estéreo, e um áudio mono em uma faixa mono. Sobre a Timeline, Barras de Ferramentas e o Projeto Tutorial do Audacity 10 Conheça as barras de ferramentas O programa possui também 7 barras de ferramentas exibidas na parte superior, e uma exibida na parte inferior. Você pode escolher quais barras são exibidas, através do menu Exibir / Barra de Ferramentas. Você também pode reposicionar as barras de ferramenta: basta clicar sobre a área texturizada no canto esquerdo de cada uma: Barra Controle A barra Controle possui os botões pausa, play, stop, ir até o início / fim do arquivo e gravar. Atenção Sempre que você estiver ouvindo seu projeto e quiser editar algum trecho, deve usar o botão Stop. O botão Pausa, quando acionado, não permite manipulações no áudio. A barra de espaços do teclado é atalho para dar Play e Stop no projeto Barra Ferramentas A barra Tools (Ferramentas) possui seis botões que alteram o modo de edição e modificam a função executada pelo mouse. No sentido horário, são eles: seleção; envelope; desenho; zoom; deslizar (para posicionamento de sons) e multi-ferramenta.
- 9. Daniel Gambaro 11 Tutorial do Audacity Barra Medição A barra Medição possui dois gráficos que mostram o volume do som que está sendo reproduzido (barra com o desenho do auto-falante) e o volume do que está sendo gravado (barra com o desenho de um microfone). Quando o som ultrapassa o limite, uma linha vermelha fina aparece no canto direito do mostrador. Atenção Note que o programa trabalha numa escala de Decibéis com valores negativos. Nunca deixe o gráfico chegar até o 0dB. Isso indica que o volume está muito alto, e pode prejudicar o som. O ideal é manter o volume próximo de -3dB. Barra Mixagem A barra Mixagem controla o volume da placa de som do computador. O controle com o ícone de auto-falante refere-se à saída, ou seja, àquilo que você ouve. O controle com ícone do microfone refere-se àquilo que você está gravando a partir da entrada selecionada. (veja como selecionar a entrada na página 4, em “Para escolher o dispositivo de gravação”). Atenção O ajuste de saída NÃO MODIFICA o volume do áudio de seu projeto! Por isso, ele pode confundir, fazendo com que você pense que o áudio está auto ou baixo demais. Recomendo deixar no máximo, caso seu PC tenha placa de som doméstica. Por outro lado, o ajuste de entrada MODIFICA o volume da captação, portanto cuidado para não capturar um áudio com volume alto ou baixo demais. Sobre a Timeline, Barras de Ferramentas e o Projeto Tutorial do Audacity 12 Barra Edição A barra Edição contém seguintes ferramentas (da esquerda para direita): Recortar (copiar e a apagar) a seleção Copiar a seleção Colar a seleção Apagar tudo o que estiver fora da área selecionada (na mesma faixa) Silenciar seleção. Desfazer última ação Refazer última ação desfeita Mais zoom Menos zoom Ajustar zoom para exibir somente a seleção na Tela Ajustar zoom para exibir todo o projeto na tela Barra Dispositivos A barra Dispositivos permite selecionar os dispositivos de gravação e reprodução de som disponíveis em seu computador. Algumas vezes, o som não está sendo gravado ou reproduzido porque um dispositivo incorreto está selecionado. Barra Transcrição A barra chamada Transcrição serve apenas para mudar a velocidade de reprodução do seu dispositivo. Ela altera o modo como a Timeline é reproduzida apenas para efeito de preview, ou seja, não altera permanentemente o seu trabalho.
- 10. Daniel Gambaro 13 Tutorial do Audacity Barra Seleção A barra Seleção fica normalmente na parte inferior da janela do Audacity. Taxa do Projeto (Hz) permite alterar a taxa de amostragem do projeto final, o que interfere na qualidade do áudio. Trabalhe com 44.100 ou 48.000 Hz. Selection Start indica a posição inicial do trecho selecionado. Final e Tamanho mostram a posição final do trecho selecionado ou a duração total da seleção. Posição do Áudio indica a posição do cursor durante a reprodução. Como salvar o projeto O formato de arquivo do Audacity é um Projeto, que pode ser alterado a qualquer momento. Os arquivos de áudio originais inseridos no projeto nunca são alterados. Por isso, o Audacity sempre salva um arquivo de projeto (nome_do_projeto.AUP) e, junto com ele, uma pasta com os arquivos de áudio que utiliza (nome do projeto_data). Isso permite, por exemplo, que você realize a edição em momentos diferentes, usando computadores diferentes. Para salvar o projeto: 1. Digite Ctrl + S ou vá ao menu Arquivo / Salvar projeto (ou Salvar projeto como, para salvar outra cópia). 2. Na primeira vez que salvar, escolha um nome. 3. Clique em OK. Atenção Para levar o projeto para outro computador, você deve transportar tanto o arquivo .AUP como a pasta _DATA, e salvá-los no mesmo lugar. Editando com o Audacity Tutorial do Audacity 14 Editando com o Audacity Para desfazer uma ação incorreta Antes de conhecermos as demais funções do Audacity, é bom lembrar que o comando Ctrl+Z desfaz a última ação. Caso você tenha feito uma edição ou aplicado um efeito e quer voltar atrás, use Ctrl+Z ou o botão apropriado na barra Edição. Inserindo eventos sonoros na Timeline Para gravar um áudio usando microfone 1. Aperte o botão Stop na barra Controle. 2. Acione o botão Seleção na barra Ferramentas. 3. Se necessário, selecione a entrada de microfone correta na barra de Dispositivos. 4. Ajuste o volume conforme a necessidade usando a barra Mixagem. 5. Posicione o cursor no ponto desejado da Timeline. Certifique-se de que não há nada selecionado na Timeline. 6. Pressione o botão Gravar na barra de Controle. O software acrescentará uma nova trilha de áudio e iniciará imediatamente a gravação. 7. Para interromper a gravação por alguns instantes, pressione o botão Pausa. Pressione Pausa novamente para reiniciar a gravação na mesma trilha. 8. Para encerrar a gravação, pressione Stop. Se Gravar for pressionado após Stop, uma nova trilha será automaticamente inserida pelo programa. Para capturar o áudio de em equipamento analógico 1. Conecte o aparelho analógico no computador, na entrada line. 2. Selecione a entrada correta (line in, ou entrada de linha) na barra Dispositivos. 3. Execute a gravação seguindo os procedimentos 2 a 6 da gravação com microfone.
- 11. Daniel Gambaro 15 Tutorial do Audacity Atenção Lembre-se que o conector rosa das placas de som de PCs domésticos normalmente serve para conectar microfones, e o conector azul serve para conectar equipamentos de som que são ligados na corrente elétrica. Inverter esses cabos pode queimar a placa de som. Para inserir um arquivo de áudio digital (importar) Na maior parte das vezes, você possivelmente trabalhará com sons que já estão em formato digital. Neste caso, você deverá Importar os arquivos para dentro do projeto. Atenção Quando você importa um arquivo de áudio para dentro do projeto, você não modifica o arquivo original. 1. Certifique-se de que o arquivo de áudio está copiado para um disco físico do computador. 2. Tecle Ctrl+Shift+I, ou vá ao menu Arquivo / Importar / Áudio. 3. Selecione o arquivo e clique em OK. O programa vai inserir uma nova trilha com o áudio selecionado. 4. Você pode repetir essa operação várias vezes. Para inserir silêncio ou sons de telefone O programa oferece alguns sons sintetizados que podem ser inseridos diretamente no projeto. Todos eles podem ser encontrados no menu Inserir. 1. Aperte o botão Stop na barra Controle. 2. Acione o botão Seleção na barra Ferramentas. 3. Posicione o cursor no local onde você quer inserir o som. 4. Clique em Inserir e selecione o tipo de som que deseja inserir: a. Para inserir um silêncio, clique em Silêncio... e defina a duração do evento. Editando com o Audacity Tutorial do Audacity 16 b. Para inserir o som da linha do telefone, clique em Tom..., em seguida selecione: i. Forma de onda: senoidal ii. Frequência (Hz): 440 iii. Amplitude (0-1): volume do som na escala de proporção do Audacity iv. Duração: o tempo do efeito c. Para inserir o tom de discagem do telefone, clique em Tons DTMF..., em seguida selecione: i. Sequencia DTMF: Digite o número do telefone que será discado ii. Amplitude: volume do som na escala de proporção do Audacity iii. Duração: quanto tempo demora para discar todo o número iv. Proporção tom/silêncio: define a duração do som de cada tecla e o silêncio entre uma e outra. Quanto maior esse valor, maior o tempo que a tecla permanece apertada e menor o intervalo de silêncio entre uma e outra Para mudar o zoom da exibição Quando inserimos eventos sonoros no Audacity, o programa automaticamente muda o zoom da exibição. Para facilitar seu trabalho, você pode mudar o zoom horizontal e vertical de diversas formas. Para mudar o zoom horizontal: 1. Use os comandos de zoom na barra de edição. 2. Use os atalhos de teclado alfa-numérico: a. Ctrl+1 para aumentar o zoom b. Ctrl+3 para diminuir o zoom c. Ctrl+2 para trazer o zoom para o valor padrão (escala de tempo de 1 segundo, e conforme o projeto. Para mudar o zoom da escala vertical:
- 12. Daniel Gambaro 17 Tutorial do Audacity 1. Para aumentar, clique com o mouse sobre a área em que estão marcados os valores de amplitude da onda (proporção do Audacity). 2. Para diminuir, segure Shift apertado no teclado e clique com o mouse sobre essa mesma área. Você também pode mudar a altura das trilhas, para visualizar melhor o evento sonoro: 1. Posicione o cursor do mouse na linha que divide as trilhas. Ele mudará para uma seta neste formato: 2. Clique e arraste o mouse até a altura desejada. Atenção Nos arquivos em estéreo, cada trilha possui duas faixas. Ao mudar a altura da trilha, cuidado para não clicar sobre a linha errada e mexer na altura da faixa, conforme a figura abaixo. Editando com o Audacity Tutorial do Audacity 18 Posicionando os arquivos na Timeline Após inserir e depois de editar os trechos de áudio, você precisará arrumar os eventos sonoros no tempo, para que cada um seja executado no seu momento correto. Use a linha superior da Timeline (onde são marcados os segundos), para localizar a posição do evento sonoro. No exemplo abaixo, o primeiro evento começa em 0 segundos, e o segundo evento começa em 9 segundos. Para selecionar apenas um trecho do áudio 1. Aperte o botão Stop na barra Controle. 2. Acione o botão Seleção na barra Ferramentas. 3. Clique, segure e arraste o mouse sobre o áudio que quer selecionar, até o ponto desejado, como se fosse selecionar um texto no Microsoft Word. 4. Caso precise fazer ajustes na seleção, passe o mouse sobre o ponto final ou inicial e ele mudará para o formato de uma mão . 5. Clique e arraste para ajustar os pontos. Opcionalmente, você também pode usar o teclado para fazer a seleção: 1. Use as teclas de setas para cima e para baixo para escolher a trilha de trabalho e tecle Enter. Repita a operação para selecionar mais trilhas. 2. Use as teclas de setas para os lados para posicionar o cursor no trecho inicial ou final. 3. Pressione Shift e uma tecla de seta para os lados ao mesmo tempo para fazer a seleção.
- 13. Daniel Gambaro 19 Tutorial do Audacity Para selecionar um áudio inteiro 1. Acione o botão Seleção na barra Ferramentas. 2. Para selecionar um evento sonoro inteiro, clique duas vezes rapidamente sobre ele. 3. Para selecionar toda a trilha, basta clicar com o mouse em uma área livre da barra de botões localizada à esquerda da trilha. 4. Para selecionar todo o projeto, tecle Ctrl+A. Para movimentar eventos sonoros na Timeline 1. Aperte o botão Stop na barra Controle. 2. Acione o botão Deslizar na barra Ferramentas. 3. Clique sobre o evento sonoro que deseja movimentar, segure e arraste o mouse para a posição desejada na trilha ou para outra trilha livre. Atenção Para selecionar e arrastar apenas um trecho de um evento sonoro é preciso dividi-lo em vários eventos. Não é possível arrastar um evento sonoro para cima de outro evento em uma mesma trilha. Saiba como inserir trilhas livres em “Para inserir trilhas em branco”, na página 9. Para movimentar mais que um evento sonoro de uma vez, mas não todos: 1. Aperte o botão Stop na barra Controle. 2. Acione o botão Seleção na barra Ferramentas. 3. Arraste o mouse e selecione os eventos que deseja movimentar. 4. Acione o botão Deslizar na barra Ferramentas. 5. Clique sobre um trecho da seleção e arraste o mouse até a posição desejada. Se você precisa movimentar todos os eventos sonoros de uma vez: 1. Aperte o botão Stop na barra Controle. 2. Tecle Ctrl + A. 3. Repita os passos 4 e 5 acima. Editando com o Audacity Tutorial do Audacity 20 Editando um áudio O áudio inserido no projeto é quase sempre maior do que precisamos. Por exemplo, se você editar um comercial de 30 segundos, usará apenas um trecho de música. Assim, precisa ficar na Timeline somente o que será usado. Existem várias ferramentas que possibilitam editar o áudio para criar os eventos sonoros que serão usados. Para dividir um evento sonoro Cortar um evento sonoro significa dividi-lo em dois ou mais clipes: 1. Aperte o botão Stop na barra Controle. 2. Selecione o botão Seleção na barra Ferramentas. 3. Posicione o cursor no ponto que deseja cortar. 4. Tecle Ctrl+I, ou vá em Editar / Separar. 5. Caso você faça uma seleção antes de cortar, o evento será divido em três clipes: 6. Ao selecionar um trecho – como no exemplo acima – e teclar Ctrl+Alt+I, o clipe selecionado será movido para uma nova trilha:
- 14. Daniel Gambaro 21 Tutorial do Audacity Para copiar um trecho de áudio A forma mais comum de copiar um trecho de áudio é usando o famoso Ctrl+C e Ctrl+V: 1. Aperte o botão Stop na barra Controle. 2. Acione o botão Seleção na barra Ferramentas. 3. Selecione o trecho de áudio desejado. 4. Tecle Ctrl+C para copiar. 5. Posicione o cursor do mouse no local em que será inserido áudio copiado 6. Tecle Ctrl+V. Atenção É preciso que haja espaço na Timeline para colar um trecho de áudio copiado, pois o programa não sobrepõe eventos sonoros na mesma trilha. Caso você esteja copiando áudio de duas trilhas diferentes ao mesmo tempo, é preciso ter trilhas vazias abaixo daquela em que você está colando o áudio. Saiba como inserir trilhas livres em “Para inserir trilhas em branco”, na página 9. Outro modo de copiar um trecho de áudio é duplicá-lo em várias trilhas: 1. Aperte o botão Stop na barra Controle. 2. Acione o botão Seleção na barra Ferramentas. 3. Selecione o trecho de áudio desejado. 4. Tecle Ctrl+D. 5. O trecho copiado será inserido automaticamente em uma nova trilha. Editando com o Audacity Tutorial do Audacity 22 Para remover um trecho do áudio Existem pelo menos três ferramentas que tornam possível remover um trecho de áudio: A) Remover definitivamente um pequeno trecho de áudio Caso você deseje apagar um pequeno trecho de áudio em um evento sonoro, use o comando Delete. 1. Aperte o botão Stop na barra Controle. 2. Acione o botão Seleção na barra Ferramentas. 3. Selecione o trecho a ser removido. 4. Tecle Del (Delete) ou Ctrl+K, ou vá em Editar / Apagar. Atenção O programa vai remover o trecho selecionado definitivamente. Caso a seleção tenha sido feita no meio de um evento sonoro, as duas partes restantes serão unidas. Para apagar criando dois clipes sonoros diferentes com as partes restantes, tecle Ctrl+Alt+K! B) Silenciar um trecho de áudio Alternativamente à solução acima, você pode silenciar um trecho selecionado. Isso elimina o som daquele trecho, mas mantém o evento sonoro com a mesma duração, conforme a figura abaixo. 1. Aperte o botão Stop na barra Controle. 2. Acione o botão Seleção na barra Ferramentas. 3. Selecione o trecho a ser silenciado. 4. Tecle Ctrl+L ou vá em Editar / Silenciar áudio.
- 15. Daniel Gambaro 23 Tutorial do Audacity C) Remover definitivamente um trecho longo de áudio Algumas vezes, pode ser interessante selecionar o trecho que você quer que permaneça na Timeline, e apagar todo o restante. O comando para essa operação é: 1. Aperte o botão Stop na barra Controle. 2. Acione o botão Seleção na barra Ferramentas. 3. Selecione o trecho a ser mantido. 4. Tecle Ctrl+T, ou vá em Editar / Silenciar fora da seleção. D) Para recortar um trecho do áudio Recortar um trecho de áudio permite remover o áudio de um clipe para colocá-lo em outro local. 1. Aperte o botão Stop na barra Controle. 2. Acione o botão Seleção na barra Ferramentas. 3. Selecione o trecho a ser removido. 4. Tecle ou Ctrl+X, ou vá em Editar / Recortar. 5. Posicione o cursor em uma área vazia da trilha de destino e tecle Ctrl+V. Atenção Caso você copie (Ctrl+C) qualquer coisa antes de colar esse áudio, ele não ficará mais disponível na sua área de transferência. Caso a função “Ativar linhas de corte” esteja ativa, é possível reverter a edição, recuperando o áudio apagado. Ao usar o comando Recortar, no local em que o áudio foi extraído fica uma linha vermelha. Clicar sobre essa linha desfaz a edição. Editando com o Audacity Tutorial do Audacity 24 Trabalhando o volume O volume pode ser trabalhado de várias formas: 1. A partir do controle deslizante de volume (+ e -) na seção de botões da trilha. 2. Com comandos do menu Efeitos. 3. Com a ferramenta Envelope. Criando uma dinâmica de volume (som vai à BG) Algumas vezes, é necessário fazer com que o volume de um evento diminua e aumente durante a sua reprodução. Isso serve, por exemplo, quando é usado um BG (som de fundo) que acompanha uma locução. Durante as pausas o volume da canção aumenta e diminui em seguida. Isso é conseguido usando uma ferramenta chamada envelope de volume. Para realizar essa operação 1. Aperte o botão Stop na barra Controle. 2. Acione o botão Envelope na barra Ferramentas. Faixas azuis aparecerão nas bordas das trilhas, e faixas cinzas mais próximas do centro. 3. Posicione o mouse sobre uma das faixas: ele assume a forma de duas pequenas setas brancas que apontam para o centro: 4. Clique sobre a faixa para acrescentar um ponto ao envelope. 5. Movimente o ponto na faixa azul para modificar o volume. 6. Para excluir um ponto, basta clicar sobre ele e arrastá-lo para fora da trilha.
- 16. Daniel Gambaro 25 Tutorial do Audacity Atenção Para criar a impressão suave de volume aumentando ou diminuindo em um BG, é preciso criar um envelope com 4 pontos. Veja neste passo-a-passo: 1. Clique com o mouse em dois pontos separados do evento sonoro. No nosso exemplo, criamos um ponto aos 3” e outro aos 5” na faixa 1. 2. Com o mouse, clique sobre o segundo ponto e arraste em direção ao centro da faixa. Quanto mais perto do centro, menor o volume. Note a escala de números no canto da trilha: ela indica a proporção de volume: 1 o valor original, 0,5 a metade do valor, 0 silêncio. a. Se você mudar o zoom da escala vertical (veja em “Para mudar o zoom da exibição”, na pág. 16), poderá também usar o envelope para aumentar o volume além do original. Editando com o Audacity Tutorial do Audacity 26 3. No nosso exemplo, o áudio vai tocar 3” no volume original da música (1,0), e terá 2” de fade out, isto é, o volume decresce por dois segundos (mas não até o silêncio). Assim, ele se torna BG para a locução que está posicionada na faixa 2: 4. Para fazer o fade in, ou seja, retornar ao volume original, é preciso fazer outros 2 pontos no final da locução. O primeiro indica quando o volume começa a crescer, e o segundo indica quando ele para. 5. Entendendo esta última figura: a música toca por 3”, então começa um fade de 2” e ela vai à BG. Entra a locução, entre 5” e 16”. Ao final da locução, começa um fade in de 2” que tira a música do BG e a devolve ao volume original. IMPORTANTE: Note que entre 0” e 3”, entre 5” e 16”, e entre 18” e 20”, a faixa está RETA. Caso a faixa esteja torta ou inclinada, haverá mudança de volume durante a reprodução.
- 17. Daniel Gambaro 27 Tutorial do Audacity Comandos de volume no menu Efeitos O menu efeitos possui algumas ferramentas que permitem, também, ajustar o volume. No entanto, ou elas são aplicadas sobre todo o projeto, ou sobre um trecho selecionado. A) Ferramenta Amplificar 1. Aperte o botão Stop na barra Controle. 2. Acione o botão Seleção na barra Ferramentas. 3. Selecione o trecho desejado. Caso não seja feita seleção alguma, o efeito será aplicado em todo o projeto. 4. Clique no menu Efeitos e, em seguida, em Amplificar... A seguinte caixa deve abrir. 5. Deslize a barra para efetuar ajustes ou digite os valores: a. O valor de Amplificação (dB) refere-se à proporção de decibéis que será acrescida ao áudio original b. O valor Novo pico de amplitude (dB) refere-se ao volume mais alto atingido por uma onda sonora dentro da seleção, medido em decibéis numa escala negativa. c. Acionar Permitir Clipping permitirá que você tenha picos maiores que 0db e possível distorção do som. Atenção Softwares de edição trabalham numa escala de decibéis em valores negativos. Ou seja: 0 dB significa o maior volume que o programa consegue reproduzir sem distorcer o som. Editando com o Audacity Tutorial do Audacity 28 B) Ferramenta Normalizar Esta ferramenta permite aumentar de forma mais harmônica todo o áudio selecionado, pois você define o valor máximo de um pico de onda, e o programa sobe todo o volume na mesma proporção. 1. Aperte o botão Stop na barra Controle. 2. Acione o botão Seleção na barra Ferramentas. 3. Selecione o trecho desejado. Caso não seja feita seleção alguma, o efeito será aplicado em todo o projeto. 4. Clique no menu Efeitos e, em seguida, em Normalizar... A seguinte caixa deve abrir. 5. Selecione Normalizar a amplitude máxima para: 6. Ajuste o valor em decibéis (escala negativa) do pico da onda sonora de maior volume. Atenção Algumas vezes, devido a problemas com os equipamentos de gravação em função da corrente elétrica, pode haver uma anomalia no som gravado. Essa anomalia pode ser ajustada quando você solicita para “Remover compensação DC”. C) Criar um Fade in e um Fade Out Para dar um melhor acabamento à edição, costumamos iniciar alguns sons (como músicas) com fade in e terminar com fade out. No primeiro caso, o volume aumenta gradualmente do silêncio até o volume normal. Já no fade out o som diminui gradualmente até desaparecer. Para aplicar esses efeitos: 1. Siga os passos 1 e 2 da ferramenta anterior. 2. Selecione o trecho desejado. 3. Clique no menu Efeitos e em Fade in, se for o começo do som, ou Fade out se for o final do som.
- 18. Daniel Gambaro 29 Tutorial do Audacity Modificando os sons (aplicando efeitos) O menu Efeitos possui uma série de ferramentas que permitem modificar o áudio gravado para simular ambientes, equipamentos ou mesmo realizar pequenos ajustes. Recomendamos testar e conhecer todos os efeitos disponíveis nesse menu. Apresentaremos, aqui, alguns mais comuns para realizar tarefas comuns.5 Comandos para alterar a duração e o tom (grave a agudo) Alterar Altura Esta ferramenta permite tornar o som (uma voz, por exemplo) mais grave ou mais agudo, sem modificar a duração do evento sonoro. Nos usos mais comuns em trabalhos acadêmicos, permite disfarçar uma voz, infantilizando-a ou tornando-a mais grossa, por exemplo, ou criar uma voz caricata. 1. Aperte o botão Stop na barra Controle. 2. Acione o botão Seleção na barra Ferramentas. 3. Selecione o trecho desejado. Caso não seja feita seleção alguma, o efeito será aplicado em todo o projeto. 4. Clique no menu Efeitos / Alterar altura. 5 No Audacity, além das ferramentas incorporadas ao software, é possível instalar plug-ins de outros desenvolvedores. Na página de download do programa há links para esses plug-ins. Modificando os sons (aplicando efeitos) Tutorial do Audacity 30 5. Você pode usar o controle deslizante na parte inferior para fazer os ajustes, ou digitar um valor de semitons (positivo ou negativo) para fazer alterações precisas. a. Todos os outros campos servem apenas como referência, isto é, o áudio será alterado na proporção indicada: i. Altura: altera usando como referência a diferença de frequência entra as escalas musicais ii. Frequência: a partir de uma frequência de base (de) em comparação com uma frequência destino (a), o software calcula a porcentagem de alteração. iii. Percentagem de alteração: digite um valor positivo (mais agudo) ou negativo (mais grave) para modificar o som. 6. Clique em Testar para ouvir o resultado. Se estiver bom, clique em OK. Alterar Tempo Esta ferramenta permite alterar a duração de um evento sonoro sem modificar o tom (ou seja, toca mais rápido ou mais lento, mas as qualidades do som permanecem inalteradas). Entre as aplicações mais comuns para estudantes de graduação, está reduzir a locução para caber no tempo disponível (como as informações de coligação de partidos em propaganda política). 1. Siga os passos 1 a 3 do item anterior. 2. Clique no menu Efeitos / Alterar Tempo. 3. Digite em Tamanho (segundos) a nova duração desejada, ou use o controle deslizante para fazer as alterações livremente. 4. Clique em Testar. Se estiver bom, clique em OK.
- 19. Daniel Gambaro 31 Tutorial do Audacity Alterar Velocidade O resultado da aplicação desta ferramenta é uma combinação dos efeitos das duas ferramentas anteriores, isto é, afeta a altura do som e a duração ao mesmo tempo. É possível, por exemplo, tornar uma locução mais lenta e mais grave ou mais rápida e mais aguda. 1. Siga os passos 1 a 3 das ferramentas anteriores. 2. Clique no menu Efeitos / Alterar Velocidade. 3. Use o controle deslizante para definir um valor. a. O programa oferece alguns presets baseados nos antigos discos de Vinil, permitindo simular o efeito da execução de um desses discos no equipamento errado. 4. Clique em Testar. Se estiver bom, clique em OK. Comandos para criar ambiências Alguns comandos podem ser aplicados para simular ambientes, como uma sala vazia ou um banheiro, uma caverna, ou o som ouvido através de uma porta ou pelo telefone. As ferramentas usadas para fazer esse tipo de alteração são as ferramentas de reverberação e eco e de equalização. A versão mais atual do Audacity contém várias versões de ferramentas, algumas melhores que as outras. Explicaremos as funções básicas daquelas ferramentas mais comuns e mais fáceis de trabalhar. Modificando os sons (aplicando efeitos) Tutorial do Audacity 32 Para criar Ecos Antes de conhecer a ferramenta, é preciso entender o que é o eco. Quando falamos, o som se propaga pelo ar. Quando ele encontra uma barreira (como o teto ou uma parede) parte de sua energia é absorvida, e parte é refletida no sentido contrário. Quando ouvimos um eco, ouvimos esse retorno do som. Uma característica do eco (também chamado nos softwares de delay/atraso) é que conseguimos compreender a informação sendo repetida. 1. Aperte o botão Stop na barra Controle. 2. Acione o botão Seleção na barra Ferramentas. 3. Selecione o trecho desejado. 4. Clique no menu Efeitos / Delay. 5. Decay Amount: o valor indica a diferença de volume (em dB) entre o som original e o primeiro eco, e entre cada eco. Quanto menor o valor de decaimento, maior será o volume do eco (o que pode distorcer o som). 6. Delay Time define o intervalo de tempo entre o som original e o primeiro eco, e entre cada um dos ecos. 7. Pitch change per echo: em alguns ambientes, o eco vai se tornando mais grave ou mais agudo. Esse comando permite simular esse efeito. 8. Number of Echos: É possível escolher quantas repetições do som devem ocorrer. Prefira trabalhar com valores pequenos. 9. Delay Type permite escolher como se comporta o intervalo entre os ecos: a. Regular: o intervalo permanece sempre o mesmo b. Bouncing Ball: o intervalo entre os ecos diminui a cada eco c. Reverse Bouncing Ball: o intervalo entre os ecos aumenta a cada eco 10. Clique em OK e ouça o resultado. Se não estiver bom, tecle Ctrl+Z para desfazer e reinicie o processo.
- 20. Daniel Gambaro 33 Tutorial do Audacity Para criar reverberação A reverberação também é o som refletido em direções variadas à sua emissão. No entanto, enquanto o eco são repetições bem definidas e compreensíveis do som, a reverberação são reflexões combinadas, vindas de vários lugares, incompreensíveis. Nós experimentamos a experiência da reverberação quando estamos no banheiro ou em uma cozinha cujas paredes são de azulejo. 1. Repita as operações 1 a 3 do item anterior. 2. Clique no menu Efeitos / Delay. 3. Roomsize define, em metros, o tamanho do ambiente simulado. Ambientes menores provocam mais feedback, e a reverberação se torna mais aguda. 4. Reverb time define a duração (em segundos) da reverberação depois do som original. Reverberações muito longas podem parecer falsas. 5. Dry Signal Level define o nível do volume do som original em comparação com a reverberação. Valores mais altos permitem melhor clareza da voz. 6. Early Reflection Level define o volume da primeira reverberação logo após o som original. Quanto mais alto este valor, maior a clareza e o volume de toda a reverberação. 7. Tail Level define o volume médio da reverberação. Quando maior este valor, mais ouviremos a reverberação. 8. Input bandwidth define se a reverberação terá mais ou menos brilho (mais aguda ou mais grave). 9. Clique em Testar e, se estiver bom, clique em OK. Atenção Use este efeito com moderação. Muita reverberação, ao invés de simular ambientes, pode atrapalhar a clareza na audição do som. Modificando os sons (aplicando efeitos) Tutorial do Audacity 34 Para simular o som do telefone ou uma porta fechada (equalização) O modo mais comum para simular efeitos como uma conversa através de portas fechadas ou pelo telefone é mexer na equalização do som. Nós ouvimos sons de 20Hz a 20.000Hz, e produzimos sons nessa gama de frequências também. No entanto, devido a limitações da transmissão telefônica, por exemplo, muitas frequências são filtradas (eliminadas), e por isso ouvimos um som alterado. Quando mexemos na equalização, estamos compensado as frequências (ou eliminando uma ou outra). Numa conversa através de uma porta fechada, por exemplo, o som fica mais baixo (mais grave). Na equalização, podemos recriar esses valores. Vamos observar a ferramenta: Podemos alternar entre Desenhar curvas e EQ Gráfico (equalizador gráfico, muito parecido com aqueles dos aparelhos de som de melhor qualidade), e escolher a exibição de Escala de frequência linear (repare no eixo horizontal do gráfico: na figura acima, a escala não é linear, ela prioriza a exibição das frequências que ouvimos melhor).
- 21. Daniel Gambaro 35 Tutorial do Audacity No gráfico anterior, não está ocorrendo nenhuma equalização: a linha está centralizada como se tivéssemos apertado o botão Plano. A opção Selecionar curva permite escolher alguns presets de equalização. Um deles, por exemplo, simula Rádio AM. O desenho da curva no gráfico passa a ser este: No eixo horizontal estão as frequências da nossa audição. No eixo vertical, valores em decibéis para o volume. Quando mudamos a posição da linha, como no exemplo acima, aumentamos o volume de algumas frequências e diminuímos de outras. 0 db indica o valor central, ou seja, sem alteração. Na figura acima, as frequências abaixo de 100Hz e acima de 6Khz estão bastante atenuadas. As frequências entre 400Hz e 1KHz estão normais, e as demais numa curva de crescimento e queda de volume. Para criar uma linha de equalização 1. Clique no botão Plano para zerar a configuração. 2. Clique com o mouse sobre a linha e crie pontos. 3. Clique sobre o ponto e arraste para a posição desejada. Esses pontos podem ser movimentados livremente, criando um desenho que representa atenuações e ganhos de volume em cada frequência. 4. Caso você tenha inserido um ponto incorretamente, clique sobre ele e arraste para fora do gráfico para apagar. 5. Clique em Testar e, se estiver bom, clique em OK. Para simular o som de um telefone, é preciso diminuir bastante o volume das frequências baixas (graves) e altas (agudas), privilegiando as frequências médias. Veja no gráfico a seguir uma sugestão. Modificando os sons (aplicando efeitos) Tutorial do Audacity 36 Não existe fórmula, no entanto, para simular um aparelho ou um ambiente. É preciso testar e fazer os ajustes que forem necessários. Abaixo, um gráfico que pode simular uma conversa através de portas fechadas.
- 22. Daniel Gambaro 37 Tutorial do Audacity Outros efeitos Segue uma lista dos outros efeitos que podem ser encontrados no Audacity. Controles de volume Leveller: Tenta nivelar o volume dos eventos sonoros conforme padrões pré- configurados, e permite indicar um volume máximo de ruído que será ignorado. Compressor: Permite ajustar o volume de um evento, reduzindo apenas o volume de sons que ultrapassem um limite determinado na ferramenta. Controle de frequência e fase Phaser / Whawah: Modifica a fase da onda sonora, criando cancelamentos e efeitos interessantes no som. Simulação de ambientes Eco: Adiciona ecos múltiplos à seleção (várias repetições do som após sua reprodução original). Outros comandos Remover cliques: A função remover cliques tentar eliminar os chiados e ruídos característicos dos discos LP. Remover ruídos: Já a função remover ruídos tenta limpar o áudio de sons indesejados. Para que funcione corretamente, é necessário mostrar ao programa o que é o ruído, indicando um trecho em que só exista o áudio a ser eliminado. Ao fazer a gravação de uma entrevista, por exemplo, em um ambiente barulhento, é importante captar alguns segundos somente com o ruído do ambiente. É esse som que será usado para que o Audacity reconheça o ruído. Inverter Início/Fim:reproduz a seleção de trás para frente Finalizando o projeto Tutorial do Audacity 38 Finalizando o projeto Após fazer todos os ajustes finais, ouça novamente todo o projeto. Verifique: • Se não há nenhum clipe de áudio “sobrando” nas faixas. • Se o volume do trabalho está uniforme. • Se o áudio não está “clipando” (distorcendo) devido a volume muito alto (use a barra Medição para conferir se o volume geral não ultrapassa o 0 dB). • Se a duração total do projeto está de acordo com a proposta. • Se os efeitos aplicados não tornaram o áudio ininteligível. • Se não há alguma trilha em Mudo ou em Solo. Feito esse check-list, você pode exportar o áudio final. Exportar corresponde a mixar todas as trilhas em apenas uma, em um formato de arquivo que pode ser aberto em qualquer lugar. 1. Clique em Arquivo / Exportar... 2. Dê um nome para o arquivo e selecione a pasta de destino. 3. Escolha, na parte inferior, o tipo de arquivo: a. Por padrão, o Audacity é capaz de exportar em WAV e AIFF, que são formatos de alta qualidade, porém o tamanho do arquivo é muito grande. b. Caso você tenha instalado os componentes adicionais, poderá exportar em MP3, AAC ou WMA, que são formatos compactados de fácil distribuição. 4. Clique em Opções para selecionar mais funções de exportação para arquivos comactados a. Caso esteja exportando em MP3 ou WMA, selecione uma taxa de bits próxima a 190 para qualidade de CD. b. Caso esteja exportando em formato AAC (M4A), escolha a qualidade do arquivo. Quanto maior a qualidade, maior o tamanho final em bytes. c. Ainda no caso de exportação MP3, decida entre os modos Variável e Constante. 5. Clique em Salvar.
- 23. Daniel Gambaro 39 Tutorial do Audacity Dicas finais Um bom trabalho de áudio, com uma boa edição, começa com um bom roteiro. Faça um script antes de começar a trabalhar, indicando falas, duração de eventos sonoros, etc. Isso vai facilitar muito a sua vida. A riqueza do trabalho é dada pela mistura de sons, pelo posicionamento correto dos efeitos, pela simetria entre os eventos sonoros. No entanto, não exagere. Muita informação de uma vez pode deixar o conteúdo incompreensível. Durante a edição, ouça sempre o resultado do que você está fazendo e, se não estiver bom, comece de novo. Faça backup dos seus arquivos e sempre salve seu trabalho, diversas vezes. Evite surpresas desagradáveis. Faça exercícios práticos para treinar o software. Experimente as diversas ferramentas. Isso ajudará a se preparar para a edição. Teste o volume do trabalho e veja se ele está uniforme. Ninguém gosta de ouvir um produto cujo volume fique variando ao ponto de ter que mexer no botão de volume do aparelho de som. Caso tenha sugestões ou comentários sobre o tutorial, ou dúvidas na realização do seu trabalho, envie um e-mail para danigambs@rocketmail.com. Boa sorte!
