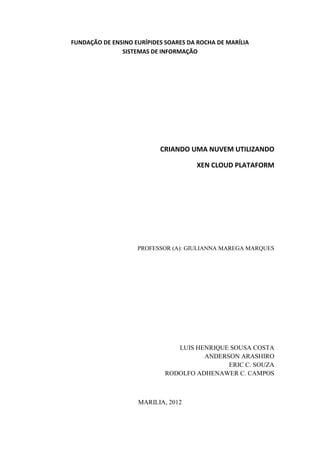
Criando nuvem com Xen Cloud Plataform
- 1. FUNDAÇÃO DE ENSINO EURÍPIDES SOARES DA ROCHA DE MARÍLIA SISTEMAS DE INFORMAÇÃO CRIANDO NUVEM COM XEN CLOUD PLATAFORM PROFESSOR (A): GIULIANNA MAREGA MARQUES LUIS HENRIQUE SOUSA COSTA ANDERSON ARASHIRO ERIC C. SOUZA RODOLFO ADHENAWER C. CAMPOS MARILIA, 2012
- 2. CRIANDO UMA NUVEM COM XEN CLOUD PLATAFORM Introdução Para realizar a montagem dessa nuvem foi utilizado daXenCloudPlataform (XPC), que é um projeto Open Source baseado no Citrix Xen Server, esse projeto também é apoiado pela Citrix. O XPC atende a todas as necessidades para quem procura virtualizar ou criar uma nuvem oferecendo segurança, desempenho, disponibilidade e economia de várias formas. Este documento tem por objetivo, oferecer parâmetros de montagem e configuração da plataforma XenCloud. 1- Preparando a Instalação Antes de iniciar qualquer procedimento, verifique se seu computador tem suporte para virtualização, geralmente localizado na BIOS. Nessa instalação será utilizada a versão mais estável do XCP, a 1.1, baseada no Xen Server 5.6. Para fazer download da XPC clique na seguinte URL: http://downloads.xen.org/XCP/50674/XCP-1.1-base-50674.iso Após o download, grave a imagem em algum tipo de mídia reconhecida pelo computador que será instalado. 2- Instalando o XCP Para navegar nos menus de instalação utilize o teclado, que será configurado logo no início, as teclas a serem utilizadas são: TAB – Passa para a próxima opção; Setas de Direção – Seleciona uma opção desejada; Espaço – Marca caixas de opções. I. Inicialmente, insira a mídia no computador e a inicia dando o boot na mídia.
- 3. II. No fim de seu carregamento, a seguinte tela será exibida. Nela será necessário escolher a formatação do teclado que está utilizado, neste caso “*qwerty+ br- abnt2”, direcione o cursor até o botão “Ok” e pressione “Enter”. III. Na tela seguinte, será exibida a confirmação de que deseja continuar a instalação, direcione o cursor até o botão “Ok” e pressione “Enter”.
- 4. IV. Serão exibidos os termos de licença do XPC, direcione o cursor até o botão “Accept EULA” e pressione “Enter”. V. Serão exibidas configurações de armazenamento, tais como, local de armazenagem (sda) e se deseja habilitar a opção “phinprovisioning”, para que o espaço de uma maquina virtual seja alocado de acordo com a necessidade da mesma.
- 5. VI. Para a instalação é necessário escolher o local de onde será a base de arquivos de instalação, sendo neste caso “Local Media”. VII. Para a instalação de pacotes adicionais no XCP, escolha a opção “Yes”.
- 6. VIII. Pode-se testar a mídia gravada e todo o processo de instalação, sendo demorado esse processo, escolha a opção “SkipVerification”. IX. Uma senha deverá ser adicionada para o usuário principal, sendo que para toda operação executada depois de instalado, há necessidade de se autenticar com a senha.
- 7. X. Na configuração de rede, será configurado de acordo com a necessidade. A configuração pode ser através de IP estático ou DHCP. Neste caso foi selecionado DHCP. XI. Deverão ser escolhido o nome do servidor e o servidor DNS. Neste caso o nome foi adicionado manualmente e o DNS através do DHCP.
- 8. XII. Será necessário definir a zona de hora, assim será exibida uma lista com algumas localidades. Para este caso, “America”. XIII. Em seguida, procure pela cidade desejada, neste caso “São Paulo” e avance.
- 9. XIV. O horário deverá ser definido utilizando um servidor NTP, ou manualmente, é recomendável que utilize um servidor NTP para que sempre esteja sincronizado. XV. Insira os servidores NTP, nesse caso utilizado: a. a.ntp.br; b. b.ntp.br; c. c.ntp.br.
- 10. XVI. O processo de instalação será iniciado após essa tela, para isso selecione “Install XCP”. XVII. Após completar o primeiro estágio, será pedido para inserir uma nova mídia para instalação de alguns serviços não contido na mídia padrão, seleciona “Skip” e pressione “Enter”, já que estamos trabalhando somente com a mídia padrão.
- 11. XVIII. Aguarde que o processo se complete. XIX. E por fim, a sua nuvem está instalada, pressione “Enter” para que o servidor seja reiniciado.
- 12. XX. Aguarde até que se inicie. XXI. Após a inicialização será exibida uma tela com varias opções para configuração. 3- Instalação do XenCenter Para gerenciamento do XCP é utilizada a ferramenta XenCenter, nela é possível se conectar ao XCP para fins de criação e configuração de uma maquina virtual. I. Faça Download do XenCenter através do link abaixo: http://www.citrix.com/lang/English/lp/lp_2307783.asp#top
- 13. II. Será feita a instalação padrão do XenCenter, apenas cliente em “next” em todas as telas. III. Na ultima tela clique em “finish” para completar a instalação.
- 14. 4- Criando uma Maquina Virtual Para criar uma maquina virtual, será necessário utilizar o XenCenter. I. Inicie o XenCenter II. Clique em “Add” para adicionar uma nova conexão com o XCP. III. Irá se abrir uma janela, onde deverão ser inseridos os dados de acesso ao XCP: a. Host – IP do XCP b. UserName – Usuário utilizado para se conectar ao XCP (Geralmente root) c. Password – Senha configurada no XCP, definida no passo 2.IX. IV. Após inserir os dados, clique em “Add” e aguarde até que seja carregado.
- 15. V. Clique com o direito sobre o servidor que acaba de ser configurado no XenCenter e selecione a opção “New VM”. VI. Selecione o template a ser utilizado. Nesse exemplo será utilizado um sistema Unix, OpenBSD, por esse motivo será utilizado o template “OtherInstall Media” e clique em “Next”.
- 16. VII. Escolha um nome para a maquina virtual, e clique em “Next”. VIII. Para instalar um SO, será necessário utilizar uma imagem virtual ISO, para isso deve ser configurado um repositório na rede, clique em “New ISO Library”. IV. Selecione a opção “Windows File Sharing”, para que utilize o sistema de rede do Windows, e clique em “Next”. V. Escolha um nome para o repositório, e clique em “Next”.
- 17. VI. Insira o local da rede onde estão localizadas as imagens virtuais ISOs. VII. Aguarde até que o diretório seja lido. VIII. Finalize a configuração do repositório ISO, selecione a imagem desejada e avance. IX. Selecione onde será armazenado a maquina, neste caso só há somente um local.
- 18. X. Escolha a quantidade de memória e processador a ser atribuída a maquina. XI. Neste passo será necessário associas a maquina um storage, para isso clique em “Add”. XII. Escolha o nome, descrição, quantidade e local de armazenagem e clique em “Add”.
- 19. XIII. Selecione o disco recém-criado e avance. XIV. Selecione a interface de rede a ser utilizada e avance. XV. Finalize a configuração da maquina.
- 20. XVI. Após a finalização a maquina será iniciada, dirija-se ao console para manuseá- la. Referências CITRIX.(2012) Xen Cloud Platform Project.Disponível em <http://www.xen.org/products/cloudxen.html>. Acessado em 26/jun/2012. CITRIX.(2012) Citrix XenServer Quick Installation and Licensing Guide.Disponível em <http://www.citrix.com/site/resources/dynamic/salesdocs/XenServer_Quick_Installation_Gu ide.pdf>. Acessado em 26/jun/2012. CITRIX. (2012) Download FreeXenServer. Disponível em <http://www.citrix.com/lang/English/lp/lp_1688615.asp>. Acessado em 26/jun/2012.
