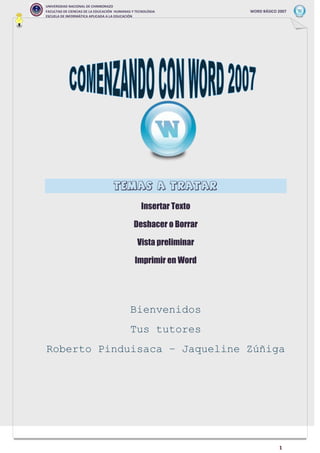
Comenzando con word 2007
- 1. UNIVERSIDAD NACIONAL DE CHIMBORAZO FACULTAD DE CIENCIAS DE LA EDUCACIÓN HUMANAS Y TECNOLÓGIA WORD BÁSICO 2007 ESCUELA DE INFORMÁTICA APLICADA A LA EDUCACIÓN TEMAS A TRATAR Insertar Texto Deshacer o Borrar Vista preliminar Imprimir en Word Bienvenidos Tus tutores Roberto Pinduisaca – Jaqueline Zúñiga 1
- 2. UNIVERSIDAD NACIONAL DE CHIMBORAZO FACULTAD DE CIENCIAS DE LA EDUCACIÓN HUMANAS Y TECNOLÓGIA WORD BÁSICO 2007 ESCUELA DE INFORMÁTICA APLICADA A LA EDUCACIÓN Comencemos a trabajar y a ver las diferentes cosas que podemos hacer con nuestro procesador de palabra Word. Escribimos el texto y a medida que vamos escribiendo, notamos que el cursor nos indicará donde estamos. Escribimos el texto y a medida que vamos escribiendo, notaremos que el cursor nos indica donde estamos. Cuando escribamos una frase y queramos pasar al siguiente renglón, solamente presionamos la tecla Enter en el teclado y ya estaremos al inicio de otra línea de la página. 2
- 3. UNIVERSIDAD NACIONAL DE CHIMBORAZO FACULTAD DE CIENCIAS DE LA EDUCACIÓN HUMANAS Y TECNOLÓGIA WORD BÁSICO 2007 ESCUELA DE INFORMÁTICA APLICADA A LA EDUCACIÓN Bueno, terminamos de escribir nuestra porción del texto deseado y nos quedará de la siguiente manera: Si vemos la parte inferior de la pantalla, en la barra de estado nos da información sobre nuestro documento. Número de Total de palabras Paginas insertadas. 3
- 4. UNIVERSIDAD NACIONAL DE CHIMBORAZO FACULTAD DE CIENCIAS DE LA EDUCACIÓN HUMANAS Y TECNOLÓGIA WORD BÁSICO 2007 ESCUELA DE INFORMÁTICA APLICADA A LA EDUCACIÓN A medida que vamos escribiendo el documento, podría darse el caso que nos equivoquemos y sea necesario recuperar el paso anterior al de la equivocación. Para ello Word presenta una función muy útil denominada Deshacer, que ciertamente realiza lo que su nombre indica regresar a la situación que deseamos. La función Deshacer la encontramos en la barra de acceso rápido y se representa por una flechita curva hacia la izquierda Si pulsamos y abrimos la ventana que posee, podremos seleccionar hasta donde queremos deshacer. Por ejemplo en la ventana siguiente se esta deshaciendo la escritura de "mucho" si unimos los tres momentos a los que estamos dando vuelta atrás. 4
- 5. UNIVERSIDAD NACIONAL DE CHIMBORAZO FACULTAD DE CIENCIAS DE LA EDUCACIÓN HUMANAS Y TECNOLÓGIA WORD BÁSICO 2007 ESCUELA DE INFORMÁTICA APLICADA A LA EDUCACIÓN Otra formas de borrar Por otra parte, Word en lugar de utilizar la función deshacer, permite borrar la frase o palabra que hemos escrito de otra forma. Para ello sombreamos el texto que deseamos borrar, por ejemplo en la frase que se muestra queremos borrar la palabra "mucho". ¿Cómo sombreamos? pues nos ubicamos en la palabra que queremos borrar, damos doble clic izquierdo del ratón y listo. Luego de haber sombreado, pulsamos de la barra de herramientas del botón Inicio, la opción Cortar (representada por una tijerita). Igual podemos borrar si una vez sombreada o seleccionada la palabra pulsamos en el teclado la tecla Borrar. 5
- 6. UNIVERSIDAD NACIONAL DE CHIMBORAZO FACULTAD DE CIENCIAS DE LA EDUCACIÓN HUMANAS Y TECNOLÓGIA WORD BÁSICO 2007 ESCUELA DE INFORMÁTICA APLICADA A LA EDUCACIÓN Ahora que ya hemos escrito algo de texto, veamos otras funciones que presenta Word. La Vista Preliminar es utilizada para obtener como su nombre lo indica una vista previa de las páginas de un documento, con la idea de revisar y editar el documento si fuera necesario antes de ser impreso o guardado. Formas en las que podemos acceder a esta función: Primera forma: Como hemos personalizado nuestra barra de acceso rápido, recuerdas que se incluyó la herramienta Vista Preliminar. Pues esta es la forma más fácil en este caso de acceder a ella. Pulsamos nuestro ícono Vista Preliminar en la barra de acceso rápido y accederemos a ella. Segunda forma: Pulsamos el Botón Office que esta en la esquina superior izquierda de la pantalla Al pulsar el botón, se desplegarán las funciones principales de Word. Pulsamos Imprimir, y se abrirá un menú pequeño con ciertas funciones, entre ellas seleccionamos Vista preliminar Clic. Seleccionamos vista preliminar 6
- 7. UNIVERSIDAD NACIONAL DE CHIMBORAZO FACULTAD DE CIENCIAS DE LA EDUCACIÓN HUMANAS Y TECNOLÓGIA WORD BÁSICO 2007 ESCUELA DE INFORMÁTICA APLICADA A LA EDUCACIÓN Al seleccionar Vista preliminar se abrirá una nueva barra de herramientas de esta función Y veremos en pantalla completa las páginas de nuestro documento Si queremos acercar más la visión en la página, pulsamos Zoom y seleccionamos un porcentaje mayor al que tenemos para visualizar mejor nuestro documento. Para salir de esta Vista y regresar a nuestra pantalla principal, pulsamos el icono Cerrar en vista preliminar o pulsamos la tecla 7
- 8. UNIVERSIDAD NACIONAL DE CHIMBORAZO FACULTAD DE CIENCIAS DE LA EDUCACIÓN HUMANAS Y TECNOLÓGIA WORD BÁSICO 2007 ESCUELA DE INFORMÁTICA APLICADA A LA EDUCACIÓN Para imprimir un documento, seguimos los pasos siguientes: 1. Pulsamos el botón Office 2. Se desplegará la ventana con las principales funciones. Seleccionamos Imprimir 3. Se abrirá la ventana de controles de la función Imprimir Seleccionamos la impresora dando clic en flecha de despliegue. 8
- 9. UNIVERSIDAD NACIONAL DE CHIMBORAZO FACULTAD DE CIENCIAS DE LA EDUCACIÓN HUMANAS Y TECNOLÓGIA WORD BÁSICO 2007 ESCUELA DE INFORMÁTICA APLICADA A LA EDUCACIÓN 5. Otra sección de este cuadro de controles es la identificación del Intervalo de páginas que vamos a imprimir. Podemos obtener la impresión de Todo el documento. Seleccionamos Todo: Imprime todo el documento 6. Si quisiéramos un grupo de páginas determinado, seleccionamos Páginas y escribimos de donde a donde deseamos la impresión. Fijarse que dependiendo de los caracteres "coma" o "guión", así será la selección. Si usamos el guión (-), se imprimirá desde la páginas 1 hasta la 4 Si usamos la coma (,) se imprimirá solo la página 1 y la pagina 4 7. Otra sección importante es determinar el número de copias que deseamos, esto se realiza en la sección Copias. Seleccionamos el # de copias 8. Finalmente pulsamos Aceptar y no nos queda más que esperar a que la impresión este lista. 9