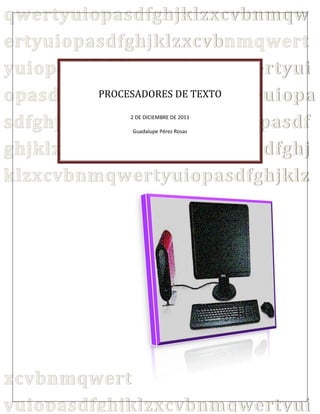
procesador de texto
- 1. qwertyuiopasdfghjklzxcvbnmqw ertyuiopasdfghjklzxcvbnmqwert yuiopasdfghjklzxcvbnmqwertyui opasdfghjklzxcvbnmqwertyuiopa PROCESADORES DE TEXTO sdfghjklzxcvbnmqwertyuiopasdf 2 DE DICIEMBRE DE 2011 Guadalupe Pérez Rosas ghjklzxcvbnmqwertyuiopasdfghj klzxcvbnmqwertyuiopasdfghjklz xcvbnmqwert yuiopasdfghjklzxcvbnmqwertyui
- 2. INDICE Contenido DEFINICION DE PROCESADOR DE TEXTO –WORD.......................................................................................... 2 VENTANA DE TRABAJO ................................................................................................................................ 3 PARTES ........................................................................................................................................................ 4 VENTAJAS .................................................................................................................................................. 11 APLICACIONES ........................................................................................................................................... 12 OPERACIONES BASICAS .............................................................................................................................. 13 CONFIGURAR UNA HOJA EN WORD ........................................................................................................... 15 REFERENCIA DE CONSULTA ........................................................................................................................ 17
- 3. DEFINICION DE PROCESADOR DE TEXTO –WORD Es una aplicación informática destinada a la creación o modificación de documentos escritos por medio de una computadora. Representa una alternativa moderna a la antigua máquina de escribir, siendo mucho más potente y versátil que ésta. Funciones: Los procesadores de textos brindan una amplia gama de funcionalidades, ya sean tipográficas, idiomáticas u organizativas, con algunas variantes según el programa de que se disponga. Como regla general, todos pueden trabajar con distintos tipos y tamaños de letra, formato de párrafo y efectos artísticos; además de brindar la posibilidad de intercalar o superponer imágenes u otros objetos gráficos dentro del texto. Como ocurre con la mayoría de las herramientas informáticas, los trabajos realizados en un procesador de textos pueden ser guardados en forma de archivos, usualmente llamados documentos, así como impresos a través de diferentes medios. Los procesadores de texto también incorporan desde hace algunos años correctores de ortografía y gramática, así como diccionarios multilingües y de sinónimos que facilitan en gran medida la labor de redacción. Incluido en el paquete de software de escritorio de Lotus.
- 4. VENTANA DE TRABAJO Es un área visual, normalmente de forma rectangular, que contiene algún tipo de interfaz de usuario, mostrando la salida y permitiendo la entrada de datos para uno de varios procesos que se ejecutan simultáneamente. Una interfaz gráfica de usuario (GUI) usa la ventana como una de sus metáforas principales, estas se representan casi siempre como objetos bidimensionales colocados en un escritorio. La mayoría de las ventanas pueden ser redimensionadas, movidas, ocultadas, restauradas, y cerradas a voluntad. Cuando dos se superponen, una está encima de la otra, con la parte tapada de la ventana de abajo no visible. De todas maneras, muchos programas con interfaces de texto, como Emacs, permiten su división en áreas denominadas también ventanas. La parte de un sistema de ventanas que controla esto se denomina administrador de ventanas o gestor de ventanas. Tienen un amplio conjunto de propiedades que a menudo pueden ser modificadas por el usuario: Su tamaño; Maximizar en el eje vertical, horizontal, o ambos; Minimizar (normalmente las oculta y pone un enlace en la barra de tareas o dock); Visible en todos los escritorios. Si el administrador de ventanas soporta escritorios virtuales, esto hace que la ventana sea visible en todos los escritorios; Dejar sólo la barra de título y oculta el resto de la ventana; Visibilidad de las barras de herramientas de la ventana; Transparencia (si el administrador de ventanas lo soporta); Siempre arriba, que evita que la ventana sea tapada por otras; Borde - presencia y apariencia; Apariencia de la barra de título. Existen distintos tipos de ventanas, de acuerdo con sus propiedades se encuentran como: Ventanas de aplicación/documento - el tipo normal de ventanas, que contienen documentos o datos de aplicaciones. Ventanas de utilidad, que flotan encima del resto y ofrecen herramientas o información sobre la aplicación. Cuadros de diálogo: ventanas que dan información al usuario o se la piden. Inspectores: ventanas que están siempre encima de otras ventanas de la misma aplicación. Se usan para mostrar las propiedades de un elemento.
- 5. PARTES 1. Define lo que es el paquete integrado Office. Lote de programas que se venden conjuntamente totalmente integrados y compatibles entre si. 2. Cita los programas que suele incluir - un procesador de textos: Word - una hoja de calculo: Excel - una base de datos: Access - un programa de presentaciones: power point 3.¿Qué es el Word? Es el procesador de textos de Microdoft. 4. ¿Qué permite el Word? Crear, compartir y leer documentos. 5. ¿Qué formas existen de iniciar Word? pulsar el botón inicio y despues el documento Word 6. ¿Dónde se encuentra situado el icono de Word? En el escritorio, barra de tareas, barra de Office o menú inicio. 7. Indica las diferencias entre el entorno de trabajo de Word 2003 y de Word 2007 Word 2003 contiene: - Barra de menus y barra de herramientas Word 2007 contiene: ·dos tipos de bandas; - banda de opciones - banda de bloques
- 6. 8. Pon nombres a los elementos de la pantalla inicial de Word 2003 1. Barra de titulo. 2. Barra de menú. 3. Barra de herramientas estandar. 4. Barra de herramientas de formato. 5. Regla. 6. Barra de desplazamiento. 7. Barra de dibujo. 8. Barra de estado. 9. Área de trabajo. 9. ¿Qué se indica en la barra de título? zona en la que se indica el nombre del documento y la aplicación con la que se está trabajando.
- 7. 10. ¿Cómo se llama la barra en la que se muestran las distintas tareas que se pueden realizar con Word 2003? Barra de menus. 11. ¿Qué comandos se muestran en la barra de Menús de Word 2003? los mas importantes y los que el usuario va utilizando. 12. ¿Cómo se llaman y que contienen las barras de herramientas, que por defecto incluye Word 2003? -La barra de herramientas Estándar Contiene los botones mas utilizados para crear y editar textos. 13. ¿Qué información proporciona la barra de estado? Da información sobre el documento en el que se está trabajando, cómo el número de página, número total de páginas del documento, número de linea o columna, etc... 14. ¿Dónde se sitúa el panel de tareas de inicio? ¿Para qué vale? ¿Debe estar siempre desplegado? -Se situa en la parte derecha de la ventana inicial. - Posee algunas operaciones habituales como poder abrir los cuatro últimos dom¡cumentos utilizados o abrir un documento nuevo. - Normalmente se encuentra oculto para poder ver mejor el área de trabajo.
- 8. 15. ¿Cómo se procede para ver/ ocultar el panel anterior? se pincha en la barra de menus: ver => Panel de tareas 16. Pon nombres a los elementos de la pantalla inicial de Word 2007 1. Botón office. 2. Barra de herramientas de acceso rápido. 3. Barra de titulo. 4. Banda de opciones. 5. Banda de bloques de cada opción. 6. Regla. 7. Barra de estado. 8. Vistas del documento. 9. Zoom. 10. Barra de desplazamiento. 11. Área de trabajo. 17. ¿Qué es y para que valen en Word 2007?
- 9. A. El botón Office, es un botón redondo que está situado en el margen superior izquierdo que contiene el logo. Sirve para contener las opciones para manipular archivos. B. La barra de acceso rápido, es la que contiene los iconos para ejecutar comandos habituales como guardar o deshacer. C. La banda de opciones, es donde se encuentran las pestañas con las distintas tareas que se pueden realizar con esta aplicación.Vale para mostrar los comandos mas importantes y los que el usuario va utilizando. 18. Explica las partes de que consta la pestaña de Inicio en Word 2007 -Fuente: tipo, tamaño de latra, etc. -Porta papales: corta,pega y copia. -Párrafo: alinea los textos. -Edición: busca y reemplaza. -Estilo: camia estilo. 19. Explica las formas de activar la ayuda de Office. Se pulsa el botón de interrogación de la banda de opciones. 20. Indica las difrencias entre el ayudante de Office de Word 2003 y de 2007 21. Indica las formas de abrir un documento nuevo en Word 2003 y en Word 2007 -En Word 2003: se situa en la barra de menú y pinchando en archivo, nuevo y pulsar el botón de documento en blanco. -En Word 2007: se pincha en el icono y en nuevo. 22. ¿Y las de abrir uno que ya existe? - En word 2003: pinchas en archivo, abrir el documento que necesites en la ventana que aparece y seleccionas, pulsas el botón aberir y pulsas el botón abrir y repites la accion anterior. - En Word 2007: pinchas en office, abrir, pinchas en documento y se abre. 23. Indica las diferencias de guardar un documento en Word 2003 con respecto a Word 2007 -En 2003 a traves de menú archivo mediante comandos y en guardar o en guardar como. -En Word 2007 botón office mediante comandos y en guardar o en guardar como.
- 10. 24. Qué campos hay que rellenar en Guardar como…? Hay que rellenar: Guardar en, Nombre del archivo, y guardar como tipo. 25. ¿Qué opciones aparecen al guardar un archivo con un nombre que ya existe? ¿Para qué vale cada una de ellas? Aparecen las opciones de guardar, guardar como, guardar como página web. Vale para guardar archivos de diferente formato o manera. 26. Indica los pasos que hay que seguir para cerrar un documento en Word 2003 y en Word 2007 -En Word 2003 en la barra de herramientas estandar pulsar el icono cerrar. En la barra de menú pinchar en el archivo, elegir la opción cerrar. Si se a realizado algun cambio desde la otra vez aparecera un cuadro de diálogos por si se desea guardar el documento, tiene tres opciones: si, no , cancelar. -En Word 2007 pulsa en el icono cerrar de la esquina superior derecha de la pantalla. Hacer clic en el icono del botón office y elegir la opción cerrar 27. Define Párrafo Es un conjunto de caracteres formados por palabras o frases que se extienden desde un punto y aparte asta el siguiente. 28.Escribe las normas de escritura de un texto. -La primera línea de cada párrafo se debe comenzar unos espacios más a la derecha. -Despues de los signos de puntuación (coma, punto y seguido) hay que dejar un espacio en blanco. -Hay que dejar un espacio en blanco antes y despues de los signos dobles .-Las palabras deben estar separadas mediante un solo espacio.-Los cambios de línea
- 11. se creas automáticamente por el programa, el cual calcula donde se acaba la línea y pasa a la siguiente. 29. Abre un documento en blanco y escribe el siguiente texto, todo seguido: 30.Guarda el documento anterior con el nombre "cinematica" 31. Utiliza el ayudante de Word para buscar información sobre como "guardar un documento. Escribe en un documento las formas de hacerlo y guárdalo en una carpeta de nombre "guardar_en_w". 32. Imprime la pantalla con las carpetas creadas (" cinematica ; y guardar_en_w") y sube la imagen a tu blog
- 12. VENTAJAS Los procesadores de textos brindan una amplia gama de funcionalidades, ya sea tipográficas, idiomáticas u organizativas, con algunas variantes según el programa de que se disponga. Como regla general, todos pueden trabajar con distintos tipos y tamaños de letra, formatos de párrafo y efectos artísticos; además de brindar la posibilidad de intercalar o superponer imágenes u otros objetos gráficos dentro del texto,es decir permite elaborar textos, realizar modificaciones según el gusto, por ejemplo: cambio de color, insertar imagenes, subrayar, negrillas, titulos centrados, tipos y tamaños de letras. El procesador de texto es muy inprencidible para realizar todo tipo de trabajos.
- 13. APLICACIONES -Un procesador de texto es una aplicación informática destinada a la creación o modificación de documentos escritos por medio de una computadora. Representa una alternativa moderna a la antigua máquina de escribir, siendo mucho más potente y versátil que ésta. -Gracias a este, los trabajos realizados pueden ser guardados en forma de archivos, usualmente llamados documentos, así como impresos a través de diferentes medios. -Estos incorporan desde hace algunos años correctores de ortografía y gramática, así como diccionarios multilingües y de sinónimos que facilitan en gran medida la labor de redacción.
- 14. OPERACIONES BASICAS Nuevo documento: Pasos que hay que seguir: 1. Haga clic en el botón de Microsoft Office y, a continuación, en Nuevo. 2. En Plantillas, aparecen las opciones que puede utilizar para crear: Un documento, libro o presentación en blanco. Un documento, libro o presentación desde una plantilla. Un nuevo documento, libro o presentación desde un archivo existente. 3. Si está conectado a Internet, también aparecen plantillas disponibles desde Microsoft Office Online. También al iniciar el programa Word, se presenta un nuevo documento en blanco. Para iniciar la escritura en un nuevo documento se puede realizar de tres formas: Hacer clic en botón de office, luego en el icono de documento en blanco y automáticamente aparece un nuevo documento. Selecciona el botón de office y luego la opción nueva entrada de blog. Esta opción no presenta ningún formato en especial. Selecciona el botón de office y luego la opción de plantillas y elegir alguna de las plantillas de trabajo que Word presenta para facilitar la elaboración de tu documento. Las plantillas son archivos que contienen formatos predeterminados, diseñados principalmente para realizar cartas, memorándums, informes, etc., y te permiten realizar cualquier documento rápidamente con una apariencia uniforme. Para seleccionar una plantilla basta con hacer clic en ésta opción y escoger la que vaya de acuerdo a tus necesidades. Guardar documento: Se refiere a guardar el documento en un medio estable como disco duro, CD, DVD o en una Memoria USB. Debemos ir al Menú: ARCHIVO GUARDAR
- 15. Aparecerá una ventana donde dice en su barra de titulo (arriba) GUARDAR COMO En la parte de abajo donde dice NOMBRE DE ARCHIVO, seguramente aparecerá DOCUMENTO 1, (si es el primero que Ud. usa) a, allí debemos escribir el nombre del archivo. Este será un nombre que elija y esté relacionado con lo que se escribió. Luego de haber escrito el nombre, haga clic en GUARDAR NOTA: Observe que ahora el archivo ya tiene su nombre y aparece éste al lado de Microsoft Word, (arriba) en la barra de títulos. Cerrar documento: Cuando ya no deseas seguir trabajando con tu procesador de texto, entonces debes avisar que deseas salir. Después de guardar un documento, éste continúa en nuestra pantalla y podemos seguir trabajando con él. Una vez que hemos acabado de trabajar con un documento debemos cerrarlo; al cerrarlo no lo borramos del disco, simplemente dejamos de utilizarlo y liberamos la memoria que estaba utilizando. Para cerrar un documento hacer clic en el menú Archivo, y luego hacer clic en Cerrar. (Si hemos hecho alguna modificación en el documento desde la última vez que lo guardamos, nos preguntará si queremos guardar los cambios; contestar que Sí). Al cerrar el documento veremos cómo éste desaparece de la pantalla. Al cerrar Word también se cierran los documentos que tengamos abiertos. Abrir documento: PASOS PARA ABRIR UN ARCHIVO: 1. Clip en ARCHIVO 2. Clip en ABRIR 3. Seleccione la unidad en la que desee buscar el archivo 4. Seleccione el nombre del archivo que desee abrir 5. Clip en el botón ABRRIR.
- 16. CONFIGURAR UNA HOJA EN WORD Antes de imprimir debes configurar tu documento. Dentro de esta opción puedes indicar los márgenes y si quieres tu hoja en posición vertical u horizontal. Aparecerá una ventana como la siguiente: Para ello selecciona el menú Archivo y la opción de Configurar página. En la pestaña de Márgenes indica los centímetros que quieres darle a los márgenes de la parte superior, inferior, derecho e izquierdo. En la pestaña de Tamaño del papel, selecciona el tipo de hojas que requieras (carta y oficio son los más comunes) y la orientación de éstas, es decir horizontal o vertical. Una vez que configuraste tu documento, debes verificar que la impresora esté encendida y conectada a tu computadora. Para imprimir tu documento, haz lo siguiente:
- 17. 1. Seleccione el menú Archivo, en la opción Imprimir aparecerá una ventana como la siguiente: En ella debes indicar: La impresora que está conectada a tu computadora o en red en ese instante. Número de copias que deseas. El intervalo de las páginas (de qué página a qué página deseas imprimir). Si deseas imprimir todo el documento, o si sólo deseas imprimir la página en la que te encuentras en ese momento. Haz clic en el botón Aceptar NOTA: Si verificaste con anterioridad la configuración, bastará con hacer clic sobre el icono de la impresora para imprimir tu documento. El icono de la impresora está en la barra de herramientas estandar.
- 18. REFERENCIA DE CONSULTA La consulta es una solicitud de información a la base de datos. Los datos mostrados pueden proceder de una sola tabla o de un conjunto de tablas. El resultado de la consulta es la "Hoja de respuestas dinámica"; en esta hoja se encuentra la información extraída de las tablas. Pero la información no se guarda en la hoja de respuestas, sino que sigue estando almacenada en las tablas. En determinados tipos de consulta se puede modificar la información de las tablas, pero la consulta sigue siendo una forma de acceder a la tabla, no un objeto que almacene información. La consulta muestra lo que la tabla almacena según los criterios solicitados. La consulta es un filtro avanzado, y funciona prácticamente de la misma forma. Lo único que los diferencia es que los filtros sólo se pueden activar desde una tabla o desde un formulario. Tipos de consultas Tipos de consultas Consulta de selección Es la más sencilla, se indican unos criterios para ver sólo lo que interesa de una tabla. Los datos aparecen en la Hoja de respuestas dinámicas, esta parece una tabla pero no lo es, sólo muestra los datos de una tabla o de varias tablas según los criterios de la consulta. Aunque la hoja de respuestas dinámica no es una tabla se pueden introducir datos en las tablas a través de ella. Consulta de tablas de referencias cruzadas Presenta los datos con títulos en las filas y en las columnas; la apariencia es la de una hoja de cálculo. De esta forma se resume en muy poco espacio mucha información de una forma muy clara.
- 19. Consulta de acciones Es una forma de modificar registros de una o varias tablas a través de una sola operación. A través de este tipo de consulta también se puede crear una nueva tabla, eliminar o añadir registros, modificarlos... Consulta de unión Combina campos que coinciden en más de una tabla. Consulta de paso a través Envía instrucciones a una base de datos SQL. Consulta de definición de datos Se puede modificar una base de datos de Access utilizando instrucciones de SQL. http://es.wikipedia.org/wiki/Procesador_de_texto http://www.monografias.com/trabajos13/texto/texto.shtml http://es.scribd.com/doc/5755074/Procesador-de-textos http://www.jegsworks.com/lessons-sp/win/basics/window-allparts.htm http://www.cobach07.com/index.php?option=com_content&view=article&i d=269&Itemid=423 http://html.rincondelvago.com/microsoft-word_4.html