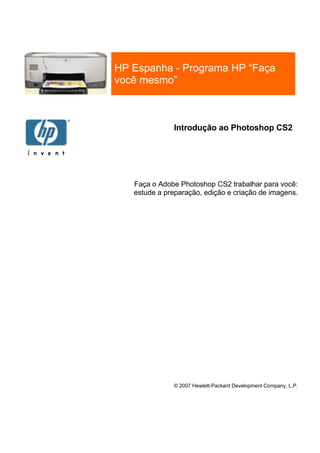
Curso fotoshp
- 1. HP Espanha - Programa HP “Faça você mesmo” Introdução ao Photoshop CS2 Faça o Adobe Photoshop CS2 trabalhar para você: estude a preparação, edição e criação de imagens. © 2007 Hewlett-Packard Development Company, L.P.
- 2. Introdução ao Photoshop CS2 No curso de introdução ao Adobe Photoshop CS2 nos concentraremos na criação de uma base de conhecimentos e em aprender alguns dos fundamentos em três áreas principais do ambiente baseado em pixels do Photoshop. As três áreas principais são edição, criação e preparação de imagens. Exploraremos o ambiente do Photoshop e nos familiarizaremos com o espaço de trabalho repleto de ferramentas, barras de opções e paletas. Conheceremos alguns dos fundamentos analisando exemplos, fazendo exercícios e seguindo instruções detalhadas para projetos práticos. Isso inclui como criar uma nova imagem, recortar, transformar, retocar, alterar o tamanho, usar o modo de seleção e acrescentar toques artísticos. Lições 1. Informação geral sobre o Adobe Photoshop CS2 Nessa lição você aprenderá sobre o ambiente baseado em pixels do Photoshop, as origens das imagens e o espaço de trabalho do Photoshop. Aprenderá como criar uma nova imagem no Photoshop, a selecionar uma imagem completa e a criar um exemplo para ver a diferença entre uma imagem de pixels e uma imagem vetorial. Além disso, aprenderá como capturar uma imagem em tela, a recortar a imagem e a fazer algumas transformações. 2. Modos de seleção e eliminação Nesta lição, você aprenderá sobre as ferramentas e os modos de seleção e eliminação que usará para criar imagens refletidas. Finalmente, aprenderá como criar um efeito de vinheta para uma imagem e como acrescentar um fundo artístico. 3. Retoque de fotos e ajuste e cores Nesta lição, você aprenderá várias técnicas para retornar imagens com as ferramentas Pincel corretor, Esparadrapo e Carimbo de Padrão. Além disso, você também aprenderá conceitos básicos a respeito de cor, como modificar o modo de cores de uma imagem e como explorar opções de correções de cores. 4. Alteração de tamanho e a resolução de uma imagem Nesta lição, você aprenderá como o tamanho e a resolução das imagens e a sua importância na preparação de imagens. Aprenderá também sobre o tamanho das imagens digitais e como mudar o tamanho das imagens para imprimi-las, apresentá-las na tela e enviá-las por e-mail. Informação geral sobre o Adobe Photoshop CS2 Nessa lição você aprenderá sobre o ambiente baseado em pixels do Photoshop, as origens das imagens e o espaço de trabalho do Photoshop. Aprenderá como criar uma nova imagem no Photoshop, a selecionar uma imagem completa e a criar um exemplo para ver a diferença entre uma imagem de pixels e uma imagem vetorial. Além disso, aprenderá como capturar uma imagem em tela, a recortar a imagem e a fazer algumas transformações. Introdução ao Adobe Photoshop CS2 Bem vindos à Introdução ao Adobe Photoshop CS2. Adobe Photoshop é o programa de edição de imagens mais usado na indústria. É um poderoso programa com diversas funções para uma grande variedade de usuários como fotógrafos, ilustradores, desenhistas gráficos, artistas plásticos, cientistas e muitos outros profissionais. Neste curso, você aprenderá noções gerais de edição de imagens e princípios fundamentais do programa. Conhecerá conceitos, métodos e o manejo básico do Photoshop, por exemplo:
- 3. Imagens de bitmaps e vetoriais O âmbito de aplicação do Photoshop e seu manejo básico Introdução às seções para edição de imagens Introdução às camadas Introdução à cor Noções básicas de tamanho e resolução de imagens Neste curso, usamos a versão atual do Photoshop CS2 (versão 9.0) para Windows. As funções do CS2 que não se encontrem em versões anteriores serão indicadas ao longo do texto. Para os usuários de Macintosh, são incluídas instruções que assinalam as diferenças mais importantes. Embora a maioria das noções básicas deste curso também sejam válidas para Photoshop Elements (a versão para o mercado de consumo), o curso foi escrito para Photoshop. Informações gerais sobre o Photoshop O Photoshop pertence ao grupo de programas de edição de imagens também chamados programas de mapas de bits ou “paint”, que possuem um ambiente baseado em pixels. À medida que aprender os princípios fundamentais de Photoshop, você descobrirá muitas maneiras divertidas e criativas para trabalhar com imagens de origens diversas e poderá até criar imagens próprias. Encontrará abundantes fontes de imagens ao alcance de suas mãos, incluindo fotografias digitais e digitalizadas, e imagens de outros programas de computador e da Internet. Aviso: Certifique-se de verificar cuidadosamente a origem de cada imagem para evitar a utilização de material protegido por direitos autorais. Os gráficos e imagens digitais se encaixam em uma das categorias principais: de mapa de bits e vetoriais. Os programas que funcionam com essas imagens chamam-se, em geral, programas de pintura de mapa de bits ou de desenho de vetores. O Photoshop é principalmente um programa de edição de mapas de bits com certas funções de texto e gráficos vetoriais. O programa de desenho da Adobe, chamado Illustrator, é principalmente um programa de desenho de vetores com certas funções de mapas de bits. Ambos têm a capacidade de trabalhar com imagens vetoriais e bitmpas. Imagem de bitmap Uma imagem de bitmap (ou raster) é formada por uma camada fixa de pixels individuais organizados em uma quadrícula de filas e colunas. O exemplo mais comum de uma imagem de mapa de bits é uma fotografia digital. A cada pixel é atribuído um valor de cor e uma localização. Isso é semelhante à forma em que o monitor mostra os pixels organizados em filas e colunas. A qualidade de uma imagem de mapa de bits depende da quantidade de pixels (resolução) e da informação de cor em cada pixel. Portanto, ao aumentar o tamanho de uma imagem de mapa de bits, a imagem perde detalhes e qualidade.
- 4. Imagem vetorial Uma imagem vetorial é formada por pontos, linhas, curvas e polígonos chamados vetores que são definidos segundo fórmulas matemáticas. Um exemplo de uma imagem vetorial é o desenho de uma ilustração técnica ou o desenho de um objeto composto por formas geométricas. Como as imagens são definidas de forma matemática, é possível ampliar ou reduzir seu tamanho sem perder qualidade e sua resolução é independente. Como o monitor de um equipamento é composto de pixels, os gráficos vetoriais são mostrados como pixels. O Adobe Illustrator utiliza uma técnica de bordas suavizadas para que as obras de vetores tenham uma aparência mais definida na tela. Nesta lição, apresentaremos uma forma de mapa de bits básica e uma forma de objeto vetorial básica no Photoshop. Primeiro você conhecerá a área de trabalho de Photoshop. Conheça a área de trabalho A área de trabalho do Photoshop foi projetada para ajudá-lo e a aumentar ao máximo o espaço de trabalho e ter acesso fácil às ferramentas. A Figura 1-1 mostra a área de trabalho predeterminada com um novo documento em branco, que é chamada de área da imagem ativa. Na área de trabalho predeterminada, a caixa de ferramentas está localizada à esquerda, a barra de menus e a barra de opções se localizam na parte superior e as paletas, à direita.
- 5. Figura 1-1: Área de trabalho do Photoshop É possível que sua área de trabalho tenha uma aparência diferentes se você abriu o Photoshop anteriormente e fez alterações no espaço de trabalho. O Photoshop se lembra das alterações feitas na área de trabalho, assim como das alterações nas caixas de diálogos e das opções de ferramentas. É possível voltar aos valores predeterminados, se necessário, como mostrado nos passos a seguir. Também é possível restabelecer as alterações de forma independente para algumas caixas de diálogo, opções de ferramentas e posições dos componentes da área de trabalho. Observação: Enquanto aprende a usar o Photoshop, é uma boa prática restaurar as alterações aos valores predeterminados. Contudo, em uma ambiente de trabalho ou de produção, é possível que tenham sido personalizadas opções cujos valores predeterminados não devem ser restaurados. Se não deseja restaurar os valores predeterminados do programa, pode ignorar o procedimento a seguir. Para mostrar como fazer isso, vamos restaurar os valores predeterminados do programa. Este procedimento também funciona com o CS e a versão 7: 1. Se o Photoshop está aberto, feche o programa. 2. Mantenha pressionadas as teclas Caps Lock+Ctrl+Alt (Mac: Caps Lock+Comando+Alt ou Caps Lock+Comando+Opção) ao iniciar o Photoshop. Será exibida uma caixa de diálogo perguntando se deseja eliminar o arquivo de configuração do Adobe Photoshop. 3. Clique em Sim. 4. Será exibido uma caixa de diálogo perguntando se deseja personalizar a configuração de cor, clique em Não. É possível que essa seqüência exija alguma prática e não funcione com um acesso direto no escritório. Se usar uma versão de teste do Photoshop, será exibida uma janela de início quando iniciar o programa. Continue pressionando as teclas Caps Lock+Ctrl+Alt até que seja exibida uma caixa de diálogo de restauração. Agora você já tem condições de aprender mais sobre os elementos da área de trabalho e como eles funcionam. Operações básicas
- 6. É possível controlar a barra de opções, as paletas e a caixa de ferramentas da seguinte maneira: Para mover e separar a barra de ferramentas, assinale a linha pontilhada vertical da borda esquerda, chamada barra de captura. Arraste e coloque a barra de opções na área de trabalho. Também é possível colocá-la na parte inferior da área de trabalho. É possível que essa localização mostre-se mais útil se você se concentra na parte inferior e no meio da tela quando trabalha. Para devolver a barra de opções à sua posição original, arraste e coloque-a no lugar onde estava, abaixo da barra de menus. Para restaurar a configuração original da barra de opções, clique com o botão direito (Mac: Controle+clique) no ícone do quadrado pontilhado na barra de opções e selecione Redefinir Ferramentas ou Redefinir Todas as Ferramentas. É possível reduzir a barra de opções, a caixa de ferramentas ou qualquer das paletas clicando duas vezes na borda superior ou esquerda da barra. Para expandi-la, clique duas vezes na barra. Pressione Tab para ocultar a barra de opções, a caixa de ferramentas e as paletas. Volte a pressionar Tab para que voltem a ser visíveis. Também é possível ter acesso à barra de opções, à caixa de ferramentas e às paletas a partir do menu Janela, da seguinte forma: Pressione Caps Lock+Tab para ocultar as paletas na área de trabalho. Volte a pressionar Caps Lock+Tab para que voltem a ser visíveis. Para mover os grupos de trabalho para a área de trabalho, pressione e arraste a barra superior do grupo. Para que voltem à sua localização normal, selecione Janela > Área de Trabalho > Redefinir Locais de Paleta. Para separar uma paleta de seu grupo, selecione o nome da paleta ou clique em qualquer lugar da ficha e arraste- a para fora do grupo. Para voltar a colocá-la em seu lugar, arraste a ficha e coloque-a no grupo. É possível utilizar o comando Redefinir Locais para voltar a colocar todas as paletas no grupo de uma vez e na ordem predeterminada. É possível armazenar paletas individuais (não como grupo) na área de paletas. Assinale o nome da paleta ou qualquer ponto da ficha e arraste e coloque-a na área de paletas. Também é possível selecionar a opção do menu Acoplar à área da paleta do menu de acessos diretos das paletas. Para ter acesso ao menu de acessos diretos, clique na flecha da parte superior direita da paleta. O comando restaurar localizações de paleta volta a colocar tudo em seus lugares e espaços originais. Se não consegue ver a área de paletas, amplie a janela do Photoshop para que ocupe a janela inteira e certifique- se de que a resolução do monitor seja 1024 x 768 ou superior. À medida que se adapte ao funcionamento do programa e estabeleça sua própria forma de trabalhar, poderá criar e salvar uma área de trabalho personalizada. Conheça a caixa de ferramentas A caixa de ferramentas do Photoshop CS2 tem um total de 58 ferramentas básicas e 22 delas estão visíveis de forma predeterminada. O Photoshop CS2 tem duas ferramentas novas: Pincel de Recuperação para Manchas e Olhos Vermelhos. Ambas encontram-se no grupo de ferramentas Pincel de Recuperação e o novo Pincel de Recuperação para Manchas é a ferramenta predefinida, como mostra a Figura 1-2.
- 7. Figura 1-2: As ferramentas Pincel de Recuperação de Manchas e Olhos Vermelhos. Observação: A ferramenta substituição de cor encontra-se agora no grupo Pincel com as ferramentas Lápis e Pincel. Antes, ela encontrava-se no grupo Pincel de Recuperação. Se colocar o cursor sobre cada uma das ferramentas, aparecerá o nome da ferramenta e seu atalho de teclado. É possível ver as ferramentas ocultas de um grupo de ferramentas clicando no pequeno triângulo no canto inferior direito da ferramenta. Também é possível deslocar-se através das ferramentas sem expandi-las se pressionar Caps Lock e o atalho da ferramenta. Por exemplo, para deslocar-se através das ferramentas do grupo Laço, pressione Caps Lock+L. Pressione Caps Lock+L novamente para ver a ferramenta seguinte do grupo. Agora, concentre-se na seção inferior da caixa de ferramentas. Observe os grandes quadrados branco e preto. Estas são as caixas de seleção de cor. A caixa de seleção de cor superior representa a cor frontal atual e o inferior, a cor de fundo atual. Você deve aprender os atalhos para as caixas, que são os seguintes: Pressione D ou clique nos quadrados branco e preto que se encontram abaixo das caixas de seleção de cor para restaurar os valores predeterminados de branco e preto das caixas de seleção de cor. Pressione X ou clique na flecha curva que se encontra sobre as caixas de seleção de cor para intercambiar as cores frontal e de fundo, como mostrado na Figura 1-3. Figura 1-3: Ferramentas de cor frontal e de fundo. Observação: Se você conhece o programa Illustrator, esses são os mesmos atalhos usados para as caixas de cor de preenchimento ou de contorno. O Photoshop e o Illustrator compartilham vários atalhos e operações básicas. Você também notará que as mesmas caixas de seleção de cor aparecem na paleta de cores. Mais tarde, nesta mesma lição, você poderá praticar a seleção de uma cor frontal para realizar um preenchimento. A cor frontal também é usada com as
- 8. funções pintar e contornar. A cor de fundo é associada aos preenchimentos degradados e com a ferramenta Borracha. Além disso, alguns dos filtros de efeitos especiais usam as cores frontal e de fundo. O seguinte grupo da caixa de ferramentas pertence ao modo Máscara Rápida, que não está incluído neste curso. O seguinte grupo de três botões permite trocar os diferentes modos de tela enquanto você trabalha no Photoshop. Você praticará esses modos um pouco mais á frente nesta lição. Os dois últimos ícones, localizados sobre um botão maior, permitem iniciar de forma rápida o aplicativo ImageReady, usado para criar gráficos para a Internet. Sugestão: Você encontrará um quadro resumido, muito útil, da caixa de ferramenta e uma galeria de ferramentas na Ajuda do Photoshop. Pressione F1 ou selecione Ajuda > Ajuda do Photoshop. Preferências de exploração As informações gerais do Photoshop não estariam completas se não mencionássemos as preferências. A caixa de diálogo Preferências permite alterar a configuração para personalizar o programa para que ele se adapte á sua maneira de trabalhar. A configuração inclui opções de tela, de cursor e de transparência, entre outras. É sempre aconselhável familiarizar-se com a configuração de preferências de um programa. É provável que ainda não compreenda a terminologia e todos os valores de configuração devido a estar começando a conhecer o programa. Descobrirá que a configuração predeterminada das preferências também lhe permitirá compreender o funcionamento geral do programa. Veremos as preferências gerais e faremos uma alteração simples que afete o deslocamento por grupos de ferramentas. Pode parecer estranho manter pressionado Caps Lock enquanto pressiona o atalho adicional para um grupo. Para remover esse requisito, execute os seguintes passos: 1. Selecione Editar > Preferências > Gerais. (Mac: as Preferências encontram-se no menu Photoshop entre os menus Apple e Arquivo). 2. Remova a seleção da caixa de verificação Use a tecla Caps Lock para mudar de ferramenta e clique em OK. 3. Teste a mudança com o grupo de ferramentas Laço. cada vez que pressionar L, trocará as ferramentas do grupo. Observação: A configuração das preferências são armazenadas em um arquivo que, às vezes, pode ser danificado. A configuração original é restaurada ao iniciar o Photoshop, gerando um novo arquivo de preferências que substitui o anterior. Como conseqüência, a nova configuração de preferências é perdida. Esse é o momento de aprender e praticar as operações mais básicas no Photoshop. Criação de um novo arquivo de imagem Antes de começar a trabalhar com imagens, vamos aprender mais sobre as operações básicas com um arquivo novo em branco. 1. Selecione Arquivo > Novo (ou pressione Ctrl+N). Será exibida uma caixa de diálogo Novo, que parecerá semelhante à Figura 1-4.
- 9. Figura 1-4: Caixa de diálogo Novo. Se no campo Predefinição é exibida Área de Transferência e na largura e na altura são exibidas dimensões distintas com as unidades em pixels, isso indica que anteriormente foi usado o comando Copiar no Photoshop ou em algum outro aplicativo. O Photoshop usa os dados da Área de Transferência para as dimensões da nova imagem. Essa função é muito útil, como será possível comprovar mais tarde. Para evitar o valor predefinido da Área de Transferência, pressione Alt quando selecionar Novo (Ctrl+N). Observação: No geral, ao usar a tecla Alt no Photoshop são omitidos muitas das caixas de diálogo. Selecione a seta da lista suspensa Predefinição para ver o menu de predefinição. Você observará diferentes tamanhos predefinidos para impressão, Internet e vídeo. É até possível criar tamanhos personalizados e salvá-los como valores predefinidos. Se necessário, selecione Tamanho Padrão do Photoshop a partir do menu de acessos diretos da Predefinição. Leia as indicações dos diferentes valores e opções da caixa de diálogo. Observe que o cursor se converte em uma mão com uma flecha dupla quando é colocado sobre as palavras Largura, Altura e Resolução, conforme mostrado na Figura 1-5. Isso é conhecido como deslizador de ajuste. Se pressionar o botão do mouse e move-lo para a direita ou a esquerda, os números ou valores da caixa aumentam ou diminuem. Os deslizadores de ajuste também podem ser utilizados para alterar valores na barra de opções e nas paletas. Figura 1-5: Deslizador de ajuste. 1. Altere as unidades de largura e de altura para pixels. Observe que quando altera uma unidade, ambas são alteradas. Para alterar somente uma unidade, pressione Caps Lock ao fazer a alteração. Sugestão: Se pressionar Alt ou Caps Lock, terá maior controle sobre os deslizadores de ajuste. Coloque o cursos sobre as palavras para que ele mude para a forma de uma mão. Pressione Alt e mova o mouse lentamente para aumentar os números um a um. Pressione Caps Lock e mova o mouse lentamente para aumentar as unidades até 10. Esta função está disponível em várias caixas de diálogo, opções de ferramenta e paletas. 1. Para restaurar a configuração original da caixa de diálogo Novo, mantenha pressionada a tecla Alt e clique em Redefinir. (O botão Cancelar muda para redefinir quando a tecla Alt é mantida pressionada.) 2. Volte a alterar as unidades para pixels e não modifique o valor predeterminado da resolução.
- 10. 3. Deixe a opção de Conteúdo do Plano de Fundo em Branco. 4. Por enquanto, não modifique as opções avançadas. Essas opções servem para gerenciar a cor e o raio do aspecto dos pixels para vídeo. 5. Opcional: Escreva Lição1_Exercício1 na caixa de texto Nome, na parte superior. O nome é usado na barra de título da nova janela de documento, para o nome da imagem em miniatura do arquivo original na paleta Histórico e como nome do arquivo ao salvá-lo. 6. Clique em OK. Será exibida uma nova janela de documento em branco. Na parte inferior da janela de documentos, é possível acessar facilmente as informações sobre o arquivo aberto. Para explorar a janela de documentos, faça o seguinte: 1. Assinale a parte inferior da janela de documento com o cursos. 2. Pressione Alt+clique e mantenha pressionado o botão para ver as dimensões, a resolução e as informações do documento, como mostrado na Figura 1-6. Figura 1-6: Informações sobre o documento. 1. Clique em qualquer parte da área para ver uma imagem em miniatura da imagem impressa. A Figura 1-7 mostra a imagem localizada em uma página de 215,9 x 279,4 milímetros. Para alterar o tamanho e a orientação da página para sua impressão, selecione Arquivo > Configurar Página. Isso é útil quando se trabalha com dimensões em pixels e se deseja ver de forma rápida o tamanho da imagem em relação a uma página. Para obter mais informações sobre o documento, pressiona a flecha do menu de acessos diretos. Figura 1-7: Visualização prévia da impressão de um documento. Reserve um minuto para ver as informações das paletas. As paletas Camadas e Histórico contêm informações novas. Observe que a paleta Camada mostra uma camada chamada Plano de Fundo. Sugestão: É sempre aconselhável verificar as informações das paletas periodicamente, quando trabalhar em um documento.
- 11. Neste curso, você trabalhará com camadas, uma vez que elas são fundamentais no Photoshop. Você deve saber como usá- las para poder realizar um trabalho avançado, como composições completas de fotografias. Seleção de uma imagem completa Os métodos de seleção, que são muitos, também são essenciais no Photoshop. Comecemos com a seleção básica: selecionar tudo. Este comando seleciona a imagem completa dentro da janela do documento. É possível que você já tenha utilizado selecionar tudo em outros programas. Veremos como funciona no ambiente baseado em pixels do Photoshop. É possível praticar esse método inclusive com um documento em branco: 1. Selecione Selecionar > Tudo (Ctrl+A). Será exibida uma linha pontilhada animada (em movimento) dentro da área da janela do documento. Essa linha é conhecida como marco e o movimento é conhecido como fila de formigas. A linha pontilhada é mostrada na Figura 1-8. Figura 1-8: Marco de seleção. 1. Para anular a seleção da área da imagem, selecione Selecionar > Cancelar Seleção (Ctrl+D). Também é possível ocultar temporariamente a linha pressionando Ctrl+H. Volte a torná-la visível imediatamente pressionando H para evitar problemas uma vez que a seleção ativa está oculta. Desenho em formas de pixel e vetoriais A seguir, você aprenderá a desenhar dois tipos distintos de formas básicas e praticará mais seleções. Você usará a ferramenta de seleção marco retangular para desenhar e selecionar pixels. Também desenhará um retângulo vetorial com a ferramenta Retângulo, que permite desenhar formas vetoriais e de pixels. 1. Selecione a ferramenta Letreiro Retangular na caixa de ferramentas. Desenhe um retângulo pequeno na área superior esquerda do novo documento em branco arrastando o cursor para baixo e para a direita. Também é possível pressionar Caps Lock para que o retângulo tenha a forma de um quadrado.
- 12. 2. Selecione Editar > Preencher (Caps Lock+F5). Será exibida a caixa de diálogo Preencher. 3. Selecione Cor no menu suspenso Usar. Será exibido o Seletor de Cores do Adobe. 4. Para selecionar uma cor você pode mover o círculo pelo campo grande de cores, mover os deslizadores de cor da barra de cores vertical ou escrever os valores da cor. Por exemplo, escreva os seguintes valores RGB: 255, 0, 0 para o vermelho, como mostrado na Figura 1-9. Figura 1-9: Seletor de cor. 1. Clique em OK para fechar o Seletor de Cores e clique em OK, novamente, para fechar a caixa de diálogo Preencher. O retângulo será preenchido com um cor vermelha e as linhas ao seu redor (o letreiro) indicarão que está selecionado. 2. Selecione Selecionar > Cancelar Seleção (Ctrl+D). Na paleta Camadas, observe que a forma vermelha está na camada Plano de Fundo. Como esta é uma imagem em pixels, deve haver uma forma de selecionar todos os pixels, ou parte deles, para alterá-los ou move-los. Além disso, devem ser selecionadas todas as imagens da camada Plano de Fundo para editá-las ou movê-las. Para selecionar e mover imagens: 1. Selecione Imagem > Selecionar Novamente (Caps Lock+ Ctrl+D). 2. Selecione a ferramenta Mover na caixa de ferramentas e mova o retângulo colorido pela página. 3. Pressione Ctrl+D para anular a seleção. Agora, você desenhará um retângulo em uma área em branco do documento que seja uma forma vetorial, aprenderá uma maneira diferente de selecionar uma cor e aprenderá que uma forma vetorial é selecionada de outra maneira, que exige uma ferramenta distinta. Execute os seguintes passos: 1. Se necessário, pressione D para restabelecer os valores predeterminados das caixas de seleção de cor. 2. Na paleta Cor, selecione uma cor na barra do espectro de cores que se encontra na parte inferior, mova as barras deslizantes das cores ou escreva os valores das cores. Por exemplo, nas caixas RGB, escreva 0, 0 e 225 para a cor azul, como mostrado na Figura 1-10.
- 13. Figura 1-10: Paleta Cor. 1. Selecione a ferramenta Retângulo na caixa de ferramentas. Ela se encontra embaixo da ferramenta texto. 2. Na barra de opções, verifique se o botão Camadas de forma está selecionado ou clique com o botão direito e selecione Redefinir Ferramenta. 3. Arraste o cursor e desenhe um retângulo embaixo do primeiro ou em qualquer lugar da área em branco. 4. Selecione a ferramenta Seleção de Demarcador, que se encontra á esquerda da ferramenta Texto e clique no retângulo. Agora, ele está selecionado e você pode movê-lo pela página. Esse segundo retângulo é um objeto de forma vetorial, que é diferente da primeira imagem de pixels. Algo indica que essa forma é diferente. Observe a paleta Camadas. Existe uma nova Camada de forma com diferentes tipos de imagens em miniatura. A sua será exibida de forma semelhante à Figura 1-11. Por hora, observe que há uma forma vetorial em uma camada separada. Figura 1-11: Paleta Camadas. Os dois retângulos (pixel e vetor) exigem métodos diferentes para selecionar cada um deles para fazer alterações. Use a ferramenta Seleção de Letreiro para selecionar a forma vetorial e uma das ferramentas de seleção de marco para selecionar a forma de pixels. A Figura 1-12 mostra cada retângulo selecionado. Você pode treinar por sua conta a seleção e os desenhos. Você aprenderá mais métodos de seleção na lição 2.
- 14. Figura 1-12: Imagens de pixels e vetoriais selecionadas. Antes de salvar o arquivo, vamos examinar os diferentes modos de visualização em janela completa, da seguinte forma: 1. Selecione a ferramenta Zoom e clique no botão Ajustar à Tela na barra de opções, ou pressione Ctrl+0 (zero). 2. Selecione a ferramenta Modo de Tela do meio no quadro de ferramentas ou pressione F. Isso mostra a imagem na janela com a barra de menus na parte superior e um fundo cinza a 50%. 3. Pressione Tab para ocultar a caixa de ferramentas e as paletas e, se necessário, vá até o menu janela e marque a marca de seleção Opções para ocultar a barra de opções. 4. É possível mover a imagem pressionando a parra de espaço para ativar temporariamente a ferramenta Mão. 5. Pressione F novamente para ver a imagem na janela sem a barra de menus e com um fundo preto. É possível deslocar-se através de várias imagens abertas pressionando Ctrl+Tab. 6. Para voltar ao modo padrão, pressione F, ou pressione Tab para ver a caixa de ferramentas e clicar na ferramenta Modo de Tela padrão. Se desejar, pode salvar o arquivo de exercício em uma nova pasta para os arquivos das lições. Selecione Arquivo > Salvar, escreva Lição1_Exercício1 na caixa de texto Nome do Arquivo e, a seguir, selecione Photoshop (*.PSD;*.PDD) na caixa de texto Formato. Isso lhe permitirá salvar o arquivo com a extensão do Photoshop e não como JPEG (Joint Photographic Experts Group). Quando se salva um arquivo, é possível que seja exibida uma caixa de diálogo com a maximização da compatibilidade. É aconselhável deixar essa opção selecionada e desativar a caixa de diálogo em Preferências, na seção gerenciamento de arquivos. Para obter mais informações sobre como salvar arquivos compatíveis, consulte a Ajuda do Photoshop. Por enquanto, você está começando a se familiarizar com o funcionamento básico do Photoshop e aprendeu alguns métodos simples de seleção e desenho.
- 15. Captura, recorte e transformação Nesta última parte da lição, você aprenderá a capturar imagens da janela, utilizar a ferramenta Recortar para fazer cortes básicos nas imagens, utilizar a paleta navegador para aumentar as áreas da imagem e a aplicar algumas transformações básicas. Captura de uma imagem de tela É aconselhável usar imagens simples para aprender os princípios básicos do programa. Nesta seção você aprenderá a capturar uma imagem da tela. Primeiro, você criará uma captura de tela de uma pasta de arquivos de imagem em Exibir > Visualizações em Miniatura. Se você sabe usar o explorador de arquivos de alguma versão anterior do Photoshop ou o Bridge, o novo explorador de arquivos do CS2, pode usá-lo para a captura de tela. Para capturar uma imagem de tela, faça o seguinte: 1. Se o Photoshop estiver aberto, minimize o programa e abra Meu PC para localizar uma pasta com imagens. Por exemplo, pode usar uma pasta da pasta de amostra dos arquivos de programa do Photoshop. 2. Se necessário, altere a visualização para Visualizações em Miniatura. (Mac: Use a visualização Ícones). 3. Pressione Alt+Prt Scr. Deste modo obtém-se uma imagem ou se captura uma tela da janela ativa e os dados da imagem são guardados na Área de Transferência. Você não verá a imagem até que a recupere no Photoshop. (Mac: Pressione Comando+Caps Lock+4 e pressione Controle até arrastar o cursor para selecionar a área da tela). 4. Fecha e tela e maximize o Photoshop. 5. Selecione Arquivo > Novo. Observe que o campo Predefinição da caixa de diálogo Novo é exibida na Área de Transferência. O Photoshop abre automaticamente um arquivo novo com a dimensão e a resolução que indicam os dados da Área de transferência. 6. Clique em OK e selecione Editar > Colar (Ctrl+V) para colar a imagem na nova tela em branco. Reserve um minuto para observar os diferentes dados que são exibidos nas paletas. A paleta Histórico mostra o que você fez até agora. A paleta Camadas mostra a imagem colada em uma nova camada. Também é possível observar as dimensões da imagem se mantiver pressionados Alt+botão esquerdo na parte inferior da janela do documento. Uso da ferramenta Recortar e a paleta Navegador Agora, você vai aprender como recortar uma imagem. No exemplo, a única parte da imagem que deverá ser conservada é a área de uma das visualizações em miniatura de uma imagem. Você pode usar a paleta navegador para ajudar a aumentar a área de recorte, da seguinte forma: 1. Na paleta navegador, teste o controle deslizante para aumentar e diminuir. Ao aumentar em uma porcentagem superior a 100% e mover o cursos sobre a imagem em miniatura pequena, poderá mover a caixa colorida (retângulo) para isolar uma área da imagem. Também é possível usar a ferramenta Zoom para executar a mesma tarefa. 2. Selecione a ferramenta Recortar na caixa de ferramentas. 3. Na janela do documento, faça um retângulo ao redor da parte da imagem que deseja conservar. Observe o marco que rodeia a área. É possível ajustar a área movendo a área de seleção completa arrastando os controladores. 4. Solte o botão. A área da imagem que fica fora da marca de recorte é escurecida e mostra a parte da imagem que será eliminada, como mostrado na Figura 1-13.
- 16. Figura 1-13: Área de seleção de recorte. 1. Para finalizar a tarefa de recorte, você pode clicar com o botão direito e selecionar Recortar, clicar duas vezes dentro do letreiro, clicar na seleção de verificação próxima ao lado direito da barra de opções, ou você pode pressionar Intro. 2. Para cancelar o recorte antes de concluir a tarefa, clique com o botão direito e selecione Cancelar, clique no botão Cancelar da barra de opções ou pressione Esc. Observação: O botão Cancelar é um círculo vermelho com uma linha diagonal que o atravessa. 1. Observe as dimensões da imagem nas informações do documento, na parte inferior da tela. A largura e a altura são agora menores. Ao recortar uma imagem, pixels são eliminados. Aplicação de uma transformação Uma transformação é uma alteração de tamanho, orientação, perspectiva ou qualquer outra alteração de uma imagem. No Photoshop, as transformações disponíveis são redimensionar, girar, inclinar, distorcer, perspectiva e deformar. O CS2 oferece uma nova transformação chamada deformar. Outra função nova do CS2 é o ponto de fuga. Ainda que se possa pensar em ponto de fuga e perspectiva como um conjunto, este não é o caso no grupo Transformação. A função do ponto de fuga encontra-se no menu Filtros e, quando selecionada, é executada em uma janela independente. Lembre-se que a perspectiva é uma transformação. Pode aplicar transformações a uma imagem completa ou a partes dela. A imagem pode ser vetorial ou de pixels. Se for aplicar uma transformação a toda a imagem, ou a uma parte dos pixels e as imagens estiverem na camada Plano de Fundo, você deve fazer uma seleção. Você aprenderá mais sobre as seleções na lição 2. É possível aplicar e executar transformações uma a uma ou em uma sucessão contínua. O comando para as transformações contínuas chama-se Transformação Livre. Se for aplicar mais de uma transformação á mesma imagem, é aconselhável usar a ferramenta Transformação Livre porque as dimensões dos pixels são alteradas somente uma vez. O processo de alterar as dimensões dos pixels é chamado restauração da resolução.
- 17. Para transformar a imagem recortada, faça o seguinte: 1. Selecione Editar > Transformação > Virar Horizontalmente. Para confirmar a transformação, pressione Intro. para cancelar, selecione Editar > Desfazer (Ctrl+Z). 2. Selecione Editar > Transformação > Girar. Observe os controladores que aparecem e os valores da barra de opções. Você pode girar a imagem visualmente ou escrever um ângulo de rotação na barra de opções. Para girar a imagem visualmente, mova o cursor fora dos limites da área até que ele assuma a forma de uma flecha curva dupla. Arraste a imagem para a direita ou esquerda para girá-la. Leve em conta que não é possível fazer transformações adicionais enquanto não confirmar a primeira. 3. Para cancelar a rotação, clique em Cancelar na barra de opções. 4. Selecione Editar > Transformação Livre (Ctrl+T). Leve em conta que os controladores, chamados controles de transformação, aparecem na imagem e as opções de transformação aparecem na barra de opções. 5. Mova os controles para fora dos controles até que ele assuma a forma do símbolo de rotação e, a seguir, gire a imagem. 6. Para reduzir o tamanho de uma imagem, clique com o botão direito dentro do quadro e selecione Redimensionar ou pressione Caps Lock e arraste o canto superior ou inferior até o centro. Pressione Intro ou selecione a seleção de verificação na barra de opções para aplicar a rotação e a escala. 7. Para inclinar a imagem, clique com o botão direito e selecione Inclinar no menu de transformações ou pressione Caps Lock+Ctrl. Clique em um controlador central superior ou inferior e arraste-o para a direita ou esquerda, como mostrado na Figura 1-14. Figura 1-14: Execução de uma inclinação. É possível que a imagem apareça um pouco pixelada. A visualização será melhor depois que aplicar a transformação. Se aumentar a imagem com o zoom, poderá ver os pixels. 1. Salve o arquivo como Lição1_Exercício2 em formato PSD.
- 18. Avançar Nesta lição, você aprendeu diversas funções úteis do Photoshop, incluindo a área de trabalho, a barra de opções, a caixa de ferramentas e as paletas. Antes de continuar, faça o exercício e responda o questionário desta lição e use o sistema de mensagens para fazer qualquer pergunta que possa ter. Na lição 2, você aprenderá os métodos de seleção e de eliminação e como criar uma vinheta. Atividade 1 Neste exercício, você conhecerá mais sobre a caixa de ferramentas e explorará as galerias de ferramentas do arquivo de Ajuda do Photoshop. No Photoshop, pressione F1 para iniciar a Ajuda ou selecione Ajuda > Ajuda do Photoshop. Escreva ferramentas na caixa de texto da busca e clique em Buscar. Será exibida uma lista da Ajuda na parte esquerda da tela. No Photoshop CS2: selecione Área de Trabalho e, a seguir, Sobre as ferramentas e a caixa de ferramentas da seção Ferramentas. Selecione Sobre as ferramentas na lista da esquerda. Selecione também cada uma das galerias de ferramentas. No Photoshop CS: selecione Uso da caixa de ferramentas e, a seguir, Introdução à caixa de ferramentas (parte 1 a 3). Leia as informações e imprima as páginas para ter um guia de referência á mão. Questionário: #1 Pergunta 1: Qual das seguintes alternativas são características de um gráfico (raster) de mapa de bits? (Marque todas as respostas corretas). A) É composto por pixels. B) Depende da resolução. C) Pode resultar em uma perda de detalhes ao ser ampliado. D) É formado por pontos, linhas, curvas e polígonos. Pergunta 2: Verdadeiro ou falso: Um gráfico vetorial não depende da resolução e conserva a qualidade quando é ampliado. A) Verdadeiro B) Falso Pergunta 3: Verdadeiro ou falso: É possível restaurar todos os valores de configuração predeterminados do Photoshop quando o programa é iniciado com uma combinação de teclas de atalho.
- 19. A) Verdadeiro B) Falso Pergunta 4: Verdadeiro ou falso: É possível pressionar D para que as caixas de seleção de cor frontal e de fundo voltem a ser branco e preto. A) Verdadeiro B) Falso Pergunta 5: Verdadeiro ou falso: Se uma imagem está na camada Plano de Fundo, é preciso selecioná-la para poder aplicar uma transformação. A) Verdadeiro B) Falso Modos de seleção e eliminação Nesta lição, você aprenderá sobre as ferramentas e os modos de seleção e eliminação que usará para criar imagens refletidas. Finalmente, aprenderá como criar um efeito de vinheta para uma imagem e como acrescentar um fundo artístico. Informações gerais sobre a seleção e a eliminação Como você aprendeu na lição 1, o Photoshop é um programa de edição de imagens com ambiente baseado em pixels. Ao pensar em edição de imagens, em geral, pensamos na correção de imagens. Antes de aprender alguns métodos tradicionais de correção de imagens na lição 3, primeiro analisaremos o lado criativo da edição de imagens, enquanto aprendemos os modos básicos de seleção e eliminação. A criatividade tem uma função muito importante na criação de imagens para fotógrafos, ilustradores, desenhistas gráficos e outros profissionais. O grau de criatividade depende do propósito da imagem. Por exemplo, se uma imagem deve ser uma representação exata, não se pode ser muito criativo. De qualquer forma, em ambas as circunstâncias, é necessário conhecer as habilidades básicas da edição de imagens. Você deve conhecer a expressão que diz que é muito diferente tirar fotografias e fazer fotografias. Essa é uma oportunidade de aprender a fazer fotografias com o Photoshop. Para fazer fotografias corretamente com qualquer meio, é necessário pensar em uma idéia para essa nova fotografia e também para outros aspectos da imagem. Pense sobre o propósito de tal fotografia, as habilidades e técnicas que precisará para criá-la, a direção da luz, o tom ou ambiente e a perspectiva. Tudo isso é muito importante ao criar imagens novas a partir de imagens existentes. Com o Photoshop, você trabalhará com imagens compostas por pixels que exigem ferramentas e modos especiais para selecionar toda a imagem, ou parte dela, para edição ou eliminação. Nesta lição, você aprenderá que o tipo do modo de seleção que escolher depende da imagem e do tipo de edição que deseja realizar. Criação de uma imagem refletida Na lição 1, você aprendeu técnicas simples de seleção, recorte e transformação. Ao combinar as modificações destas com outras técnicas de manipulação de imagens, é possível converter uma imagem simples em algo mais notável. Um exemplo disso é uma imagem refletida.
- 20. Uma maneira de fazer uma imagem refletida é criar uma imagem duplicada, usar a ferramenta Letreiro Retangular para selecionar uma área, recortar e dar a volta na imagem duplicada, aumentar o tamanho da tela da imagem original e logo combinar a imagem virada com a imagem original. Observação: Quando o Photoshop for iniciado, é recomendável restaurar os valores predefinidos do programa. Caso contrário, é possível restaurar as opções das ferramentas à medida que realiza os passos da lição. Para criar uma imagem do por do sol refletida, faça o seguinte: 1. Baixe Sunset.jpg , selecione Arquivo > Abrir, localize o arquivo Sunset.jpg e selecione-o, em seguida, clique em Abrir. 2. Para evitar salvá-la sobre a imagem original por engano, selecione Imagem > Duplicar. Será exibida a caixa de diálogo Duplicar imagem. Sugestão: Para omitir a caixa de diálogo Duplicar Imagem, pressione Alt ao selecionar Imagem > Duplicar.
- 21. 1. Clique em OK. Será exibida uma imagem duplicada, chamada Sunset cópia. 2. Clique na janela do documento da imagem original, Sunset.jpg, para ativá-la e, em seguida, clique no botão Fechar no canto superior direito da janela do documento. 3. Com a janela do documento Sunset cópia aberta, selecione Arquivo > Salvar Como, assinale o nome Pordosol e salve-o com o formato predeterminado de arquivo do Photoshop (PSD) e não com o formato original JPEG. Sugestão: É aconselhável salvar o arquivo de imagem no formato PSD enquanto trabalha com ele. Quando terminar de criar uma imagem, salve uma cópia em outro formato, se necessário. 1. Altere o tamanho da janela do documento arrastando o canto inferior direito da janela até ver a área de trabalho da imagem em cor cinza, fora da imagem. 2. Recorte uma parte da seção inferior da imagem, precisamente abaixo do lugar onde a árvore grande da direita junta- se ao solo. Não é necessário ser preciso, simplesmente corte uma parte do fundo escuro. Para fazer isso, selecione a ferramenta Letreiro Retangular, desenhe um retângulo ao redor da área que deseja conservar e, a seguir, selecione Imagem > Recortar. 3. Certifique-se de que toda a imagem esteja selecionada e selecione Editar > Copiar (Ctrl+C). 4. Selecione Arquivo > Novo e clique em OK. Será aberto um documento novo em branco, que deve ter as mesmas dimensões e a mesma resolução que a imagem original. Sugestão: Se não visualizar o documento novo em branco, clique no botão Restaurar abaixo no canto superior direito da janela do documento atual. A vantagem deste modo é que, ao copiar a imagem recortada na imagem de trabalho (o que fará em breve), esta estará em uma camada diferente. Isso facilita a tarefa de fazer alterações adicionais em cada seção da fotografia. 1. No novo documento em branco, selecione Editar > Colar (Ctrl+V). 2. Selecione Editar > Transformação > Virar Verticalmente (Ctrl+T) e, em seguida, pressione Intro, ou clique na seleção de verificação da barra de opções, para aplicar a transformação. Para localizar a imagem refletida na cópia de trabalho, é necessário acrescentar mais espaço de tela na parte inferior da cópia de trabalho, da seguinte maneira: 1. Selecione a janela do documento Pordosol e anule a seleção da imagem (Ctrl+D), se necessário. 2. Selecione Selecionar > Imagem > Tamanho da Tela (Alt+Ctrl+C). Será exibida uma caixa de diálogo tamanho da tela. 3. O diagrama Âncora no meio inclui um quadrado branco que representa a posição da imagem e as flechas de direção. Clique na flecha que se encontra acima do quadro branco, como mostrado na Figura 2-1, que indica que deseja acrescentar espaço na parte inferior. Figura 2-1: Diagrama Âncora. 1. Altere o valor de Altura pela quantidade de espaço que deve ser acrescentar. É possível calcular matematicamente o espaço que deseja acrescentar e, a seguir, escrever a nova dimensão. Assim mesmo, é possível selecionar a caixa de verificação Relativo, encontrada acima do diagrama Âncora, e escrever a dimensão da altura final. Por exemplo, ao escrever 4 na caixa de texto Altura é indicada a altura da imagem depois de haver acrescentado o espaço adicional, como indicado na Figura 2-2.
- 22. Figura 2-2: Dimensões do tamanho da tela. 1. Volte à tela do documento com a imagem girada. 2. Selecione a ferramenta Mover do caixa de ferramentas e arraste a imagem girada na janela de documento Pordosol. 3. Coloque a imagem girada abaixo da imagem original sem deixar espaços em branco nem superposições. Sugestão: É possível usar as flechas do teclado para mover em pequenos incrementos, que são chamados toques ligeiros. 1. Na paleta Camadas, observe que a imagem girada está em uma camada nova. Se precisar selecionar a imagem, pressione Ctrl+clique na miniatura da imagem na paleta Camadas. 2. Pressione Ctrl+T e arraste o controlador do meio na parte inferior para reduzir somente a altura da imagem, uma vez que, em um reflexo natural, a imagem refletida é reduzida. Pressione Intro ou clique na seleção de verificação da barra de opções. 3. Se necessário, recorte a imagem para eliminar qualquer parte da tela em branco adicional. 4. Salve as alterações do Pordosol e feche a cópia da imagem girada sem salvá-la. A imagem refletida está concluída e pronta para seu destino final. Você aprenderá a preparar arquivos para diferentes tipos de resultados na lição 4. Uso das ferramentas Letreiro Elíptico e Borracha Observe as ilustrações a seguir nas quais são demonstrados os efeitos de uma imagem refletida.
- 23. Para obter o efeito de imagem refletida e praticar novas técnicas de seleção, você deverá copiar a imagem original, aumentar o tamanho da tela, girá-la horizontalmente e, em seguida, copiar e colar parte da imagem girada (neste caso, uma das flores maiores) na imagem original. Para fazer isso, você usará uma forma alternativa de copiar uma seleção que não usa a Área de Transferência. Além disso, você usará a ferramenta de seleção Letreiro Elíptico e a opção de suavização para melhorar a aparência da flor colada, juntamente com a função única da ferramenta Borracha para eliminar áreas da imagem original. Para criar uma imagem refletida, faça o seguinte: 1. Baixe o arquivo Flower.jpg e abra-o. 2. mantenha pressionada a tecla Alt e selecione Imagem > Duplicar. 3. Feche a imagem original. 4. Selecione Arquivo > Salvar Como e salve a imagem duplicada com o formato PSD. 5. Execute os mesmos passos que executou para criar uma imagem refletida. Não obstante, desta vez, use uma transformação de girar no sentido horizontal e aumente a altura do tamanho da tela para localizar a imagem girada. Recorte as partes em branco adicionais da tela. 6. Salve a imagem intermediaria com um nome de arquivo novo e feche o arquivo antes de continuar. A importância desse passo será explicada mais adiante nesta lição, quando usar a paleta Histórico.
- 24. 1. Abra a imagem que salvou no passo anterior. 2. Selecione a ferramenta Letreiro Elíptico e, se necessário, restaure as opções da ferramenta. Certifique-se de que suavizado está selecionado. 3. Desenhe uma seleção elíptica ao redor da flor branca grande do lado direito da imagem. Pressione Alt para desenhar a partir do centro e começar em um ponto verde da folha, como mostrado na Figura 2-3. Figura 2-3: Seleção de Letreiro Elíptico. Sugestão: É necessário um pouco mais de prática e algumas técnicas adicionais para desenhar uma seleção com a ferramenta Letreiro Elíptico. É possível pressionar a barra de espaços para mover a área de seleção à medida que desenha e pressionar Alt para desenhar a partir do centro. Primeiro solte o mouse e, em seguida, a tecla Alt. 1. Faça uma cópia da flor usando um modo alternativo que copia a imagem quando a arrasta para uma nova localização. Essa operação também funciona no Illustrator e em outros programas gráficos. Selecione a ferramenta Mover e mantenha pressionada a tecla Alt. A forma do cursor deve mudar para uma flecha preta com outra flecha branca adicional. Mova a flor para o centro da imagem, como mostrado na Figura 2-4. Figura 2-4: Coloque a flor no centro. A imagem é movida sem pressionar Alt, os pixels que ficam são preenchidos com a cor de fundo se a seleção estiver na camada Plano de Fundo. Se a seleção estiver em outra camada, a área ficará transparente. No exemplo, a imagem está em uma camada diferente e se localiza ao lado direito da tela que tem fundo branco. Se a seleção for movida sem copiar a imagem, será possível visualizar o fundo branco. Para ver a diferença, mova a imagem girada de forma que ela se sobreponha á imagem original e, a seguir, faça a seleção. Quando mover esta seleção sem copiar, verá a imagem que está embaixo. Observe que a área ao redor da flor copiada cobre as outras flores. Como a flor copiada foi a da direita, que se encontra na camada nova, é possível usar a ferramenta Borracha e uma de suas opções para apagar a imagem que está salva na paleta Histórico. Funciona da mesma maneira que a ferramenta Pincel do Histórico.
- 25. Para usar a ferramenta Borracha, faça o seguinte: 1. Na parte superior da paleta Histórico, veja a imagem em miniatura à direita do ícone Pincel. Essa imagem em miniatura mostra a etapa intermediaria da imagem refletida, como mostrado na Figura 2-5. O nome do arquivo será diferente do exemplo. Figura 2-5: Imagem em miniatura da paleta Histórico. Sugestão: Se a imagem em miniatura não mostra a imagem refletida na etapa intermediaria, desfaça a flor copiada, salve o arquivo, feche o arquivo e volte a abri-lo. Se está familiarizado com a paleta Histórico, volte ao estado em que a flor não estava copiada, faça um novo instantâneo e altere a origem do Pincel de histórico. 1. Certifique-se de que a flor copiada continua selecionada e, a seguir, selecione a ferramenta Borracha. Restaure as opções das ferramentas se necessário. 2. Na barra de opções, clique em Apagar para apagar a parte da imagem copiada que cobre as flores que estão embaixo para poder ver a imagem original. 3. Arraste a ferramenta Borracha pela área que deseja eliminar. Se necessário, é possível alterar o tamanho da ferramenta Borracha no menu pop-up Pincel da barra de opções através do controle deslizante Diâmetro principal, ou usar um método de atalho de teclado. Cada vez que pressionar o colchete esquerdo ([), o tamanho do pincel será reduzido; cada vez que pressionar o colchete direito (]), o tamanho do pincel será aumentado. No menu pop-up Pincel, também é possível ajustar a dureza. Experimente usar a ferramenta Borracha para ver como funciona de maneira diferente neste exemplo, quando desativada a opção Apagar o histórico. A flor copiada é colocada de tal forma que a área de seleção fica em cima da parte da imagem na mesma camada e em cima da parte da imagem na camada Fundo. Quando a metade direita da área de seleção é apagada, o Photoshop apaga a transparência de maneira que é possível ver a cor branca do fundo. Se o lado esquerdo é apagado, o Photoshop apaga a transparência e revela a imagem que está por baixo da camada Fundo, como é mostrado na Figura 2-6. Se apagarmos na camada Fundo, o Photoshop apaga até a cor do fundo. Figura 2-6: Exemplo da ferramenta Borracha. O outro apagador do grupo Borracha, a Borracha de Plano de Fundo, funciona da mesma maneira que a Borracha Mágica com duas importantes diferenças. Uma é que se deve arrastá-la em vez de clicar nele. A
- 26. Borracha de Plano de Fundo é arrastada sobre a imagem para eliminar pixels. Com a Borracha Mágica, clicamos sobre a imagem para eliminar pixels. A outra diferença é que a Borracha Mágica permite ter maior controle com o uso de diversos valores da barra de opções. Para concluir os passos desta seção, Recorte as áreas escuras adicionais nos lados esquerdo e direito da imagem e salve as alterações. Você já tem uma fotografia completamente nova feita a partir de uma existente. Uso das ferramentas Varinha Mágica e Borracha Mágica. Compare as imagens a seguir. A imagem nova é mais interessante graças aos globos adicionados. Considere a melhor maneira de selecionar o globo, com a gôndola, para copiá-lo. Se usar a ferramenta Letreiro Elíptico, é provável que inclua muito céu com o globo devido à posição da gôndola. Observe que há partes do céu mais escuras do que outras. Quando selecionar o céu, é possível usar um comando para selecionar o inverso ou oposto que, nesse caso, é o globo. É possível fazer isso com a ferramenta Varinha mágica. A ferramenta Varinha Mágica seleciona áreas de cor segundo o brilho do pixel em que se clica com a ferramenta. A opção de tolerância da ferramenta Varinha Mágica controla o nível de coincidência do brilho da cor, ou da categoria de cores, com a cor do pixel selecionado. Observação: A categoria de tolerância predeterminada de 32 significa que a ferramenta seleciona pixels com um brilho semelhante que possuam 32 tonalidades mais brilhantes ou escuras do que o valor da cor do pixel selecionado. Em outras palavras, soma e diminui 32 ao valor do brilho do pixel. Na Figura 2-7 é ilustrado esse conceito usando o esquema de cores RGB. A coluna A mostra que a Varinha Mágica selecionará cores em uma categoria de 68 a 132 do valor de cor de R100 G100 B100. Na coluna B, em que é aumentado o nível de tolerância, a seleção inclui cores em uma categoria de 67 a 133.
- 27. Figura 2-7: Comparação da tolerância da Varinha Mágica. Agora, você aprenderá as maneiras e algumas abordagens alternativas para selecionar o globo e a gôndola. É possível testar cada um deles e avaliar qual é o melhor. Lembre-se que não existe uma maneira correta ou incorreta de selecionar o globo. Observação: É possível restaurar a configuração do programa ou as opções das ferramentas à medida que executa os passos. Tente primeiro esta técnica: 1. Baixe Balloon.jpg e abra-o. 2. Selecione Imagem > Duplicar. Salve o arquivo duplicado como Globos-em processo com formato PSD. 3. Selecione a ferramenta Varinha Mágica, observe a configuração na barra de opções e, se necessário, clique com o botão direito na ferramenta quadrada para restaurar as opções das ferramentas. Um dos valores da barra de opções é Contíguo (que significa próximo ou tocando). Quando essa opção é ativada, a seleção da categoria de pixels incluirá as áreas adjacentes ao pixel clicado. Se não estiver ativada, o Photoshop selecionará os pixels na categoria de tolerância de toda a imagem. Para executar os próximos passos, a opção deve estar ativada. Será necessário testar as diferentes configurações para ver seus efeitos. É possível usar os deslizadores para aumentar ou diminuir o número. Se sua primeira seleção não inclui pixels suficientes, selecione um número mais alto. Se desejar escolher valores muito semelhantes à amostra, use um número baixo. A varinha mágica usa a mesma seleção de amostra de tamanho que a ferramentas Conta-gotas.
- 28. Para explorar a configuração de tolerância, faça o seguinte: 1. Altere a tolerância para 55 e clique na ferramenta Varinha Mágica na área do céu. 2. Observe que há uma pequena área dentro do globo, na parte superior direita, que está incluída na seleção. Corte essa parte da seleção. 3. Diminua a tolerância para 32. A seguir, pressione Alt e observe que a forma do cursor da Varinha Mágica muda para um sinal de menos para subtrair, ou clique no botão Subtrair na barra de opções. 4. Clique na área azul mais próxima ao globo para cortá-la da seleção. Observação: Para eliminar o fundo a fim de criar outro tipo de imagem, pressione Supr. Por diversão, pressione D para restaurar as cores frontal e de fundo às cores predeterminadas branco e preto. Pressione X para alterá-las de maneira que a cor de fundo seja preto e pressione Supr. Antes de continuar, selecione Editar > Desfazer ou selecione Passo anterior para voltar à seleção do céu. 1. Selecione Imagem > Inverter (Shift+Ctrl+I) para selecionar o inverso, que, nesse exemplo, é o globo. 2. Enquanto o globo está selecionado, é possível copiar e colar. Use Copiar como em lugar de arrastar uma cópia com a ferramenta Mover de maneira que cada cópia esteja em uma camada diferente. 3. Pressione Ctrl+T para selecionar Transformação Livre. 4. Pressione Caps Lock e arraste a extremidade superior esquerda ou inferior direita para diminuir o globo. 5. Pressione Intro ou clique na seleção de verificação da barra de opções. 6. Volte a executar o procedimento de copiar, colar e reduzir até que a imagem fique semelhante à ilustração. Se não visualizar uma imagem copiada para mover ou reduzir, o original está colocado logo acima. Existe outro modo de seleção que usa uma combinação das ferramentas Letreiro Retangular e Varinha Mágica: Use a imagem com a qual está trabalhando ou abra a imagem original: 1. Certifique-se de que a camada Plano de Fundo está ativa ou selecionada. (Clique uma vez no nome da camada para ativá-la, se necessário). 2. Selecione a ferramenta marco retangular e desenhe um retângulo ao redor do globo maior, mas não o toque. Como os globos menores estão em camadas diferentes, eles não estão incluídos nessa seleção. 3. Selecione a ferramenta Varinha Mágica e pressione Alt para subtrair a seleção. Clique dentro do quadrado de seleção. O globo está selecionado. 4. Anule a seleção do globo. Também é possível usar a ferramenta Laço para desenhar, rapidamente, uma área de seleção ao redor de um dos globos pequenos e, a seguir, usar a ferramenta Borracha Mágica. A ferramenta Borracha Mágica elimina pixels que tem o mesmo brilho de cor que o pixel selecionado. A área de eliminação fica transparente. É possível controlar os valores de Tolerância e de Contíguo da ferramenta Borracha Mágica. É semelhante à ferramenta Varinha Mágica, exceto que a Borracha Mágica elimina os pixels enquanto a varinha mágica os seleciona. O outro apagador desse grupo de ferramentas, a Borracha de Plano de Fundo, elimina pixels quando a ferramenta é arrastada. A área fica transparente. As opções da ferramenta são diferentes das da Borracha Mágica. É possível exercitar essa técnica na imagem do globo, da seguinte maneira: 1. Clique na camada Plano de Fundo da paleta Camadas para certificar-se de que esteja selecionada. 2. Utilize a ferramenta Laço para desenhar rapidamente um círculo ao redor do globo maior que inclua parte do céu azul. Restaure as opções de ferramentas. 3. Copie, cole e mova a imagem do globo selecionada para uma localização diferente e, em seguida, reduza seu tamanho. 4. Aumente a área, se necessário. 5. Selecione a ferramenta Borracha Mágica e restaure as opções da ferramenta. Clique na área azul ao redor do globo. Ela desaparece como que por mágica! 6. Salve o arquivo com o globo adicional agregado ou selecione Editar > Retroceder uma Etapa (Alt+Ctrl+Z) até que o globo adicional desapareça. 7. Salve a imagem dos diversos globos.
- 29. Criação de uma vinheta Nesta seção, você descobrirá como pode criar várias imagens novas ao isolar parte de uma imagem existente e colá-la a um fundo diferente. Essas imagens podem ser usadas de diferentes maneiras, desde impressões artísticas até ilustrações para publicações impressas. Você aprenderá como usar o Laço para fazer seleções, a ferramenta Conta-gotas para pegar amostras de uma cor, a ferramenta Lata de Tinta para criar um fundo padrão, a ferramenta Degradê para criar uma transição de cor suave para um fundo e a ferramenta Borracha para eliminar cores. Vamos começar: 1. Descarregue e abra o arquivo Sunflower.jpg. Restaure os valores predeterminados do programas ou as ferramentas. 2. Selecione Imagem > Duplicar. 3. Salve a imagem duplicada como GirassolOriginal.psd. 4. Para eliminar o fundo, selecione a ferramenta Borracha, restaure as opções da ferramenta e configure a tolerância para 25. 5. Com a ferramenta Borracha, clique em cada área escura do fundo para apagar os pixels. O padrão quadriculado indica um fundo transparente. Observe na paleta Camadas que a camada de fundo é convertida de maneira automática para uma nova camada ativa. Como a Borracha torna os pixels transparentes, a camada de fundo foi convertida automaticamente em uma camada sem nada embaixo, chamada Camada 0. Se precisar modificar a cada Fundo para obter efeitos especiais, mude-a manualmente com um clique duplo sobre o nome da camada na paleta Camadas e, em seguida, na caixa de diálogo Nova Camada, clique em OK. Use a opção Camada na ferramenta de seleção Laço para criar o efeito de bordas suaves, característico de uma vinheta. Lembre-se de que a difusão suaviza as bordas ao colocar uma área de transição entre a seleção e os pixels que a rodeiam. O Laço é uma boa ferramenta para essa seleção já que funciona melhor em áreas com fortes contrastes. Funcionaria também sem eliminar o fundo, já que existe um contraste entre os girassóis amarelos e o fundo escuro. Para usar a ferramenta Laço, faça o seguinte: 1. Selecione o Laço. Restaure as opções das ferramentas se necessário. 2. Configure a opção de difusão para 20. 3. Arraste o cursor em torno das pétalas da flor e feche a seleção. Quando soltar o botão, você verá que a forma da área é diferente daquela da flor. Isso se deve à configuração da difusão. 4. Crie um arquivo novo que tenha o mesmo tamanho e a mesma resolução que o arquivo aberto. Para fazê-lo, selecione Arquivo > Novo e selecione o menu Janela na barra de menus, fora da caixa de diálogo. 5. Na parte inferior desse menu, selecione o nome do arquivo aberto. As dimensões e a resolução do arquivo aberto são completadas automaticamente na caixa de diálogo Novo Documento. Clique em OK. 6. Crie um segundo documento novo, em branco, com as mesmas dimensões e resolução. 7. Se necessário, pressione D para restaurar o valor predefinido das cores de frente e de fundo. 8. Volte para a imagem de girassol e deixe o girassol selecionado. Selecione a ferramenta Conta-goras e clique na folha da parte inferior da imagem para selecionar a cor verde claro e usá-la como fundo degradê no arquivo novo. 9. Ative um dos arquivos novos clicando na barra de título da janela do documento. 10. Selecione a ferramenta Degradê. 11. Da esquerda para a direita, mais ou menos no meio da tela em branco, desenhe uma linha reta através da âncora da tela. Mantenha Shift pressionado para que a linha saia reta. Esse processo cria um gradiente linear, no qual a cor escura está à esquerda, com as cores de frente e de fundo. Sugestão: É possível testar o degradê na caixa de diálogo Editor de Degradê. Na barra de opções, clique no ícone do tipo de degradê (e não na seta) que está à direita do ícone da ferramenta de degradê. Funciona da mesma forma que a paleta Degradê do Illustrator.
- 30. 1. Volte à imagem do girassol, selecione a ferramenta Mover e arraste o girassol selecionado até o arquivo com o fundo em gradiente. 2. Mova o cursor para a posição desejada e, em seguida, salve o arquivo como FlorFundoDegrad.psd. Feche o arquivo. 3. Na tela em branco restante, selecione a ferramenta Lata de Tinta. Ela está marcada com a ferramenta Degradê. No menu da barra de opções, selecione Padrão. 4. Selecione o padrão Tecido do menu Motivo para usá-lo como fundo para essa imagem. Você também pode usar o Balde de Tinta e a opção Cor de Frente da barra de opções para preencher a tela com a cor de frente. 5. Clique na tela para preenchê-la com o motivo selecionado. 6. Volte para o arquivo do girassol, selecione a ferramenta Mover e pressione Shift enquanto arrasta a imagem para colocar a flor no meio do novo arquivo com o motivo de fundo. Se necessário, reposicione-a. 7. Pressione Ctrl+T, modifique o tamanho da flor e, em seguida, pressione Intro para aplicar a transformação. 8. Recorte a imagem para que tenha a mesma quantidade de fundo em torno do girassol. Para colocar uma borda, faça o seguinte: 1. Selecione a camada Plano de Fundo e clique em Selecionar > Tudo (Ctrl+A). 2. Clique em Selecionar > Modificar > Borda e escreva 20 pixels na caixa de diálogo Borda de Seleção. 3. Selecione Editar > Preencher (Shift+F5) e selecione uma cor de preenchimento ou um motivo. 4. Salve o arquivo como GirassolFundoMotivo.psd. O efeito de difusão no girassol suaviza as bordas. Parte da área também é transparente o que ajuda a mesclá-la ao fundo. Esse efeito transparente do exemplo é criado devido à transformação do fundo da imagem original em transparente usando a ferramenta Borracha e à criação da Camada 0 sem fundo abaixo dela. Se a imagem do girassol for transferida para um novo arquivo, ela estará em uma nova camada. Assim, as bordas transparentes permitem ver o fundo. Avançar Nesta lição aprendemos que, com algumas técnicas básicas de seleção e eliminação, combinadas com a sua própria criatividade, você pode criar excelentes fotografias. Antes de continuar, faça o exercício e responda ao questionário desta lição e use o sistema de mensagens para fazer perguntas ou comentários a seus companheiros ou ao instrutor. Na lição 3, você aprenderá como retocar as imagens e os conceitos básicos de cor e de correção de cores. Atividade 1 Neste exercício, será criada uma vinheta com fundo branco e, em seguida, um segundo exemplo com um fundo transparente. Para criar uma vinheta com um fundo branco: 1. Inicie o Photoshop. Restaure a configuração predefinida do programa ou restaure todas as ferramentas à medida que for fazendo o exercício. 2. Descarregue WhiteFlower.jpg. 3. Selecione Arquivo > Abrir, localize e selecione WhiteFlower.jpg e clique em Abrir. Duplique a imagem e salve o arquivo no formato PSD. 4. Selecione Laço e configure como 15 o valor de difusão na barra de opções. 5. Contorne a flor para fazer uma seleção ou use o método de seleção que preferir com a opção de difusão. 6. Escolha Selecionar > Inverter e pressione Excluir. 7. Escolha Selecionar > Inverter novamente para selecionar novamente a flor. 8. Crie um novo arquivo com o mesmo tamanho e resolução.
- 31. 9. Crie um novo fundo e mova a flor para o novo arquivo. 10. Salve o arquivo no formato do Photoshop (PSD). Para criar uma vinheta com um fundo transparente: 1. Pressione F12 ou selecione Arquivo > Voltar para que a cópia de trabalho do arquivo volte para a imagem original o recomece com outra imagem original. 2. Na paleta Camadas, clique duas vezes no nome da camada e selecione OK na caixa de diálogo Nova Camada. Isso cria uma nova camada sem fundo para que seja transparente quando o fundo for eliminado. 3. Selecione a ferramenta Laço e, se necessário, configure a difusão como 15. Contorne a flor com a ferramenta Laço. 4. Escolha Selecionar > Inverter e pressione Excluir. Um padrão quadriculado é exibido, indicando que não há fundo. 5. Escolha Selecionar > Inverter novamente para selecionar novamente a flor. 6. Cria um novo arquivo com as mesmas dimensões e resolução de quando o arquivo foi aberto. 7. Preencha o fundo com uma cor, gradiente ou não. 8. Mova a flor selecionada para a nova janela de documento. 9. Salve o arquivo no formato PSD. Compare os dois arquivos e as suas diferenças. Questionário: #1 Pergunta 1: Verdadeiro ou falso: As imagens copiadas e coletadas em um arquivo novo, ou que são copiadas usando o método de arrastar e soltar, passam para uma camada nova. A) Verdadeiro B) Falso Pergunta 2: Verdadeiro ou falso: É importante conhecer os métodos de seleção para a edição de imagens de pixels. A) Verdadeiro B) Falso Pergunta 3: Que ferramenta é usada para selecionar pixels de uma gama de cores sobre a base dos valores de brilho das cores? A) Varinha Mágica B) Letreiro Retangular C) Laço D) Lata de Tinta Pergunta 4: Que ferramenta elimina os pixels com valores de uma gama de cores? A) Laço Poligonal B) Degradê C) Borracha D) Pincel Pergunta 5: Verdadeiro ou falso: Quando você cria uma seleção e usa o comando Inverter, o restante da imagem é selecionado.
- 32. A) Verdadeiro B) Falso Retoque de fotos e ajuste de cores Nesta lição, você aprenderá várias técnicas para retornar imagens com as ferramentas Pincel de Recuperação, Correção e Carimbo de Padrão. Além disso, você também aprenderá conceitos básicos a respeito de cor, como modificar o modo de cores de uma imagem e como explorar opções de correções de cores. Retoques Retoque é o processo de fazer mudanças para melhorar a imagem. Essas mudanças incluem a eliminação ou o polimento de imperfeições que a câmera ou o scanner introduzem nas imagens. Também é possível eliminar objetos inconsistentes da imagem, imperfeições do tema, detalhes registrados pela câmera que o fotógrafo não notou ou até imperfeições de cor. O desafio do retoque é fazer com que essas mudanças não possam ser percebidas. Algumas mudanças são rápidas e simples, enquanto outras são cansativas e levam muito tempo. Por exemplo, a restauração de fotografias antigas normalmente requer muito tempo e atenção. As técnicas de retoque vão das mais simples às mais complexas. Na lição 2, você criou novas imagens com os métodos de seleção e de eliminação. Nesta lição, você aprenderá a aplicar os métodos de seleção e de eliminação com o objetivo de fazer retoques. Você também aprenderá a usar as ferramentas Correção, Pincel de Recuperação, Carimbo de Padrão e Pincel de Recuperação para Manchas do grupo de ferramentas de retoques. Também aprenderá alguns conceitos básico da teoria de cores e começará a aprender a arte da correção de cores. Retoques com as ferramentas de seleção e de eliminação No mundo de hoje, tão dominado pela tecnologia e com a presença de programas complexos como o Photoshop, às vezes não prestamos atenção às soluções mais simples. Nesta seção, você retocará uma fotografia com a ferramenta Letreiro para fazer uma seleção, fará a seleção de uma cor com a ferramenta Conta-gotas e apagará até chegar à cor de fundo. Observação: Restaure os valores predefinidos do Photoshop ou restaure todas as opções de ferramentas à medida que avançamos na lição. Vamos começar com a preparação da cópia de um arquivo de imagem sobre a qual trabalharemos, da seguinte maneira: 1. Abra o arquivo OldBuilding-orig.jpg no Photoshop e selecione a opção Imagem > Duplicar. 2. Salve a cópia duplicada como PrédioAntigo-emprocesso.psd. Mantenha o arquivo original aberto para usá-lo como referência. 3. Se for necessário, pressione D para configurar as cores de frente e de fundo com as cores branco e preto predefinidas. Em breve, você pegará uma amostra da cor que está à direita do vidro quebrado da janela com a ferramenta Conta-gotas e substituirá essa cor pela de fundo. Observe os valores das cores para ter uma ideia da cor na imagem. Neste exemplo, você descobrirá que o interior da área da janela é azul escuro e não preto. O uso da cor da imagem original ajuda a fazer com que os retoques sejam imperceptíveis. Nesta imagem de amostra, pode ser difícil desenhar a seleção dentro da janela porque ela está localizada sobre a borda da tela. Se quiser colocar mais tela rapidamente, sem usar a opção de mudar o tamanho da tela, faça o seguinte: 1. Amplie a janela do documento da cópia com que está trabalhando de maneira que se veja a área cinza em torno da imagem. Você pode arrastar o canto inferior direito da janela do documento ou pode clicar no botão Maximizar da
- 33. janela do documento. 2. Selecione a ferramenta Recortar e inclua a imagem inteira. 3. Arraste o quadrado pequeno da direita mais para a direita para expandir a largura da área de recorte, como mostra a Figura 3-1. Figura 3-1: Recortar para estender a tela. 1. Clique dentro da área ou pressione Intro para aplicar o recorte. Sugestão: Observe que a cor da tela expandida é a mesma que a cor de fundo. Se quiser que a cor da tela seja diferente, mude de cor de fundo antes de aplicar o recorte. Quando concluir o retoque, recorte a imagem para excluir a seção adicional da tela. Para fazer alguns retoques simples na cópia de trabalho da imagem, faça o seguinte: 1. Com a ferramenta Zoom ou com a paleta Navegador, aumente a área superior direita do prédio e concentre-se no vidro quebrado, como mostra a Figura 3-2. Figura 3-2: Área que deve ser retocada. 1. Selecione a ferramenta Conta-gotas da caixa de ferramentas e mova-a até a área mais escura da janela. Observe os valores de RGB (do inglês, vermelho, verde e azul) das cores na paleta Info. Os valores de RGB da cor preta são 0, 0, 0. 2. Selecione a ferramenta Conta-gotas para obter uma amostra representativa da cor. Não é necessário que seja exatamente a mesma que é mostrada no exemplo. 3. Clique em X para mudar entre cor de frente e de fundo na caixa de seleção de cores. 4. Selecione a ferramenta Letreiro Retangular e desenhe um retângulo dentro da área da janela que inclua as barras verticais que saem da borda do cimento cinza. Pressione a barra de espaços para mover a seleção à medida que a desenha. Se precisar adicionar alguma área à seleção depois de ter feito isso, pressione Shift. Em seguida,
- 34. selecione uma nova área. Assim, a nova seleção é adicionada à atual. Para tirar uma parte da área selecionada, pressione Alt. Para recomeçar, pressione Ctrl+D para anular a seleção. 5. Pressione a tecla Delete. A área selecionada será preenchida com a cor de fundo que você tomou como amostra. 6. Repita este procedimento para o segundo painel da tela e para as áreas da marca retangular que se encontram na parte superior da entrada e que se sobrepõem com o seu fundo preto, como mostra a Figura 3-3. Figura 3-3: Eliminação das partes da marca na entrada. Retoques com a ferramenta Mover A área a ser retocada ou reparada em seguida está localizada à esquerda da área do arco, na parte superior central da construção. Observe a presença de uma mancha circular mais escura e de uma área retangular maior com uma coloração avermelhada. A técnica que será utilizada para a área circular é muito simples e consiste em seleciona a área que está debaixo da mancha, usar a ferramenta Mover para arrastar uma cópia da área selecionada e colocá-la sobre a mancha escura que prejudica a imagem. Como é selecionada uma área similar àquela que será substituída, a correspondência será feita sem que a junção seja percebida. Para retocar com a ferramenta Mover, faça o seguinte: 1. Amplie as áreas que devem ser retocadas na parte superior central do prédio. 2. Com a ferramenta Letreiro Retangular, desenhe uma seleção retangular debaixo da pequena área escura, como mostra a Figura 3-4. Figura 3-4: Área de seleção ampliada.
- 35. 1. Selecione a ferramenta Mover e pressione Alt. Certifique-se de que a forma do cursor mudou para duas setas pequenas, indicando que, quando a seleção é movida, uma cópia será feita. 2. Mova a seleção e coloque-a sobre a área. Em seguida, pressione D para anular a seleção. E pronto! Você acaba de fazer o seu primeiro retoque em uma imagem como foi aprendido na lição 2. Retoques com a ferramenta Correção A ferramenta Correção está localizada no grupo do Pincel de Recuperação da caixa de ferramentas. Com essa ferramenta, você pode retocar uma área aplicando um “esparadrapo”. Esse procedimentos é similar ao retoque de uma área danificada em uma parede pintada de sua casa. Para usar essa ferramenta, selecione-a e desenhe uma área de seleção em torno da área que deseja corrigir. Adicione ou remova área, como foi feito com as outras ferramentas de seleção. Sugestão: Para obter uma precisão maior ao desenhar, crie primeiro uma seleção com uma das outras ferramentas e passe em seguida para essa ferramenta. Em seguida, arraste a seleção para uma área de pixels que deseja usar como origem para o retoque. Certifique-se de arrastar a seleção completamente para fora de seu lugar, até a área de origem. Se deseja o contrário (selecionar a área que deseja corrigir e movê-la até a área que deseja usar como origem), modifique a ferramenta para que funcione da maneira contrária, trocando a configuração predefinida de Origem e Destino na barra de opções. À medida que move a seleção a partir da origem para selecionar os pixels que deseja usar para o retoque, a ferramenta Correção mescla a textura, a cor e o desenho dos pixels de origem e de destino. A ferramenta faz o trabalho por você, para que o retoque não seja percebido. Nas versões CS, quando você arrasta a seleção, poderá ter uma visualização prévia do resultado final dos efeitos da ferramenta. 1. Agora que sabe como a ferramenta funciona, vamos corrigir a área restante da frente do prédio, da seguinte maneira: 2. Selecione a ferramenta Correção e contorne a área retangular vermelha que se encontra à esquerda do arco da construção. 3. Mova o cursor da ferramenta dentro da área selecionada e arraste-o para a direita para usar essa nova área de pixels como origem. À medida que arrasta a seleção, poderá observar as mudanças conforme ocorrem na primeira área selecionada, como mostra a Figura 3-5.
- 36. Figura 3-5: Arrastar com a ferramenta Correção para selecionar uma área de origem. 1. Solte o botão. A correção está concluída. Pressione Ctrl+D para anular a seleção. Se desejar, você poderá completar os retoques restantes para eliminar o retângulo que está sobre a porta e parte da grama alta que se encontra na parte inferior da imagem. Recorte a imagem de acordo com a necessidade e salve as alterações. Feche a imagem original e a fotografia retocada. Retoques com as ferramentas Pincel de Recuperação e Carimbo de Padrão Em muitas ocasiões, é impossível evitar que os elementos que prejudicam a imagem apareçam, como transformadores elétricos e cabos de energia. A fotografia original da estalactite é um exemplo típico e uma boa candidata para o retoque. Da mesma maneira que cada imagem requer diferentes técnicas de seleção, cada um requer também diferentes técnicas de retoque. Em algumas ocasiões, mais de uma ferramenta deverá ser usada, ou ainda, uma combinação de ferramentas, para obter uma área retocada que seja impossível de ser detectada.
- 37. Observe a imagem da estalactite original. Observe os diferentes valores do azul do céu. Como ele cobre uma área extensa, será difícil usar algum dos métodos de retoque que foi ensinado até agora. Se fizer provas com a ferramenta Correção na área inferior da imagem, provavelmente obterá resultados inesperados porque alguns dos elementos que deseja eliminar não estão todos isolados. No entanto você pode usar as ferramentas Pincel de Recuperação e Carimbo de Padrão para retocar essa imagem da forma correta. O ícone da caixa de ferramentas do Pincel de Recuperação aparece como um esparadrapo auto-adesivo. No Photoshop CS2, os ícones da ferramenta Pincel de Recuperação e na nova ferramenta Pincel de Recuperação para Manchas tem um aspecto muito similar. A ferramenta Pincel de Recuperação é a que não tem um semicírculo, como mostra a Figura 3-6. Figura 3-6: Grupo de ferramentas de Pincel de Recuperação. A ferramenta Pincel de Recuperação serve para retocar áreas pequenas e isoladas. Você pode selecionar o tamanho do pincel de maneira que seja apenas maior que a área que precisa cobrir. Se precisar trabalhar em uma área maior, você obterá resultados melhores com a ferramenta Correção. A principal diferença entre as ferramentas Pincel de Recuperação e Correção é a forma como se determina a origem dos pixels que devem ser usados. Com a ferramenta Pincel de Recuperação, pressione primeiro Alt e, em seguida, clique a ferramenta para estabelecer o ponto de origem dos pixels de origem. Enquanto continuar deslizando o pincel ou pintando sem soltar o botão do mouse, você estará usando o mesmo ponto de origem. Depois, arraste o cursor ou pinte sobre a área. Os valores de cor e de brilho se misturam à textura e qualquer motivo dos pixels de origem com os de destino em toda a área da borda do pincel. Portanto, a cor e o sombreado resultantes na área de destino estão diretamente relacionados ao tamanho do pincel e com a sua dureza. Observação: Uma configuração de maior dureza usa uma menor quantidade dos pixels circundantes em termos de cor, e uma configuração mais suave usa uma quantidade maior dos pixels circundantes. É possível modificar essa configuração no menu Pincel da barra de opções. Vamos usar a ferramenta Pincel de Recuperação para retirar os cabos de energia elétrica e o transformador que podem ser vistos na imagem da estalactite, da seguinte maneira: 1. Descarregue a imagem Icicle.jpg, abra-a e selecione Imagem > Duplicar. 2. Salve o arquivo duplicado como EstalactiteInverno.psd. Mantenha o arquivo original da imagem aberto para ser usado
- 38. como referência. 3. Amplie a área inferior da imagem desenhando um contorno em torno dela com a ferramenta Zoom. 4. Selecione a ferramenta Conta-gotas e mova-a até a área que se encontra por cima do cabo de energia, do lado direito da imagem. Observe que o valor da cor azul é bastante coerente, de maneira é uma boa área para usar como origem dos pixels. 5. Selecione a ferramenta Pincel de Recuperação e mova-a até o cabo de energia que se encontra do lado direito da imagem. No Photoshop CS2, certifique-se de selecionar a ferramenta Pincel corretor e não a opção predefinida, Pincel corretor pontual. 1. Ajuste o Tamanho do pincel de maneira que seja ligeiramente maior que o objeto que vai apagar. Pressione e solte o colchete direito (]) para ampliar o pincel aos poucos, ou o colchete esquerdo ([) para reduzi-lo. Se mantiver pressionadas as teclas, poderá ampliar ou reduzir o tamanho do pincel em intervalos maiores. Esse enfoque visual é cômodo para determinar o tamanho do pincel sem precisar ir para a barra de opções. 2. Pressione Alt+clique em uma área azul acima do cabo de energia para usá-la como pixels de origem. Você poderá observar que o cursor muda para um sinal de mais (+) dentro de um círculo. 3. Arraste o pincel e pinte sobre o cabo de energia. Quando fizer isso, tome cuidado para não tocar a estalactite, já que o Pincel de Recuperação mescla os pixels em toda a borda exterior e não somente na ponta do pincel. Não se preocupe se a pintura parece não estar ficando boa. Você verá o resultado final quando soltar o botão do mouse. 4. Pressione Alt+clique abaixo do segundo cabo de energia do lado direito da imagem e pinte sobre ele. Quando chegar perto dos galhos da árvore, aconselhamos que pressione Alt+clique acima do cabo de energia para mudar os pixels de origem. Durante o processo de pintura, você pode mudar o ponto de origem tantas vezes quanto desejar. Para usar de maneira eficaz a ferramenta Pincel de Recuperação no cabo de energia que se encontra à esquerda, você precisará separá-lo ou isolá-lo do transformador elétrico. Para fazer isso, use a ferramenta Carimbo de Padrão. Antes de começar o processo, vamos estudar a ferramenta Carimbo de Padrão. A Figura 3-7 mostra a ferramenta Carimbo de Padrão na caixa de ferramentas.
- 39. Figura 3-7: Ferramenta Carimbo de Padrão. O nome e o ícone da ferramenta dão uma idéia daquilo que fazem. Outra expressão que significa o mesmo que "clone" é "cópia idêntica". Vamos aplicar outra analogia comum para explicar a ferramenta. Uma das paredes da sua casa está revestida com um tipo de papel. Você tem guardado um pouco desse papel. Agora, você deseja colocar papel em outra parede da mesma casa e deseja que seja idêntica à parede que já tem o papel. Você usa, então, o papel extra, idêntico ao da primeira parede, e reveste a parede pintada. A ferramenta Carimbo de Padrão pega os pixels da área de origem e coloca pixels idênticos em outra área. Porém, ele não mescla os pixels na área de destino. Da mesma forma que com o Pincel de Recuperação, pressione Alt+clique para estabelecer a origem dos pixels. Esse processo denomina-se amostra. Você pode modificar o tamanho e a dureza da ferramenta Carimbo de Padrão, e tanto o Carimbo como o Pincel de Recuperação podem usar pixels de origem de um arquivo de imagem e pintá-los em outro arquivo de imagem aberto distinto. Vamos usar a ferramenta Carimbo de Padrão para isolar as áreas do transformador elétrico. 1. Selecione a ferramenta Carimbo de Padrão e pressione Alt+clique acima do cabo de energia, à esquerda da estalactite, para estabelecer a origem dos pixels. Você pode usar as teclas de colchete direito e esquerdo para ampliar ou reduzir o tamanho da ferramenta ou, se preferir, pode usar a barra de opções. 2. Clone os pixels para separar os cabos de energia do transformador e da estalactite, como mostra a Figura 3-8.
- 40. Figura 3-8: Use a ferramenta Carimbo de Padrão para isolar partes de uma imagem. 1. Volte para a ferramenta Pincel corretor, pressione Alt+clique para definir a origem dos pixels e pinte os cabos isolados. 2. Continue isolando partes maiores da imagem com a ferramenta Carimbo de Padrão e, em seguida, use a ferramenta Esparadrapo. Quando usar a ferramenta Esparadrapo, certifique-se de que a área selecionada não toque as bordas da imagem que deseja eliminar. A Figura 3-9 mostra a seção do transformador isolada e a seleção da ferramenta Esparadrapo em torno dessa seção. Mova a seleção para cima em busca do pixels de origem. Figura 3-9: A ferramenta Esparadrapo elimina áreas grandes. 1. Para completar o retoque, use a ferramenta Carimbo de Padrão e clone os pixels da borda inferior da imagem para separar os galhos das árvores da borda da imagem. Use a ferramenta Correção para apagar os outros galhos de árvore da parte inferior. 2. Para o último passo, veja a imagem em 100% clicando no botão Pixels reais da ferramenta Zoom ou pressione Ctrl+Alt+ 0 (zero). Faça outros retoques que podem ser necessários. 3. Salve as mudanças e feche este arquivo e o original. Retoque de manchas Depois de dominar a ferramenta Pincel de Recuperação, é possível usar o pincel em áreas menores sem necessidade de pressionar Alt+clique. No Photoshop CS2, faça isso com a nova ferramenta Pincel de Recuperação para Manchas. Observação: Se tiver uma versão anterior do Photoshop, use a ferramenta Pincel de Recuperação ou outro método para retirar manchas das imagens.
- 41. A ferramenta Pincel de Recuperação para Manchas funciona da mesma forma que a Pincel de Recuperação, com a diferença de que não é necessário clicar para estabelecer a origem dos pixels. O ícone da ferramenta Pincel de Recuperação para Manchas tem a aparência de um pequeno semicírculo e está localizado ao lado da ferramenta Pincel de Recuperação. É ideal para pequenas áreas, como poeira ou pequenas imperfeições em um rosto, e permite economizar muito tempo: a mancha desaparece com um único clique. Certifique-se de que o tamanho do pincel seja ligeiramente maior que o da mancha que deseja apagar. Use a ferramenta Pincel de Recuperação para Manchas para eliminar pequenos pontos que se observam ao fundo da imagem original do ramo de flores. Observação: Restaure todas as opções de ferramentas ou restaure os valores predefinidos do programa da próxima vez que abrir o Photoshop. Para usar a ferramenta Pincel de Recuperação para Manchas, faça o seguinte: 1. Descarregue o arquivo PressedFlowers.jpg, abra-o e crie uma cópia duplicada. 2. Salve o duplicado como FloresPrensadas.psd. 3. Movimente-se pela imagem com uma visão ampliada para ver os pequenos pontos no fundo e sobre a flor amarela que se encontra na parte inferior. Pressione H ou a barra de espaço para ativar a ferramenta Manual e poder deslizar-se com facilidade pela imagem. 4. Selecione a ferramenta Pincel de Recuperação para Manchas e clique em cada uma das manchas para eliminá-las. Restauração de uma fotografia e de uma vinheta Uma fotografia antiga que precisa de reparo é uma imagem excelente para praticar todas as técnicas de retoque aprendidas. Quando fizer esse tipo de reparação, verá que a restauração de fotos exige muito tempo.
- 42. Nesta parte da lição, você criará uma vinheta. Desative a função Ajustar a (selecione Exibir > Ajustar a > Nada) para ter maior controle ao recortar uma pequena parte da borda esquerda rasgada. Você sempre poderá reativar essa função se precisar. É útil para posicionar e alinhar mais facilmente os objetos. Para criar uma vinheta, faça o seguinte: 1. Descarregue o arquivo PressedFlowers.jpg, abra-o e crie uma cópia duplicada. 2. Salve a imagem duplicada como FloresPrensadas.psd. Feche o arquivo original. 3. Clique na camada de fundo da paleta Camadas e, em seguida, clique em OK na caixa de diálogo Nova Camada. 4. Selecione a ferramenta Letreiro Elíptico e, se necessário, restaure as opções da ferramenta. 5. Estabeleça o valor de difusão para 15 na barra de opções. 6. Desenhe uma seleção elíptica, como mostra a Figura 3-10. Verifique se a parte superior da elipse não fica muito longe da parte superior devido à largura da configuração de difusão. Pressione Alt para do centro para fora. Você também pode pressionar a barra de espaços para mover a seleção à medida que a desenha. Solte o botão antes de soltar as teclas. Figura 3-10: Seleção com a opção Difusão. 1. Crie um novo documento que seja, pelo menos, do mesmo tamanho que o arquivo aberto, ou maior. 2. Selecione a ferramenta Mover e arraste a imagem selecionada até a nova janela de documento. 3. Na nova janela de documento, selecione a camada Plano de Fundo da paleta Camadas para ativá-la. 4. Escolha Selecionar > Tudo (Ctrl+A) para adicionar uma borda. Você aprenderá uma nova forma de agregar bordar com um traço aplicado à borda da seleção. 5. Selecione a ferramenta Conta-gotas e escolha uma cor de imagem para a borda. Você pode obter o mesmo resultado
- 43. se clicar duas vezes na caixa de seleção da cor de frente e selecionar uma cor com o Seletor de Cores. 6. Selecione Editar > Traço. A cor selecionada aparece na caixa de cor. 7. Configure a largura da borda. No exemplo, a largura é de 15 pixels. 8. A vinheta acabada deve ser similar à da Figura 3-11. Salve o novo arquivo como VinhetaFoto.psd e feche ambos os arquivos. Figura 3-11: Vinheta da foto antiga com borda. Encerramos as ferramentas de retoque. Pesquise por conta própria as ferramentas restantes do grupo de Retoque já que não estão incluídas neste curso. Entre elas, encontram-se as ferramentas Desfoque, Nitidez, Borrar, Superexposição, Subexposição e Esponja. Além disso, o Photoshop CS2 possui uma nova ferramenta, Olhos Vermelhos, localizada no grupo de ferramentas de Pincel de Recuperação. Consulte a Ajuda do Photoshop para obter mais informações sobre essas ferramentas. Conceitos básicos sobre cor As últimas seções da lição são dedicadas à cor e à correção de cores. Você aprenderá alguns conceitos básicos a respeito da cor e como fazer alguns ajustes simples a elas. Também aprenderá sobre a camada de ajuste. Clique duas vezes sobre a caixa de seleção de cor frontal para abrir o Seletor de Cores do Photoshop. Observe as quatro áreas na parte inferior direita com um caractere e valores e o grande campo de cores da esquerda, como mostra a Figura 3-12.
- 44. Figura 3-12: Seletor de Cores. Estes representam os diferentes modos de cor compatíveis com o Photoshop e que estão baseados em modelos de cor. Um modelo de cor nada mais é que outra forma de descrever a cor com um valor numérico. Os quatro modos de cores do Seletor de cor são RGB, HSB, CMYK e LAB. As letras dos três primeiros modos fornecem o nome, em inglês, das cores vermelho (R), verde (G), azul (B); ciano (C), magenta (M), amarelo (Y), preto (K); e as palavras tom (H), saturação (S) e brilho (B). Observação: O modo de cor LAB não está incluído neste curso. Para obter mais informações sobre o modelo de cor LAB, consulte a Ajuda do Photoshop. Todas as imagens digitais começa com o modo de cor RGB devido ao processo que as câmeras digitais, os scanners e o vídeo digital usam para converter a luz nos componentes RGB. Como resultado, uma imagem RGB deve ser convertida para outro modo de cor de acordo com os diferentes tipos de resultado final. Os modos de cor CYMK e LAB são usados principalmente para a impressão de imagens para a publicação em impressoras PostScript de alta qualidade. O processo de impressão com quatro cores cria a imagem com pontos das quatro cores de tinta: CMYK. Também podem ser usadas tintas especiais que vêm mescladas. Essas tintas padronizadas, previamente mescladas, são conhecidas com o nome de Sistema Pantone de correspondência de cores (Pantone Matching System). Consulte a pessoa encarregada da impressão sobre os requisitos de modo de cor para um trabalho de impressão específico. Se a pessoa encarregada da impressão precisar de imagens no modo CMYK, será muito fácil fazer a conversão no Photoshop. Siga essas etapas para converter uma imagem RGB em CMYK: 1. Abra qualquer imagem digital. Observe que na barra de título aparece "RGB". 2. Selecione Imagem > Modo > Cores CMYK. Pronto, é simples assim. Você acaba de converter uma imagem RGB para CMYK. É possível perceber uma diferença nas cores já que o Photoshop simula as cores da tinta impressa no monitor RGB.