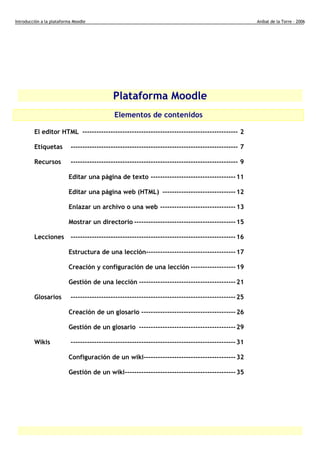
Moodle
- 1. Introducción a la plataforma Moodle Aníbal de la Torre – 2006 Plataforma Moodle Elementos de contenidos El editor HTML ------------------------------------------------------------------ 2 Etiquetas ----------------------------------------------------------------------- 7 Recursos ----------------------------------------------------------------------- 9 Editar una página de texto ------------------------------------ 11 Editar una página web (HTML) ------------------------------- 12 Enlazar un archivo o una web -------------------------------- 13 Mostrar un directorio ------------------------------------------- 15 Lecciones ---------------------------------------------------------------------- 16 Estructura de una lección-------------------------------------- 17 Creación y configuración de una lección ------------------- 19 Gestión de una lección ----------------------------------------- 21 Glosarios ---------------------------------------------------------------------- 25 Creación de un glosario ---------------------------------------- 26 Gestión de un glosario ----------------------------------------- 29 Wikis ---------------------------------------------------------------------- 31 Configuración de un wiki--------------------------------------- 32 Gestión de un wiki----------------------------------------------- 35 1
- 2. Introducción a la plataforma Moodle Aníbal de la Torre – 2006 El editor HTML En prácticamente cualquier tipo de asignatura, curso o espacio existirá una cierta masa de información que es necesario transmitir a los alumnos o resto de participantes. Puede ser información o contenidos meramente textuales, o bien imágenes o programas de ordenador. Cualquier tipo de datos organizado que los alumnos puedan leer, o trabajar de alguna forma: estudiar, en una palabra. No obstante, lo más usual es que estos contenidos estén constituidos por algún tipo de texto más o menos estructurado y más o menos rico en dibujos, imágenes o animaciones: libros de texto, apuntes, manuales didácticos, presentaciones con diapositivas, notas de clase etc. En Moodle este tipo de componentes se denominan específicamente recursos y disponen de una caja agregar recurso específica. Esto no quiere decir que sólo los recursos puedan contener información textual. Hay varias actividades de Moodle, en concreto glosarios, libros, lecciones y wikis, que son también contenedores de texto que pueden usarse como contenido material de la asignatura. Estos otros módulos añaden funcionalidad al texto (haciéndolo interactivo, permitiendo que sea editado por los estudiantes, que sea evaluable...), por eso se encuentran en la lista de actividades. El sistema Moodle incluye un editor de texto HTML (el lenguaje de la Web) que puede manejarse como cualquier procesador de textos. De esta forma es posible crear documentos destinados a la Web con gran riqueza de estilos y formatos de textos, listas y tablas, imágenes insertadas en el texto etc. El propósito de la inclusión de este editor es permitir la máxima facilidad de uso y expresividad a la hora de crear documentos que compartir con otros estudiantes o profesores. El editor de texto HTML es un componente común que aparecerá en prácticamente todos los elementos y módulos de Moodle que permiten la introducción de texto por un usuario. Por eso se le dedica una sección propia. La mayoría de áreas para introducir texto (recursos, mensajes de los foros, diarios, etc.) que presenta Moodle tienen embebido el editor HTML. Éste es un editor gráfico de texto HTML, es decir que funciona en el modo que se ha venido en denominar WYSIWYG (del inglés what you see is what you get, lo que se ve es lo que hay). No obstante, todo el texto que ingresa en el sistema Moodle es texto plano con marcas HTML. Este editor es simplemente una forma cómoda de componer este texto HTML para la Web sin necesidad de conocer y dominar este lenguaje. En este sentido, el editor embebido de Moodle ofrece unas funciones similares a otros programas bien conocidos, tales como MSFrontPage, Macromedia Dreamweaver, Mozilla Composer o Araneae. Como ellos, además de componer el texto directamente en el editor, también permite copiar-y-pegar texto con formatos y estructuras a partir de documentos generados en su procesador de textos habitual. El editor de texto HTML es una pieza de software bastante 2
- 3. Introducción a la plataforma Moodle Aníbal de la Torre – 2006 sofisticada y que requiere un navegador Web de última generación. Si estás utilizando una versión antigua o bien un navegador web poco conocido y no estándar (en el sentido de no seguir las normas del consorcio W3C1) es posible que el editor no funcione y sólo vea cuadros de texto para introducir texto plano normal. El editor ha sido probado con los navegadores MS-Internet Explorer, versiones 6.0 y superiores, Mozilla, versión 1.4 y superiores, y Firefox 0.9+. En caso de duda, el navegador que menos problemas puede presentar de cara a trabajar con este editor es indudablemente Mozilla. Cuando el editor de texto HTML está activado aparecerá una barra de herramientas en la parte superior del cuadro de introducción de texto. Si esta barra no aparece es que el editor no está disponible. La barra de herramientas dispone de los botones clásicos de cualquier procesador de texto para dar formatos al texto: negrillas, cursiva, subrayado, sub-y superíndices etc. También existen botones para alinear el texto, sangrar los párrafos y crear listas. Las funciones de estos botones son las esperadas intuitivamente y no requieren mayor comentario. Veamos en cambio los botones de insertar elementos especiales: Selección de colores ( y ): Estos botones activan una paleta de selección de colores que aparece en una ventana separada. Basta pinchar con el ratón en el color deseado (o escribir su código HTML) y la ventana se cerrará automáticamente y el color se aplicará a la selección, o a todo el texto subsiguiente si no hay nada seleccionado. Insertar línea horizontal ( ): Simplemente inserta una línea horizontal de separación. Insertar hiperenlace ( ): Permite vincular un hiperenlace al texto seleccionado (si no hay selección no se crea el enlace). Al presionar el botón aparece un pequeño diálogo para introducir los datos del hiperenlace: la URL de la página o recurso al que apuntamos, el texto alternativo que aparecerá al poner el cursor sobre el enlace y el marco de destino. Según se establezca el marco de destino el 3
- 4. Introducción a la plataforma Moodle Aníbal de la Torre – 2006 hiperenlace se mostrará en la página o marco actuales (desde donde se invoca), o bien en una nueva ventana del navegador. No sólo puedes establecer enlaces a otras páginas web externas. También puedes vincular recursos HTML internos que residen en tu propio espacio personal. El botón Buscar abre el gestor de ficheros de Moodle, con el que recorrer los directorios del sitio web de tu curso para seleccionar un fichero. Los detalles del uso del gestor de ficheros de Moodle se describen más adelante. Anular hiperenlace ( ): Simplemente elimina el vínculo como hiperenlace a otra página. Sitúa el cursor en un hiperenlace y presiona este botón para anular el vínculo. Insertar imagen ( ): Permite insertar una imagen en el texto actual. Debes tener en cuenta que en los documentos Web las imágenes no son realmente insertadas y embebidas en el texto, sino que se inserta un hiperenlace al fichero de la imagen, que debe residir en un espacio accesible vía Web (no puede residir en tu ordenador personal, los otros usuarios no verían esa imagen). Este botón abre un cuadro de diálogo que permite seleccionar el fichero de imagen que queremos vincular (y subirlo al servidor, si no reside ya allí) y especificar los atributos de visualización (tamaño, alineación etc) de la imagen. La parte inferior de este cuadro de diálogo corresponde al gestor de ficheros de Moodle. Puedes seleccionar cualquier archivo de imagen (en formatos adecuados para la Web: gif, jpg, png, tiff) del servidor o bien buscar uno y cargarlo desde tu ordenador personal (PC) al servidor (si no está en el servidor no se verá la imagen en la Web). Al seleccionar un archivo se introducirá su URL en el cuadro de texto adecuado (el primero). Si conoces la URL de una imagen puedes introducirla directamente en ese campo sin necesidad de usar el gestor de ficheros. En la parte superior de la ventana de diálogo, además del campo de la URL, tienes los campos para introducir los atributos HTML de la imagen que quieres insertar. 4
- 5. Introducción a la plataforma Moodle Aníbal de la Torre – 2006 Usualmente los atributos de tamaño, alineación etc. toman valores válidos a partir de la propia imagen o de forma predefinida. Debes introducir, necesariamente, un texto alternativo para la imagen (éste es el texto que aparecerá en el navegador cuando deja reposar el puntero del ratón sobre la imagen, y el que indicarán los navegadores Web sólo de texto, sin imágenes). Éste es también un requisito básico de accesibilidad para personas de visión disminuida que utilicen lectores de pantalla. Una vez seleccionado el fichero de imagen y especificados los atributos de la misma, presiona el botón para ejecutar realmente la inserción de la imagen en el texto. Si quieres cambiar la imagen (o su posición y alineamiento), basta con que selecciones la imagen en el editor y presiones otra vez el botón . Obtendrás de nuevo este cuadro de diálogo y podrás cambiar los atributos de la imagen. Insertar tabla ( ): Este botón te permite, obviamente, insertar una tabla HTML en el texto. Aparecerá un pequeño cuadro de diálogo donde podrás especificar las características de la tabla: número de filas y columnas y el ancho total de la misma. Debes tener en cuenta que la forma de especificar el aspecto de una tabla HTML es diferente de cómo se estructuran las tablas utilizando un editor de texto. En particular, re-estructurar una tabla HTML no es una tarea sencilla. Sobre todo si utiliza tablas anidadas. Siempre que puedas, evita insertar tablas dentro de otras tablas en HTML. Para facilitar la tarea de editar una tabla, el editor dispone de una barra de herramientas específica para el manejo de tablas. Esta barra está disponible sólo en el editor a pantalla completa que se obtiene al activar el botón . Insertar emoticonos ( ): Permite insertar el símbolo gráfico de un emoticono. Estos elementos son muy útiles para indicar el tono de una expresión (a través de la red sólo tenemos lenguaje escrito, sin entonaciones) y permiten expresar una gran variedad de matices para un mismo texto. Es muy recomendable usarlos con normalidad en los mensajes a foros y en el correo electrónico. Desde luego, no tienen la misma aplicabilidad en un texto formal. Puedes escribir las formas textuales de los emoticonos y el editor las convertirá automáticamente en un pequeño gráfico cuando se visualice el texto en Moodle. Por ejemplo si escribes ";-)" aparecerá luego el icono . Insertar caracteres especiales ( ): Este botón hace aparecer en una paleta el juego de caracteres que esté usando en ese momento en su navegador. Limpiar HTML ( ): La función de este botón es recorrer el código HTML generado por el texto introducido, corregir pequeños problemas e inconsistencias y comprobar que respeta el estándar W3C. El uso más común de este botón es corregir el texto después de pegar grandes fragmentos de texto (con varios párrafos) desde el portapapeles de Windows (típicamente desde MSWord, de ahí el icono). 5
- 6. Introducción a la plataforma Moodle Aníbal de la Torre – 2006 Maximización del editor ( ): Este botón permite activar el editor a pantalla completa. Se generará una nueva ventana del navegador que contiene únicamente el editor HTML. De esta forma podrás trabajar más cómodamente si vas a introducir grandes cantidades de texto. Además, en esta forma agrandada la barra de edición de tablas es visible y se puede utilizar. El editor de texto HTML es una característica opcional. Puedes desactivar el uso del editor en todos los cuadros de texto de Moodle editando tu perfil personal (pincha en tu nombre) y cambiando la opción disponible. 6
- 7. Introducción a la plataforma Moodle Aníbal de la Torre – 2006 Etiquetas Las etiquetas son simplemente pequeños fragmentos de texto que aparecen directamente en la página principal del curso, asignatura o espacio. Permiten identificar cada parte y dar estructura lógica a la página. De esta forma no tendremos sólo una lista monótona de recursos y actividades, sino que podremos intercalar pequeños textos identificativos (por eso se llaman etiquetas) de cada parte del curso. La etiquetas son pues la forma de añadir texto (o imágenes) a la página principal del curso, en cada una de las cajas de bloques temáticos de la columna central. Puedes añadir todas las etiquetas necesarias a cada bloque temático utilizando la caja desplegable de agregar recurso. Para añadir una etiqueta debes tener activada la edición del curso: 7
- 8. Introducción a la plataforma Moodle Aníbal de la Torre – 2006 Y a continuación, en el apartado que quieras añadir la etiqueta seleccionas Agregar recurso/Añadir una etiqueta Al crear o editar una etiqueta simplemente se despliega el editor de texto HTML que ya hemos visto, para permitir la inserción del texto. Esto significa que el texto de una etiqueta puede ser tan largo y complejo como necesitemos (hasta el límite de 2MB). Podemos utilizar texto con formatos, tablas, insertar imágenes etc., todo lo que se puede hacer con el editor. Pero debes tener en cuenta que este texto se va a visualizar en una caja concreta de la columna central de la página principal de tu curso, si escribes un texto muy largo y complejo aquí puede que el resto de los elementos del curso pasen desapercibidos. Si necesitas incluir un texto largo y complejo mejor usar un recurso, que aparecerá como un enlace en la página del curso. 8
- 9. Introducción a la plataforma Moodle Aníbal de la Torre – 2006 Recursos Los elementos de tipo recurso son simplemente enlaces a cualesquiera recursos materiales que puedan representarse por un archivo de ordenador. O a la inversa, un archivo, de cualquier tipo que sea, puede ser enlazado como un recurso. Documentos de texto, presentaciones con diapositivas, archivos de imagen, programas de ordenador ejecutables, archivos de CAD, archivos de audio y video, cualquier cosa que resida en el ordenador puede constituir un recurso. Obviamente, los documentos de texto (ya sea texto ASCII o HTML, documentos ofimáticos, archivos PDF etc.) constituirán muy frecuentemente la base de los contenidos materiales de muchas asignaturas o cursos, así que serán recursos muy comunes. Como hemos visto para otros componentes, para crear un nuevo recurso hay que pasar al modo de edición y seleccionar el tipo de recurso en la lista desplegable de la caja agregar recurso de un bloque temático. Esto nos llevará al formulario que variará ligeramente dependiendo del tipo de recurso. Los cuatro tipos de recursos disponibles son: • Página de texto: un texto simple mecanografiado directamente. • Página Web (HTML): un texto HTML (que puede ingresarse usando el editor HTML). • Enlace a archivo o Web: un enlace a una url. Un archivo disponible en el servidor para su descarga o una página Web externa. • Directorio: acceso a una carpeta en el servidor Web. Algunos parámetros de la configuración del recurso son comunes a los cuatro tipos. 9
- 10. Introducción a la plataforma Moodle Aníbal de la Torre – 2006 Para todos los recursos es necesario especificar: • Nombre: es el texto identificativo con el que aparecerá enlazado el recurso en la página principal del curso. Debería ser conciso y descriptivo. • Informe: es un texto descriptivo del recurso, un resumen para adelantar a los usuarios el contenido del mismo y su propósito de cara al estudio del curso o asignatura. • Ventana: este parámetro indica si el recurso se mostrará en la misma ventana del navegador desde donde se llame al recurso o en una nueva ventana emergente. Cada modo tiene sus inconvenientes. Si utilizas la misma ventana se sustituirá la página actual por la del recurso. Si utilizas una ventana emergente podrás ver ambas a la vez pero a algunas personas les resulta molesta la proliferación de ventanas abiertas en la pantalla. Las sub-opciones se emplean para especificar los elementos que debe visualizar la nueva ventana del navegador. Úsalos a tu conveniencia. Por ejemplo, si no deseas que los usuarios vean la dirección url del recurso, no muestres la barra de ubicación. Es conveniente dejar siempre la ventana redimensionable y su contenido desplazable (ten en cuenta que el tamaño de la letra, interlineado etc son características variables, no serán iguales de un ordenador a otro) . Lo contrario puede ser muy fastidioso para el usuario, y una fuente de quejas. Si dejas las cajas de ancho y alto en blanco, la nueva ventana se creará del mismo tamaño que la actual. Si no empleas normalmente estas opciones puedes mantenerlas ocultas, ahorrando espacio. 10
- 11. Introducción a la plataforma Moodle Aníbal de la Torre – 2006 Editar una página de texto Éste es el formato más simple. Corresponde a texto normal mecanografiado directamente, sin ningún tipo de estilos (negrillas, cursiva ...) o estructuras (listas, tablas ... ). Eso no quiere decir que el texto de un recurso de texto no pueda contener estilos y estructuras como listas o enlaces. Tan sólo que hay que especificar estos elementos mediante una sintaxis explícita. El interfaz de creación presenta simplemente un cuadro donde teclear el texto adecuado, y una caja donde especificar el formato del texto insertado. Este formato indica realmente qué tipo sintaxis se empleará para interpretar el texto introducido. Por lo tanto, este formato determina los códigos que se podrán usar para dar formato al texto. Existen cuatro de estos formatos: Formato texto plano: no utiliza ningún tipo de formato. El texto se muestra en la página Web tal y como se introduce en el cuadro de texto, sin realizar ninguna conversión o traducción interna (ni siquiera se interpretan las marcas HTML). Formato automático: este tipo de formato es el más simple con el que se pueden especificar estilos de texto. Se acepta el texto tal cual se escribe. Este formato es el mejor para la comunicación tradicional, teclea normalmente tu texto como si redactaras un correo electrónico. Cuando guardes tu texto automáticamente se harán los siguientes cambios: • Direcciones de Internet http://moodle.org o incluso www.moodle.org se convertirán en enlaces. • Se mantendrán los saltos de línea, y las líneas en blanco indicarán un nuevo párrafo. • Caritas como :-), se cambiarán por sus equivalentes gráficos. • También puedes incrustar código HTML. Formato wiki: el texto introducido puede contener símbolos y códigos de la sintaxis tipo wiki. En concreto se utiliza la sintaxis de ErfurtWiki. Ésta es una sintaxis muy sencilla y rápida de escribir. Los detalles de este tipo de sintaxis se exponen más adelante al explicar el uso del módulo Wiki. Este tipo de recursos NO crean un auténtico sitio wiki, esto es, un sitio editable por los usuarios (eso lo hace el módulo wiki). Simplemente crean una página web estática y no editable utilizando la sintaxis wiki para especificar el aspecto gráfico del texto en la página. Tienen utilidad si dominas bien la sintaxis wiki y no necesitas incluir imágenes y tablas complejas. Formato Markdown: el formato Markdown es otra sintaxis alternativa, similar a la tipo wiki y la HTML. De hecho, el sistema Markdown traduce esta sintaxis directamente a HTML estándar. El formato Markdown se ha desarrollado para poder escribir texto cómodamente, o al menos más ágilmente que con HTML completo. La especificación de la sintaxis Markdown se puede encontrar en el sitio Web original http://daringfireball.net/projects/markdown/basics. 11
- 12. Introducción a la plataforma Moodle Aníbal de la Torre – 2006 Editar una página web (HTML) Un recurso HTML es simplemente una página Web normal. Un texto HTML puro. En Moodle se puede utilizar el editor HTML para crear este tipo de recursos (aunque también puedes introducir las marcas manualmente, si lo deseas). De hecho, ésta es la forma más fácil y cómoda de crear cualquier texto en Moodle para presentarlo a los alumnos como una página Web. Usando el editor puedes simplemente copiar-y-pegar el texto desde tu procesador de textos, con todo tipo de formatos de caracteres, listas, tablas etc. Los recursos de este tipo son un medio muy adecuado para publicar todo tipo de contenidos: temarios, guías didácticas, notas de clase. Puedes incluir enlaces en estas páginas, así que puedes construir un sitio web completo dentro de Moodle usando este tipo de recursos. El interfaz de creación de un recurso de este tipo no tiene ninguna complicación. Además de los elementos comunes aparece en el centro un cuadro de texto dotado del editor HTML para la introducción del contenido de la página Web, incluyendo la especificación de hiperenlaces y la inserción de imágenes. 12
- 13. Introducción a la plataforma Moodle Aníbal de la Torre – 2006 Enlazar un archivo o una web Este formato especifica simplemente un enlace a cualquier tipo de elemento direccionable en la Web mediante una url: otra página web o un archivo descargable. Este mecanismo es muy flexible. Antes de explicar el interfaz para crear este tipo de recursos, veamos qué se puede hacer: • Página Web en marco: En este caso el recurso es una página web externa, a la cual se accede por su URL, que hay que especificar. Cuando el usuario pinche en el enlace se mostrará la página Web en cuestión dentro de un marco sin abandonar el sistema Moodle. • Página Web (fuera): En este caso el recurso es también una página Web externa, pero que aparece en una ventana nueva del navegador. Se mantiene visible la ventana del curso desde la que se ha llamado a esta página. Es posible especificar las propiedades de la nueva ventana emergente simplemente seleccionando las opciones adecuadas en el formulario de configuración de este recurso. Se puede enlazar a cualquier dirección URL, por lo tanto, igual que se pueden enlazar páginas Web (archivos HTML) externas, podemos apuntar a archivos HTML residentes en nuestro servidor y crear sitios web complejos, multipágina e hiperenlazados simplemente con este tipo de recursos. 13
- 14. Introducción a la plataforma Moodle Aníbal de la Torre – 2006 • Archivo cargado: En los formatos anteriores, el recurso se especifica como una URL de un archivo Web (HTML). Pero las direcciones URL son válidas también para muchos otros tipos de archivo. Así que es posible direccionar cualquier archivo que resida en el servidor Web (no en tu ordenador personal). Basta con abrir el gestor de ficheros y seleccionar el adecuado. Para saber cómo colocar archivos en el espacio web de su asignatura o curso debes consultar más adelante el uso del gestor de ficheros de Moodle. Para que se visualice un recurso dentro del navegador es necesario que éste disponga del conector (plugin) adecuado. En principio, Moodle le permitirá visualizar archivos HTML, imágenes, documentos PDF (vía Adobe Acrobat), animaciones Flash (vía Shockwave/ Flash), archivos MP3, y videos (vía QuickTime y/o Media player). También podrá especificar si el archivo se visualizará dentro del navegador en un marco dentro de Moodle o en una ventana emergente, como en el caso anterior de las páginas Web. Si el navegador no puede visualizar un recurso, intentará encontrar y lanzar una aplicación asociada al tipo de fichero. Por ejemplo, un fichero de tipo .ppt hará que se abra MSPowerPoint, si es que lo tienes instalado en tu ordenador. No tiene sentido especificar una ventana emergente para este tipo de archivos. Si lo hace ésta quedará en blanco. En este tipo de recursos no necesitamos introducir un texto más o menos grande, sino especificar la ubicación del recurso mediante una url. Se puede escribir directamente la url o bien usar el botón Elija o suba un archivo... para abrir el gestor de ficheros de Moodle y escoger el archivo que queremos hacer accesible (o subir uno de nuestro ordenador personal al servidor Web en este momento, los detalles se pueden consultar en la sección Gestor de archivos del curso). Alternativamente,si se trata de enlazar un sitio Web externo, podemos usar el botón Buscar una página web..., que abre el buscador Google en una nueva ventana del navegador. Una vez encontrada la página que nos interesa, simplemente tenemos que copiar su url desde la barra de ubicación del navegador, a la caja correspondiente de este formulario. 14
- 15. Introducción a la plataforma Moodle Aníbal de la Torre – 2006 Mostrar un directorio Este tipo de recurso es, como su nombre indica, simplemente un acceso a un directorio o carpeta particular del sitio Web de la asignatura, curso o espacio. Este recurso permite que simplemente con seguir un único enlace, los alumnos tengan acceso a toda una lista de ficheros que se pueden descargar a sus ordenadores. Si tienes muchos archivos que ofrecer a tus alumnos este recurso puede ser más eficiente que disponer múltiples enlaces de tipo archivo subido en la página del curso. Te proporcionará una estructura más limpia y organizada. Observa que el directorio puede contener subdirectorios, cuyos archivos también quedarán a disposición de los estudiantes. Para indicar qué directorio debe ser ofrecido a los alumnos bastará con que escojas la carpeta indicada en la configuración del recurso La creación de esa carpeta y la colocación ahí de los archivos debe hacerse a través del gestor de archivos de Moodle. 15
- 16. Introducción a la plataforma Moodle Aníbal de la Torre – 2006 Lecciones El módulo Lección también te permite añadir al curso recursos principalmente textuales, material que el alumno ha de leer y estudiar. No obstante, una lección es una estructura que se diferencia de un libro o texto estándar en al menos dos aspectos: La lectura de la lección no es secuencial Es un material interactivo: una actividad. Una lección se compone de una serie de páginas, textos que el alumno ha de recorrer y estudiar. Al final de cada página se plantea un pregunta con varias posibles respuestas. Según la opción que escoja el alumno para esa respuesta se le mostrarán unas u otras de las páginas restantes. Por lo tanto el recorrido de un alumno por las diferentes páginas no será, en general, lineal sino que existen posibles bifurcaciones, bucles, vueltas atrás etc. Además, el recorrido particular depende de las respuestas concretas que proporcione el alumno a cada pregunta, será un recorrido interactivo. Las preguntas finales de cada página son pues el elemento esencial y característico de una lección. Estas preguntas pueden ser de lo más variado. Pueden ser tan simples como un menú de opciones ("A partir de aquí quiere ver los temas:": "A", "B" , "C" ?). Pero también pueden referirse a los propios contenidos de la página y servir para comprobar si se ha leído, estudiado, comprendido o aprendido el contenido de la página. Si el alumno da una respuesta incorrecta se le puede enviar de nuevo a la página inicial de la lección, o presentarle una página con una nueva explicación específica de esa opción incorrecta. El alumno puede recorrer la lección varias veces para ir averiguando y siguiendo las respuestas consideradas "correctas". A pesar de lo atractivo que puede resultar esta forma de presentar información al estilo de "itinerarios", no deberías depositar muchas esperanzas en este sistema. Es algo rudimentario y, quizás, poco amigable para los usuarios. Habrá que esperar un poco a que Moodle haga definitiva su integración con LAMS para poder estructurar verdaderos itinerarios de aprendizaje. 16
- 17. Introducción a la plataforma Moodle Aníbal de la Torre – 2006 Estructura de una lección Para crear una lección el profesor ha de organizar la información descomponiéndola en varias páginas que mostrar a los alumnos. Esta páginas pueden tener un tamaño arbitrario, tan cortas o largas como se desee, pero es deseable que cada una alcance un objetivo bien concreto y determinado. Cada una ha de tener también un título, que servirá para identificar la página. A cada página le asociaremos una pregunta y varias respuestas, asociadas a otras páginas. Para cada lección existirá un orden lógico, que es el orden en el que habrían de recorrerse las páginas contestando correctamente a las diferentes preguntas, el orden natural del texto según su lógica interna a los ojos del profesor. El orden lógico es el orden en el que el profesor organiza las páginas. De hecho, y de cara a la especificación informática de una lección, es este orden el que determina qué respuestas son "correctas" o "incorrectas". A cada respuesta está asociada un salto en el orden lógico. Estos saltos pueden ser relativos o absolutos. Los saltos relativos son las instrucciones predefinidas [siguiente página], [misma página] y [final de la lección]. Estos saltos simplemente hacen avanzar o retroceder sobre el orden lógico predefinido de la página de una en una. Los saltos absolutos pueden ir varias páginas hacia adelante o hacia atrás, basta simplemente especificar el nombre de la página de destino. Como se ve en el diagrama, una página puede contener preguntas con varias respuestas correctas, lo que da lugar a ramificaciones y bucles. Junto con el salto lógico obligado, a cada respuesta se le puede asociar un texto de refuerzo o explicación. Este texto se mostrará cuando el estudiante escoja la respuesta asociada y antes de que salte a la página de destino. Puede colocar aquí una página que explica por qué la respuesta del estudiante está mal o información adicional etc. Si no se especifica nada, entonces se muestran simplemente los mensajes la respuesta es correcta/incorrecta, según sea el caso, y se sigue la página de salto. 17
- 18. Introducción a la plataforma Moodle Aníbal de la Torre – 2006 Además de las páginas con contenidos y preguntas, una lección puede contener también unas páginas denominadas tablas de ramificación (o simplemente ramificaciones). Estas páginas contienen simplemente enlaces a otras páginas de la lección, pero no preguntas. Se usan como menú o tablas de contenidos para subdividir temas muy grandes en varios recorridos independientes que puedan recorrerse en cualquier orden y simplificar así, tanto la creación como el recorrido de la lección completa. Se puede prescindir de las preguntas y usar sólo ramificaciones, con lo que el módulo lección se convierte en un recurso puramente textual. El módulo lección puede ser utilizado también como una actividad, más que como un recurso de contenido. Si reducimos el texto de cada página de la lección a tan sólo la pregunta asociada a la misma, y asociamos las respuestas a saltos al azar a otras páginas (preguntas), lo que obtendremos es una serie de preguntas enlazadas: un banco de preguntas. Cada vez que el alumno recorra la lección se le presentarán una serie de preguntas al azar y obtendrá una calificación, como en un examen. Moodle denomina a este modo de empleo de una lección como modo de tarjetas (Flash card). Este uso del módulo Lección lo aproxima a un Cuestionario, pero en éste las preguntas se presentarán en bloque, como en un examen escrito, mientras que en la lección se le mostrarán separadamente de una en una. 18
- 19. Introducción a la plataforma Moodle Aníbal de la Torre – 2006 Creación y configuración de una lección Una lección tiene un gran contenido interactivo, y es evaluable, por eso se considera una actividad en Moodle, más que un mero recurso de texto. Como hemos visto en otras actividades, para crear una nueva lección hay que pasar al modo de edición y seleccionar lección en la lista desplegable de la caja agregar actividad de un bloque temático. Esto nos llevará al formulario de configuración del mismo donde completaremos una serie de campos: Nombre: como siempre, es el texto identificativo con el que aparecerá el recurso en la página de la asignatura. Calificación máxima: puntuación máxima alcanzable al contestar bien el 100% de las preguntas. Es una escala numérica fija, cabe seleccionar el tope entre 0-100. Límite de ramas: típicamente, es el mayor número de respuestas que puede admitir una pregunta asociada a una página de la lección. Se pueden utilizar preguntas con menor número de respuestas sin problemas, simplemente no especificando las no necesarias. Pero este parámetro controla también el número de opciones de menú o ramas que presentan las tablas de ramificación. Por lo tanto no debe ser demasiado bajo. Si se fija muy alto, el interfaz de añadir/editar preguntas se vuelve muy pesado. 19
- 20. Introducción a la plataforma Moodle Aníbal de la Torre – 2006 Límite de intentos: se refiere a las preguntas individuales de cada página, no a las veces que se puede visitar la lección (eso no está limitado). Indica cuántos fallos se toleran al responder a una pregunta. Si un estudiante supera este límite, cualquier respuesta que dé en esa pregunta le llevará a la página siguiente de la lección, y la respuesta no contará para la calificación. Acción : este parámetro controla realmente el modo de empleo del módulo, como una lección clásica o como un banco de preguntas aleatorio. La opción predefinida es "normal - seguir flujo de la lección", que describe el comportamiento estándar descrito anteriormente. Si se escogen las otras opciones, las páginas se presentarán al azar, sin respetar el orden lógico. Estas opciones se usan para establecer el modo de tarjetas o banco de preguntas. Estas opciones son: Página no vista: conducirá al alumno a otra pregunta no presentada anteriormente, seleccionada al azar. Página no respondida: conducirá al alumno, de forma aleatoria, a otra página que todavía no haya contestado correctamente (se le presentarán otra vez páginas visitadas pero respondidas de forma incorrecta). Mínimo de preguntas: Establece el número mínimo de preguntas que el alumno ha de contestar para calcular una puntuación significativa. Si una lección contiene alguna tabla de ramificaciones, es posible que algunos estudiantes recorran sólo una de las ramas o secciones y den por terminada la lección. De esta forma se evita que eso conduzca a una valoración global, que puede no ser significativa. Tarjetas a mostrar: este parámetro se usa sólo en el modo de "tarjetas " (es decir, cuando se ha especificado algo distinto de "normal" en Acción). Indica cuántas páginas/preguntas serán mostradas al alumno, en orden aleatorio. Cuando se alcanza este número se da por terminada la lección y se calcula la calificación en función de las respuestas correctas. Este número ha de ser igual o menor al número total de páginas. Repeticiones: indica si los alumnos podrán volver a intentar realizar la lección y superar su calificación. Si se opta por No, los alumnos podrán volver a visitar la lección, pero no se calcularán notas, la calificación del primer intento quedará inalterada. Calificación: cuando se admiten intentos repetidos, indica si la calificación final será por el promedio de los intentos , o bien por la nota más alta obtenida. Disponibilidad temporal: permite establecer unas fechas de apertura y cierre de la lección para su uso como actividad evaluable. Los intentos anteriores o posteriores no resultarán en la asignación de una calificación. 20
- 21. Introducción a la plataforma Moodle Aníbal de la Torre – 2006 Gestión de una lección La adición de contenido a una lección se realiza una vez creada y configurada la misma. Simplemente pincha en el nombre de la lección para entrar en ella y obtendrá la página de gestión de la lección. Si la lección está vacía aparecerá primero, inmediatamente, el formulario de edición de página, para introducir la primera página de la lección. Es muy recomendable que dejes esta página vacía, para editarla más tarde desde la página de gestión de la lección. Como muestra la figura, en esta página disponemos de botones y enlaces para realizar las acciones necesarias como profesores sobre la lección. Este interfaz nos muestra todas las páginas de la lección, cada una en un bloque seguido de las respuestas y saltos correspondientes. Delante y detrás de cada bloque tendremos una barra con los enlaces que permiten añadir nuevas páginas (de preguntas o de ramificaciones). En todo momento podremos reconfigurar los parámetros de la lección utilizando el botón de edición de la barra de navegación del cabecero. También podremos recorrer la lección como lo haría un alumno (y comprobando que las respuestas nos conducen al sitio deseado) usando el enlace Revisar navegación del fondo de la página. Cada bloque correspondiente a una página de la lección dispone en la parte superior, junto al título de la misma, de unos iconos que permiten borrar , editar o mover la página en orden de la lección. El orden lógico de la misma será, por definición, el orden en el que el profesor coloque las páginas en este interfaz. Dispone también en la parte inferior de un botón, , que le permite probar el funcionamiento de la pregunta final de esta página: 21
- 22. Introducción a la plataforma Moodle Aníbal de la Torre – 2006 si se muestran las opciones correctas, los refuerzos adecuados y se salta a la página de destino seleccionada para cada opción. Cuando presione en el icono de edición de una página, o en el enlace de añadir una página de preguntas, se abrirá un formulario casi idéntico en ambos casos (la diferencia es que tendremos un botón para "añadir" o para "cambiar" la página). En este formulario es en donde podemos introducir el contenido de la página de la lección: Título: es el título con el que aparecerá la página en la estructura de la lección. También se utilizará este título para indicar los saltos absolutos. Por eso deberá ser muy conciso pero identificativo. Contenido: en este cuadro podrá introducir el texto de esta página concreta de la lección. Este cuadro dispone del editor de texto HTML activado. Puede utilizar formatos, dar estructura al texto con listas y tablas, insertar imágenes, etc. El texto puede ser todo lo largo que desee, dentro del límite de 2MB general, pero es conveniente que no exceda mucho de una pantalla. Al final del texto debe introducir explícitamente la pregunta final a la que estarán asociadas varias respuestas. No existe un campo específico para especificar esta pregunta, debes hacerlo manualmente al final del texto. Tipo de pregunta: indica más bien el tipo de respuestas posibles para la pregunta. Se admiten 5 tipos básicos, como se ve en la figura lateral. Una descripción detallada de los tipos de preguntas disponibles en Moodle se reserva para el apartado dedicado a los Cuestionarios. Los tipos de respuesta corta y numérico admiten especificar varias posibles respuestas. Sólo la primera será considerada verdadera, todas las demás opciones se considerarán falsas. Opción: algunos tipos de preguntas admiten comportamientos opcionales. Las dos posibilidades actualmente disponibles, cuando se activa esta opción, son: En preguntas de opción múltiple: permitir que varias respuestas sean verdaderas. La opción predefinida es una única respuesta correcta. 22
- 23. Introducción a la plataforma Moodle Aníbal de la Torre – 2006 En preguntas de respuesta corta: exigir que la respuesta distinga entre mayúsculas y minúsculas (case-sensitive). La opción predeterminada es que una palabra sea considerada igual sin atender a si está escrita en mayúsculas, minúsculas o una mezcla. Lista de Respuestas: a continuación aparecerán una serie de cuadros de texto, por parejas (Pregunta y Respuesta), tantos como se haya especificado en el parámetro límite de preguntas/ramas en la configuración de la lección. Pienso, que por un error en la traducción, esto nos puede llevar a confusiones tal y como veremos ahora: Pregunta: es el texto que aparecerá como posible opción de respuesta Respuesta: es el texto que presenta la lección como refuerzo o explicación cuando se selecciona esa opción como respuesta Como puedes comprobar es bastante confuso; las preguntas son realmente las respuestas y las respuestas son los textos de refuerzo. Salto: indica la página que será mostrada a continuación del refuerzo, cuando se seleccione esta opción. Puede ser uno de los marcadores lógicos esta página, siguiente página o fin de la lección (saltos relativos), o bien el nombre de una página concreta de la lección (saltos absolutos). Se selecciona este valor de la caja desplegable. Los cuadros para introducir el texto de respuestas y refuerzos no tienen activado de forma predeterminada el editor de texto HTML. Este editor se puede activar usando la casilla de selección adjunta. Una vez marcada la casilla hay que dirigirse al fondo de la página y presionar el botón , para que efectivamente aparezca el editor en ese cuadro de texto. Alternativamente, puede escribir manualmente las marcas HTML que necesite para dar formato al texto de respuestas y refuerzos. Además de páginas de preguntas, también es posible añadir páginas de ramificación, una tabla de ramas, páginas que simplemente dividen la lección en varias ramas que se pueden seguir separadamente. Cada rama viene identificada por un botón. Los saltos a partir de una página de ramificación no contribuyen a la calificación de la lección, obviamente. Cada rama debe terminar en un marcador denominado final de rama que es una página sin pregunta, que devuelve al alumno a la tabla de ramas original. Las tablas de ramificación se introducen como las páginas de preguntas, siguiendo el enlace añadir una tabla de ramas. Después de la tabla se podrán añadir páginas de preguntas correspondientes a las varias ramas, separadas entre sí por sendos finales de rama. Es decir, cada tabla de ramas irá seguida por las páginas de sus correspondientes ramas, cada una de ellas acabada por una página fin de rama. El formulario de edición de una página de ramificación 23
- 24. Introducción a la plataforma Moodle Aníbal de la Torre – 2006 Consta de campos para introducir varios elementos de texto: Título: será el nombre de la página y también el identificador para saltar a ella desde otras páginas de la lección. Debe ser conciso. Contenido: se puede introducir aquí todo el texto que sea necesario para explicar las diferentes ramas o secciones, su contenido, propósito etc. Descripción: es un identificador corto de la rama o sección. Éste es el texto que aparecerá en los botones de salto de la tabla de rama así que deberían ser sólo una o pocas palabras cada uno. A cada descripción se le asocia un salto, que indica qué página se presentará cuando se presione ese botón. 24
- 25. Introducción a la plataforma Moodle Aníbal de la Torre – 2006 Glosarios Un glosario es una información estructurada en “conceptos” y “explicaciones”, como un diccionario o enciclopedia. Es una estructura de texto donde existen "entradas" que dan paso a un "artículo" que define, explica o informa del término usado en la entrada. Un profesor puede establecer un glosario como un diccionario de los términos propios de su materia y ponerlo a disposición de los alumnos. También se puede construir un glosario como una enciclopedia, donde los artículos explican más en extenso los conceptos incluidos como entradas del glosario. Otra variante de un glosario sería una lista de preguntas y respuestas (como la típica FAQ, pero no sólo eso). Los textos del glosario pueden contener imágenes y disponer de archivos binarios adjuntos. Por lo tanto un glosario constituye de hecho un repositorio de información estructurada. Otra forma en la que podemos imaginarnos un glosario es una base de datos: una colección de fichas ordenada por “entradas”. Además, en esta base de datos es posible buscar la información por palabras clave, por autor, por fecha. Es una estructura bastante potente para almacenar información estructurada en fragmentos discretos. La información residente en un glosario no está simplemente almacenada esperando que alguien la busque. En Moodle es posible vincular de forma automática las entradas de un glosario a otros textos introducidos en el curso. De esta forma, cada vez que se utilice en un recurso un termino definido en el glosario, Moodle insertará automáticamente un hiperenlace que permitirá visualizar la explicación correspondiente a ese término en el glosario. Esto se denomina autoenlace y funcionará sólo para textos introducidos a través de Moodle, pero no para archivos binarios importados como recursos. Pero no sólo el profesor puede construir las entradas de un glosario. En Moodle también están disponibles glosarios editables por los usuarios (estudiantes). Moodle distingue entre un glosario principal de un curso (único y sólo editable por el profesor), y los glosarios secundarios, de los cuales puede incluir todos los que necesite y, cada uno de ellos, hacerlo o no editable por los alumnos. Esto permite una construcción activa del conocimiento por parte de alumnos, no sólo su lectura pasiva. Incluso más, se pueden asociar comentarios a las entradas de los glosarios, para glosar efectivamente la información ahí contenida. Por lo tanto un glosario es tanto un contenedor de información material como una posible actividad didáctica creativa y participativa. Consecuentemente, las entradas de los glosarios pueden ser evaluadas (por el profesor, o también por otros estudiantes) y asignarles una calificación. Por todo ello, en Moodle encontraremos los glosarios en la lista de actividades del curso. Una de Glosarios - Moodleblog - 2006 25
- 26. Introducción a la plataforma Moodle Aníbal de la Torre – 2006 Creación de un glosario Para crear un glosario nuevo en cualquier bloque temático procedemos como para todo el resto de actividades. Activamos el modo de edición y seleccionamos glosario en la caja agregar actividades del bloque que nos interese. Los glosarios son muy flexibles, así que el menú de configuración contiene numerosos parámetros opcionales: Nombre: es el texto identificativo con el que este glosario particular aparecerá en la página principal del curso. Puedes usar marcas HTML explícitas. Descripción: es un texto breve pero informativo que resume las características de este glosario particular, su propósito y el tipo de material que contiene. Este campo dispone del editor HTML, así que será fácil introducir estilos, tablas o imágenes. No obstante, es recomendable mantener este sumario de forma muy resumida. Entradas por página: es el número de entradas de información que se presentarán en cada pantalla (o página). El propósito de este límite es no tener que desplazar la ventana del navegador arriba y abajo si hay muchas entradas y la página se hace muy larga. En este caso, aparecerá una lista de páginas (1, 2 ... n) para seleccionar la adecuada. 26
- 27. Introducción a la plataforma Moodle Aníbal de la Torre – 2006 Tipo: indica si es el glosario principal (único y sólo editable por el profesor), o uno de los muchos posibles glosarios secundarios. Si deseas que los estudiantes puedan añadir y cambiar entradas el glosario deberá ser necesariamente de tipo secundario. Editable por estudiantes: aquí puedes especificar si los estudiantes podrán añadir y cambiar entradas del glosario. Si se habilita, todos los estudiantes podrán añadir entradas, pero sólo podrán cambiar o borrar las suyas propias, no las creadas por otros compañeros. Puedes activarlo y posteriormente inactivarlo para dar por cerrado o completo el glosario. Aprobación por profesor: establece si las entradas añadidas por estudiantes deben ser revisadas y aprobadas por el profesor antes de ser publicadas. Entradas duplicadas: determina si será posible añadir entradas duplicadas, que utilicen el mismo término clave, pero con distintas explicaciones del concepto. Esto es distinto de los seudónimos, que son nombres alternativos para un mismo término (sinónimos). El uso de esta opción depende del tipo de información a contener. Para un diccionario es más común tener una única entrada con varias acepciones, mientras que en una enciclopedia suelen encontrarse entradas diferentes. Comentarios: este parámetro controla si será posible o no añadir comentarios a una entrada del glosario. Los comentarios son una herramienta extremadamente útil para fomentar la interacción y ejercitar el espíritu crítico (y la aceptación de críticas). Autoenlace: determina si los términos de este glosario se incluirán o no en el filtro de autoenlace para crear hipervínculos automáticamente en otros recursos de Moodle. De esta forma, las explicaciones de los términos estarán disponibles desde cualquier recurso. Mostrar alfabeto: indica si se mostrarán en el interfaz las letras A-Z para localizar entradas alfabéticamente. Mostrar "especial": indica si aparece este enlace, que permite acceder a entradas que empiecen por caracteres no alfabéticos (números, símbolos como @, #, !, etc). Mostar "Todas": indica si aparecerá este enlace para presentar la lista completa de entradas (ordenada alfabéticamente), no sólo las de una letra particular. Formato de presentación: determina la forma en la que se visualizarán en la pantalla las entradas del glosario. Según el tipo de información que almacenemos en el glosario y su propósito, puede ser más conveniente un formato u otro. • Simple diccionario: aparece como un diccionario convencional, con los términos de las entradas resaltados, ordenados alfabéticamente y agrupadas las entradas por iniciales. No se muestra a ningún autor y los archivos adjuntos aparecen como enlaces. • Continuo: presenta las entradas una detrás de la otra, cada una en un bloque separado, en orden cronológico. No resalta los términos de las entradas. • Enciclopedia: cada entrada en un bloque propio, con un cabecero indicando autor (con foto) y fecha. Las imágenes adjuntas aparecen insertadas en el texto. Las entradas se ordenan alfabéticamente y se agrupan por iniciales. • FAQ: como preguntas y respuestas (no es necesario escribir las palabras "pregunta" y "respuesta", aparecen automáticamente). Este formato no muestra el autor. Las entradas se agrupan por letra inicial. 27
- 28. Introducción a la plataforma Moodle Aníbal de la Torre – 2006 • Completo, con autor: es igual que el formato enciclopedia, pero las imágenes adjuntas aparecen como enlaces. • Completo, sin autor: como el anterior, pero sin la identificación del autor. Lista de entradas: muestra tan sólo una lista alfabética, agrupada por iniciales, de los términos de las entradas, pero no muestra las explicaciones. Sólo es útil para fines de organización y recuento, pero no para la presentación a los alumnos. Calificaciones: indica si desea que las entradas del glosario sean evaluables. Cuando está activado será necesario configurar los parámetros del sistema de calificaciones: • Usuarios: determina quién puede calificar las entradas, sólo el profesor o también los estudiantes. No hay autoevaluación. • Escala: indica la escala de calificación que se utilizará en la evaluación. La escala debe definirse en el panel de Administración. • Restricción temporal: puede establecer un intervalo temporal restringido para realizar las evaluaciones. Por ejemplo, después de dar el glosario por completado y cerrado 28
- 29. Introducción a la plataforma Moodle Aníbal de la Torre – 2006 Gestión de un glosario Una vez el glosario está creado, queda listo para ir añadiendo entradas. Esto se realiza utilizando la pestaña Agregar entrada de la página del glosario Los profesores tendrán además elementos especiales en esta página que les permitirán realizar las funciones reservadas, como la edición de categorías. Vamos a repasar estas funciones: Reconfiguración: para ello se debe usar, como siempre, el botón de edición de la barra de navegación. Puedes cambiar los parámetros del glosario en cualquier momento a lo largo del curso. Edición de categorías: la creación de nuevas categorías de conceptos es una atribución reservada al profesor. Los alumnos no pueden realizarlo. Para ello accede a la pestaña de Vista por categoría, y encontrarás un botón específico para gestionarlas. Presionando este botón accederás a la página de edición de categorías, donde podrás añadir nuevas, así como cambiar los nombres de las existentes o borrarlas. Aprobación de entradas: Si esta restricción está activada, las entradas que vayan añadiendo los estudiantes se irán acumulando en la pestaña correspondiente. Sólo quedarán visibles para todos los alumnos una vez que las hayas aprobado presionando en el icono . Si editas la entrada, quedará aprobada automáticamente. 29
- 30. Introducción a la plataforma Moodle Aníbal de la Torre – 2006 Importación y Exportación: Las entradas de un glosario pueden exportase e importarse en bloque. Puedes usar esta característica para añadir entradas creadas con otros programas y también, sencillamente, como un método para mover las entradas de un glosario a otro, incluso a glosarios de otros cursos. También puedes importar y exportar las categorías de conceptos que hayas definido. El formato de exportación importación es XML. Puedes ver este formato simplemente exportando un glosario e inspeccionando el fichero producido, llamado glossary.xml. Para importar entradas necesitarás que estén exactamente en el mismo formato XML (que puedes crear con editores de XML). Además, un profesor puede en todo momento cambiar o borrar las entradas añadidas por cualquier estudiante (los alumnos sólo pueden tocar las suyas propias, no las de los compañeros). No obstante, es conveniente ejercer ese privilegio con moderación. Es más cortés y más pedagógico pedir al usuario que él mismo modifique o borre una entrada conflictiva. 30
- 31. Introducción a la plataforma Moodle Aníbal de la Torre – 2006 Wikis Un wiki es un tipo especial de página Web que se compone con un texto que usa la sintaxis wiki. En una página wiki no se utilizan las marcas HTML. Para indicar los formatos de caracteres (negrillas, cursiva etc) y para dar estructura al texto mediante listas y tablas se utilizan unos símbolos convencionales mecanografiados al mismo tiempo que el texto (en Moodle, además, también se puede usar HTML). En principio, esta lista de símbolos es bastante reducida y fácil de aprender y permite componer textos bastante vistosos y estructurados con poco esfuerzo y rápidamente. La palabra wiki deriva del hawaiano “wikiwiki”, que significa “rápido”. Pero la característica fundamental de una página wiki consiste en que es modificable por los usuarios. Una página Web normal es un recurso de sólo- lectura, no podemos acceder al texto de una página y cambiarlo o añadir contenidos. Una página wiki sí es accesible en modo de edición para todos los usuarios. Eso permite que un sitio web crezca y se mantenga actualizado por una comunidad de autores: todos sus usuarios. No depende de una persona, así que el trabajo irá mucho más rápido, en general: otro motivo para su denominación. Desde el punto de vista docente este carácter abierto de un wiki es lo más importante. Se puede presentar información estática a los alumnos en muchos formatos (HTML, PDF, documentos de texto), otro más no establece una gran diferencia. Pero un wiki permite hacer participar a los estudiantes en la creación de los contenidos del curso, ya no serán sólo elementos unidireccionales de sólo lectura. Además, el wiki puede ser mantenido no sólo por un único autor (aunque podemos configurarlo así, si queremos) sino por una comunidad de autores: implica un esfuerzo colaborativo. Por eso el wiki está considerado una actividad en Moodle, más que un mero recurso de contenido estático, aunque no sea un módulo con calificaciones. 31
- 32. Introducción a la plataforma Moodle Aníbal de la Torre – 2006 Configuración de un wiki Para crear un nuevo wiki en cualquier bloque temático procedemos como para todo el resto de actividades. Activamos el modo de edición y seleccionamos glosario en la caja agregar actividades del bloque que nos interese. Así ingresaremos en el formulario de configuración del wiki. Nombre: es el texto identificativo con el que este wiki particular aparecerá en la página principal del curso. También se usa este texto como nombre del archivo de la página inicial del wiki. Descripción: es un texto breve pero informativo que resume las características de este wiki, su propósito y el tipo de material que contiene. Este campo dispone del editor HTML, así que será fácil introducir estilos, tablas o imágenes. No obstante, es recomendable mantener este sumario de forma muy resumida. Tipo: establece el ámbito del wiki, quién puede escribir y editar cambios en él. Existen tres tipos de wikis, del profesor, de un grupo y de un estudiante. Estos tres ámbitos pueden ser combinados con los tres "modos de grupo" de la asignatura. Por lo tanto, existen 9 diferentes comportamientos del wiki. El profesor puede ver y editar todos los wikis en general, los derechos de los estudiantes se distribuyen según la tabla: Sin grupos Grupos separados Grupos visibles Profesor Sólo existe un único Hay wikis diferentes Hay wikis diferentes wiki. El profesor para cada grupo, para cada grupo, puede editarlo y los todos editables sólo todos editables sólo estudiantes sólo por el profesor. Los por el profesor. Los 32
- 33. Introducción a la plataforma Moodle Aníbal de la Torre – 2006 leerlo. estudiantes sólo ven estudiantes pueden el Wiki del grupo al ver todos los wikis. que pertenecen. Grupo Sólo existe un único Los estudiantes sólo Hay tantos wikis como wiki. Tanto ven un único wiki, el grupos. Los estudiantes y de su grupo, que estudiantes ven todos profesores pueden pueden editar. El los wikis, pero sólo editarlo. profesor accede a pueden editar el de todos. su grupo. Estudiante Cada estudiante tiene Cada estudiante tiene Cada estudiante tiene su propio wiki su wiki. Además su wiki. Además privado, que sólo él y puede ver, pero no puede ver, pero no su profesor pueden editar, los wikis de editar los wikis de ver y editar. los compañeros de todos sus compañeros grupo. de curso. Estos diferentes tipos de wikis pueden usarse para diferentes situaciones. Por ejemplo, un wiki privado del alumno puede usarse como un diario, con la ventaja (y complicación) del sistema de versionado, la posibilidad de mantener varias páginas y adjuntar archivos binarios. Esta última posibilidad puede convertir a un wiki en un auténtico repositorio de ficheros a disposición de los alumnos (ellos no tienen acceso al gestor de ficheros de Moodle). Pero a diferencia de un diario, un wiki no es evaluable, y no dispone de un mecanismo automático para indicar que se han modificado las páginas. Imprimir título: indica si se debe imprimir el título de cada página como primera línea de cada página. Permite automatizar la rotulación de la página, pero requiere que los nombres de las páginas sean frases completas con significado (no pueden ser page01, page02 … etc.). Modo HTML: determina el modo en el que se trata el texto ingresado en el wiki. Por eso, especifica también, qué tipo de sintaxis se podrá usar para escribir en el wiki. Son posibles tres opciones: • No HTML: no se utiliza HTML para nada, el formato y la estructura se determina exclusivamente por la sintaxis de tipo wiki. Los filtros de autoenlace, incrustación de multimedia y expresiones matemáticas, sí funcionan en este modo. Conveniente si tanto tu como los usuarios dominan la sintaxis wiki. • HTML seguro: se utilizan marcas HTML para indicar formatos y estructura. Pero sólo un subconjunto seguro de marcas (las no entendidas sencillamente no se muestran). Las marcas se deben escribir explícitamente, el editor HTML no está disponible. Ningún filtro está activo en este modo. Establece la máxima seguridad restringiendo el tipo de texto que se puede introducir. • HTML: en este modo se emplea el editor HTML para introducir el texto. No obstante, también se aceptan códigos de sintaxis wiki para especificar enlaces ([corchetes] y CamelCase). Usualmente, éste (HTML) será el modo más conveniente. El editor HTML es también muy seguro, no aceptará códigos script ejecutables. Archivos binarios: indica si se admitirán archivos binarios en la zona de "adjuntos" del wiki. 33
- 34. Introducción a la plataforma Moodle Aníbal de la Torre – 2006 Autoenlace CamelCase: permite desactivar de forma generalizada para todas las páginas del wiki la consideración como hiperenlaces de las palabras con mezcla de mayúsculas y minúsculas (CamelCase). Administración por estudiantes: permite otorgar, o no, una serie de privilegios de administración reservados normalmente al profesor. Los detalles los veremos más abajo, en la parte de gestión del wiki. Nombre de inicio: es el nombre que tendrá la página inicial del wiki. Si no especifica nada, la página inicial se denominará igual que el nombre del wiki. Contenido inicial: aquí puedes indicar un fichero con el contenido inicial de la página inicial del wiki. Debe ser un fichero residente en el servidor web del curso. Una vez hayas introducido texto en la página inicial esta opción desaparecerá. 34
- 35. Introducción a la plataforma Moodle Aníbal de la Torre – 2006 Gestión de un wiki La gestión de un wiki por el profesor es similar a la de cualquier usuario. Las funciones de edición y búsqueda de páginas son iguales para cualquier usuario con permiso para editarlo. Normalmente se reservan al profesor las acciones de administración general del wiki, disponibles en una lista desplegable en la esquina superior derecha de la página del wiki, aunque puedes permitir que también sean accesibles a tus alumnos. Estas acciones son: Fijar flags de página: los atributos son marcas asignadas a cada página del wiki, y que determinan el comportamiento de la misma. Normalmente son heredados de las páginas precedentes, pero se pueden cambiar manualmente. Los atributos de página son: TXT: establece que la página contiene texto simple. BIN: la página contiene datos binarios. OFF: la página está deshabilitada, no se puede ver ni editar. HTM: permite la sintaxis HTML para esta página. El parámetro general del wiki tiene precedencia sobre este atributo. RO: página de sólo lectura (Read-only). WR: página editable (WRiteable). Eliminar páginas: normalmente en un wiki se añaden y cambian páginas, pero rara vez se borran. En principio se muestran en la lista sólo las páginas vacías, huérfanas (sin enlaces hacia ellas) o que contengan errores (informáticos, no de contenido). También puede mostrar todas las páginas del wiki usando el botón . Arrancar páginas: cuando se hacen cambios en una página wiki no se sobre-escribe lo anterior, sino que se guarda como una versión anterior (si los cambios no gustan se pueden volver a restaurar las versiones anteriores). Esta opción permite eliminar versiones de páginas muy antiguas y obsoletas. Se puede escoger la profundidad del borrado para quedarse sólo con las versiones más recientes. Eliminar cambios masivos: Uno de los problemas potenciales de un wiki es su vulnerabilidad frente a un usuario poco amigable que se dedique a vaciar las páginas de texto (normalmente los usuarios no pueden borrar las páginas propiamente dichas), o introducir textos falsos, erróneos o perjudiciales de alguna manera. Si son una o dos páginas, el problema se puede corregir manualmente, pero hay enemigos de gran laboriosidad. Para ello el wiki dispone de un mecanismo para revertir todos los cambios, en cualquier página, realizados por un autor dado. El autor se identifica por algún texto común en el campo {autor} de las páginas modificadas. Usualmente lo más seguro es usar la dirección IP del atacante. También podemos especificar la antigüedad y el nivel de profundidad de los cambios a revertir. Generalmente es posible recuperar el wiki intacto usando esta herramienta tras una intromisión no amistosa. 35
- 36. Introducción a la plataforma Moodle Aníbal de la Torre – 2006 Todos los contenidos de esta obra están publicados bajo una licencia Creative Commons 2.1 (by-nc-sa) 36
