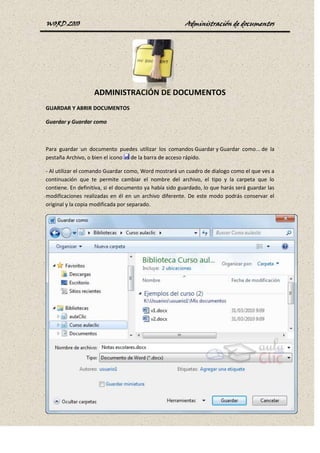
Administración de documentos
- 1. WORD 2010 Administración de documentos ADMINISTRACIÓN DE DOCUMENTOS GUARDAR Y ABRIR DOCUMENTOS Guardar y Guardar como Para guardar un documento puedes utilizar los comandos Guardar y Guardar como... de la pestaña Archivo, o bien el icono de la barra de acceso rápido. - Al utilizar el comando Guardar como, Word mostrará un cuadro de dialogo como el que ves a continuación que te permite cambiar el nombre del archivo, el tipo y la carpeta que lo contiene. En definitiva, si el documento ya había sido guardado, lo que harás será guardar las modificaciones realizadas en él en un archivo diferente. De este modo podrás conservar el original y la copia modificada por separado.
- 2. WORD 2010 Administración de documentos - Al utilizar el comando Guardar (también CTRL+G) o el icono no se abrirá ningún cuadro de diálogo, simplemente se guardarán los cambios. A excepción de un documento que nunca ha sido guardado, en ese caso sí que se abrirá el cuadro de diálogo para que elijas el nombre y ubicación que quieras darle. En función de la versión de Windows que utilices, la ventana será de una forma u otra. Aun así, aunque la estética y botones cambien ligeramente, la base es la misma. Para guardar un archivo debes tener en cuenta: - Dónde se guarda - El nombre del archivo - El tipo del archivo Veamos cómo elegir estos parámetros: Dónde se guarda: En la parte central del cuadro se muestran los archivos y carpetas que hay dentro de la carpeta en que estamos situados, en este caso Ejemplos del curso. Ten en cuenta que, para guardar el archivo en una carpeta determinada, la tienes que tener abierta de modo que se muestre su contenido. Lo habitual es que la carpeta que se muestre sea la que está destinada por defecto a guardar los documentos. Pero también se puedecambiar la carpeta predeterminada. La imagen de muestra está basada en el cuadro que se presentaría en un sistema Windows 7. Desde el panel de la zona izquierda puedes elegir otra carpeta. O bien puedes ir explorando las subcarpetas desde la zona central, haciendo doble clic sobre ellas para abrirlas y pulsando la tecla RETROCESO para volver al nivel superior. Otra forma de explorar carpetas es desde el título superior, en la imagen Bibliotecas > Curso aulaclic. Para ello, deberías pulsar la flecha negra que separa cada nivel de carpetas y elegir en el submenú en cuál te quieres situar. O bien pulsar la flecha que señala hacia abajo, a la derecha del todo de la dirección, para abrir los sitios recientes. Si quieres, puedes pulsar el botón Nueva carpeta para crear una carpeta nueva donde guardar el archivo.
- 3. WORD 2010 Administración de documentos En Windows XP, por ejemplo, el sistema es algo distinto. En la zona superior, en vez de pulsar sobre la flecha, deberás utilizar el desplegable Guardar en para elegir la carpeta. El Nombre del archivo, escribe el nombre que quieres darle a tu archivo o documento. Cuando guardamos un documento por primera vez, en este campo aparecen las primeras letras del contenido del documento. El tipo de archivo se especifica en el desplegable inferior. Normalmente por defecto será Documento de Word, pero desde el menú despegable podemos elegir otros tipos, para, por ejemplo, guardar una copia el formato PDF y así evitar que quien lo vaya a recibir lo pueda editar. Cuando ya existe un archivo con el nombre que queremos guardar en la misma carpeta, aparece un cuadro de diálogo avisándonos, ya que no es posible que esto suceda. Se presentan tres opciones: 1. Reemplazar el archivo existente. El archivo anterior desaparecerá y será sustituido por el nuevo que estamos guardando. 2. Guardar cambios con un nombre diferente. Se nos mostrará de nuevo el cuadro de diálogo Guardar como, para que le demos otro nombre al archivo que estamos guardando. 3. Combinar cambios en un archivo existente. Se añadirá el archivo que estamos guardando al que ya existía, es decir, tendremos los dos archivos combinados en un solo archivo. Un truco: Pulsa la tecla F12 para abrir de forma más rápida cuadro de diálogo Guardar como.
- 4. WORD 2010 Administración de documentos Herramientas. Junto al botón Guardar encontrarás la opción Herramientas. Si haces clic en ella, verás que se abre un menú que te permite conectar a una unidad de red para guardar un archivo en una unidad de red en vez de en tu equipo. También puedes acceder a lasOpciones al guardar, Opciones generales, Opciones Web y Comprimir imágenes. La forma en que se visualizan los archivos y carpetas en el cuadro de diálogo también puede variar de las imágenes del curso a tu caso particular. Pero en este caso no se debe a la versión de Windows, sino que es algo fácilmente personalizable: se trata de lasVistas.
- 5. WORD 2010 Administración de documentos Haciendo clic en el icono de Vistas se mostrará un submenú que te permitirá seleccionar cómo visualizar los elementos. Dependiendo de tu versión de Windows, las vistas disponibles serán unas u otras, pero las opciones son muy similares: A la izquierda, las vistas en Windows Vista. A la derecha, las vistas en Windows 7. La vista más útil normalmente es Detalles, porque muestra listadas las propiedades de los archivos (como su fecha de creación o modificación, etc) y además te permite ordenar los archivos por cualquiera de estas propiedades, haciendo clic sobre su encabezado. Es la vista que vemos en el cuadro de diálogo del ejemplo. En cualquier caso, te recomendamos que pruebes las distintas opciones y te quedes con la que más te guste.
- 6. WORD 2010 Administración de documentos ABRIR Para comenzar a trabajar con un documento hay que abrirlo con el comando Abrir de la pestaña Archivo. También podemos hacerlo pulsando CTRL+A. Normalmente lo único que deberemos hacer es localizar el documento que queremos abrir en la lista que se nos muestra, y hacerdoble clic sobre él para abrirlo. Búsqueda del archivo dentro de una carpeta. Este cuadro de diálogo es similar al del comando Guardar. La diferencia principal es que el cuadro Nombre y el desplegable de tipo de archivo actúan de forma distinta: nos ayudan a encontrar el archivo que queremos abrir. Obviamente, al abrir un archivo no deseamos nombrarlo de ninguna forma, sino seleccionarlo. De modo que el cuadro de Nombre de archivo nos permite acotar la búsqueda en la carpeta en que estemos situados. Si escribimos v, se desplegará una lista con los archivos que empiecen por v que te permitirá hacer clic en él directamente. Esto es útil en carpetas que contienen gran cantidad de archivos.
- 7. WORD 2010 Administración de documentos Si conocemos el nombre exacto del documento bastará escribirlo en el campo Nombre del archivo y hacer clic en el botón Abrir. También el desplegable de tipo de archivo nos ayuda a encontrar un archivo determinado. Si elegimos un tipo en concreto ocultará todos los archivos que no se correspondan con el elegido. Por defecto se muestran Todos los documentos de Word, pero podríamos, por ejemplo, elegir Documentos de Word 97-2003 para mostrar únicamente los que tengan el formato antiguo. Si no estamos seguros de en qué carpeta está el archivo lo mejor es que utilices el buscador que encontrarás en el cuadro de diálogo. Aunque no sepas la carpeta exacta, debes recordar que las carpetas están unas dentro de otras, en orden jerárquico. De modo que si normalmente guardas tus documentos en subcarpetas dentro de Mis documentos, deberás situarte en la carpeta padre Mis documentos y utilizar el cuadro de búsqueda, ya que Este incluye las subcarpetas en su ámbito de búsqueda. ELIMINAR Y RECUPERAR ARCHIVOS Desde los cuadros de diálogo Abrir y Guardar como podemos borrar un archivo o carpeta que esté listado. Para ello haremos clic con el botón derecho del ratón sobre el elemento y elegiremos la opción Eliminar. O bien lo seleccionamos y pulsamos la teclaSUPR. Pero, ¿y si lo borramos por error y queremos recuperarlo? En los sistemas Windows los elementos eliminados se envían a una papelera. Para restaurar un archivo o carpeta, simplemente debemos recuperarlo desde ésta. Para abrir la papelera sitúate en el Escritorio y haz doble clic sobre el icono de Papelera de reciclaje. Selecciona los Elementos a restaurar haciendo clic sobre ellos. Si son elementos alternativos utiliza la tecla CTRL para seleccionarlos o la tecla MAYÚS si son consecutivos. Una vez seleccionados haz clic con el botón secundario del ratón sobre uno de los elementos seleccionados y elige Restaurar en el menú contextual. Los archivos seleccionados volverán a estar en el sitio donde se encontraban antes de ser eliminados. Si no sabes dónde estaban anteriormente los elementos a restaurar, lístalos en vista Detalle y fíjate en la ruta que aparece en la columna Ubicación original antes de restaurarlos, ya que es ahí donde lo guardará. Hay que tener en cuenta que una vez vaciada la papelera de reciclaje ya no se pueden recuperar los archivos por este método.
