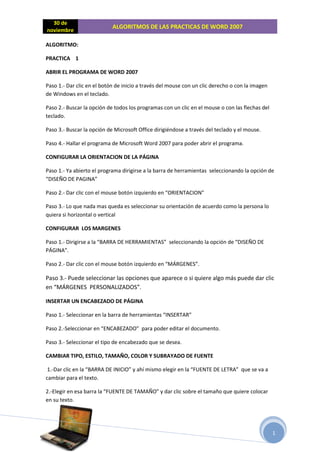
Algoritmos de las practicas
- 1. 30 de ALGORITMOS DE LAS PRACTICAS DE WORD 2007 noviembre ALGORITMO: PRACTICA 1 ABRIR EL PROGRAMA DE WORD 2007 Paso 1.- Dar clic en el botón de inicio a través del mouse con un clic derecho o con la imagen de Windows en el teclado. Paso 2.- Buscar la opción de todos los programas con un clic en el mouse o con las flechas del teclado. Paso 3.- Buscar la opción de Microsoft Office dirigiéndose a través del teclado y el mouse. Paso 4.- Hallar el programa de Microsoft Word 2007 para poder abrir el programa. CONFIGURAR LA ORIENTACION DE LA PÁGINA Paso 1.- Ya abierto el programa dirigirse a la barra de herramientas seleccionando la opción de “DISEÑO DE PAGINA” Paso 2.- Dar clic con el mouse botón izquierdo en “ORIENTACION” Paso 3.- Lo que nada mas queda es seleccionar su orientación de acuerdo como la persona lo quiera si horizontal o vertical CONFIGURAR LOS MARGENES Paso 1.- Dirigirse a la “BARRA DE HERRAMIENTAS” seleccionando la opción de “DISEÑO DE PÁGINA”. Paso 2.- Dar clic con el mouse botón izquierdo en “MÁRGENES”. Paso 3.- Puede seleccionar las opciones que aparece o si quiere algo más puede dar clic en “MÁRGENES PERSONALIZADOS”. INSERTAR UN ENCABEZADO DE PÁGINA Paso 1.- Seleccionar en la barra de herramientas “INSERTAR” Paso 2.-Seleccionar en “ENCABEZADO” para poder editar el documento. Paso 3.- Seleccionar el tipo de encabezado que se desea. CAMBIAR TIPO, ESTILO, TAMAÑO, COLOR Y SUBRAYADO DE FUENTE 1.-Dar clic en la “BARRA DE INICIO” y ahí mismo elegir en la “FUENTE DE LETRA” que se va a cambiar para el texto. 2.-Elegir en esa barra la “FUENTE DE TAMAÑO” y dar clic sobre el tamaño que quiere colocar en su texto. 1
- 2. 30 de ALGORITMOS DE LAS PRACTICAS DE WORD 2007 noviembre 3.-Seleccionar todo el texto para escoger el color que va a tener, dando clic en la “FUENTE DE COLOR” eligiendo el color que desee en el texto. 4.- Seleccionar la parte que se va a subrayar, dar clic en “SUBRAYADO” o en la S para poder escoger el tipo de subrayado que se desea aplicar. CONFIGURAR LA ALINEACION DEL TEXTO 1.- Seleccionar todo el texto seleccionar la “BARRA DE INICIO”. 2.- Dar clic en la “BARRA DE PARRAFO” o seleccionar el texto clic en el botón derecho del mouse donde trae la opción “PÁRRAFO”. 3.- Dar clic en las opciones de alineación que aparece y desee o en alineado y en:. APLICAR INTERLINEADO A UN TEXTO 1.- Seleccionar en la “BARRA DE INICIO” 2.- Buscar en la “FUENTE DE PARRAFO”. 3.- Dar clic en la opción “INTERLINEADO” o donde se encuentra una flecha con líneas para poder cambiar el espacio de las líneas REVISAR Y CORREGIR LA ORTOGRAFIA 1.- Dar clic en la “BARRA DE REVISAR”. 2.- Buscar en la opción de “REVISION”. 3.- Dar clic en “ORTOGRAFIA Y GRAMATICA”. APLICAR SANGRIA 1.-Seleccionar la parte del texto que se quiere aplicar la sangría. 2.- Dar clic en el botón derecho del mouse en “PÁRRAFO”. 3.-CoLocar los datos que pide para realizar la aplicación de la sangría. CREAR UNA LETRA CAPITAL 1.- Abrir la “BARRA DE INSERTAR”. 2.- Buscar en la opción de “TEXTO” seleccionar la letra que se quiere para la letra capital. 3.- Seleccionar en “LETRA CAPITAL” da clic en las opciones que aparecen de letra capital. INSERTAR UN PIE DE PÁGINA 1.- Dar clic hasta el pie de la pagina y aparece sólo o también dirigirse a la barra de “INSERTAR”. 2.-Buscar en la fuente “ENCABEZADO Y PIE DE PAGINA”. 2
- 3. 30 de ALGORITMOS DE LAS PRACTICAS DE WORD 2007 noviembre 3.- Dar clic en la opción “PIE DE PÁGINA” y puedes cambiar el estilo de pie de página. GUARDAR UN DOCUMENTO POR PRIMERA VEZ Paso 1.- Dar clic en el “BOTÓN DE OFFICE”. Paso 2.- Dar clic en la opción de “GUARDAR COMO”. Paso 3.- Poder cambiar de nombre el archivo o dejar el nombre que conserva y poder elegir en que parte de la computadora se quiere guardar. Paso 4.- Dar clic en guardar y se efectuara el guardado. PRACTICA 2 ABRIR DESDE EL PROGRAMA DE WORD 2007 UN DOCUMENTO EXISTENTE Paso 1.- Dar clic en el botón de Office. Paso 2.- Dar clic en la opción de Abrir. Paso 3.- Buscar en donde se encuentra el documento. Paso 4.- Seleccionar el documento que se desea abrir y dar en el botón Abrir. CERRAR UN DOCUMENTO DE TEXTO 1.- Dar clic en la “TACHA” o “x” que aparece arriba de la página de Microsoft Word. 2.- Ya realizado el primer paso solo esperar a que se cierre el programa. INSERTAR EN UN DOCUMENTO UNA IMAGEN DESDE INTERNET 1.- Elegir la imagen desde internet que se desea insertar en el documento. 2.- Dar clic izquierdo en la imagen y después clic derecho y elegir la opción “COPIAR”. 3.- Dirigirse al documento en el cual se va a colocar la imagen. 4.- Seleccionar la parte en la cual se quiere colocar la imagen. 5.- Dar clic en el botón derecho del mouse en la opción “PEGAR”. 6.- Elegir donde se va a pegar la imagen. INSERTAR EN UN DOCUMENTO UNA IMAGEN DESDE EL PROGRAMA DE WORD 1.- Ir a la barra de “INSERTAR”. 2.- Dirigirse a “ILUSTRACIONES” y dar clic en “IMÁGENES PREDISEÑADAS”. 3.- Buscar la imagen que se desea obtener. 3
- 4. 30 de ALGORITMOS DE LAS PRACTICAS DE WORD 2007 noviembre 4.-Dar clic derecho sobre la imagen buscada en “COPIAR”. 5.- Seleccionar la parte en la cual se quiere colocar la imagen. 6.- Dar clic en el botón derecho del mouse en la opción “PEGAR”. 7.- Elegir donde se va a pegar la imagen. INSERTAR UNA TABLA 1.- Ir a la barra de “INSERTAR”. 2.- Dirigirse a “TABLAS” y dar clic en “TABLA”. 3.- Dirigirse “INSERTAR TABLA “para ubicar el número de columnas y filas que se requiere para obtener la tabla. INSERTAR EFECTOS DE RELLENO 1.- Seleccionar el cuadro de texto que tiene la información en la barra de “FORMATO”. 2.- Dar clic en “RELLENO DE FORMA”. 3.- Seleccionar en “TRAMA” el diseño que se va a colocar al cuadro de texto. 4.- Elegir el color que se le va a aplicar al cuadro de texto. GUARDAR UN DOCUMENTO DE TEXTO YA EXISTENTE QUE HA SIDO MODIFICADO Paso 1.- Dar clic en el botón de Office. Paso 2.- Dar clic en la opción de “GUARDAR COMO”. Paso 3.- Poder cambiar de nombre el archivo o dejar el nombre que conserva y poder elegir en que parte de la computadora se quiere volver a guardar. Paso 4.- Dar clic en “GUARDAR” y se efectuara el guardado. SALIR O CERRAR EL PROGRAMA DE WORD 1.- Dar clic en la “TACHA” o “x” que aparece arriba de la página de Microsoft Word. 2.- Ya realizado el primer paso solo esperar a que se cierre el programa. 3.- O también si esta minimizada la pagina de Microsoft Word solo se dará un clic derecho. 4.- Y seleccionara la opción “CERRAR” y así se podrá cerrar el programa de Word. PRACTICA 3 INSERTAR UNA FORMA 1.- Abrir la barra de “INSERTAR”. 4
- 5. 30 de ALGORITMOS DE LAS PRACTICAS DE WORD 2007 noviembre 2.- Buscar en “ILUSTRACIONES” Y dar clic en “FORMAS”. 3.- Elegir la forma que se desea insertar. INSERTAR UN CUADRO DE TEXTO 1.- Abrir la barra de “INSERTAR”. 2.- Buscar en “TEXTO” dar clic en “CUADRO DE TEXTO”. 3.- Dar clic en “DIBUJAR CUADRO DE TEXTO”. 4.- Seleccionar donde se va a colocar el cuadro de texto y sobre esa parte dibujar el cuadro. 5.- Insertar la información que se va a colocar al cuadro de texto que se realizo. COPIAR Y PEGAR TEXTO U OBJETOS 1.- Seleccionar el texto u objeto que se va a pegar dando clic derecho en “COPIAR”. 2.- Después ir en la parte en la que se va a colocar el texto u objeto. 3.- Dando clic derecho en “PEGAR” o con el teclado con “CTRL + V”. 4.- Podrá cambiar el objeto en la dirección que desee colocarlo. MOVER Y PEGAR TEXTO U OBJETOS 1.- Seleccionar el texto u objeto que se va a pegar dando clic derecho en “CORTAR”. 2.- Después ir en la parte en la que se va a colocar el texto u objeto. 3.- Dando clic derecho en “PEGAR” o con el teclado con “CTRL + V”. 4.- Podrá checar y revisar si desea acomodarlo mejor. ELIMINAR TEXTO U OBJETOS 1.- Seleccionar el texto u objeto que se desea eliminar. 2.- Dar clic en el teclado “SUPR”. RECUPERAR TEXTO U OBJETOS ELIMINADOS 1.- Dando clic en la flecha “DESHACER ESCRITURA” o con “CTRL +Z”. PRACTICA 4 APLICAR BORDES A UNA TABLA 1.- Seleccionar la tabla o celda que se desea aplicar los bordes. 2.- Ir a la barra de “DISEÑO”. 5
- 6. 30 de ALGORITMOS DE LAS PRACTICAS DE WORD 2007 noviembre 3.- Dar clic en “BORDES Y SOMBREADO”. 4.- Elegir el color y grosor que se va aplicar en la tabla. APLICAR SOMBREADO A LAS CELDAS DE UNA TABLA 1.- Seleccionar la celda que se desea sombrear. 2.- Dirigirse a la barra de “DISEÑO”. 3.-Dar clic en “SOMBREADO”. 4.-Elegir el color que se va aplicar a la celda. COMBINAR CELDAS EN UNA TABLA 1.-Seleccionar la columna o fila en la que se quieren unir las celdas. 2.-Dar clic derecho en “COMBINAR CELDAS”. ALINEAR DATOS EN UNA TABLA 1.- Seleccionar el texto o datos que se desea acomodar. 2.- Ir a la barra de “INICIO”. 3.- Buscar en párrafo la forma en que desea alinear el texto o también seleccionando “ALINEAR TEXTO EN LA IZQUIERDA” (CTRL + Q), “CENTRAL“(CTRL + T), “ALINEAR TEXTO A LA DERECHA” (CTRL + D) y “JUSTIFICAR” (CTRL + J). CAMBIAR TIPO, ESTILO, TAMAÑO Y COLOR DE FUENTE EN UNA TABLA 1.-Dar clic en la barra de “INICIO”. 2.-Seleccionar el texto que se desea para cambiar el tipo, estilo, tamaño, y color. 3.-Buscar en “FUENTE” la “LETRA” que se va a cambiar para el texto. 4.-Elegir el “TAMAÑO” y dar clic sobre el tamaño que quiere colocar en su texto. 5.-Seleccionar todo el texto para escoger el color que va a tener, dando clic en “COLOR” eligiendo el color que desee en el texto. 6.- Si desea también para todas las anteriores de solo clic derecho y buscar todo lo que desea cambiar. CREAR E INSERTAR FORMULAS EN LAS CELDAS DE UNA TABLA 1.- Elegir la celda en la que se desea el resultado. 2.- Dirigirse a la barra de “PRESENTACION”. 3.- Dar clic en “FORMULA”. 6
- 7. 30 de ALGORITMOS DE LAS PRACTICAS DE WORD 2007 noviembre 4.- Llenar el recuadro de “FORMULA” con la operación que se desea acuerdo a la celda. 5.-Llenar la otra opción de “FORMATO DE NUMERO” para obtener el resultado. Para finalizar clic en “ACEPTAR”. PRACTICA 5 DISTRIBUIR UN DOCUMENTO EN COLUMNAS 1.- Seleccionar el texto que se le desea colocar la distribución de columnas. 2.- Dirigirse a la barra de “DISEÑO DE PAGINA”. 3.- En “CONFIGURAR LA PAGINA” seleccionar las columnas de acuerdo a las que desee colocarle. 4.- Si desea ponerle medidas a diferente columnas solo seleccionando en “MAS COLUMNAS” podrá cambiarle el ancho de la columna deseada. PRACTICA 6 INSERTAR TEXTO WORDART 1.-Solo selecciona la barra de “INSERTAR”. 2.-En la barra “TEXTO”. 3.-Se escoge la opción “WordArt”. 4.-Después se escoge el tipo de diseño que quiere colocarla a su texto. 5.-Una vez escogido el estilo solo se escribe la información y se elige el tipo de letra, el tamaño que se desea colocarle. PRACTICA 7 AJUSTAR UNA IMAGEN EN TEXTO 1.- Ya elegida la imagen que se desea ajustar en el texto. 2.- Dar clic derecho en la imagen y elegir la opción de “AJUSTE DE TEXTO”. 3.- Elegir la opción de “DELANTE DEL TEXTO”. 4.- Seleccionar la parte en la cual se quiere colocar la imagen. 5.- Después nada más se acomoda la imagen entre el texto donde se desea colocarlo. PRACTICA 9 CREAR UN GRAFICO 7
- 8. 30 de ALGORITMOS DE LAS PRACTICAS DE WORD 2007 noviembre 1.- 1.-Dar clic en la barra de “INSERTAR”. 2.-Buscar en “ILUSTRACIONES” el “GRAFICO” que se va a elegir. 3.-Despues de escoger el tipo de grafico se abre automáticamente el programa de “MICROSOFT EXCEL”. 4.-Seleccionar las celdas y columnas se van a utilizar de acuerdo a los datos que se deseen colocar en la grafica. 5.-Seleccionar la parte en la que se desea darle color, dando clic en “HERRAMIENTAS DE GRAFICOS”. 6.-Selecciona en “ESTILOS RAPIDOS” solo da clic en el color que desee poner. 7.- Si desea colocar una imagen o textura nada más se selecciona dando clic derecho en el “FORMATO DE LA GRAFICA”. 8
- 9. 30 de ALGORITMOS DE LAS PRACTICAS DE WORD 2007 noviembre 9
