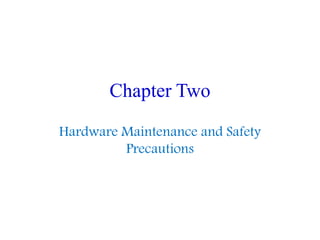
Hardware Maintenance and Safety Chapter
- 1. Chapter Two Hardware Maintenance and Safety Precautions
- 2. 2.1. Preventive Maintenance and Troubleshooting • Preventive maintenance is a regular and systematic inspection, cleaning, and replacement of damaged parts, materials, and systems. • Troubleshooting is a systematic approach to locating the cause of a fault in a computer system. • Troubleshooting is a learned skill. • Not all troubleshooting processes are the same, and technicians tend to refine their own troubleshooting skills based on knowledge and personal experience.
- 3. The Purpose of Preventive Maintenance • Reduce the possibility of hardware or software problems by implementing a preventive Maintenance Plan based on at least two factors: • Computer location • Computer use • Benefits of Preventive Maintenance are: • Reduced computer down time and repair costs. • Increased data protection. • Extended life of the components. • Increased equipment stability. • Preventive Maintenance can be divided into: • Hardware maintenance • Software maintenance
- 4. Preventive Maintenance Tasks • Hardware Maintenance • Check the condition of cables, components, and peripherals. • Repair or replace any components that show signs of excess wear. • Keep components clean to reduce the likelihood of overheating. • Software Maintenance • Verify current version. • Review security, software, and driver updates. • Update virus definition files. • Scan for viruses and spyware. • Remove unwanted programs. • Scan hard drives for errors. • Defragment hard drives.
- 5. Clean the Case and Internal Components • An important part of hardware preventive maintenance is to keep the computer case and internal components clean. • The amount of dust and other airborne particles in the environment and the habits of the user determine how often to clean the computer components. • Regularly cleaned or replaced air filters in the building in which the computer is used will significantly reduce the amount of dust in the air.
- 6. Clean …. • When dust accumulates inside the computer, it prevents the flow of air and reduces the cooling of components. • Several components are important to keep clean: – Heat sink and fan assembly – RAM – Adapter cards – Motherboard – Fans – Power supply – Internal drives
- 7. Clean …. • To remove dust from the inside of a computer, use a combination of : – Liquid Cleaning Compounds – Clean or Soapy Water and a Damp Cloth – Denatured Alcohol – Glass Cleaner – Fabric Softener – Cleaning Contacts and Connectors – Erasers – Non-Static Vacuums – Compressed Air – Lint-Free Cloths
- 8. Clean …. • Regular cleaning also gives you a chance to inspect components for loose screws and connectors. • Look for things that might cause a problem later and correct them, such as the following: – Missing expansion slot covers that let dust, dirt, or living pests into the computer – Loose or missing screws that secure adapter cards – Missing cables – Loose or tangled cables that can pull free from the case • If you use a cleaning product, do not spray it directly on the case. Instead, put a small amount onto a cleaning cloth or a duster and wipe the outside of the case. • When cleaning the LCD display screen of a laptop, do not use glass cleaner at all. You will melt the screen!
- 9. Inspect Internal Components • The best method of keeping a computer in good condition is to examine the computer on a regular schedule. • This is a basic checklist of components to inspect. – CPU heat sink and fan assembly – RAM connections – Storage devices – Adapter cards – Screws – Cables – Power devices – Keyboard and mouse
- 10. The Troubleshooting Process • Follow an organized and logical procedure. • Eliminate variables one at a time. • Troubleshooting is a skill that is refined over time. • The first and last steps involve effectively communicating with the customer. Step Troubleshooting Process 1 Identify the Problem 2 Establish a Theory of Probable Cause 3 Test the Theory to Determine Cause 4 Establish a Plan of Action to Resolve the Problem and Implement the Solution 5 Verify Full System Functionality and, if Applicable, Implement Preventive Measures 6 Document Findings, Actions, and Outcomes
- 11. Data Protection • Before troubleshooting problems, always follow the necessary precautions to protect data on a computer. • If unsure that a backup has been done, do not attempt any troubleshooting activities until the following are verified: • Date of the last backup • Contents of the backup • Data integrity of the backup • Availability of all backup media for data restore • If no backup can be created, ask customer to sign a release form.
- 12. Troubleshooting Process Steps • During the troubleshooting process, gather as much information from the customer as possible, but always be respectful. • Use the following strategy during this step: 1. Start by using open-ended questions to obtain general information. 2. Continue using closed-ended (yes/no) questions to get relevant information. 3. Document the responses in the work order and in the repair journal. 4. Verify the customer’s description by gathering data from the computer using applications such as: • Event Viewer • Device Manager • Beep Codes • BIOS Information • Diagnostic Tools
- 13. Troubleshooting Steps ….. Step 2 - Establish a theory of probable cause • Create a list of the most common reasons why the error would occur. • Start with the easiest or most obvious causes at the top. – Device is powered off – Surge protector is turned off – Power switch for an outlet is turned off – Loose external cable connections – Non-bootable disk in floppy drive – Incorrect boot order in BIOS Step 3 – Test the Theory to Determine cause • Determine the exact cause by testing the theories of probable cause one at a time, starting with the quickest and easiest. • After identifying an exact cause of the problem, determine the steps to resolve the problem. • If the exact cause of the problem has not been determined after all theories have been tested, establish a new theory of probable causes and test it.
- 14. Troubleshooting Steps ….. Step 4 – Establish a Plan of Action to Resolve the Problem and Implement the solution • After the exact cause of the problem is determined, establish a plan of action to resolve the problem and implement the solution. • Sometimes quick procedures can determine the exact cause of the problem or even correct the problem. • If a quick procedure does not correct the problem, further research is needed to establish the exact cause. • Divide larger problems into smaller problems that can be analyzed and solved individually.
- 15. Troubleshooting Steps ….. Step 5 – Verify Full System Functionality and, If Applicable, Implement Preventive Measures • Verify full system functionality and implement any preventive measures if needed. • Ensure that you have not created another problem while repairing the computer.
- 16. Troubleshooting Steps ….. Step 6 – Document Findings, Actions, and Outcomes • Discuss the solution with the customer • Have the customer confirm that the problem has been solved. • Document the process: • Problem description • Steps to resolve the problem • Components used in the repair
- 17. PC Common Problems and Solutions • Storage device problems - loose or incorrect cable connections, incorrect drive and media formats, and incorrect jumper and BIOS settings. • Motherboard and internal component problems -incorrect or loose cables, failed components, incorrect drivers, and corrupted updates. • Power supply problems - faulty power supply, loose connections, and inadequate wattage. • CPU and memory problems - faulty installations, incorrect BIOS settings, inadequate cooling and ventilation, and compatibility issues.
- 18. 2.2. Component Protection and Storage • You need to protect Your computing environment from any kind of power surge, or power sags, as either of these events can cause severe damage to your system. • Many things outside the control of normal folks cause sags and surges, such as electrical brownouts and blackouts, spikes on the electrical grid, lightning, and electromagnetic interference.
- 19. Characteristics of a Safe Workplace • Clean, organized, and properly lit workspace • Proper procedures for handling equipment • Proper disposal or recycling of components containing hazardous materials • Safety guidelines – Most companies require reporting any injuries, including description of safety procedures not followed. – Damage to equipment may result in claims for damages from the customer. – Types of safety guidelines: General, Electrical, Fire
- 20. Types of Interference • Electrostatic Discharge (ESD) • Buildup of an electric charge resting on a surface • 30 volts of static electricity can damage a computer component. • Electromagnetic Interference (EMI) • Intrusion of outside electromagnetic signals in a transmission media, such as copper cabling • Sources can be: Man-made, natural events, climate or any source designed to generate electromagnetic energy. • Power Fluctuation • Voltage in a computer that is not accurate or steady • Blackouts, brownouts, noise, spikes, power surges • Power Protection Devices • Surge suppressor • Uninterruptible Power Supply (UPS) • Standby Uninterruptible Power Supply (SUPS) • Online Uninterruptible Power Supply (OUPS) • Standby Power Supply (SPS)
- 21. Power Fluctuation • The following types of AC power fluctuations can cause data loss or hardware failure: – Blackout - Complete loss of AC power – Brownout - Reduced voltage level of AC power that lasts for a period of time – Noise - Electrical interference from generators and lightning – Spike - Sudden increase in voltage that lasts for a very short period and exceeds 100% of the normal voltage on a line – Power surge - Dramatic increase in voltage above the normal flow of electrical current
- 22. Power Protection Devices • To help shield against power fluctuation issues, use power protection devices to protect the data and computer equipment: – A surge suppressor helps protect against damage from surges and spikes. – A surge suppressor diverts extra electrical voltage on the line to the ground. • Uninterruptible Power Supply (UPS) helps protect against potential electrical power problems by supplying electrical power to a computer or other device. – Standby Uninterruptible Power Supply (SUPS) – Online Uninterruptible Power Supply (OUPS) • Standby Power Supply (SPS) helps protect against potential electrical power problems by providing a backup battery to supply power when the incoming voltage drops below the normal level
- 23. 2.3 Potential Hazards and Proper Safety Procedures • While power issues can cause damage to your PC – many hazards can injure the technician, such as high-voltage shocks or electrical fires. • You need to make yourself aware of these hazards and of ways to prevent them from occurring.
- 24. High-Voltage Equipment • The capacitors in PC – power supplies, – monitors, and – laser printers carry very high voltages that can easily cause severe bodily injuries. • In most cases high-voltage equipment usually marked by a bright yellow warning sticker • Whenever you work with a piece of high-voltage equipment, always make sure – the device is unplugged and – you have removed your anti-static wrist strap
- 25. Power Supplies • Whenever you work on your computer, you need to make sure it is unplugged. • When it comes to power supplies, though, even unplugging them does not make them safe to fix. • It is extremely risky even to open the case of a Power supply, because the capacitors can hold a serious charge even when the power supply is unplugged. • If you must work on a power supply, make sure you remove your anti-static wrist strap and discharge the capacitors on the power supply. • A little static electricity won't bother a power supply at all, but the metal resistor in the strap can attract voltage (or, more importantly, current (amperage)) and • lead to bad things-massive jolts through your body can kill, so be careful!
- 26. Monitor • Never open a monitor unless you know exactly what you are trying to accomplish. • The capacitors in a typical PC monitor also carry extremely high voltages even when unplugged. • never wear your anti-static wrist strap when working on a CRT to avoid the possibility of the voltages being transferred to your body front the CRT
- 27. Fire • Most of us will never experience a PC fire, but we may experience an electrical fire in our homes. • It is important that you realize that just as smoke can harm you, it can also harm your PC and its components. • If you do experience a computer fire, or any electrical fire for that matter, never, ever throw water on it, • because throwing water on an electrical fire can cause the electrical current to travel up the water and straight into you! • Instead, if you experience an electrical fire, make sure you use a type C or a type ABC fire extinguisher
- 28. 2.4. Electrostatic Discharge Precautions and Procedures • Dust and ESD are the two main enemies of your computer. • To maintain your computer and to prolong the life of components, you need to know about – the effects of ESD and – how to protect your computer from those effects.
- 29. ESD … • How ESD Is Apparent or Hidden • A prime example of ESD, or electrostatic discharge, – is the small shock you receive when you walk across a carpeted floor and then touch an object or a person. • The electrical discharge doesn't do you any lasting damage, but such a seemingly harmless shock will destroy computer components • In fact, even discharges well below the level that you can feel will still damage or destroy PC components-and you won't even know!
- 30. ESD … • Hidden ESD • A real concern, and another good reason to clean your computer regularly is that – the dust buildup on PC components can cause an electrical charge that you probably will not be aware of at the time. • In most cases, you will not even be aware that – a problem exists until a component begins to behave intermittently, and – by that point it will be extremely difficult or impossible to pinpoint the original source of the problem.
- 31. ESD … • Catastrophic ESD • causes a computer component to fail immediately. • When it occurs, it will be obvious, – To remove the component and replace it with a new one, and – it most likely will not affect any other components
- 32. ESD … • Common ESD Protection Devices • Many devices are available that can help to protect your system from the effects of ESD – anti-static wrist and ankle straps – anti-static mats, – anti-static floor mats, – anti-static bags, and – anti-static sprays.
- 33. 2.5. Safe Lab Procedures and Tool Use The workplace should have safety guidelines to follow to: – Protect people from injury – Protect equipment from damage – Protect the environment from contamination
- 34. Characteristics of a Safe Workplace • Clean, organized, and properly lit workspace • Proper procedures for handling equipment • Proper disposal or recycling of components containing hazardous materials • Safety guidelines • Most companies require reporting any injuries, including description of safety procedures not followed. • Damage to equipment may result in claims for damages from the customer. • Types of safety guidelines: General, Electrical, Fire
- 35. Procedures to Protect the Environment • Computers and peripherals contain materials that can be harmful to the environment. • Protect the environment by responsibly disposing and recycling: • Material Safety Data Sheet (MSDS): Fact sheet summarizing information about material identification, including hazardous ingredients that can affect personal health, fire hazards, and first aid requirements. • Proper Disposal: Comply with policies that specify the procedures for disposing different materials such as batteries, monitors and used printer kits.
- 36. Tools for the job Skilled use of tools and software makes the job less difficult and ensures that tasks are performed properly and safely. • Hardware Tools • ESD Tools • include antistatic wrist strap and antistatic mat • Hand Tools • include various screwdrivers, needle-nose pliers, hex drivers, wire cutters, tweezers, part retriever, and flashlight • Cleaning Tools • include soft cloth, compressed air can, cable ties, and parts organizer • Diagnostic Tools • include Digital multimeter, loopback adapter, Toner Probe and POST card Hardware Tools
- 37. Software Tools Disk Management Tools • FDISK • Format • Scandisk or CHKDSK • Defrag • Disk Cleanup • Disk Management • System File Checker (SFC) Protection Software Tools • Windows 7 Security Center • Antivirus program • Antispyware program • Window 7 Firewall program Organizational Tools •Notes •Journal • History of repairs • Internet Reference
- 38. Proper Tool Use Safety in the workplace is everyone's responsibility. Before cleaning or repairing equipment, check to make sure that tools are in good condition. • Proper use of an antistatic wrist strap can prevent ESD damage to computer components. • CAUTION: Never wear an antistatic wrist strap if you are repairing a monitor or CRT. • Proper use of an antistatic mat transfers static electricity away from equipment to a grounding point. • Proper use of hand tools. • Proper Use of Cleaning Materials. • CAUTION: Before cleaning any device, turn it off and unplug the device from the power source.
- 39. 2.6. Assembly/Disassembling a Computer Assembly/Disassembling a Computer